2020年9月にリリースされた「iOS 14」は、ホーム画面にウィジェットを配置できるようになったり、アプリが自動で振り分けられた「Appライブラリ」が追加されるなど、新機能が目白押しのメジャーアップデートとなった。とくにホームボタンのないiPhoneは、着信の通知表示や音声アシスト「Siri」の起動画面などのインターフェイス(UI)が一新されている。そのため「以前の方が使いやすかった……」と感じる人もいるだろう。そこで今回は、UIを使い慣れた「iOS 13」に切り替える方法を紹介するぞ!
iPhone X以降ユーザー必見! 着信通知を全画面に戻す
 (Image:Yalcin Sonat / Shutterstock.com)
(Image:Yalcin Sonat / Shutterstock.com) iPhoneのiOSは、不具合の解消や新機能などを追加するために、定期的にバージョンアップが行われている。基本的にiPhoneはマニュアルを見なくても直感的に操作できるが、アップデート内容によっては、指を上方向や右方向にすべらせると「なんじゃこりゃ? こんな表示見たことない」という画面が現れることもあり、閉じ方もわからずイライラすることも……。このようにインターフェイス(UI)が一新されると戸惑う場合も多く、使い慣れた以前のバージョンに戻したくなるときもある。
2020年9月にiOS 14がリリースされ、大幅なアップデートが行われたのは皆さんご存じだろう。このiOS 14で大きく変わったのが電話の着信通知画面だ(iPhone X以降の端末の場合)。これまで全画面で着信を知らせてくれていたが、コンパクトなバナー表示になったため、パッと見、リマインドのポップアップと見間違いそうなくらい存在感が薄い。慣れないと着信に気付かないことも……。だが、安心してほしい。着信の通知画面は設定から簡単に元のフル画面に変更が可能なのだ。

こちらが、iPhone X以降の端末に電話がかかってきたときの表示だ。無料通話アプリが広く浸透したことで標準搭載の電話機能を使用しなくなった人は、これが着信通知だと気づかないかも……
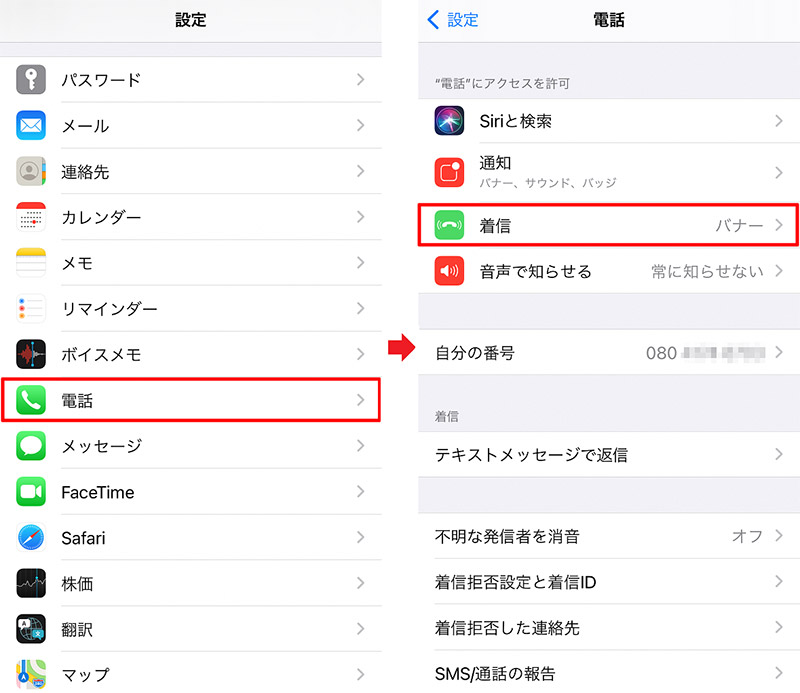
着信の表示を「iOS 13」のように全画面に切り替えたい場合は、まずiPhoneの「設定」から「電話」を選ぶ(左写真)。次に、「電話」設定では「着信」をタップしよう(右写真)
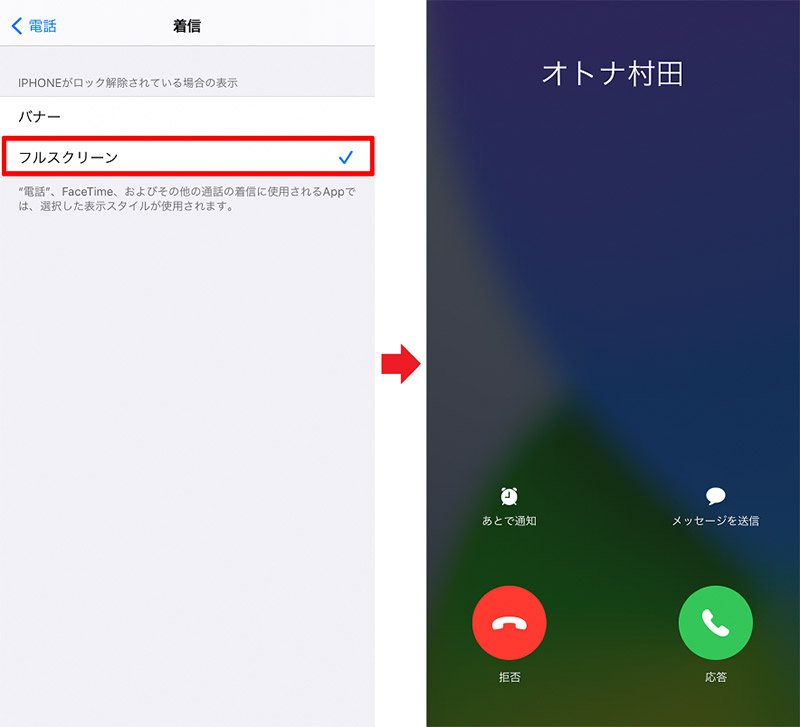
「着信」設定が表示されるので「フルスクリーン」を選択しよう(左写真)。これで電話がかかってくると、iOS 13同様に着信通知が全画面表示になる(右写真)
「Siri」のコメントを表示させて会話を存分に楽しむ
「iOS 14」では、音声アシスタント「Siri」のUIも様変わりした。これまでは「Hey Siri」と話しかけるか、iPhone本体のサイドボタンを押して「Siri」を起動すると、全画面が「Siri」仕様になり質問とその答えを表示していた。しかし、iOS 14では画面下部に「Siri」のアイコンが現れ、ユーザーが話しかけると画面上部にその答えが表示されるUIに変更されているのだ。読み上げ機能をオンにしていれば「見つかりました」や「わかりません」、「○○のようです」といった「Siri」のコメントを聞けるが、アップデートされた状態のままだと回答が画面上部に表示されるだけで、何ともそっけないのである。そこで、ぜひ試してみてほしいのが「Siriキャプションを常に表示」機能だ。これで「Siri」との言葉のキャッチボールを存分に楽しめるようになるぞ。
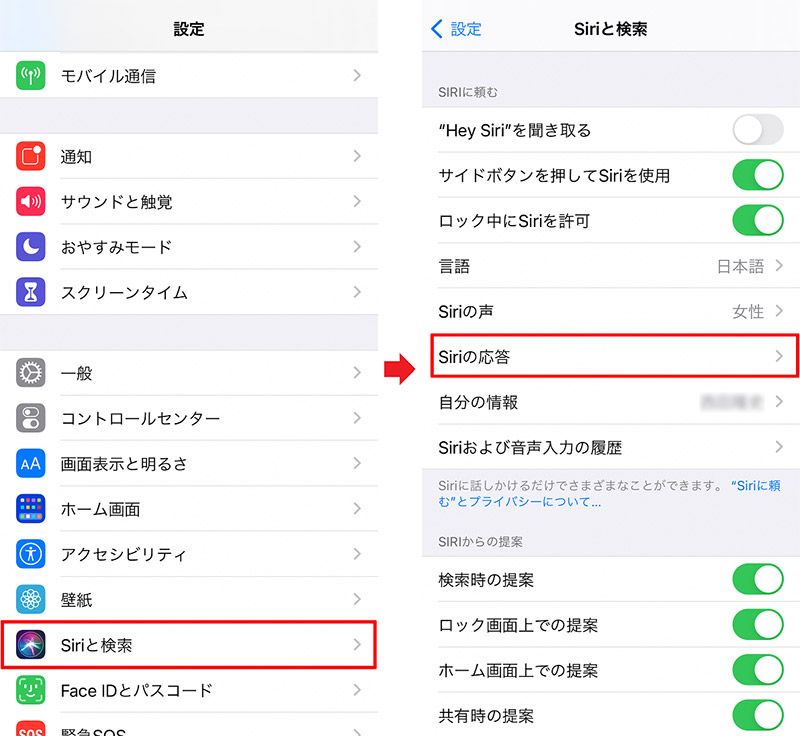
「Siri」のコメントの表示方法を変更してみよう。まず、iPhoneの「設定」から「Siriと検索」を選択(左写真)。次に「Siriの応答」をタップしよう(右写真)
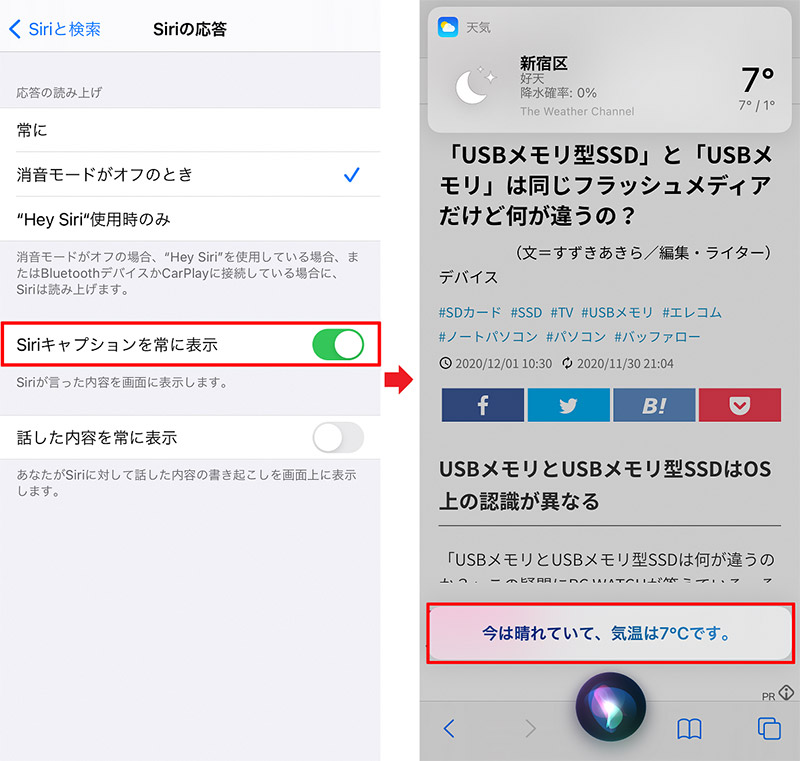
「Siriの応答」設定では「Siriキャプションを常に表示」をオンにする(左写真)。これで設定は完了だ。「Siri」に話しかけると、コメントが追加で表示されるようになるので、会話を楽しめるようになる(右写真)
「ピクチャ・イン・ピクチャ」機能を手動で切り替える
「iOS 14」では、新たにマルチタスク機能「ピクチャ・イン・ピクチャ」も追加されている。これは、動画の視聴中に再生画面をコンパクトに表示させ、SNSやメールをチェックすることができる便利な機能。しかし、iPhone X以降のホームボタンが搭載されていない端末は、この機能が自動的に作動するよう設定されており、動画の再生中に何気に指を上から下にスワイプしてしまうと、勝手に画面が小窓化されてホーム画面に戻ってしまうのだ。意図しないときに、勝手に「ピクチャ・イン・ピクチャ」が起動するのを防ぐためには、設定から「手動」に切り替えておくほうがよいだろう。
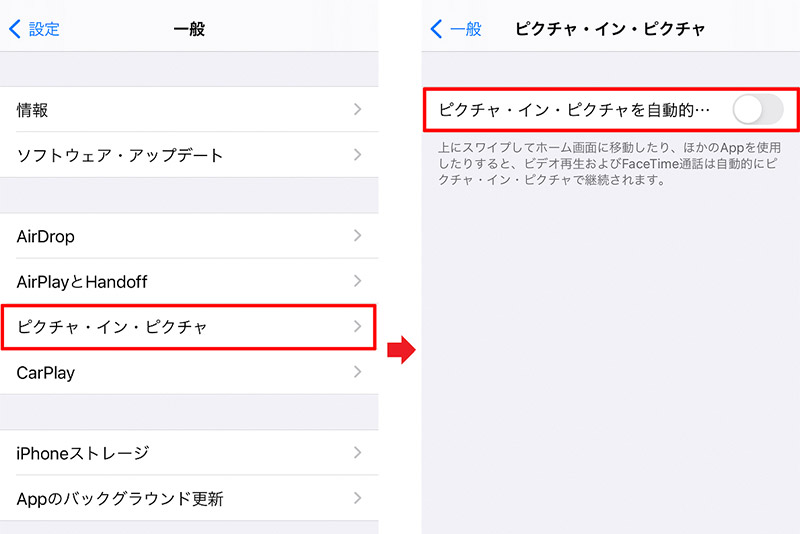
「ピクチャ・イン・ピクチャ」の自動起動を手動に切り替えるには、まず「設定」から「一般」を選択し「ピクチャ・イン・ピクチャ」をタップ(左写真)。「ピクチャ・イン・ピクチャを自動的…」をオフにすればよい(右写真)
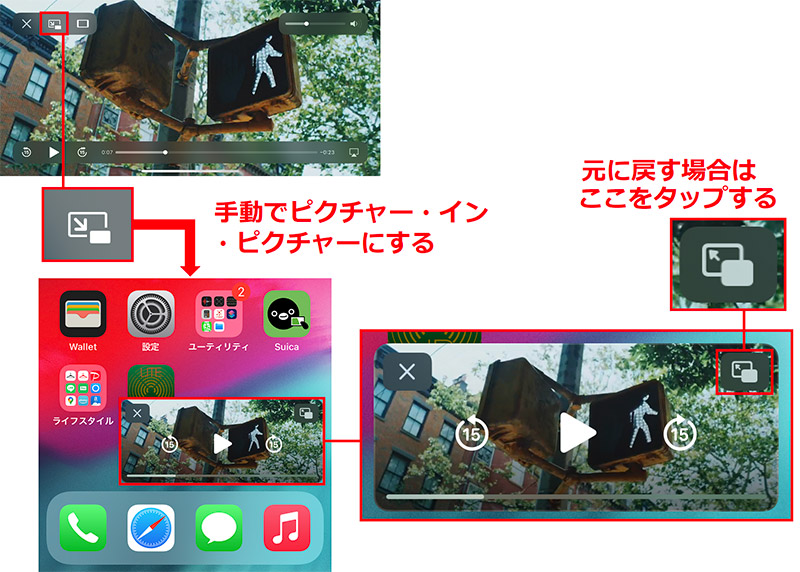
手動にした「ピクチャ・イン・ピクチャ」の使い方は非常に簡単。動画視聴中に表示される「ピクチャ・イン・ピクチャ」のボタンをタップするだけでOK。再度、大画面に戻すときも同じように、小窓化した画面にある「ピクチャ・イン・ピクチャ」をタップすればよい
いかがだろうか? 「iOS 14」はiPhone X以降の大画面の魅力を活かすためのメジャーアップデートだが、UIが大きく変わったり指のジェスチャーで自動起動する機能が追加されていたりするので、慣れないと戸惑う部分もある。もし、新しい機能が使いにくいのであれば、自分の好みに合わせて「iOS 13」のように設定を変更してみよう。
※サムネイル画像(Image:DANIEL CONSTANTE / Shutterstock.com)



