Androidのデータバックアップ方法をご存知だろうか。Androidスマホの機種変更や万が一に備えバックアップは大切だ。本記事では、Android端末のバックアップ方法をいくつかの方法で紹介するのでAndroidユーザーは参考にしてほしい。
【Android】バックアップできるデータの種類は?
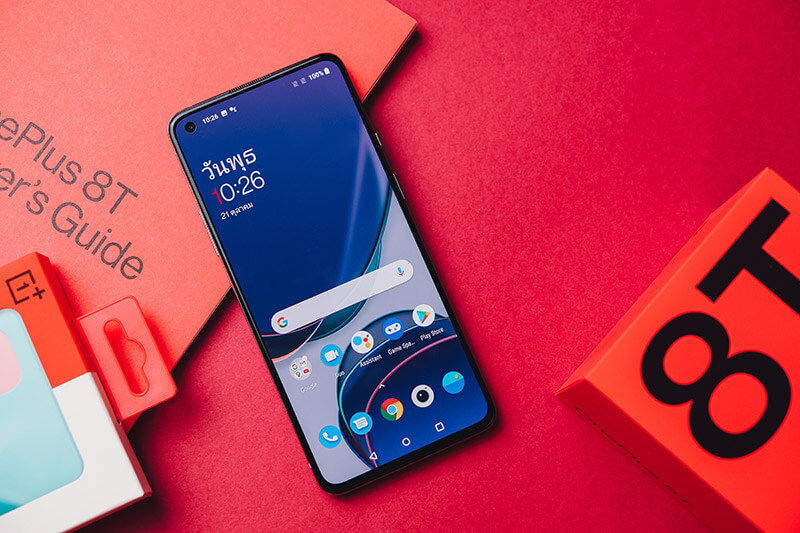 (Image:Framesira / Shutterstock.com)
(Image:Framesira / Shutterstock.com) Androidでは様々な種類のバックアップを行うことができる。本記事では、Androidでのデータのバックアップ方法からバックアップしたデータの復元方法まで、Androidのデータバックアップについて解説する。はじめに、Androidで行えるデータのバックアップについて、一括でバックアップできるデータと一括ではバックアップすることができない・難しいデータについて解説する。
Androidでのデータバックアップを行いたいときには、バックアップしたいAndroid上のデータは一括でバックアップできるデータなのか、もしくは一括ではバックアップすることができないデータであり、個別バックアップが必要なデータなのかを確かめることが大切だ。
なお、AndroidのデータバックアップについてはAndroid端末の万が一の故障や不具合、紛失に備えるだけでなく、Android端末の機種変更にも利用できるものなので、Android端末を利用している方は、定期的にデータのバックアップを行うことをオススメする。
・一括でバックアップできるデータ
Androidで一括でバックアップできるデータについて解説する。Androidでは、Android OS自体の設定やAndroid端末自体に保存している連絡帳など、Androidにデフォルトでインストールされているアプリのデータのほとんどのが一括でバックアップを行うことができる。また、Android OS自体にはGoogleアカウントと紐付けされており、特段バックアップ操作を行っていなくても、デフォルトでアプリがデータをGoogleのクラウドに保存している場合も多い。
また、本記事で紹介するバックアップ方法である、Android OSに搭載されているバックアップ機能やAndroid対応のバックアップアプリを利用することで、Android端末に保存している動画や音楽、写真なども一括でバックアップすることができる。これらのバックアップ方法については後述するので参考にしてほしい。
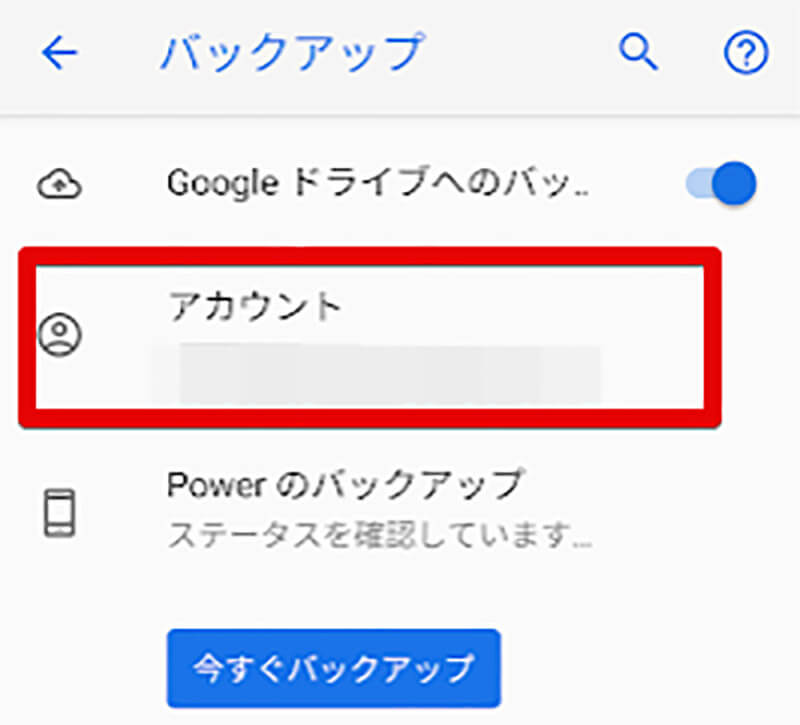
Android端末は通常、端末の設定時にGoogleアカウントでログインを行う。そのため、Android OS自体に行った設定やWi-Fiのパスワードなどの設定情報はGoogleアカウントに紐付けされて、バックアップ操作を行っていなくてもAndroid OSの機能でGoogleのクラウドに保存され、バックアップされている場合が多い。そのため、バックアップの復元の際も同じGoogleアカウントを利用すれば容易にバックアップから、Android OSの設定などを復元することができるのだ
・一括でバックアップできないデータ
Android端末の多くのデータは一括でバックアップすることができるが、中には一括ではバックアップすることができないデータがある。その一例が、Androidユーザーの多くが利用しているLINEのデータだ。Androidの一括のバックアップでは、Androidにインストールされているアプリ自体のバックアップは行うことが可能であり、復元することでAndroid OSへそのアプリがインストールされている状態を復元可能だ。
しかし、LINEや一部のゲームアプリのデータについてはアプリごとの個別バックアップ設定が必要であり、一括バックアップで復元してもこれらのアプリのデータは初期化されてしまい、復元したこれらのアプリを開いても初期画面が表示されるのことになるのだ。
また、Android端末の中にはおサイフケータイを搭載している機種もある。おサイフケータイのデータについても一括でバックアップすることができないので、おサイフケータイで利用しているサービスごとにバックアップや引き継ぎ設定が必要となる。なお、Androidの機種変更によるバックアップを行いたいのであれば、おサイフケータイのサービスごとのバックアップや引き継ぎは面倒なことが多いので、残高を使い切って初期状態から使い始めるのも一つの手と言える。
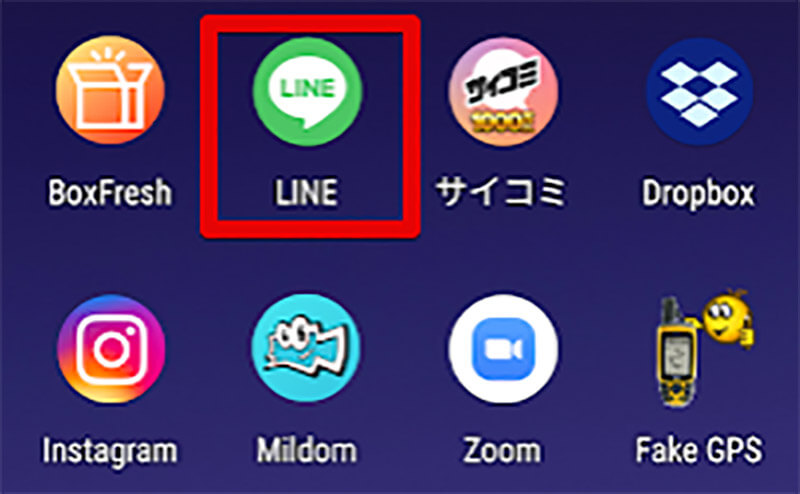
LINEアプリや一部のゲームアプリのアプリ内データについてはAndroidの一括でバックアップを行ってもバックアップできないことが多い。アプリ内データとは、LINEで言えばLINEへのログイン情報やトーク、友だち情報などだ。これらの情報はLINEアプリから個別でバックアップの設定や引き継ぎ設定を行わなければバックアップすることはできない。LINEアプリのバックアップ方法、引き継ぎ設定方法については後述するのでそちらのバックアップ方法を参考にしてほしい
Androidのデータバックアップについて一括でバックアップできるデータ、一括でバックアップできないデータがわかったところで、実際にAndroidのデータをバックアップする方法、バックアップを復元する方法を見ていこう。なお、これから紹介する方法①、方法②、方法③は一括バックアップに含まれるバックアップ方法だ。そのため、これらの方法でバックアップを行った場合は、忘れずに次項以降で紹介するLINEアプリの個別バックアップやゲームアプリの個別バックアップを行っておこう。
【方法①】OS搭載機能を使う場合
Android OSにはバックアップ機能が標準搭載されており、Android上データをこのOS標準機能でバックアップすることが可能だ。Androidのデータバックアップの基本とも言えるAndroid OS標準のバックアップ機能の使い方を紹介しよう。なお、このデータを復元するには復元するデバイスで現在、Android OSへログインしているのと同様のGoogleアカウントでAndroid OSへログインする必要がある。
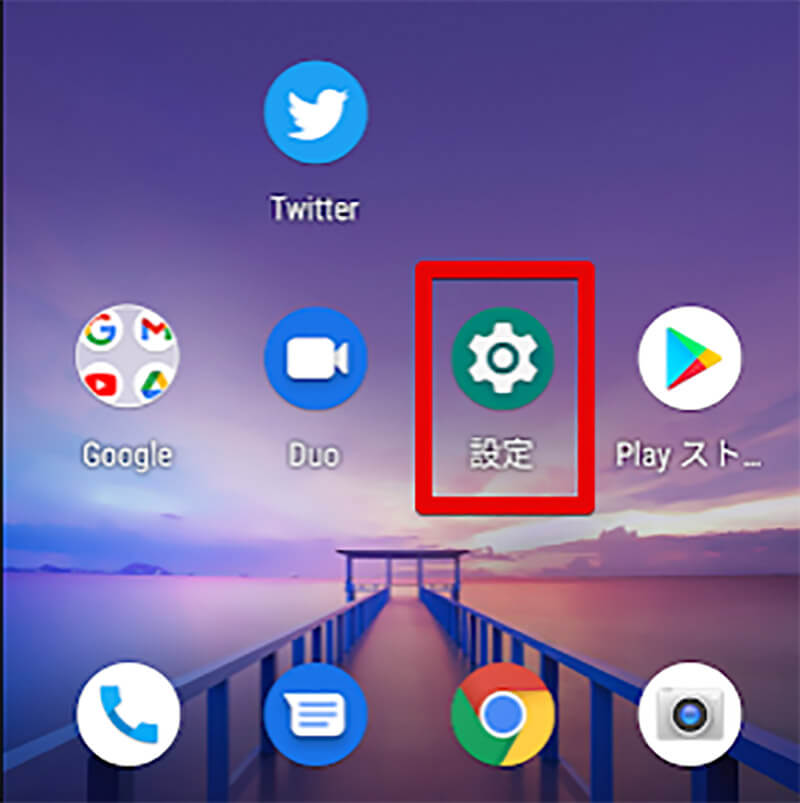
Android OSへ標準バックアップ機能を使うには、Androidの「設定」を表示する
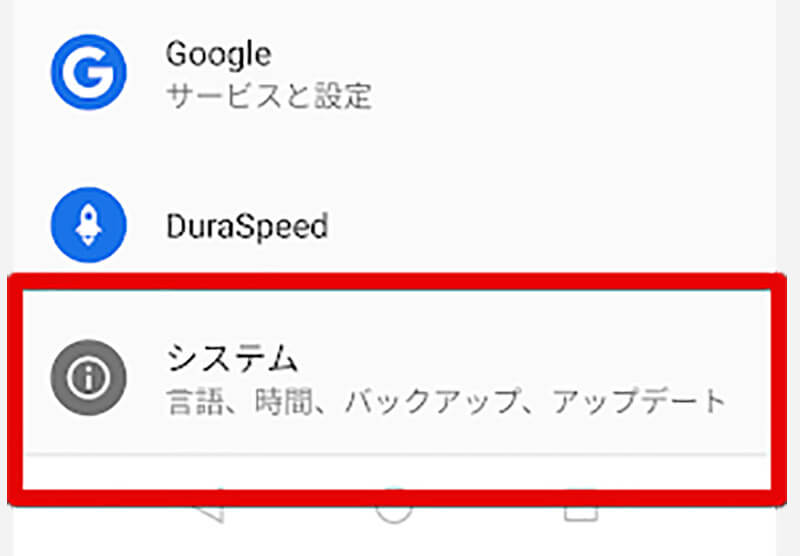
Androidの設定を表示したら、設定の項目をスクロールして「システム」を選択する
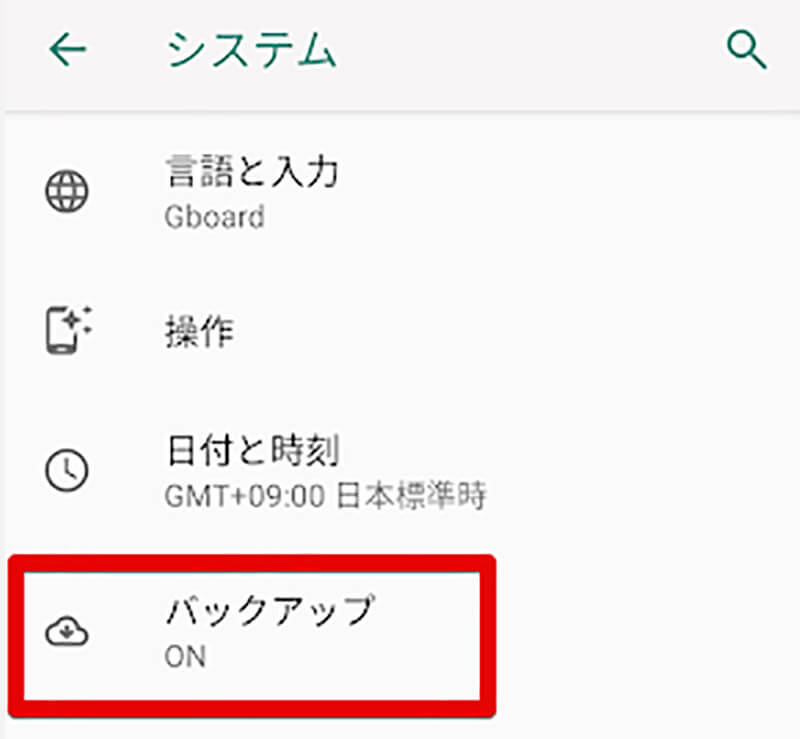
設定でシステムを選択すると、システム設定の一覧に「バックアップ」という項目が表示されるので、「バックアップ」を選択する
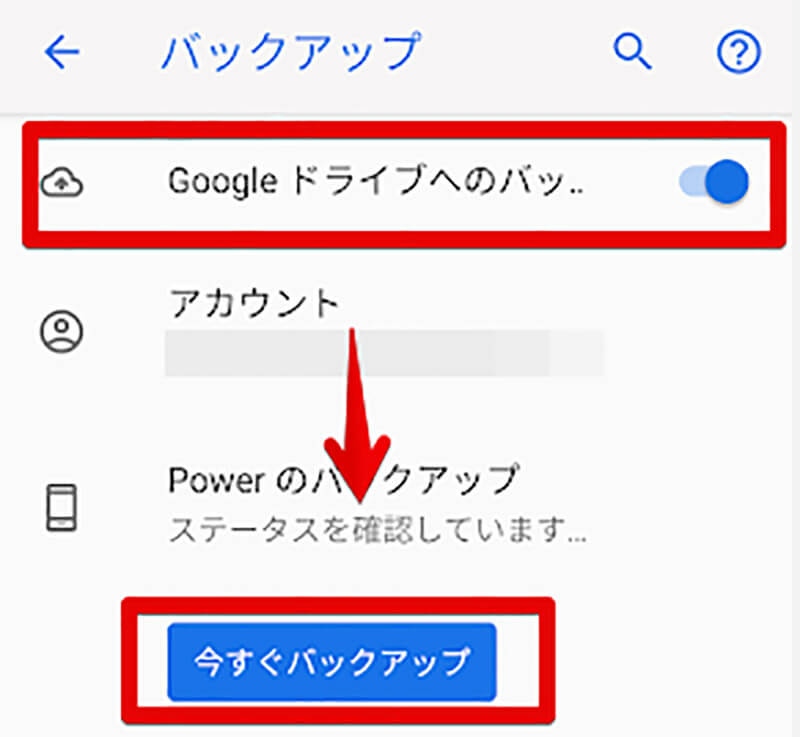
システムからバックアップを選択すると、現在のAndroid端末のバックアップ状況が表示される。「Googleドライブへのバックアップ」という項目がONになっていればAndroid OS標準のバックアップ機能は有効になっている。もし、この項目がOFFになっていた場合は「Googleドライブへのバックアップ」をタップして、バックアップ機能を有効にしよう。その後、「今すぐバックアップ」をタップすることでAndroid端末のデータをすぐにバックアップすることができる
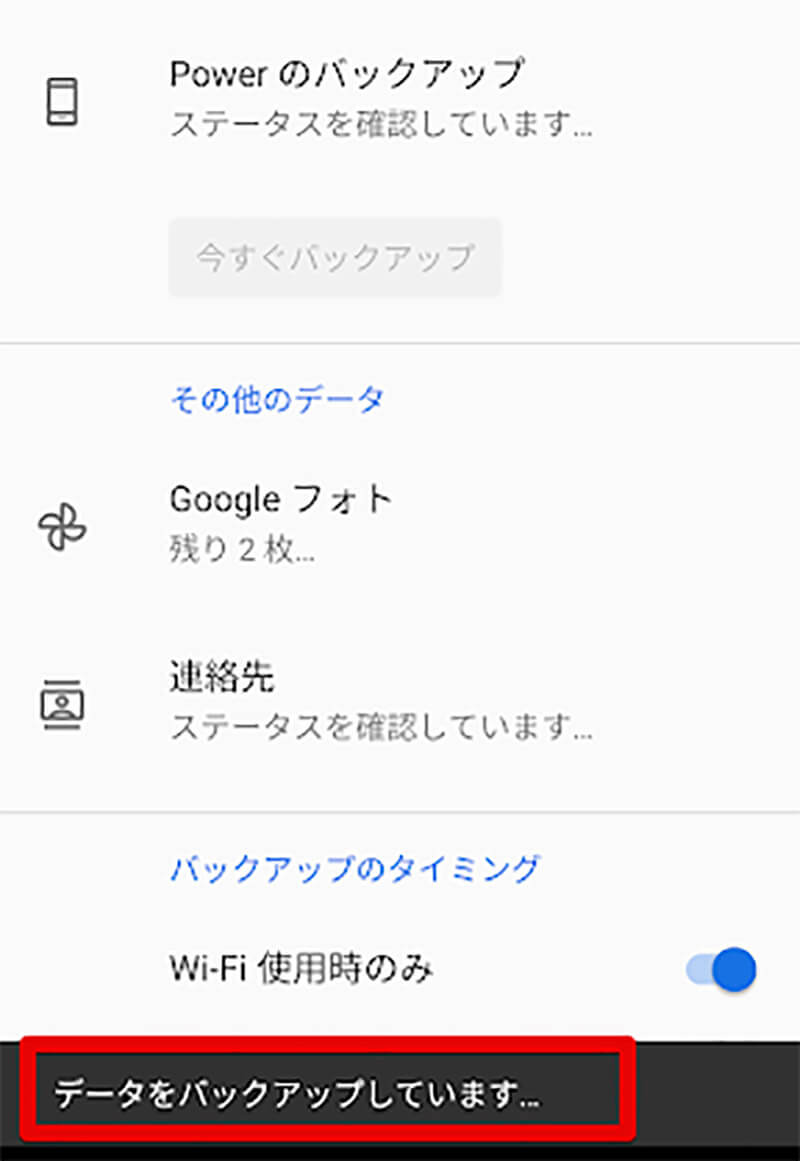
「今すぐバックアップ」をクリックしたらAndroid端末のデータバックアップが開始されるが、初めてのデータバックアップについては時間がかかる場合がある。バックアップの復元を行う際には、今回データをバックアップしたのと同じGoogleアカウントでAndroid OSへログインする
【方法②】バックアップアプリを使う場合
Android OS標準のバックアップ機能は便利な半面、写真や動画データなどのメディアデータは別途Googleフォトなどを使って一括バックアップする必要がある。対して、バックアップ専用アプリである「JSバックアップ」というアプリを利用することで、これらのデータも含めて一括でデータをバックアップすることが可能だ。
「JSバックアップ」というAndroidのデータバックアップ・復元専用のアプリを紹介する。なお、「JSバックアップ」であればバックアップしたデータを復元するAndroidは、バックアップ時と同じGoogleアカウントでなくてもよいので使い勝手が良い。
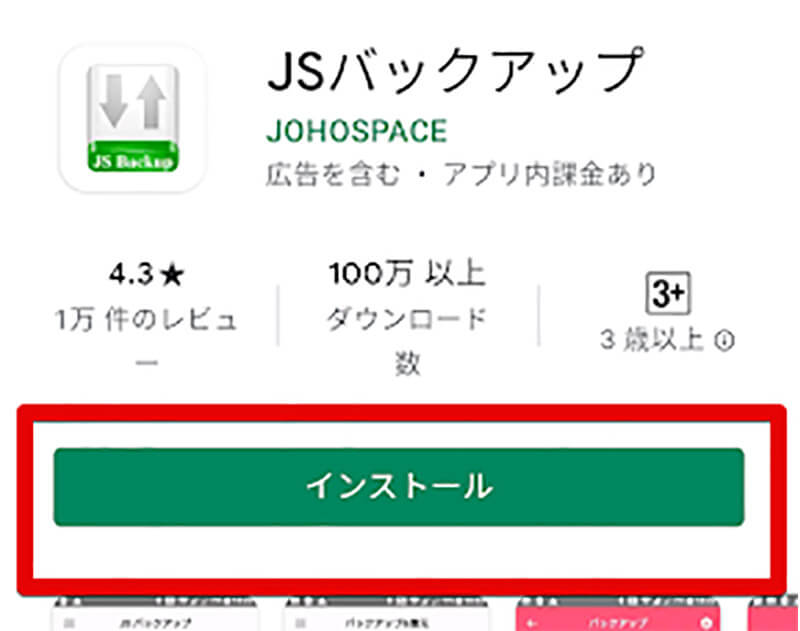
JSバックアップを利用する場合、はじめにGooglePlayから「JSバックアップ」をインストールしよう
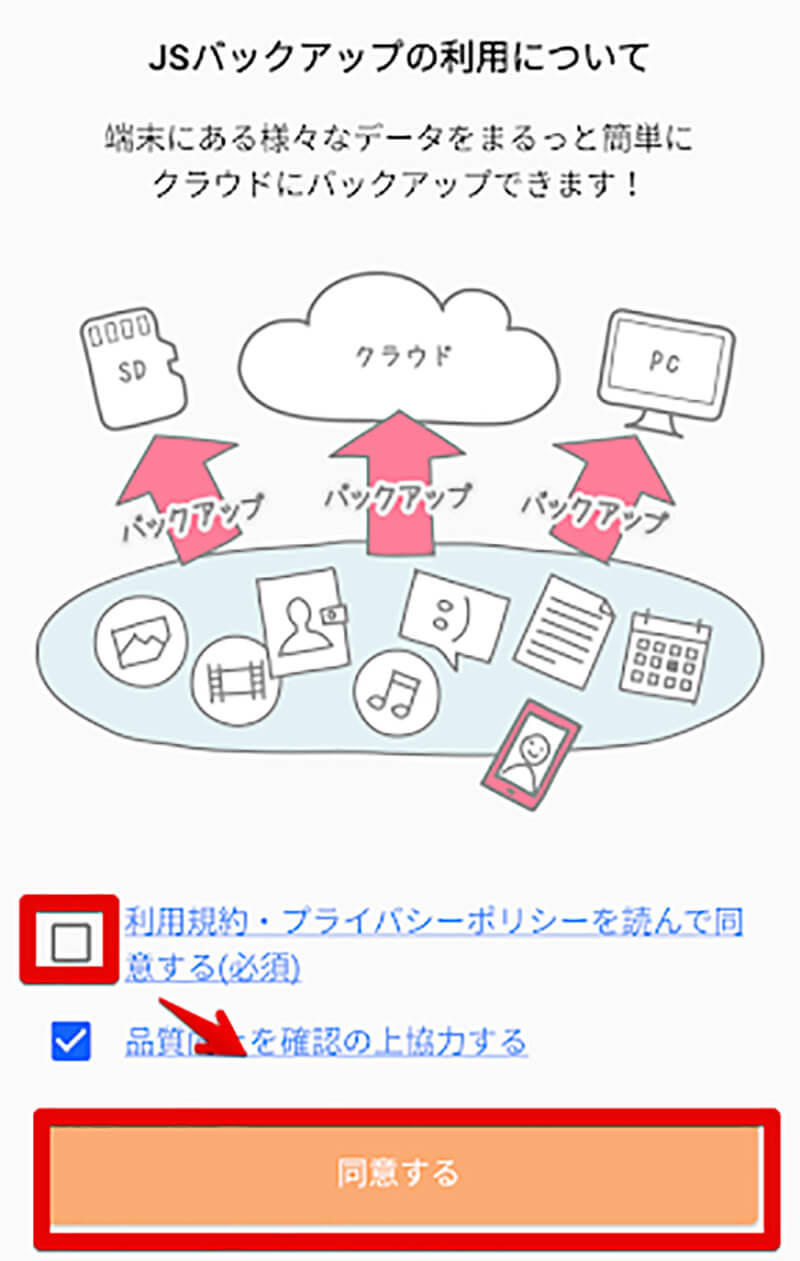
JSバックアップをインストールしたら、アプリを起動して規約に同意する
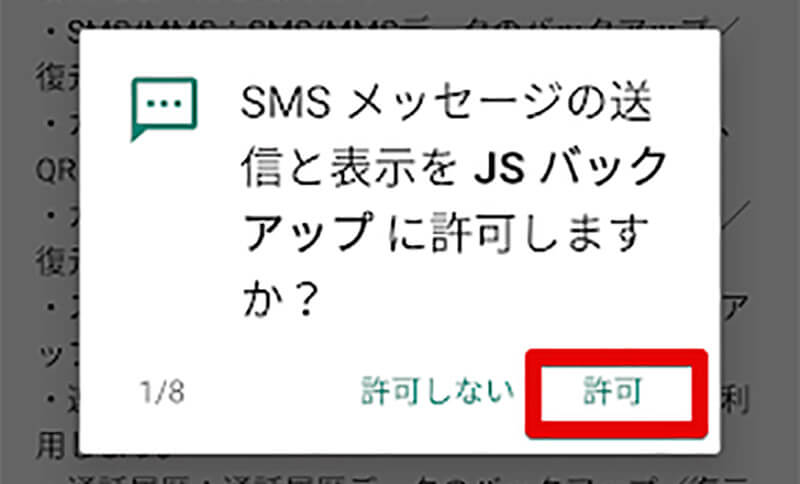
JSバックアップが端末のデータへのアクセスを求めてくる。データのバックアップにはこの許可が必要なのでデータへのアクセスに許可しよう
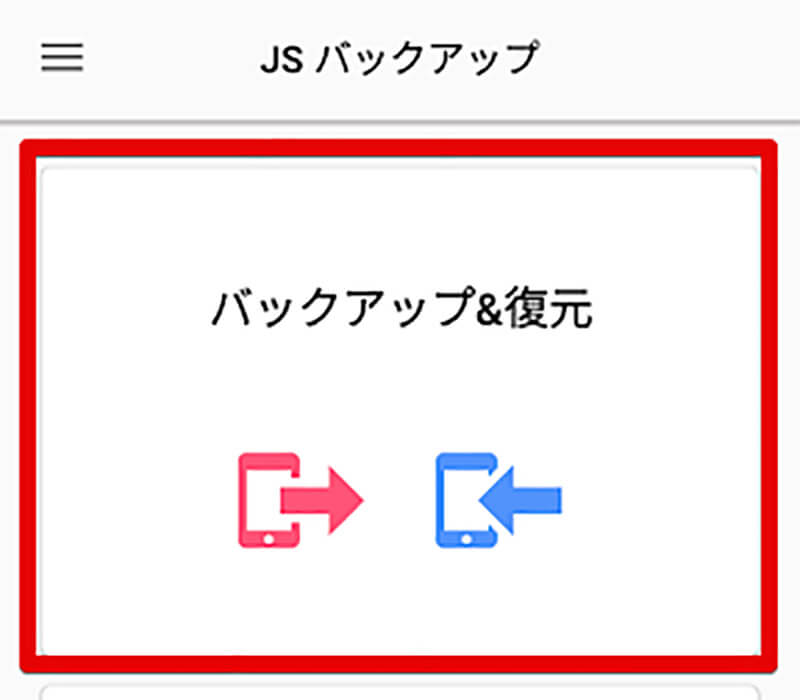
JSバックアップが起動したらいよいよデータのバックアップを行う。データのバックアップを行うには「バックアップ&復元」をタップする
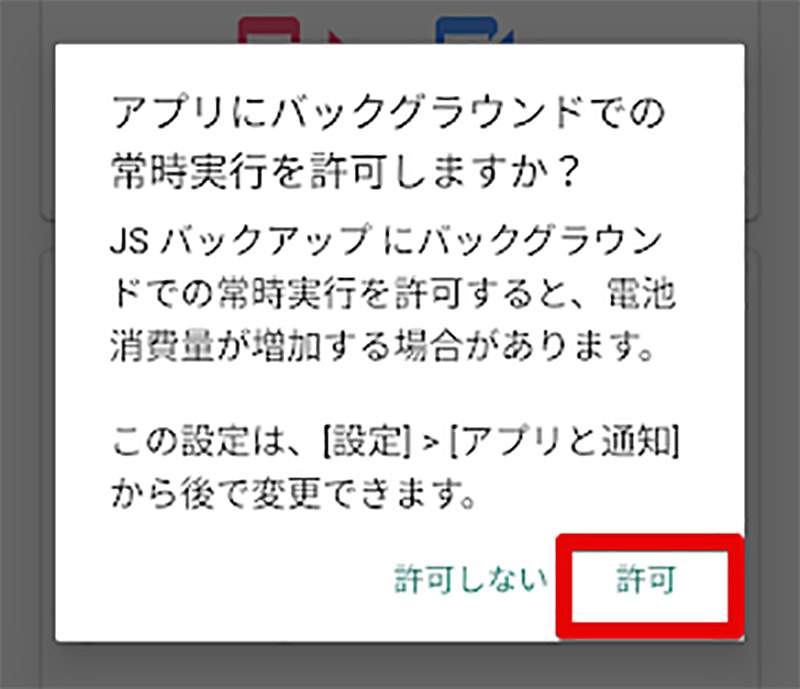
「バックアップ&復元」をタップすると、アプリのバックグラウンド起動の許可が表示されるので「許可」をタップする
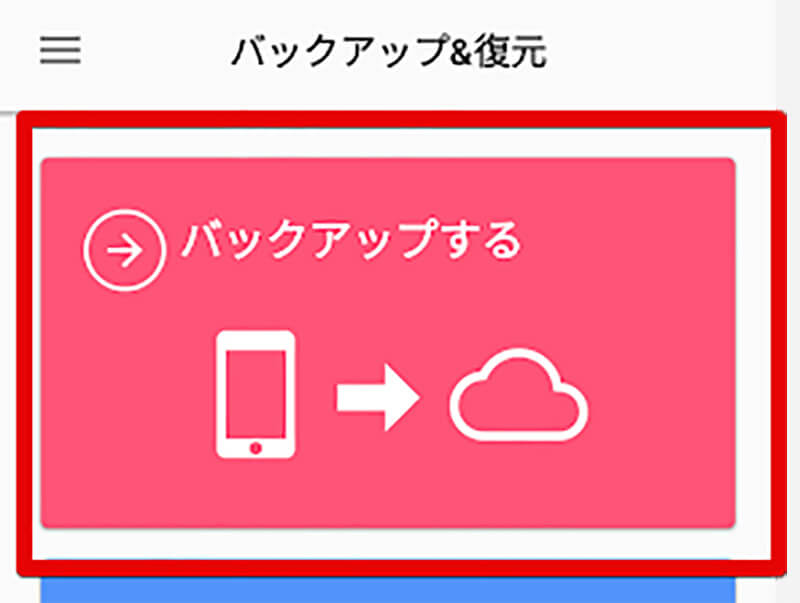
バックグラウンド起動を許可したら「バックアップする」をタップしよう
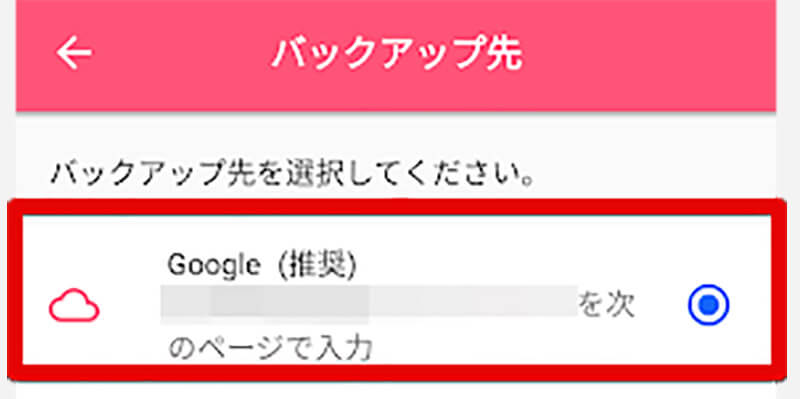
JSバックアップではバックアップ先として、「Google」や「Dropbox」などのクラウドバックアップの他、SDカードをバックアップ先に選ぶことができる。今回は「Google」を選択するが、他のGoogleアカウントへのバックアップの復元や大容量のバックアップを行いたい場合は「SDカード」の利用が便利だ
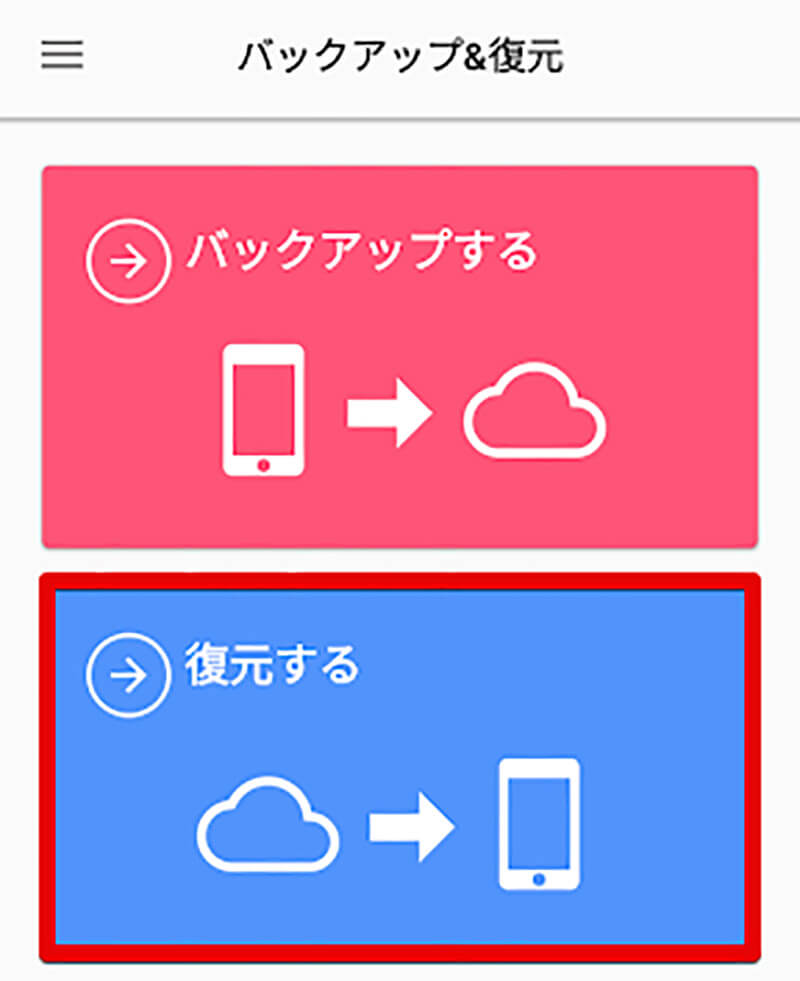
バックアップしたデータはJSバックアップの「復元する」メニューから復元を行うことができる
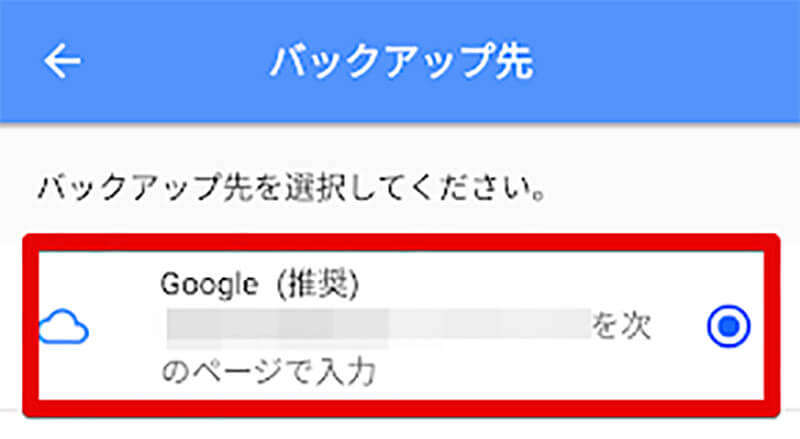
バックアップした方法を選択してデータを復元しよう
【方法③】Googleアカウント経由でする場合
方法①で紹介した方法ではバックアップデータはGoogleアカウントに紐付けされている。同様に、Googleアカウントを経由したバックアップにはいくつか方法があるので紹介する。
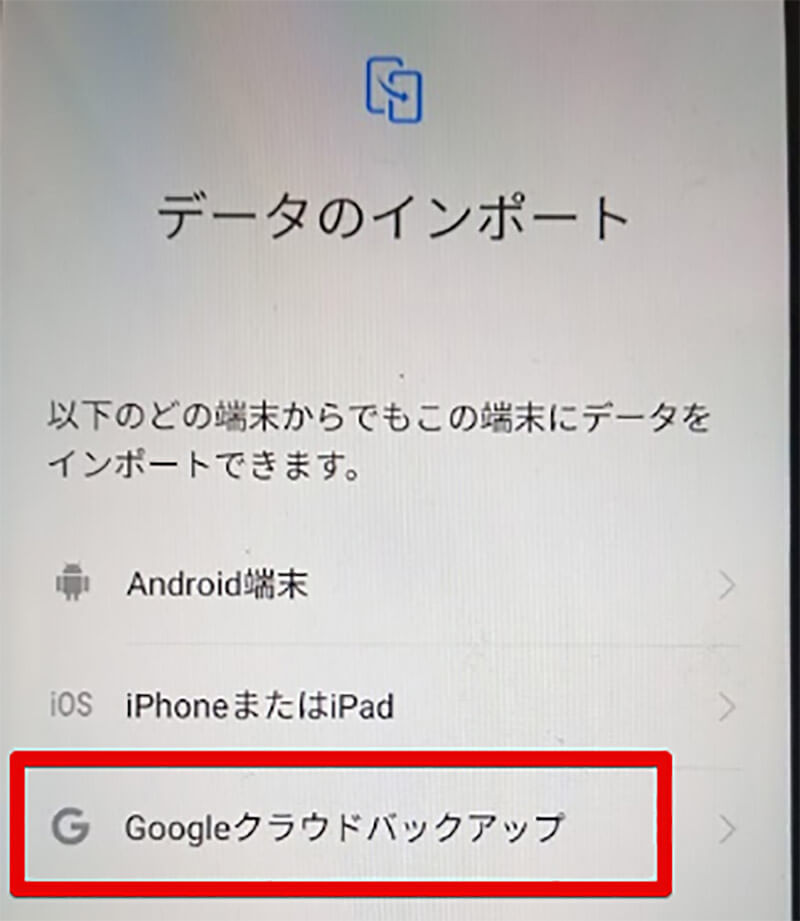
方法①で紹介した方法でバックアップを行った場合、新規端末でデータを復元する際には「Googleクラウドバックアップ」という項目から復元が可能だ。しかし、これには写真や動画などは含まれない
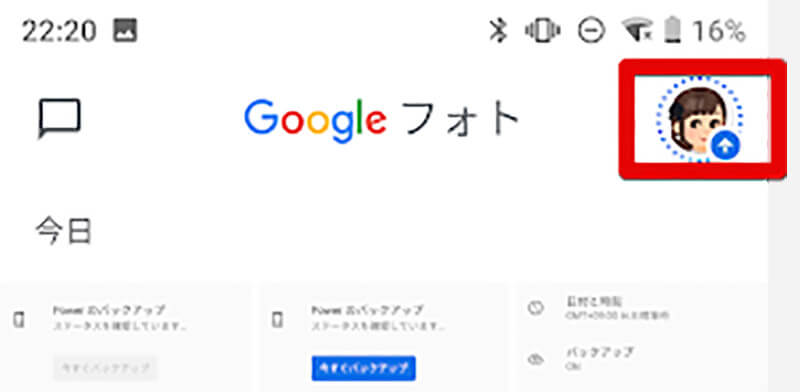
写真や動画も含めてGoogleサービスを使ってバックアップする場合には、Googleフォトが便利だ。高画質であれば2021/6/1までは無制限、その後は15GBまで無料でバックアップが可能だ。Googleフォトでバックアップするには、Googleフォトを開いて右上のアイコンをタップする
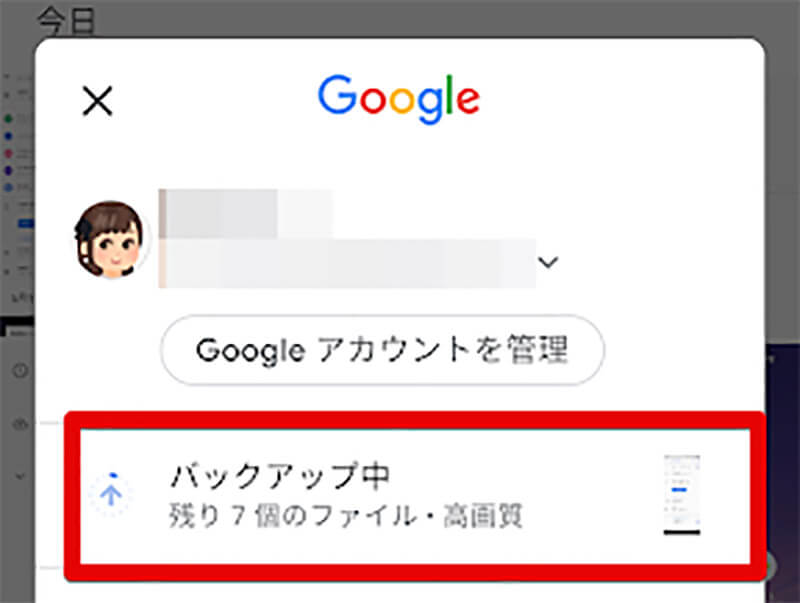
Googleフォトのバックアップ項目が表示されるのでバックアップ状況を確認しよう
LINEのバックアップについて解説する。LINEのバックアップは個別に行う必要があるのでLINEのバックアップを忘れないようにしよう。
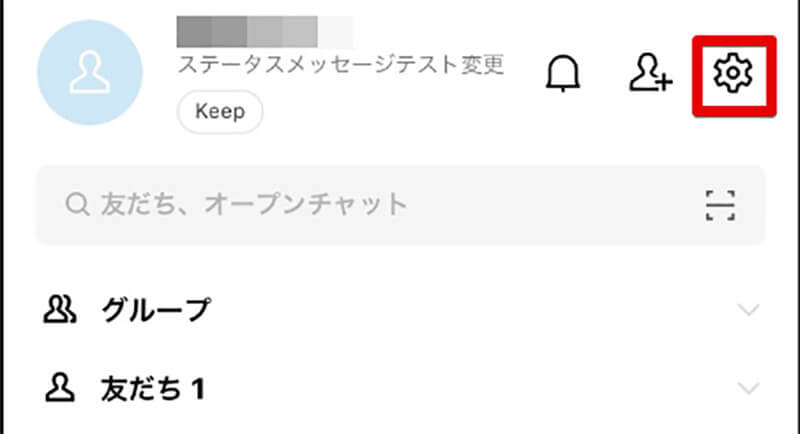
LINEのバックアップを行うには、LINEを起動してホーム右上の設定アイコンをタップする
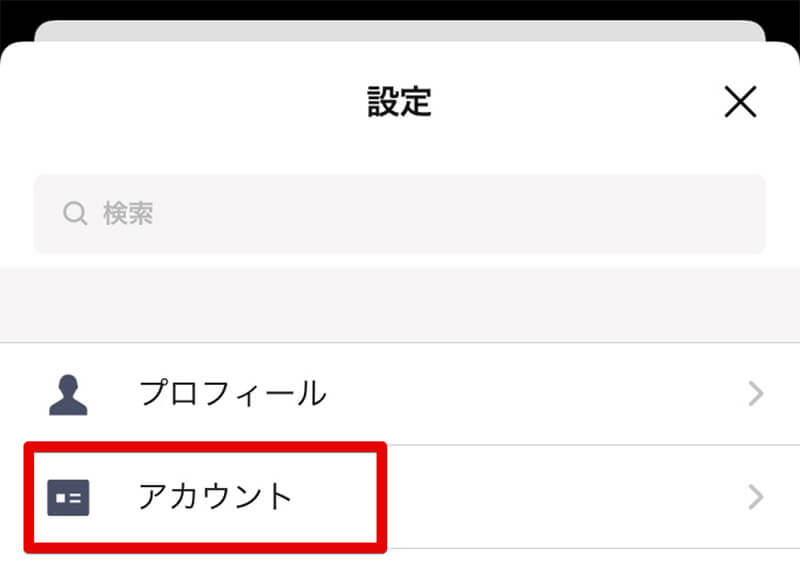
LINEの設定が表示されるので「アカウント」をタップする
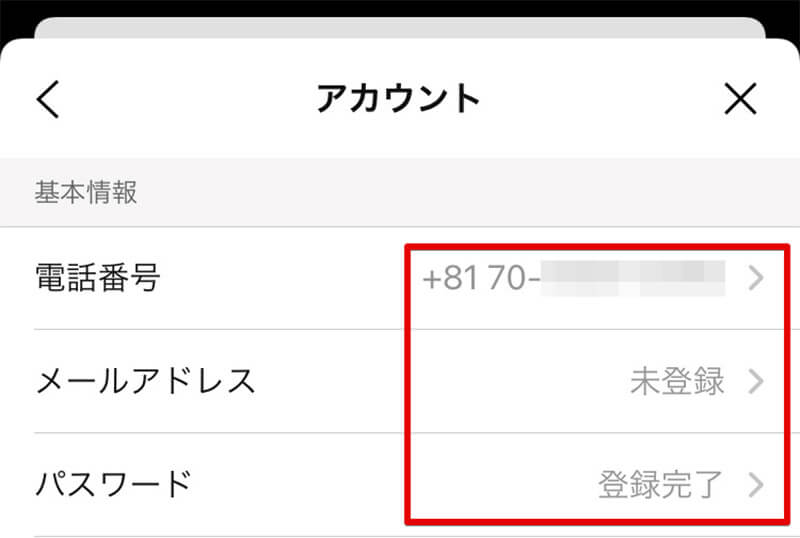
LINEアカウントのバックアップとして、LINEアカウントを復元しやすくするために「電話番号」もしくは「メールアドレス」と「パスワード」を登録する
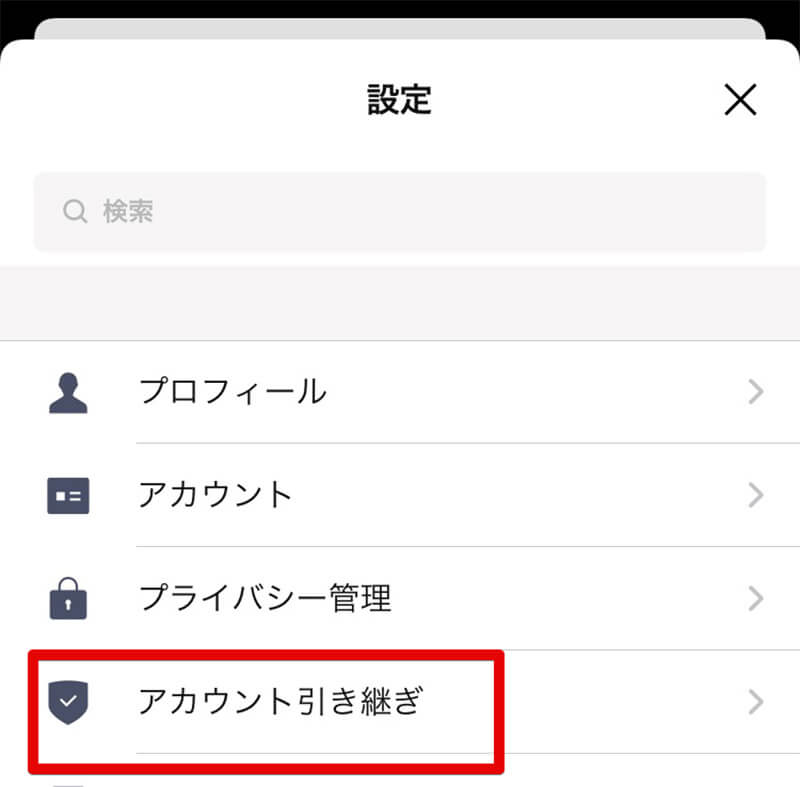
次にLINEの設定に戻り、機種変更のためのバックアップの場合には「アカウント引き継ぎ」をタップする
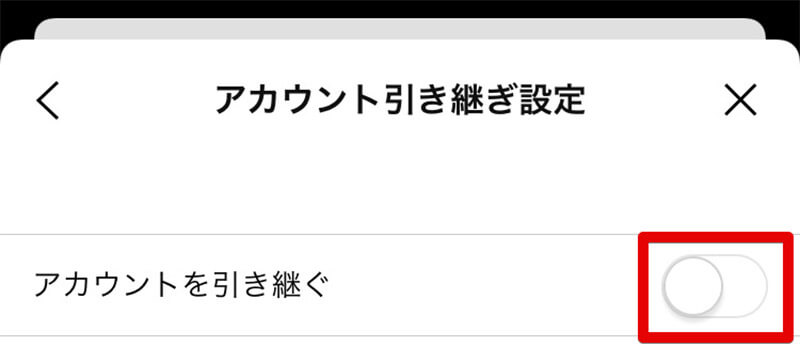
アカウント引き継ぎを開いたら、「アカウントを引き継ぐ」をオンにする
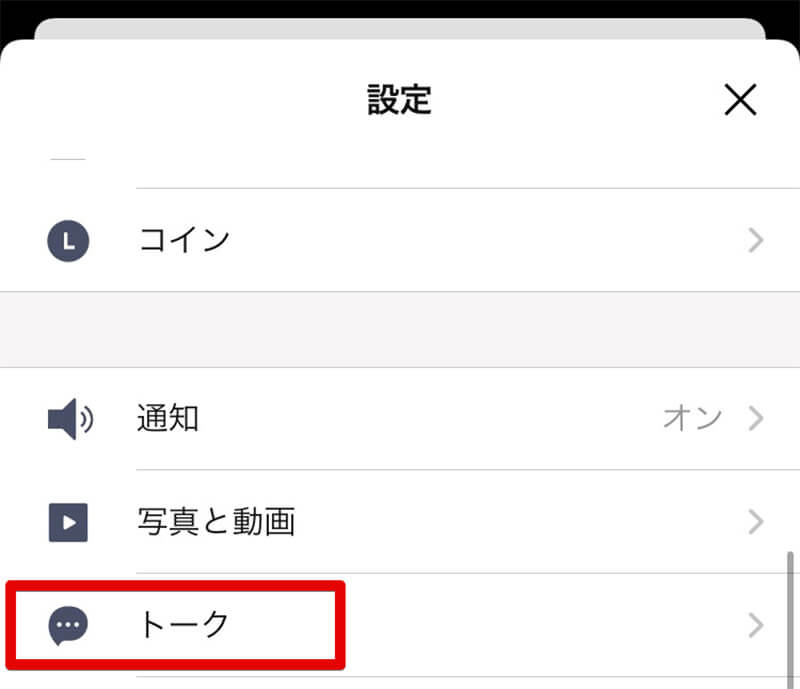
次にLINEのトークをバックアップする。LINEのトークをバックアップするにはLINEの設定を開いて「トーク」をタップする
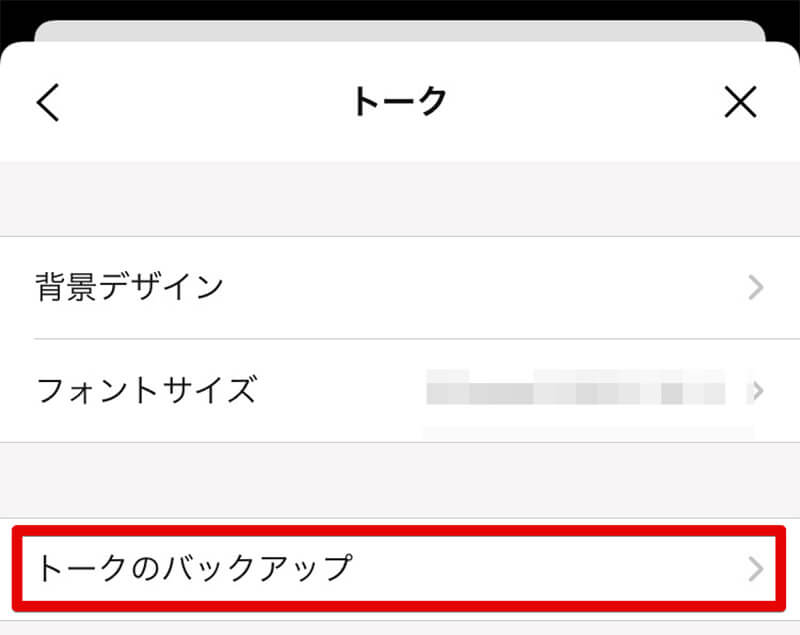
トーク設定を開いたら「トークのバックアップ」をタップする
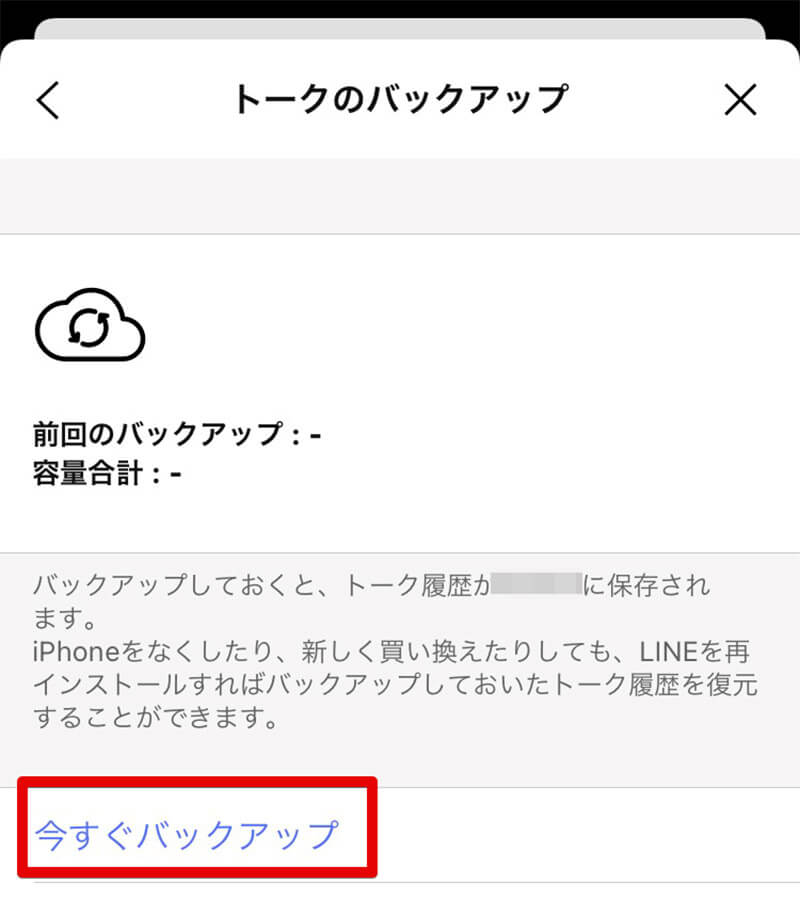
トークのバックアップ設定が表示されるので、「今すぐバックアップ」をタップする。これでLINEのバックアップは完了だ
【Android】ゲームアプリのバックアップ/復元方法
ゲームアプリのバックアップについては、利用しているゲームアプリによってバックアップ方法が異なる。多くのオンラインゲームアプリの場合、ゲームのデータはゲーム会社のサーバに保存されている場合が多いので、ゲームの設定などから引き継ぎコードの取得や登録を行っておく必要がある。
また、個人開発などのゲームアプリについてはそもそもゲームアプリのバックアップや、他端末へのゲームアプリのデータ引き継ぎを想定していない場合も多い。ゲームアプリについてはバックアップの対応方法や状況は異なるので、ゲームアプリの設定などから確認を行ってみよう。
※サムネイル画像(Image:Framesira / Shutterstock.com)




