iPhoneの新しいバージョンであるiOS14には、ウィジェット機能が搭載されている。そして、写真アプリのウィジェットでは、For Youにおすすめの写真として選び出された写真が表示される。そこで今回は、ウィジェットの写真を変更する方法について解説していく。
iOS14では新機能としてウィジェット対応に!
 (Image:ms_pics_and_more / Shutterstock.com)
(Image:ms_pics_and_more / Shutterstock.com) iPhoneの新しいバージョンであるiOS14には、ウィジェット機能が搭載されている。iPhoneのウィジェット機能とは、カレンダーや天気予報などのアプリを起動しなくても、内容を確認できたり、すぐに操作できたりするものである。そんな便利なウィジェット機能が、iPhoneのiOS14に搭載されている。またこのウィジェット機能は、写真アプリにも搭載されており、For Youにおすすめの写真として選び出された写真が表示されるようになっている。更に、写真アプリのメモリーには、何年も前の写真が選び出されて表示されるので、懐かしい思い出の写真を見ることができるのだ。
【iOS14】ウィジェットの写真の追加方法
iPhoneのiOS14に搭載されているウィジェット機能がどんなものかは、理解して頂けただろう。そこでここからは、ウィジェットに写真を追加する方法について解説する。
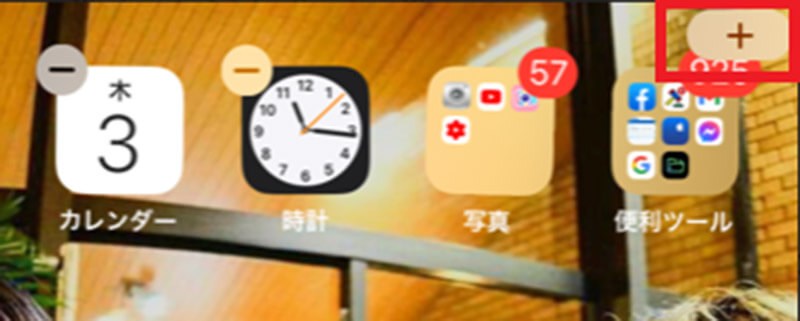
iOS14に搭載されているウィジェット機能に写真を追加する方法は、iPhoneの「ホーム画面上の何もないところ」を長押しする。そうすると、アプリが震えだして編集画面が表示されるので、「+」をタップする
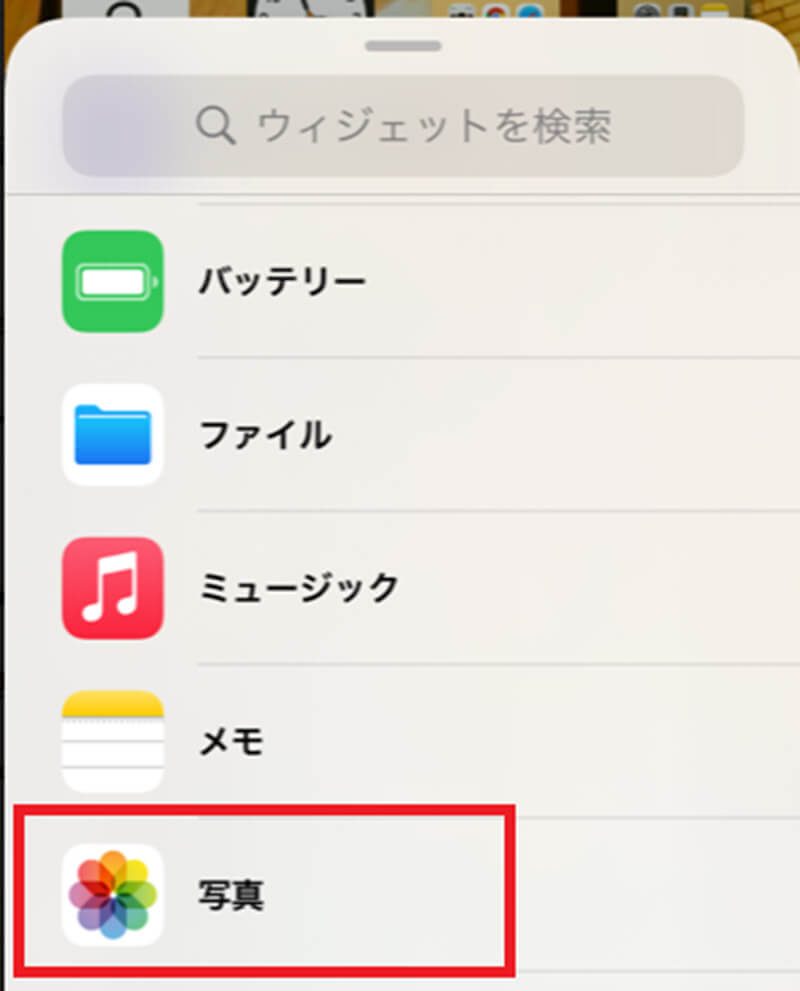
「+」をタップすると、ウィジェットを検索という画面が表示されるので、「写真」をタップする
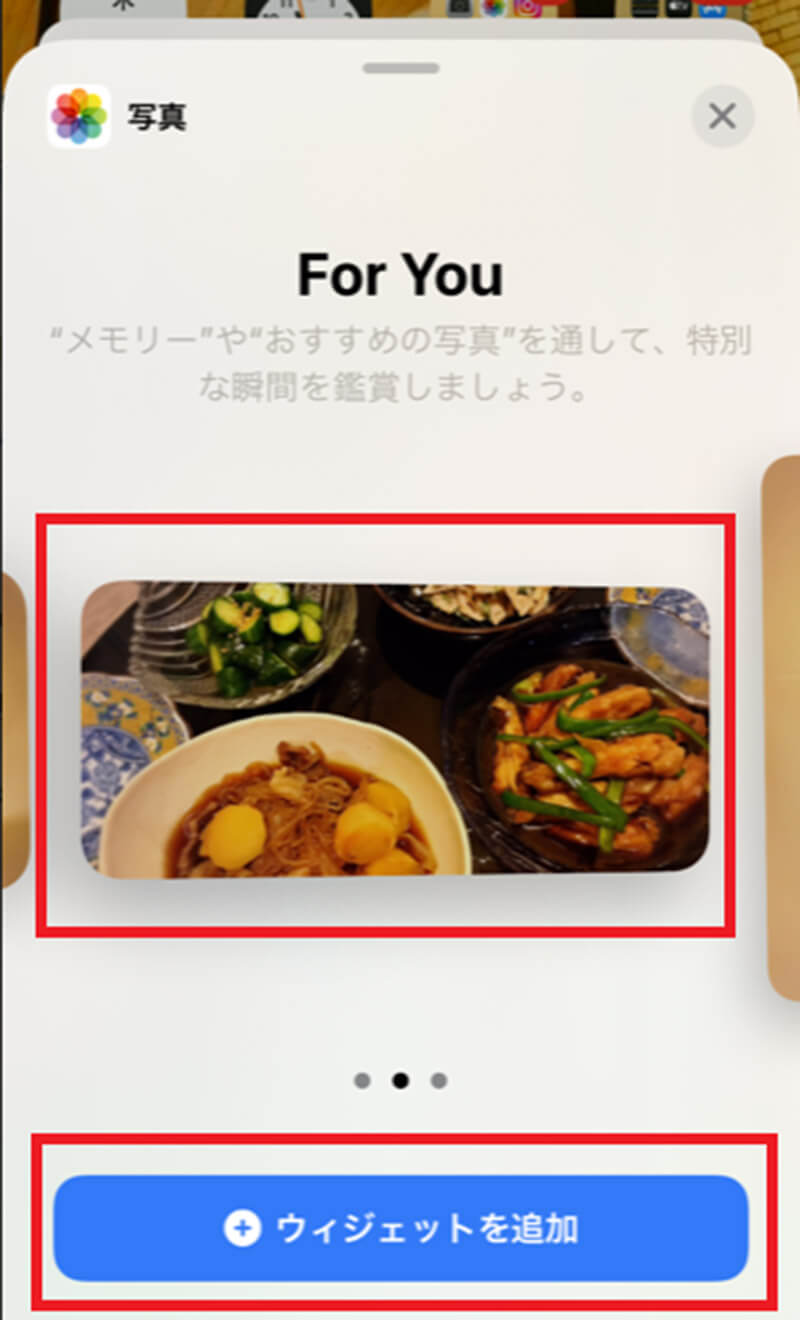
次に写真のサイズを選択していく。ウィジェットの写真のサイズは、普通・横長・特大の3つになる。その中から「サイズ」を選択して、「ウィジェットを追加」をタップする
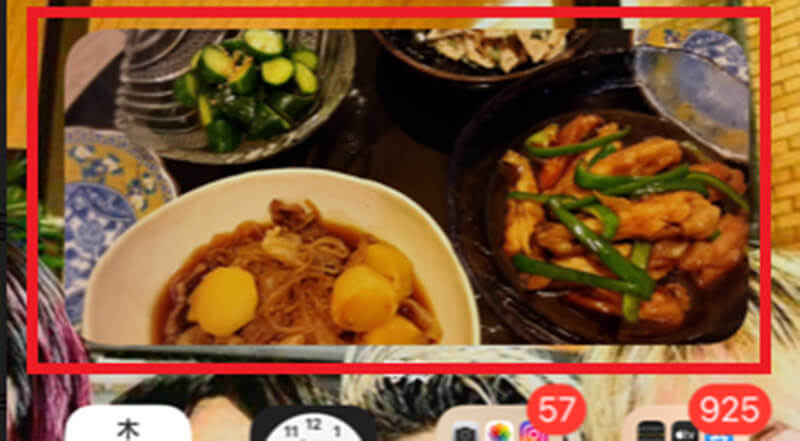
「ウィジェットを追加」をタップすると、ホーム画面上に写真が追加されるが、アプリが震えたままの状態なので、iPhoneの「ホーム画面上の何もないところ」をタップする。そうすると、上の画面のようにウィジェットに写真が追加される
【iOS14】ウィジェットの写真の変更方法
 (Image:DenPhotos / Shutterstock.com)
(Image:DenPhotos / Shutterstock.com) iOS14に搭載されているウィジェット機能に写真を追加する方法について解説した。次に、写真ウィジェットに表示されている写真は、変更することはできるのだろうか。どうせ表示させるなら、自分の好きな写真を表示させたいと思う人もいるだろう。しかし、写真ウィジェットで表示されている写真は、写真アプリ内のFor Youからおすすめの写真として選び出されたものだ。そのため、基本的に自分の好きな写真を追加・表示させることはできない。できることとしては、どうしてもウィジェットに表示させたくない写真をFor Youから削除することだ。
【iOS14】「For You」から写真を削除する方法
iOS14に搭載されている写真ウィジェットは、基本的に自分の好きな写真を追加・表示させることはできない。そこで、どうしてもウィジェットに表示させたくない写真をFor Youから削除する方法について解説する。
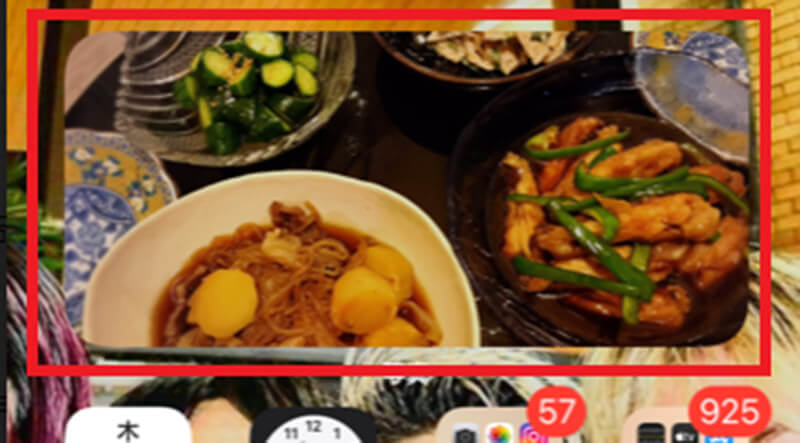
iOS14に搭載されている写真ウィジェットに表示させたくない写真を、For Youから削除する方法は、iPhoneのホーム画面にある「写真ウィジェット」をタップする
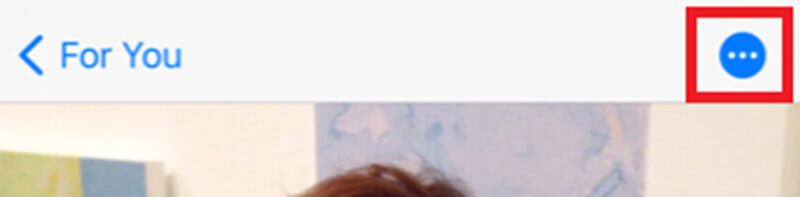
「写真ウィジェット」をタップすると、写真アプリ内のFor Youが表示されるので画面右上にある「・・・」をタップする
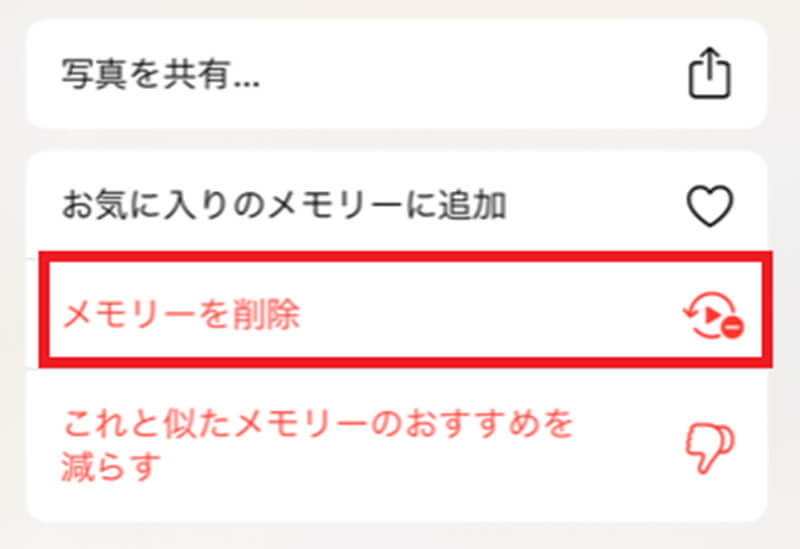
「メモリーを削除」をタップする。そうすれば、どうしてもウィジェットに表示させたくない写真をFor Youから削除できる
【iOS14】「For You」から写真するときの注意点

iOS14に搭載されている写真ウィジェットは、基本的に自分の好きな写真を追加・表示させることはできない。そこで、どうしてもウィジェットに表示させたくない写真をFor Youから削除する方法について解説した。しかし、ウィジェットに表示させたくない写真をFor Youから削除するときの注意点がある。
それは、一度写真アプリ内のFor Youから削除すると元に戻すことはできないことだ。なぜなら、写真ウィジェットで表示されている写真は、写真アプリ内のFor Youからおすすめの写真として選び出されたものだ。よって、削除した場合は元に戻すことはできないのだ。また、写真アプリ内のFor Youから写真をすべて削除した場合は、スキャンが行われるまで何も表示されなくなる。
【iOS14】「For You」に写真があるのに「コンテンツがありません」となるのはなぜ?

iOS14に搭載されている写真ウィジェットで、「コンテンツがありません」と表示されたことはないだろうか。写真アプリ内のFor Youに写真があるにもかかわらず、「コンテンツがありません」と表示される場合がある。それは、写真アプリ内のFor Youにある写真がウィジェット機能に対応していないことが原因だと考えられる。よって、写真アプリ内のFor Youにある写真を削除すれば「コンテンツがありません」という表示はなくなり、写真が表示されるようになる。もしも写真ウィジェットで、「コンテンツがありません」と表示されたときは、写真アプリ内のFor Youにある写真を削除してみよう。
【iOS14】好きな写真をウィジェットに表示させる方法
写真ウィジェットで表示されている写真は、写真アプリ内のFor Youからおすすめの写真として選び出されたものだ。そのため、基本的に自分の好きな写真を追加・表示させることはできない。できることとしては、どうしてもウィジェットに表示させたくない写真をFor Youから削除することだ。しかし、ウィジェットに表示させたくない写真をFor Youから削除するのは手間がかかる。そこで、別のアプリを使って、ウィジェットに自分の好きな写真を追加・表示させる方法を紹介する。ウィジェットに自分の好きな写真を追加・表示できるアプリは3つあるので、好きなものを試してみよう。
【アプリ①】Widgetsmith
ウィジェットに自分の好きな写真を追加・表示する方法は、Widgetsmithアプリを使うことだ。Widgetsmithアプリは、異なる写真をウィジェットに表示させることができ、カスタマズ機能も充実しているウィジェットアプリだ。
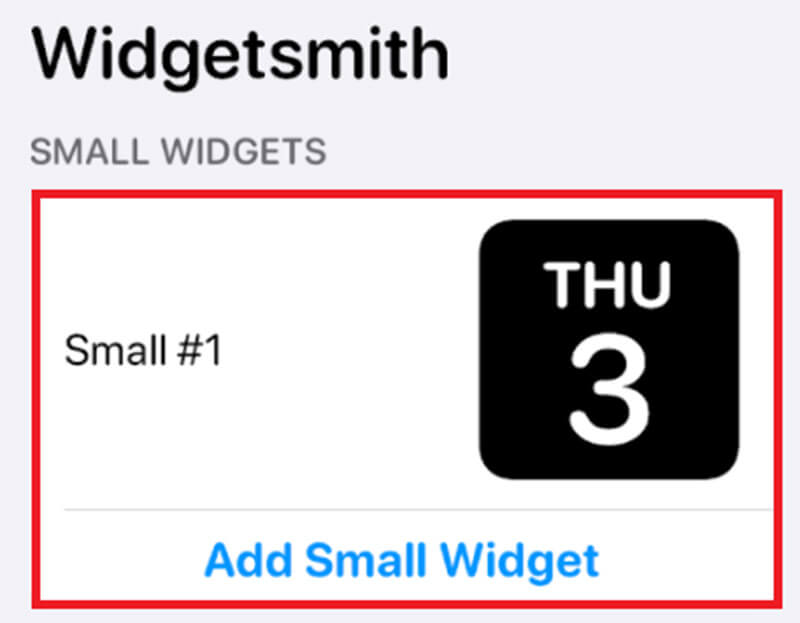
Widgetsmithアプリを使って、ウィジェットに自分の好きな写真を追加・表示する方法は、「Widgetsmithアプリ」を起動し、「ウィジェットのサイズ」を選択する。ウィジェットのサイズは、「Small」・「Medium」・「Large」の3つになる
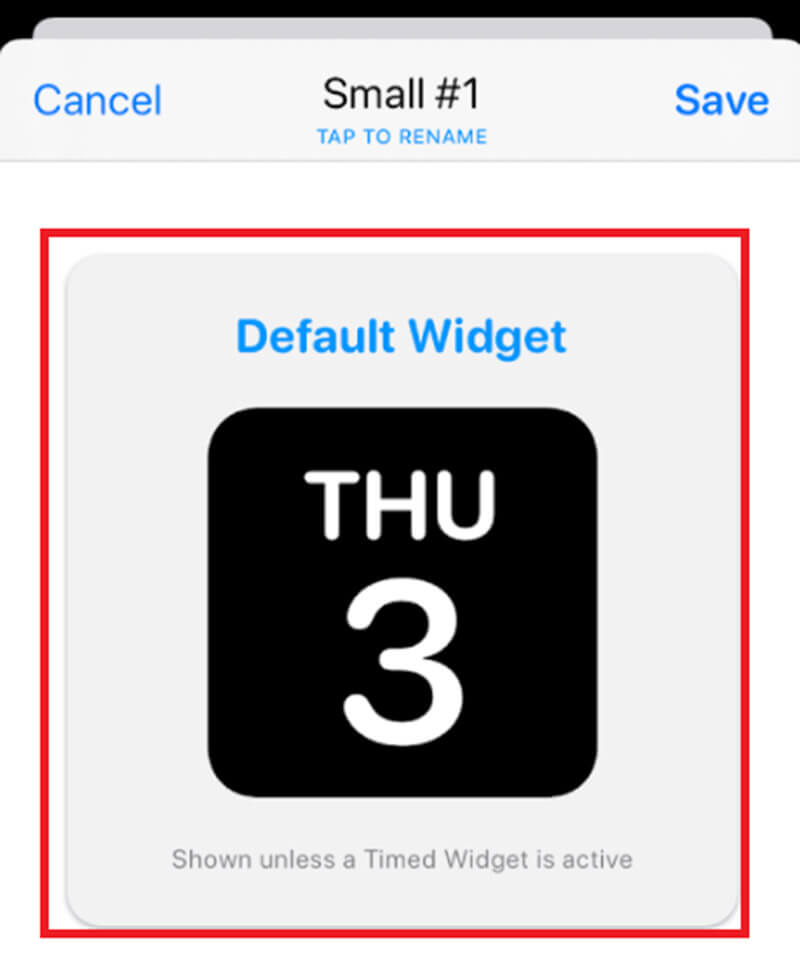
ウィジェットのサイズを選択したら、「ウィジェットのアイコン」をタップする
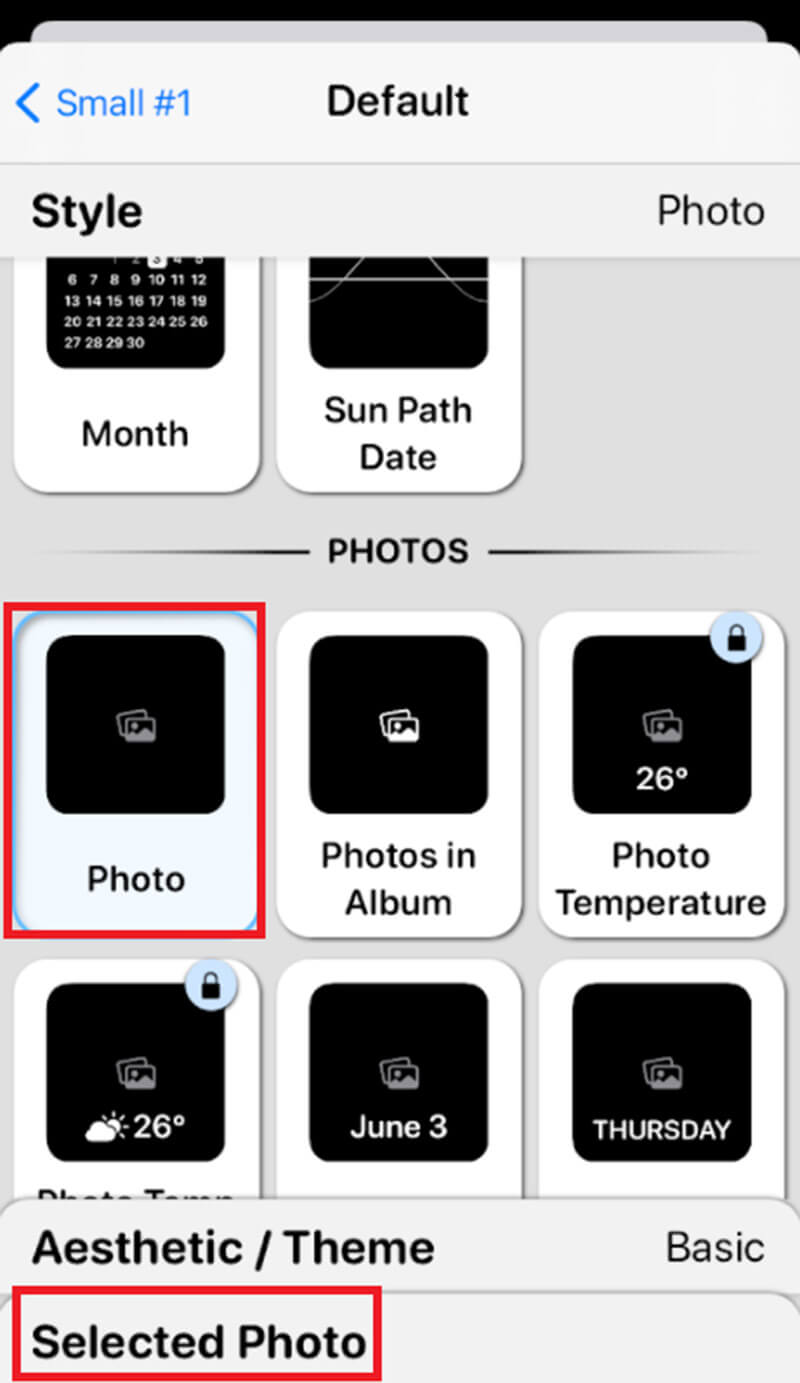
「ウィジェットのアイコン」をタップしたら、「Photo」→「Selected Photo」をタップする
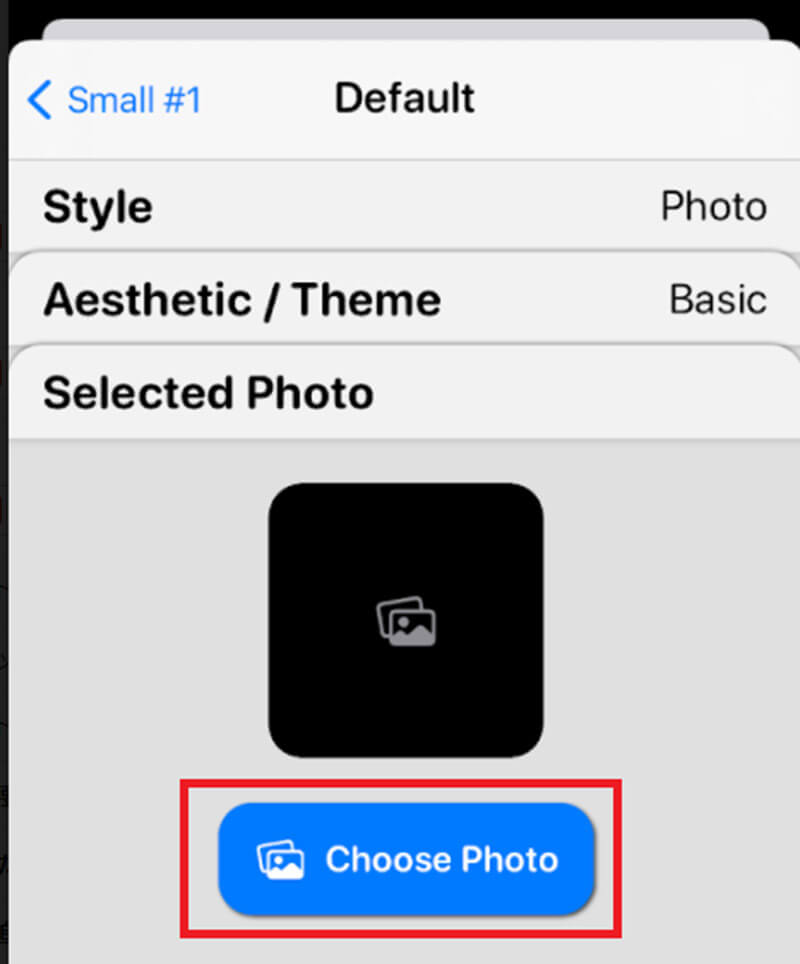
「Choose Photo」をタップして、ウィジェットに追加する「写真」を選択する
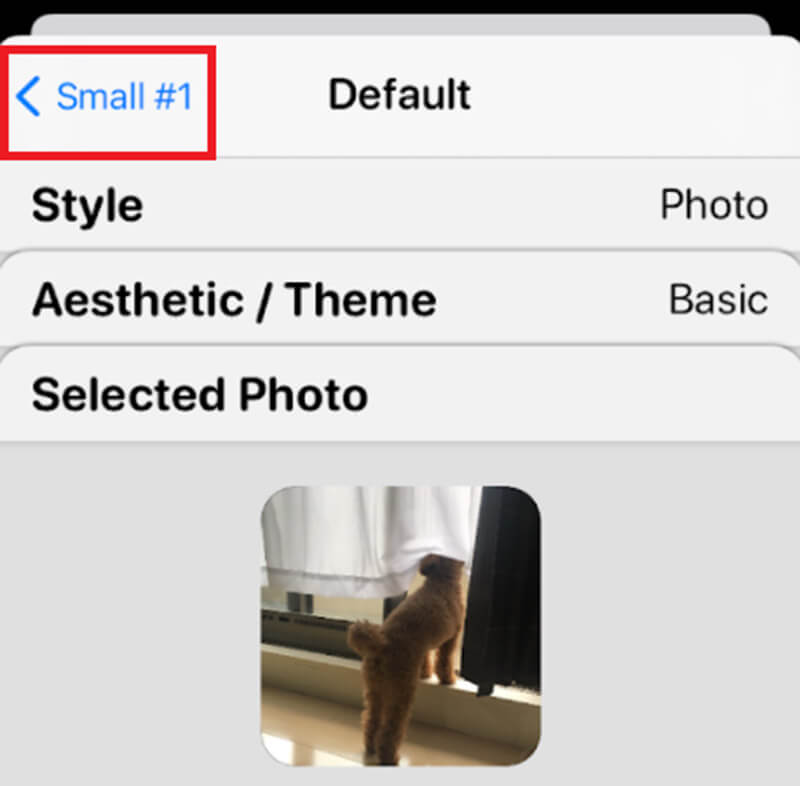
ウィジェットに追加する「写真」を選択したら、「Small」をタップする
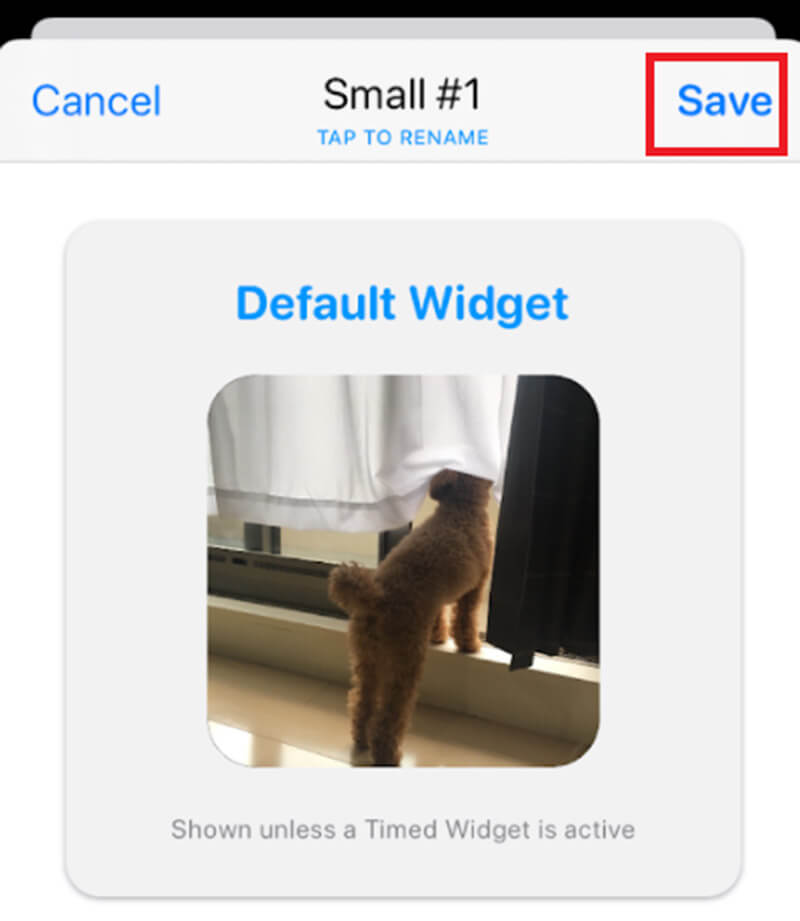
「Save」をタップする。そうすれば、Widgetsmithアプリに写真を追加できる
Widgetsmithアプリに写真を追加したら、Widgetsmithの写真ウィジェットをiPhoneのホーム画面に追加していく。写真ウィジェットを追加する方法は、iPhoneの「ホーム画面上の何もないところ」を長押しする。そうすると、アプリが震えだして編集画面が表示されるので、「+」をタップする。
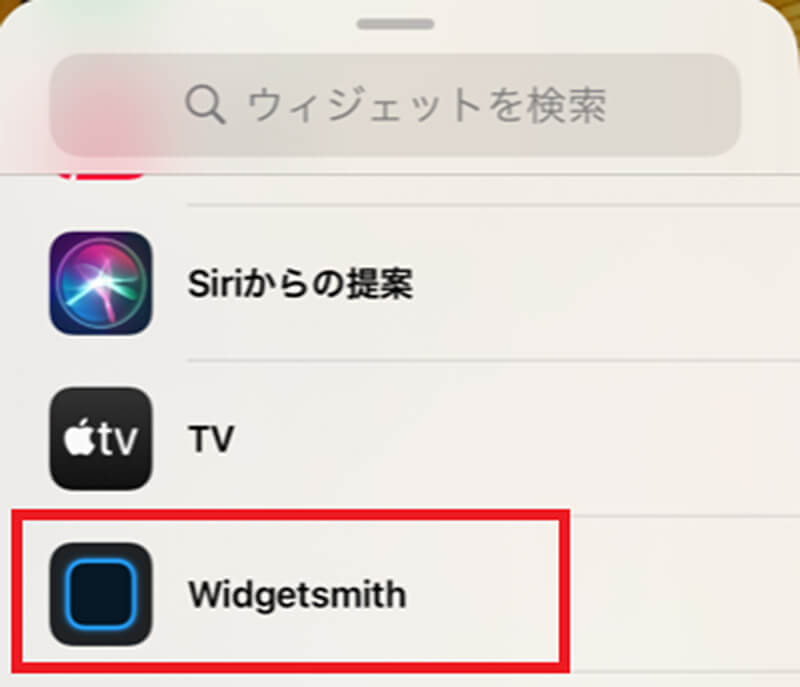
「Widgetsmith」をタップする
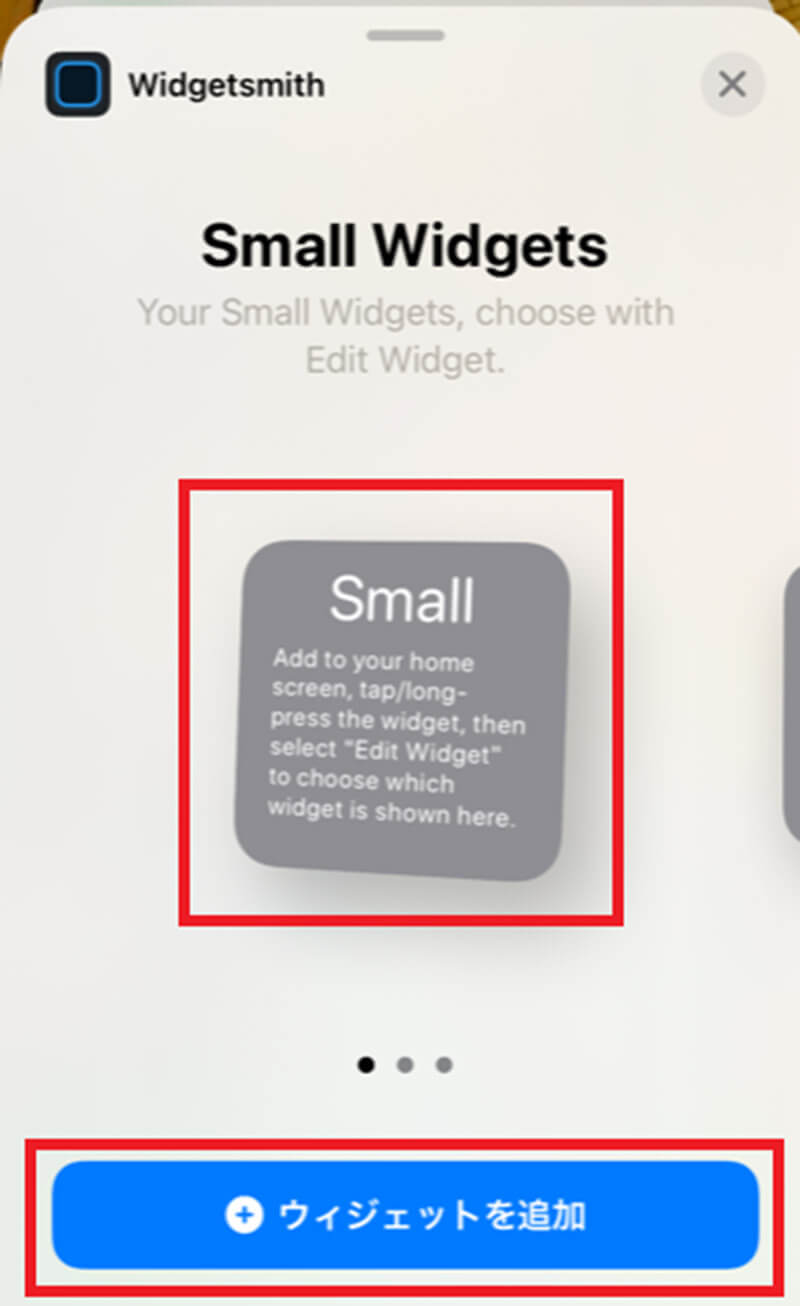
ウィジェットの「サイズ」を選択して、「ウィジェットを追加」をタップする
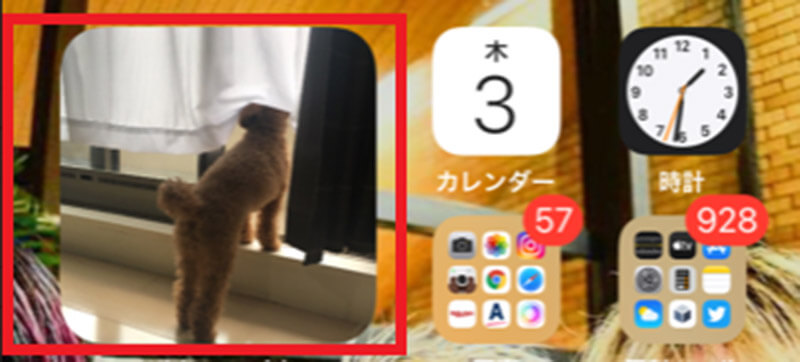
「ウィジェットを追加」をタップすると、ホーム画面上にWidgetsmithの写真ウィジェットが追加されるが、アプリが震えたままの状態なので、iPhoneの「ホーム画面上の何もないところ」をタップする。そうすると、上の画面のようにWidgetsmithの写真ウィジェットが追加される
【アプリ②】photo widget
ウィジェットに自分の好きな写真を追加・表示する方法は、photo widgetアプリを使うことだ。photo widgetアプリは、簡単な操作でウィジェットに表示させることができ、写真を自動的に切り替えることができる。
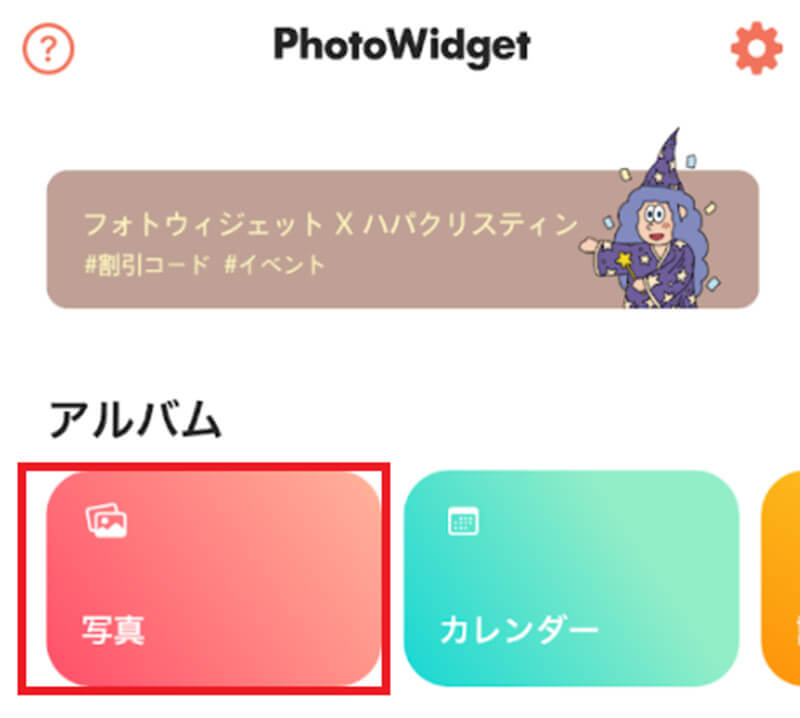
photo widgetアプリを使って、ウィジェットに自分の好きな写真を追加・表示する方法は、「photo widgetアプリ」を起動し、「写真」をタップする
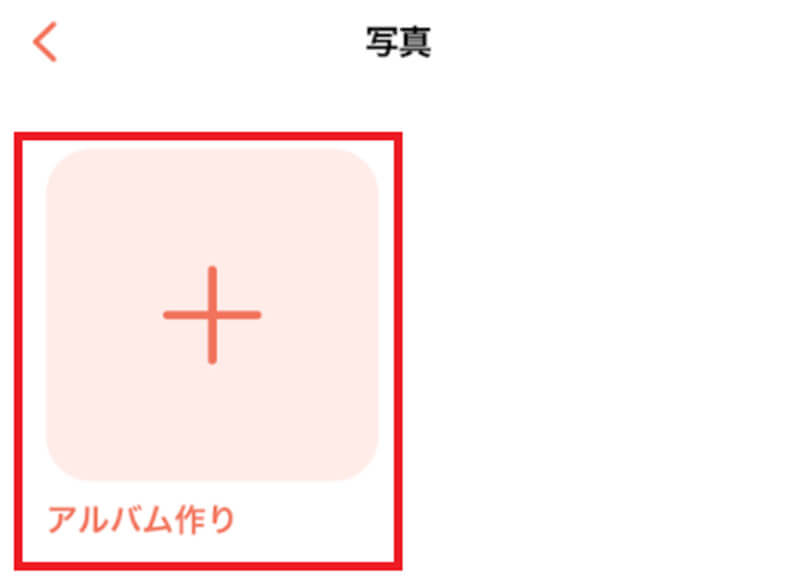
「アルバム作り」をタップする
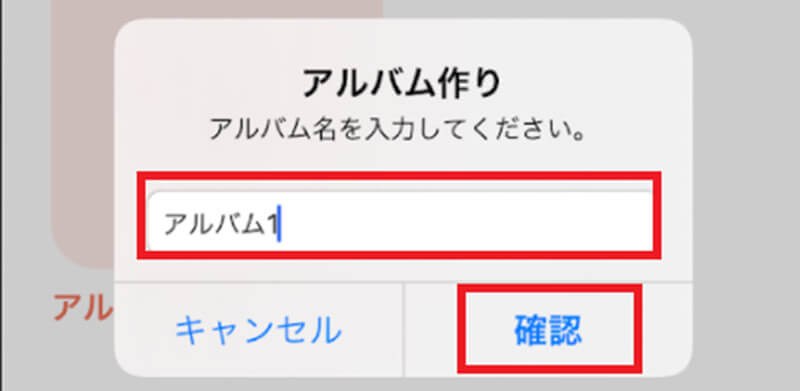
「アルバム名」を入力して、「確認」をタップする
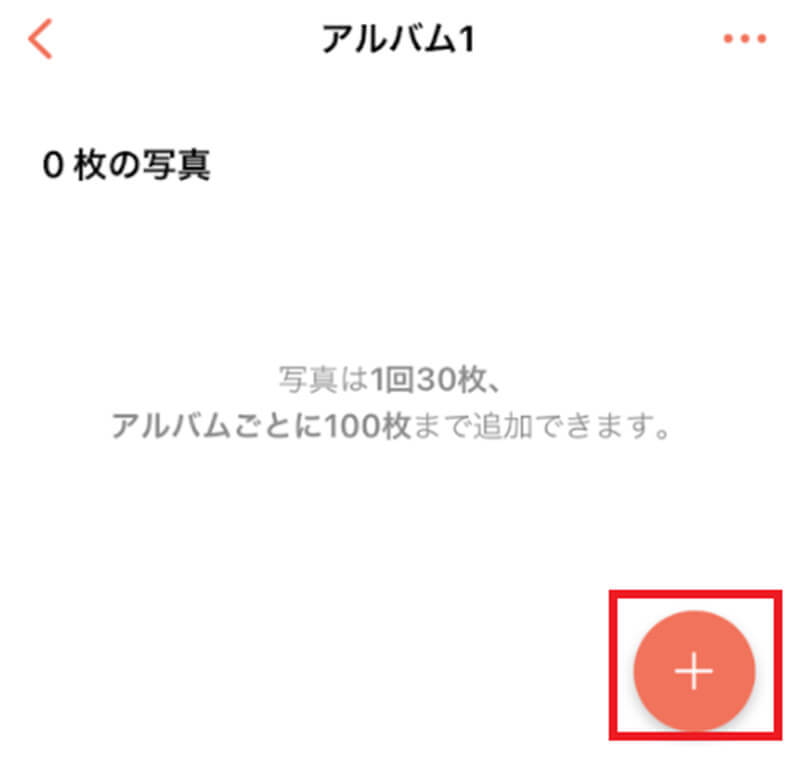
「+」をタップして、ウィジェットに追加する「写真」を選択する。そうすれば、photo widgetアプリに写真を追加できる
photo widgetアプリに写真を追加したら、photo widgetの写真ウィジェットをiPhoneのホーム画面に追加していく。写真ウィジェットを追加する方法は、iPhoneの「ホーム画面上の何もないところ」を長押しする。そうすると、アプリが震えだして編集画面が表示されるので、「+」をタップする。
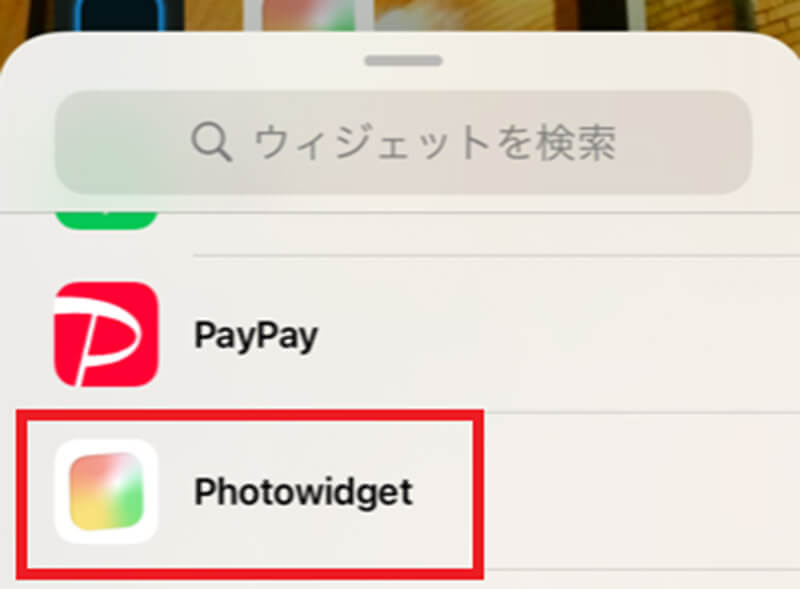
「photo widget」をタップする
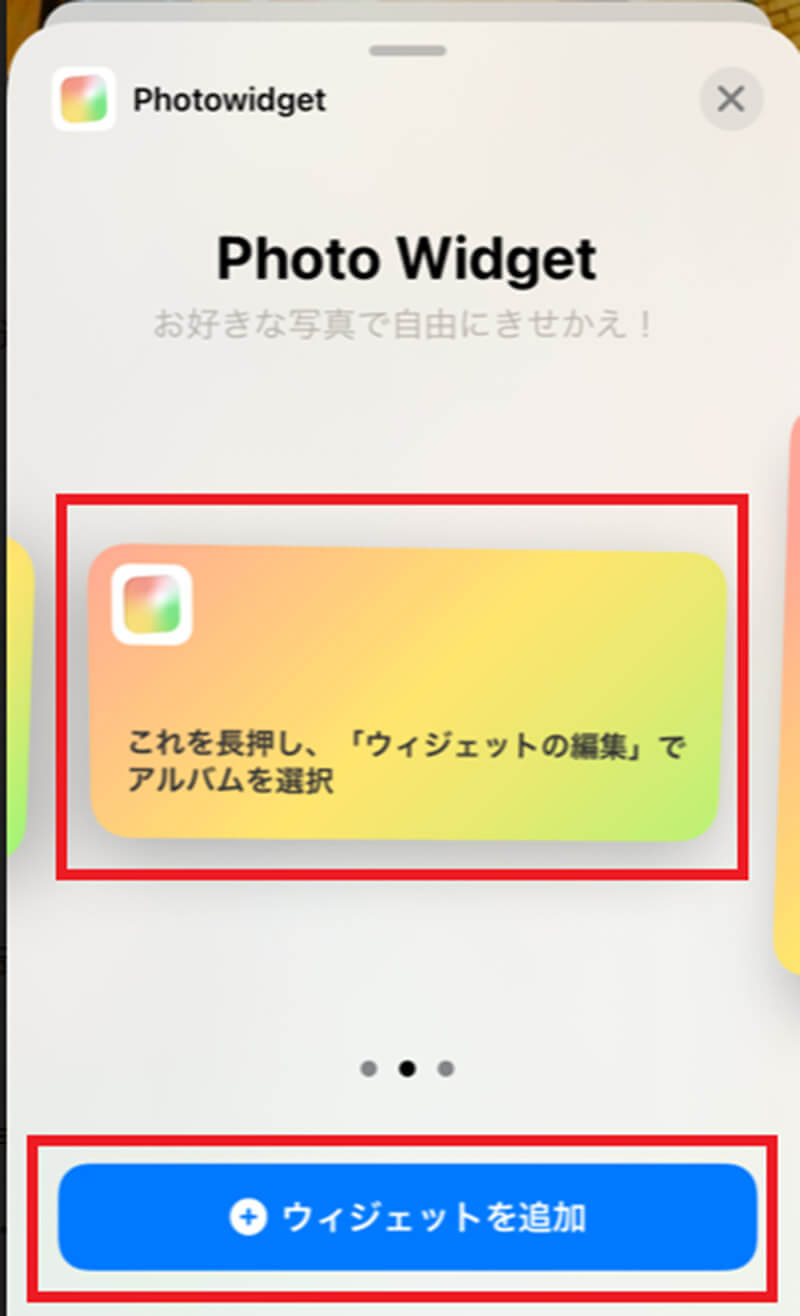
ウィジェットの「サイズ」を選択して、「ウィジェットを追加」をタップする
ウィジェットを追加」をタップすると、ホーム画面上にphoto widgetのウィジェットが追加されるが、アプリが震えたままの状態なので、iPhoneの「ホーム画面上の何もないところ」をタップする。そうすると、ホーム画面にphoto widgetのウィジェットが追加されるので、「photo widgetのウィジェット」を長押しする。
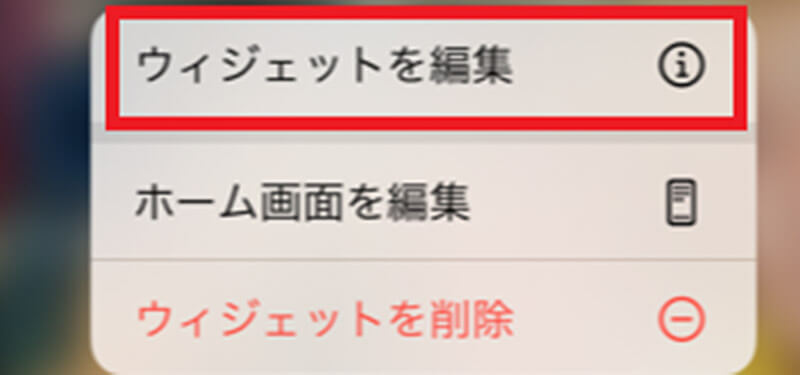
「ウィジェットを編集」をタップする
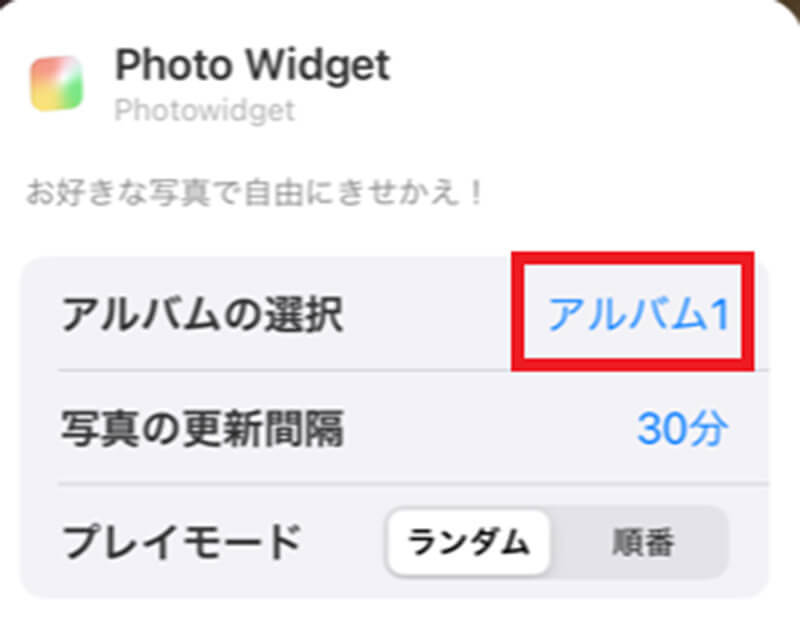
アルバムの選択のところに、先ほど作成した「アルバム1」を設定する
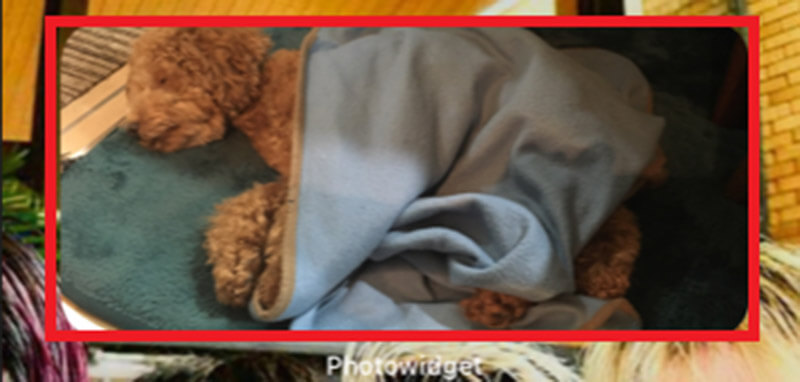
そうすると、上の画面のようにphoto widgetの写真ウィジェットが表示される
【アプリ③】Color Widgets
ウィジェットに自分の好きな写真を追加・表示する方法は、Color Widgetsアプリを使うことだ。Color Widgetsアプリは、写真だけではなく、日時やバッテリー残量まで表示させることができる機能性が高いウィジェットアプリになっている。
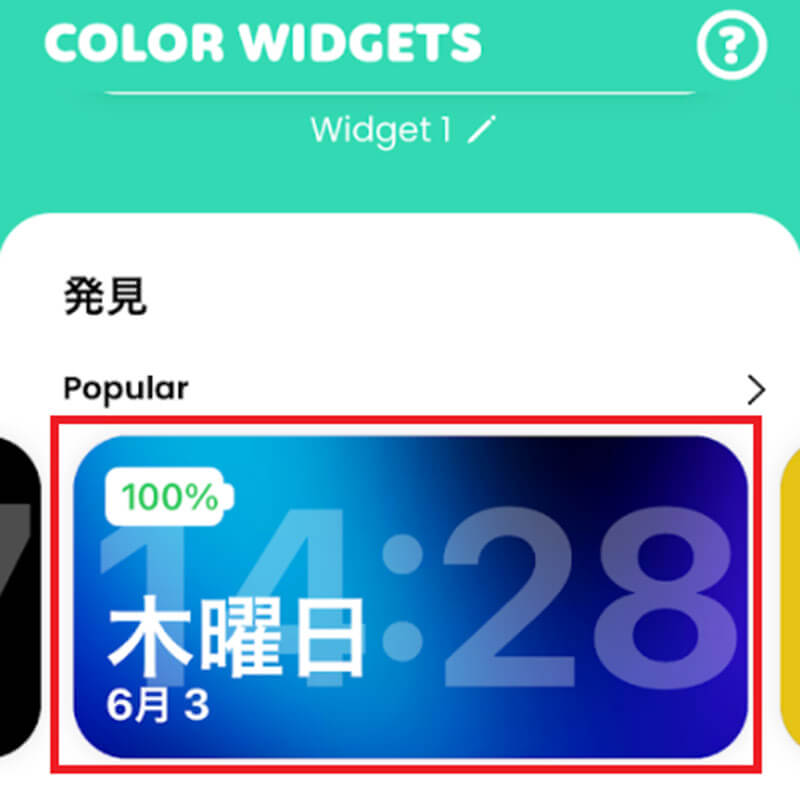
Color Widgetsアプリを使って、ウィジェットに自分の好きな写真を追加・表示する方法は、「Color Widgetsアプリ」を起動し、「ウィジェットのデザイン」を選択する。このデザインは複数から選択できるが、王冠マークのデザインは有料になる
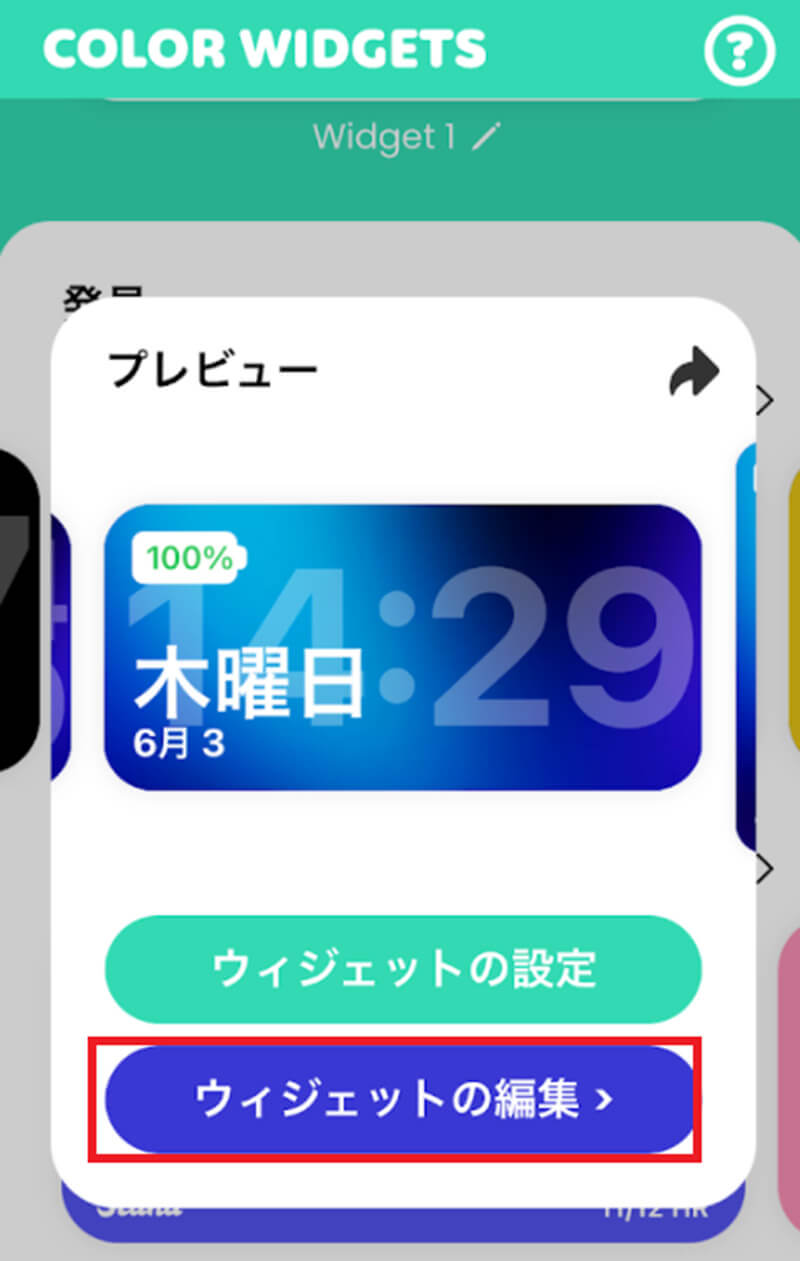
ウィジェットのデザインを選択したら、「ウィジェットの編集」をタップする
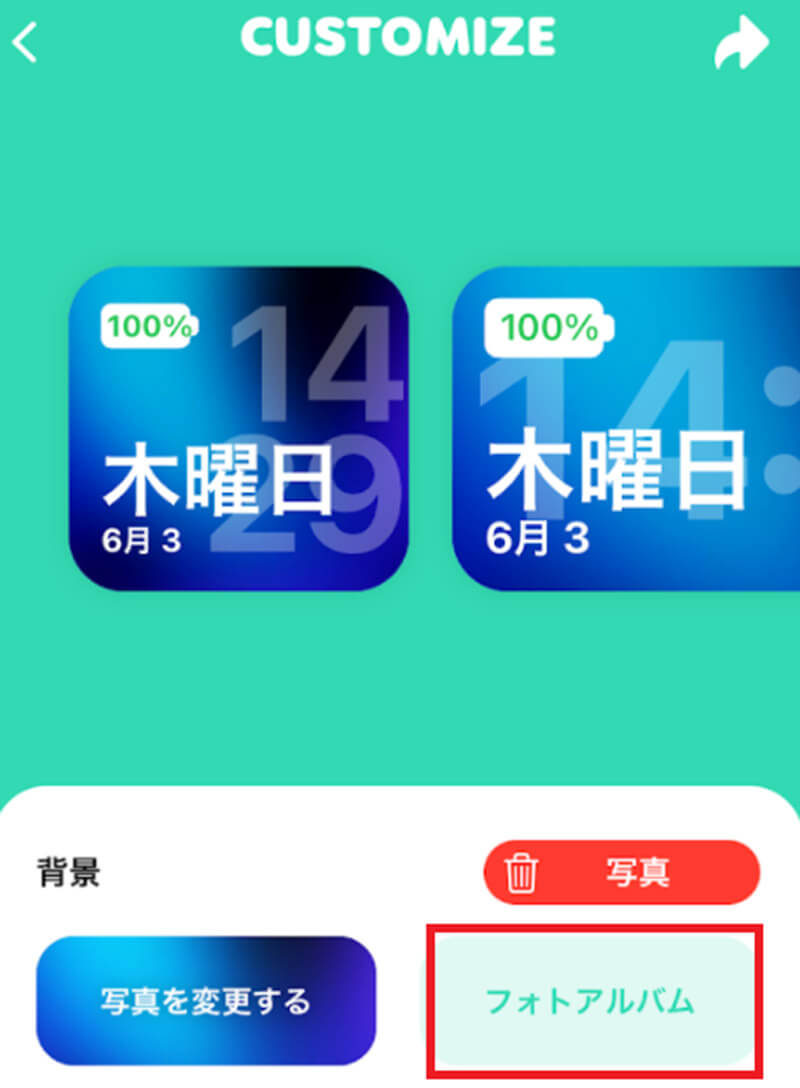
「フォトアルバム」をタップして、ウィジェットに追加する「写真」を選択する。そうすれば、Color Widgetsアプリに写真を追加できる
アプリに写真を追加したら、Color Widgetsの写真ウィジェットをiPhoneのホーム画面に追加していく。写真ウィジェットを追加する方法は、iPhoneの「ホーム画面上の何もないところ」を長押しする。そうすると、アプリが震えだして編集画面が表示されるので、「+」をタップする。
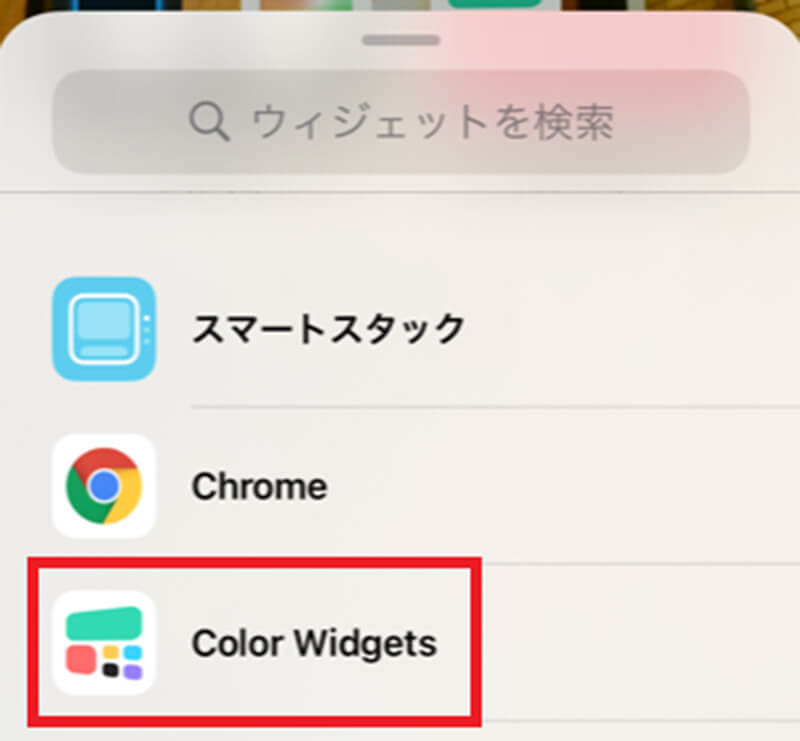
「Color Widgets」をタップする
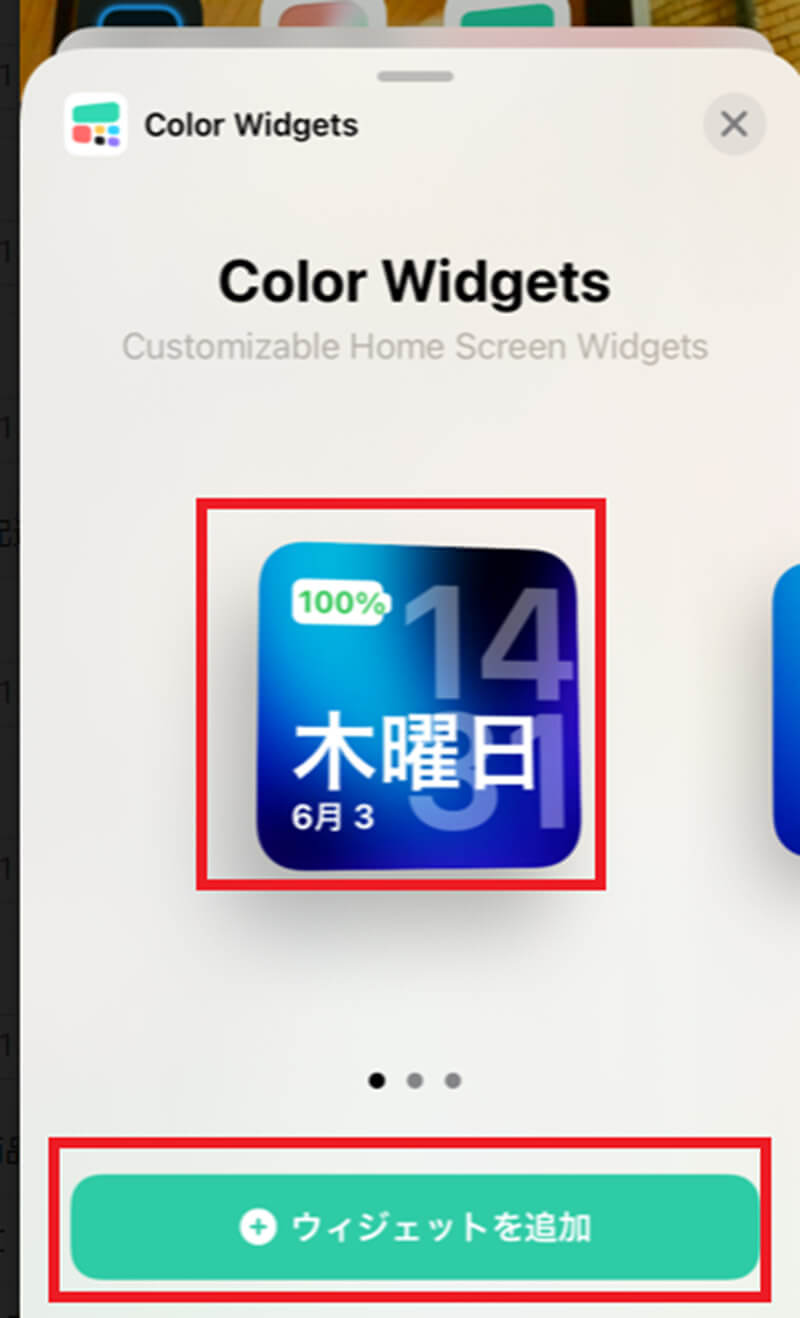
ウィジェットの「サイズ」を選択して、「ウィジェットを追加」をタップする
「ウィジェットを追加」をタップすると、ホーム画面上にColor Widgetsの写真ウィジェットが追加されるが、アプリが震えたままの状態なので、iPhoneの「ホーム画面上の何もないところ」をタップする。
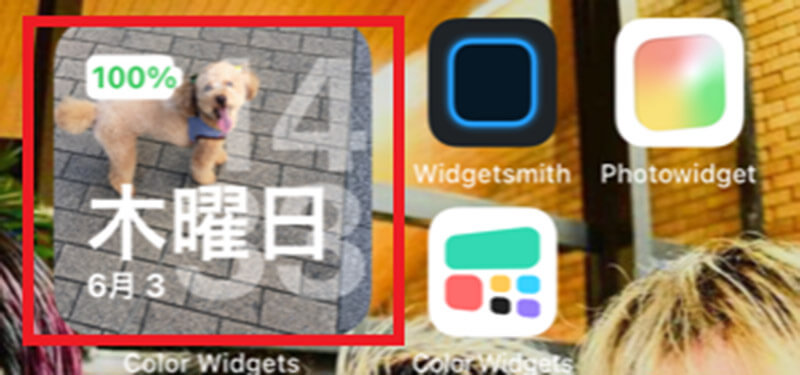
そうすると、上の画面のようにColor Widgetsの写真ウィジェットが追加される。日時とバッテリー残量も分かるので、便利なウィジェットになっている
このように、ウィジェットアプリを使えば簡単に自分の好きな写真をウィジェットに追加できる。どのウィジェットアプリも使いやすいので、気に入ったウィジェットアプリを使って自分の好きな写真をウィジェットに追加してみよう。
※サムネイル画像(Image:ms_pics_and_more / Shutterstock.com)




