Androidスマホをテレビに接続して、大きな画面で見たいと思ったことはないだろうか。Androidスマホの画面で見るよりも、テレビ画面の方が迫力があって友だちと共有することも可能だ。そこで今回は、テレビに接続して画面を出力する方法について解説していく。
【Android】テレビに接続して画面を出力する方法【①ケーブルで接続する場合】

Androidスマホをテレビに接続して、大きな画面で見たいと思ったことはないだろうか。Androidスマホの画面で見るよりも、テレビ画面の方が迫力もあり、友だちと共有することも可能だ。自分で撮影した動画や写真・アプリゲームをテレビ画面で楽しむことができるのだ。Androidスマホをテレビに接続してミラーリングする(画面を出力する)方法には、ケーブルで接続する方法がある。Androidスマホとテレビを直接ケーブルで接続して、ミラーリングする(画面を出力する)方法になる。ここでは、Androidスマホとテレビを直接ケーブルで接続して、ミラーリングする(画面を出力する)ために、用意するもの/設定手順を解説していく。
・用意するもの

Androidスマホとテレビを直接ケーブルで接続して、ミラーリングする(画面を出力する)ためには、「変換プラグ」と「HDMIケーブル」が必要になる。まず、変換プラグは、Androidスマホの端子をHDMI端子に変換するためのプラグになる。Androidスマホの端子は充電器のケーブルを確認すればすぐに分かる。Androidスマホの変換プラグは、USB Type-CからHDMIに変換するプラグになる。次に、HDMIケーブルは先ほどの変換プラグと接続するケーブルになる。この2つのケーブルを接続することによって、Androidスマホの動画やゲームの映像をHDMIケーブルに出力できるのだ。そして、HDMIケーブルとテレビを接続することで、Androidスマホの動画や写真・アプリゲームをミラーリングする(画面を出力する)ことができる。
・設定手順
「変換プラグ」と「HDMIケーブル」を用意したら、Androidスマホとテレビを接続していく。Androidスマホをテレビに接続してミラーリングする(画面を出力する)設定手順は、まずAndroidスマホに「変換プラグ」を接続する。そして、「変換プラグ」と「HDMIケーブル」を接続する。次に、Androidスマホに接続した「HDMIケーブル」をテレビのHDMI端子に接続する。テレビのHDMI端子は、テレビの側面もしくは裏面にあるので確認しておこう。Androidスマホとテレビの接続ができたら、テレビのリモコンで「入力切替」を押して画面を切り替える。そうすれば、Androidスマホの画面がテレビ画面に表示される。この方法であれば、簡単にミラーリング(画面を出力)できる。
Androidスマホをテレビに接続してミラーリングする(画面を出力する)方法には、セットトップボックスで接続する方法がある。セットトップボックスとは、インターネットやPC/Androidなどのスマホを無線で接続することによって、ミラーリングする(画面を出力する)方法になる。テレビにセットトップボックスを接続することで、YouTube/Hulu/Netflixなどの動画配信サービスを楽しむことも可能になっている。そこでここでは、Androidスマホとテレビをセットトップボックスで接続して、ミラーリングする(画面を出力する)ために、用意するもの/設定手順を解説していく。
・用意するもの
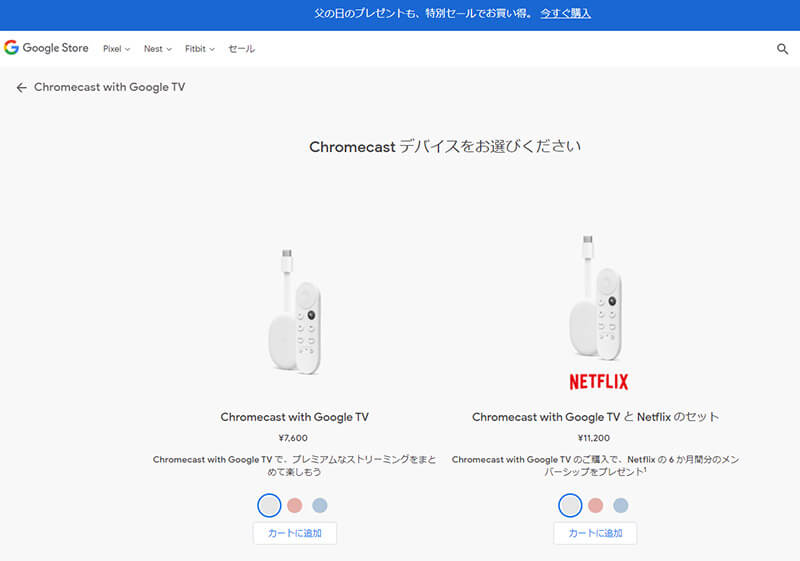
Androidスマホとテレビを接続して、ミラーリングする(画面を出力する)ためには、セットトップボックスが必要になる。セットトップボックスには、Googleが発売している「Chromecast」やAmazonが発売している「Fire TV Stick」などがある。Chromecastは、7600円から購入できるようになっている。Fire TV Stickは、6980円から購入できる。多少金額はかかるが、Androidスマホの動画やゲームアプリだめではなく、YouTube/Hulu/Netflixなどの動画配信サービスをテレビで楽しむこともできるためおすすめだ。
・設定手順
「セットトップボックス」を用意したら、Androidスマホとテレビを接続していく。ここでは、Chromecastの設定手順を解説していく。Androidスマホとテレビをセットトップボックスで接続して、ミラーリングする(画面を出力する)設定手順は、「Chromecast」についている「HDMIケーブル」をテレビのHDMI端子に接続する。テレビのHDMI端子は、テレビの側面もしくは裏面にあるので確認しておこう。Chromecastとテレビを接続したら、Chromecastに「ACアダプター」を接続してから、電源ケーブルをコンセントに接続する。接続できたら、テレビの電源を入れる。そして、テレビの画面に「セットアップが必要です」というメッセージが表示されていればOKだ。そして、Androidスマホのインターネットの接続先を「Wi-Fi」に設定する。また、「Bluetooth機能」もONに設定しておこう。

次に、Chromecastの設定をしていく。Chromecastの設定手順は、Androidスマホに「Google Homeアプリ」をインストールしていく。アプリのインストールは、Google Playストアからできるようになっている。Androidスマホにアプリのインストールをしたら、Google Homeアプリに「Googleアカウント」の登録を行う。アカウントを登録したら、Androidスマホの画面に「Chromecastが見つかりました」というメッセージが表示される。メッセージを確認したら「次へ」をタップする。そうすると、AndroidスマホとChromecastの接続が開始される。問題なく接続できれば、Androidスマホの画面に「コード」が表示される。
Androidスマホの画面に表示されたコードと、テレビ画面に表示されたコードが同じコードかどうかを確認する。同じコードが表示されていれば、「はい」をタップする。次に、Chromecastが接続するWi-Fiの設定を行っていく。Wi-Fiの設定手順は、Androidスマホの画面に表示されている「Wi-Fiの接続先」を選択する。Wi-Fiの接続先は、Androidスマホと同じ接続先に設定しよう。Androidスマホと同じ接続先を選択したら、「Wi-Fiのパスワード」を入力する。パスワードを入力したら、「接続」をタップする。そうすれば、Androidスマホとテレビをセットトップボックスで接続して、ミラーリングする(画面を出力する)ことができる。
Androidスマホとテレビを接続して、ミラーリングする(画面を出力する)方法には、Miracastを利用する方法がある。Miracastとは、無線でAndroidスマホとテレビを接続し、ミラーリングする(画面を出力する)ことができる機器になっている。Androidスマホとテレビを直接有線で接続する場合は、HDMIケーブルを利用する。このことから、Miracastは「ワイヤレスHDMI」とも言われている。そこでここでは、AndroidスマホとテレビをMiracastで接続して、ミラーリングする(画面を出力する)ために、用意するもの/設定手順を解説していく。
・用意するもの
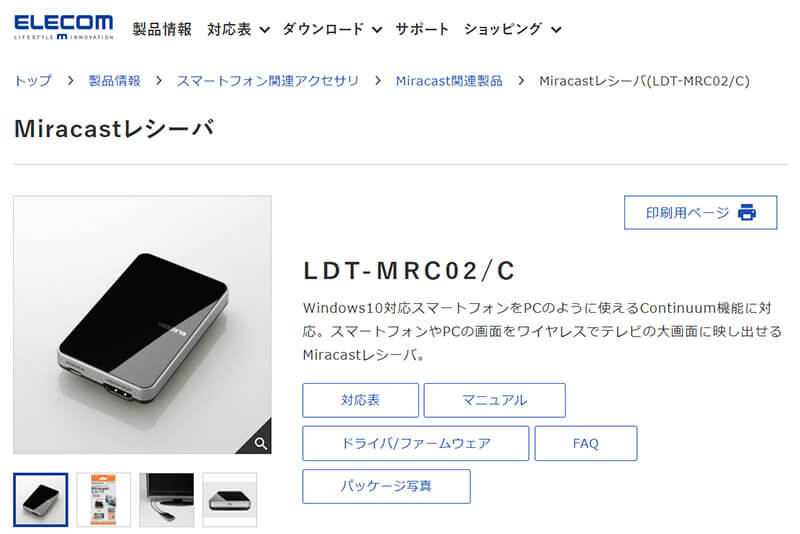
AndroidスマホとテレビをMiracastで接続して、ミラーリングする(画面を出力する)ためには、「Miracastレシーバー」が必要になる。テレビ自体がMiracast(無線接続)に対応していれば必要ないが、大抵の場合はこのMiracastレシーバーが別途必要になる。またAndroidスマホ自体は、Miracast(無線接続)には対応しているので問題はない。また、Miracastレシーバーとテレビを接続するために、「HDMIケーブル」も必要になるので準備しておこう。
・設定手順
AndroidスマホとテレビをMiracastで接続して、ミラーリングする(画面を出力する)方法/手順は、「Miracastレシーバー」と「HDMIケーブル」を接続する。そして、接続した「HDMIケーブル」をテレビのHDMI端子に接続する。テレビのHDMI端子は、テレビの側面もしくは裏面にあるので確認しておこう。Miracastレシーバーとテレビを接続したら、Miracastレシーバーの「電源ケーブル」をテレビの「USBポート」に接続する。次に、Androidスマホの設定を行っていく。Androidスマホの設定方法/手順は、「設定」→「Miracast」をタップする。そうすると、接続できる機器の一覧が表示されるので、「接続するテレビ」を選択する。そうすれば、AndroidスマホとテレビをMiracastで接続することができる。
【Android】テレビに接続して画面を出力するのは有線と無線どちらが良い?
ここまでは、Androidスマホとテレビを接続して、ミラーリングする(画面を出力する)方法/手順について解説した。しかし、接続方法/手順には、有線と無線がある。そこでここでは、テレビに接続して画面を出力するのは有線と無線どちらが良いのかを解説していく。
・それぞれのメリット/デメリットは?
Androidスマホとテレビを接続して、ミラーリングする(画面を出力する)方法には、有線と無線がある。そこでここでは、それぞれのメリット/デメリットについて解説していく。まず、有線接続のメリットは、Androidスマホとテレビを直接ケーブルで接続して、簡単にミラーリング(画面を出力)できることだ。また、有線接続のため接続が不安定にならず安定する。逆に有線接続のデメリットは、AndroidスマホとテレビをHDMIケーブルで接続するために、別途変換プラグが必要なことだ。Androidスマホの端子には、USB Type-C端子とmicroUSB端子があり、それぞれHDMIケーブルに接続するための変換プラグが必要なのだ。また、Androidスマホ端末自体がミラーリングに対応していないと、そもそもテレビ画面に出力できない。

次に、無線接続のメリットは、Androidスマホの動画やゲーム以外にも、インターネットやPCなども接続することができ、YouTube/Hulu/Netflixなどの動画配信サービスを楽しむことも可能になっていることだ。また、無線接続のためテレビとの距離を気にしなくても離れた場所で楽しむことができるのだ。反対に、無線接続のデメリットは、通信が安定しないため通信環境によっては映像が途切れてしまう。ゲームをしている途中であれば、操作が遅れる原因になる。更には、有線接続と比較するとセットトップボックスを購入しなければいけないため、お金が多少かかってしまう。
・接続方法によって対応端末が異なる
Androidスマホとテレビを接続して、ミラーリングする(画面を出力する)方法には、有線と無線があり、それぞれのメリット/デメリットについて解説した。しかし、接続方法によって対応端末が異なるため、注意するようにしよう。まずAndroidスマホの場合は、USB Type-C端子とmicroUSB端子があり、それぞれHDMIケーブルに接続するための変換プラグが必要になってくる。そして、古いAndroidスマホ端末では、microUSB端子であることが多く、このmicroUSB端子がMHL出力に対応していない場合は、ミラーリングができないのだ。また、有線接続でセットトップボックスを利用してミラーリングする場合は、iPhoneとAndroidスマホ端末でそれぞれ利用できるセットトップボックスが異なる。Chromecastでは、Androidスマホ・iPhone端末で利用できる。Fire TV Stickでは、Androidスマホ・iPhone端末で利用できるが、Miracastに対応していないAndroidスマホでは利用できない。よって、対応端末を確認してから、有線・無線接続をするようにしよう。




