iPhoneでWi-Fi接続する際は、ネットワークを選択してからパスワードを入力する。
そして、それ以降は自動で接続できる。
しかし、iPhoneでは、Wi-Fiのパスワードは表示されない。
そこで今回は、接続したWi-Fiのパスワードを確認する方法について解説していく。
【iPhone】接続したWi-Fiのパスワードを確認する方法【脱獄していない場合①Wi-Fiルーター】
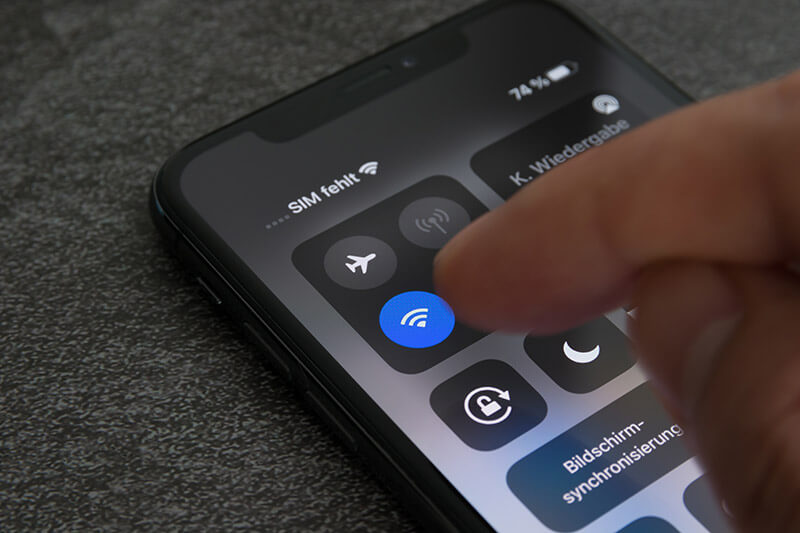 (Image:Camilo Concha / Shutterstock.com)
(Image:Camilo Concha / Shutterstock.com) iPhoneでWi-Fi接続する際は、ネットワークを選択してからWi-Fiのパスワードを入力する。
そして、それ以降はWi-Fiのパスワードを入力しなくても自動でネットワークに接続することができるようになっている。
それは、Wi-Fiのパスワードが保存済みのパスワードとしてiPhone端末に認識されるためだ。
しかし、iPhoneの設定画面には、保存済みのWi-Fiのパスワードは表示されない。
そこでここでは、iPhoneでWi-Fiルーターの設定画面から接続したWi-Fi(保存済み)のパスワードを確認する方法について解説していく。
【手順①】iPhoneの設定アプリから接続中のWi-Fiをクリックする
iPhoneでWi-Fiルーターの設定画面から接続したWi-Fi(保存済み)のパスワードを確認する方法①は、まずiPhoneの設定アプリから接続中のWi-Fiをクリックすることだ。
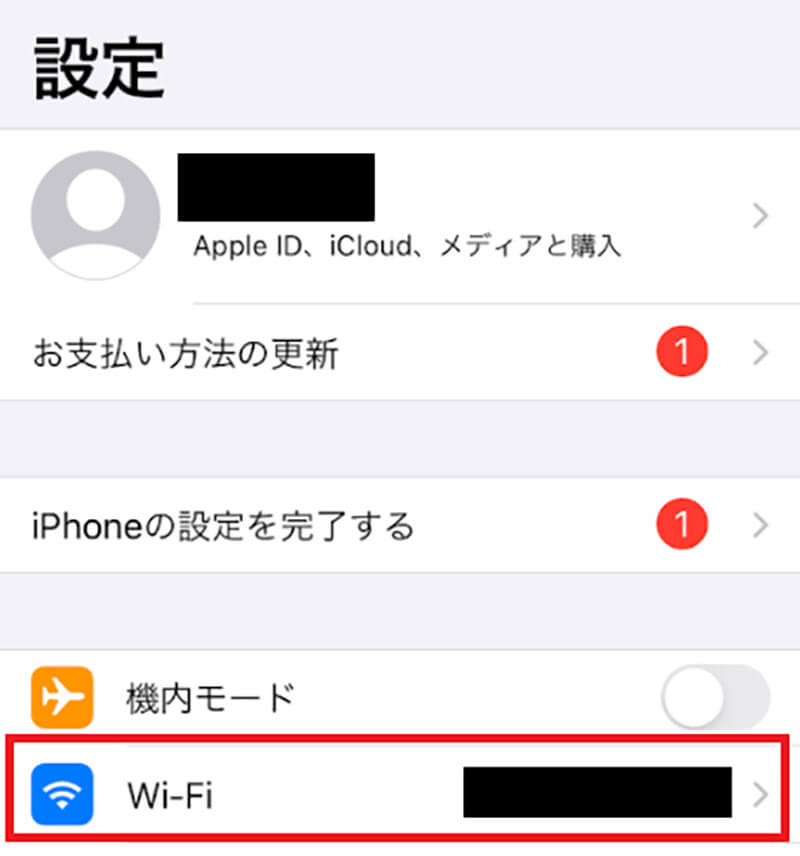
iPhoneの「設定アプリ」を開いて、「接続しているWi-Fi」をタップする
【手順②】ルーターのIPアドレスを取得する
iPhoneでWi-Fiルーターの設定画面から接続したWi-Fi(保存済み)のパスワードを確認する方法②は、ルーターのIPアドレスを取得することだ。
IPアドレスを取得するには、iPhoneで接続しているWi-Fi情報を確認する必要がある。
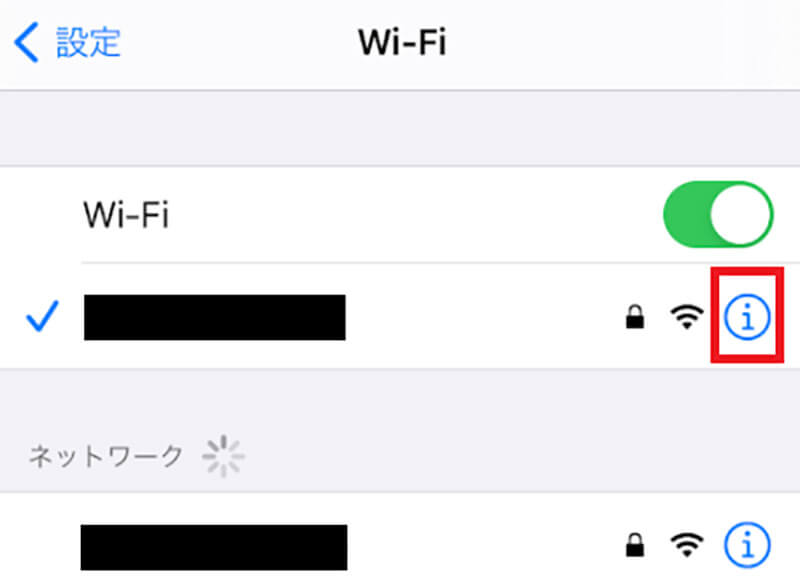
接続しているWi-Fiを選択したら、Wi-Fiの横にある「i」をタップする
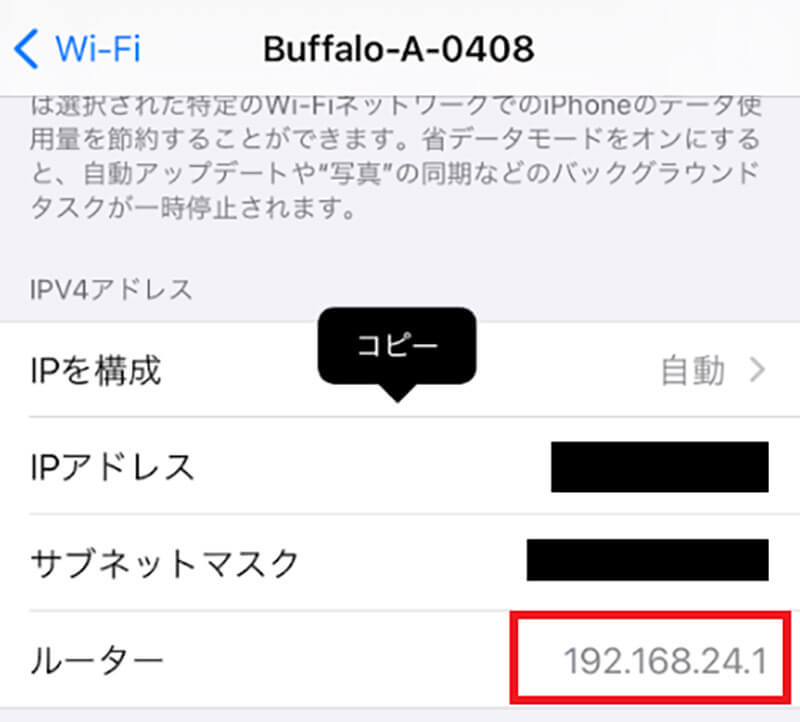
ルーターの横にある「IPアドレス」を長押ししてIPアドレスをコピーする。そうすれば、ルーターのIPアドレスを取得できる。しかし、ここでルーターではなくIPアドレスの横にあるIPアドレスをコピーしないように注意しよう
【手順③】メーカーごとの設定画面の情報を参考にルーターにログインする
iPhoneでWi-Fiルーターの設定画面から接続したWi-Fi(保存済み)のパスワードを確認する方法③は、メーカーごとの設定画面の情報を参考にルーターにログインすることだ。
メーカーごとにルーターの設定画面があり、IPアドレスからメーカーの設定画面にログインできるようになっている。
そして、ルーターのIPアドレスをコピーしたら、iPhoneからsafariの検索欄にコピーした「IPアドレス」を貼り付けて検索する。
IPアドレスを検索すると、ルーターメーカーのログイン画面が表示される。
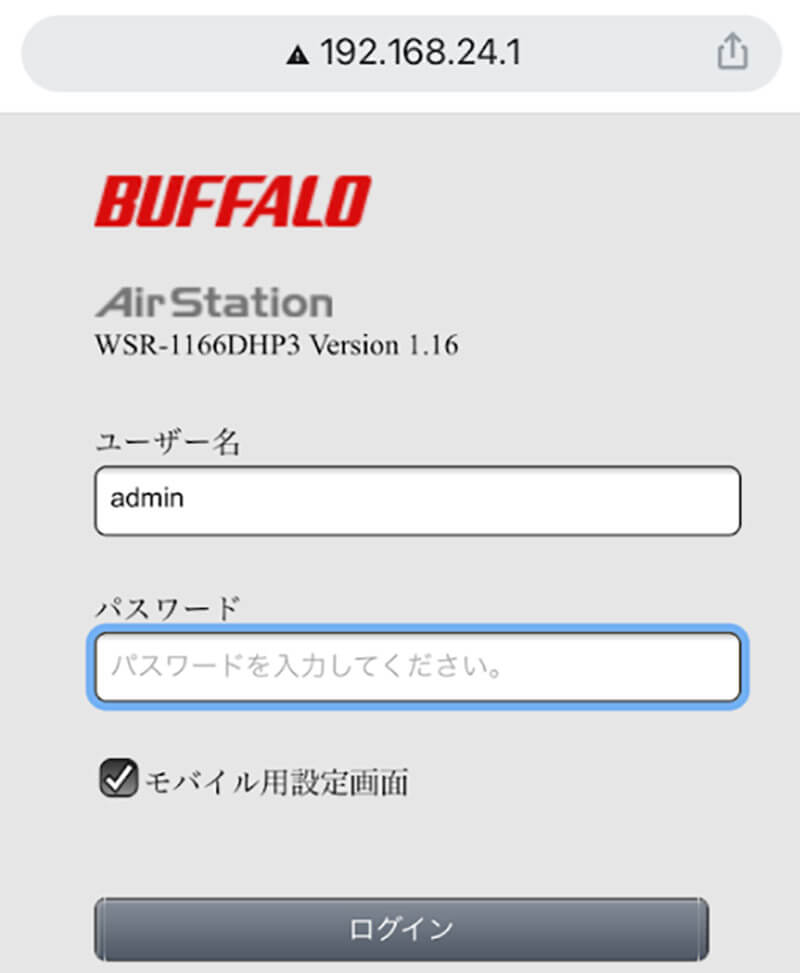
IPアドレスを検索して、ルーターメーカーのログイン画面が表示されたら、ルーターの「パスワード」を入力してログインする。ここでは、ルーターのメーカーはバッファローになっている
ルーターのパスワードは、どのメーカーであってもデフォルトでは「admin」になっている。よって、ルーターメーカーのログイン画面には、「admin」を入力するようにしよう。
もしも、adminでログインできない場合は、メーカーのホームページなどからパスワードを確認するようにしよう。メーカーごとにホームページがあり、ルーターのパスワードを確認できるようになっているのだ。
【手順④】「無線LANの設定」または「無線LANセットアップ」からパスワードを確認する
iPhoneでWi-Fiルーターの設定画面から接続したWi-Fii(保存済み)のパスワードを確認する方法④は、「無線LANの設定」または「無線LANセットアップ」からパスワードを確認することだ。
ルーターのパスワードを入力してログインすると、ルーターメーカーの設定画面が表示される。
そして、ルーターメーカーの設定画面から「無線LANの設定」または「無線LANセットアップ」を選択する。そうすれば、接続したWi-Fi(保存済み)のパスワードを確認できる。
【iPhone】接続したWi-Fiのパスワードを確認する方法【脱獄していない場合②Mac】
ここまでは、iPhoneでWi-Fiルーターの設定画面から接続したWi-Fi(保存済み)のパスワードを確認する方法について解説した。
ここからは、MacでWi-Fiパスワードを確認する方法について解説していく。MacでiPhoneに接続したWi-Fiのパスワードを確認するには、iCloudキーチェーンを有効にする必要がある。
iCloudキーチェーンとは、iOSデバイス同士でWi-Fiパスワードを同期できる機能のことだ。
そして、iPhoneとMacでiCloudキーチェーンの設定画面から機能を有効にすれば、接続したWi-Fiパスワードを確認できる。
MacでiPhoneに接続したWi-Fiのパスワードを確認する手順は3つあるので、順番にやっていこう。
【手順①】iCloud Keychain Sync機能を有効にする
iCloudキーチェーンから保存済みのWi-FiパスワードをMacで確認する方法①は、iCloudキーチェーン機能を有効にすることだ。
保存済みのWi-Fiパスワードを確認するには、iPhoneとMacでiCloudキーチェーンを有効にする必要がある。
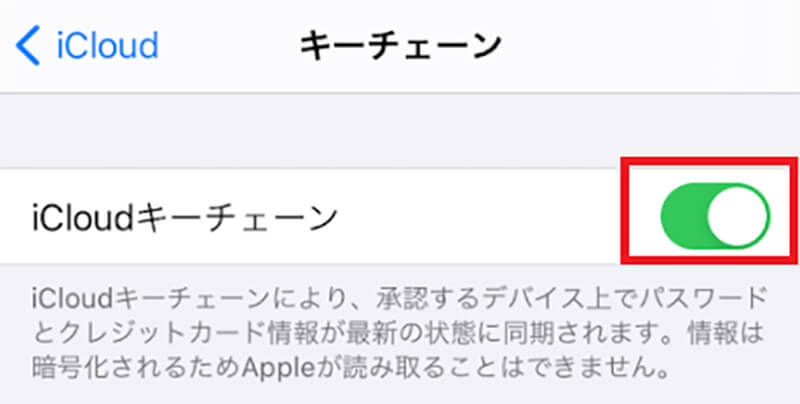
iPhoneでiCloudキーチェーンを有効にする方法は、「設定アプリ」→「ユーザー名」→「iCloud」→「キーチェーン」をタップする。そして、「iCloudキーチェーン」を有効にする
次に、MacでiCloudキーチェーンを有効にする方法は、「システム環境設定」→「iCloud」をクリックする。そして、「キーチェーン」にチェックを入れる。そうすれば、iCloudキーチェーンが有効になり、iPhoneで保存済みのWi-FiパスワードがMacと同期される。
同期すすることで、iPhoneで接続したWi-Fiのパスワードを確認できるのだ。
【手順②】MacでiPhoneのパーソナルスポットに接続し「キーチェーンアクセス」を開く
iCloudキーチェーンから保存済みのWi-FiパスワードをMacで確認する方法②は、MacでiPhoneのパーソナルスポットに接続し「キーチェーンアクセス」を開くことだ。
まず、MacでiPhoneの「パーソナルスポット」に接続する。
iPhoneのパーソナルスポットに接続できたら、Macから「アプリケーション」→「ユーティリティ」をクリックし、「キーチェーンアクセス」を起動する。Macでキーチェーンアクセスを起動したら、画面左側にある「パスワード」を選択し、「検索窓」に接続している「Wi-Fi名」を入力する。そうすると、接続しているWi-Fi情報が表示されるので、「情報を見る」をクリックする。
【手順③】接続したWi-Fiを見つけて「パスワードを表示」をクリックする

iCloudキーチェーンから保存済みのWi-FiパスワードをMacで確認する方法③は、接続したWi-Fiを見つけて「パスワードを表示」をクリックすることだ。
iPhoneに接続したWi-Fiで「情報を見る」をクリックすると、iPhoneに接続したWi-Fi情報が表示される。
そして、「パスワードを表示」にチェックを入れると、iPhoneに接続したWi-Fiパスワードが確認できる。
【iPhone】接続したWi-Fiのパスワードを確認する方法【脱獄していない場合③パスワード表示ツール】
Wi-Fiルーター・iCloudキーチェーンでWi-Fiのパスワードは確認できる。
しかし、もっと簡単にiPhoneで接続したWi-Fiのパスワードを確認する方法がある。
それは、パスワード表示ツールを使うことだ。パスワード表示ツールとは、iOS専用のパスワード表示・確認ツールのことだ。MacからiPhoneのWi-Fiパスワードを確認することができる便利なツールになっている。
パスワード表示・確認ツールは無料で利用でき、Macから→こちらにアクセスすることでダウンロードできるようになっている。
パスワード表示・確認ツールを使って、iPhoneに接続したWi-Fiのパスワードを確認する手順は3つあるので、順番にやっていこう。
【手順①】iOSパスワード表示ソフトをインストールする
MacからiPhoneで接続したWi-Fiパスワードを確認する方法①は、iOSパスワード表示ソフトをインストールすることだ。
パスワード表示・確認ソフトをインストールするには→こちらにアクセスする。
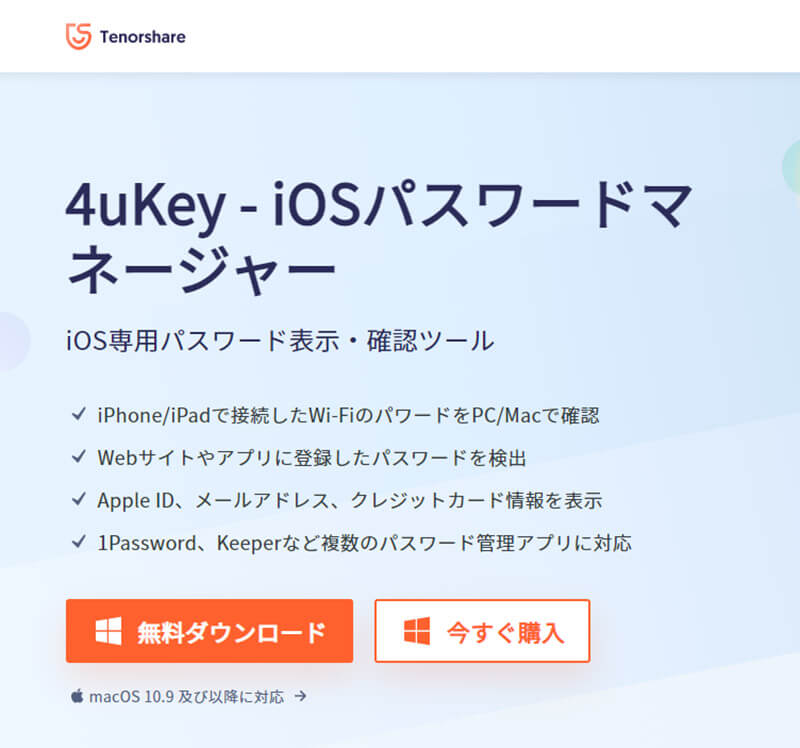
インストール画面が表示されたら、「無料ダウンロード」をクリックする。そうすれば、パスワード表示・確認ソフトをインストールできる
【手順②】ソフトを起動しiPhoneをUSBケーブルでPCに繋ぐ
MacからiPhoneで接続したWi-Fiパスワードを確認する方法②は、ソフトを起動しiPhoneをUSBケーブルでPCに繋ぐことだ。パスワード表示・確認ソフトをMacにインストールしたら、「パスワード表示・確認ソフト」を起動する。
そして、MacにUSBケーブルを使って「iPhone端末」を接続する。
【手順③】「スキャンを開始」をクリックして保存済みパスワードを検出する
MacからiPhoneで接続したWi-Fiパスワードを確認する方法③は、「スキャンを開始」をクリックして保存済みパスワードを検出することだ。
パスワード表示・確認ソフトの画面を確認し、画面上にある「スキャン開始」をクリックする。そうすると、iPhoneで接続したWi-Fiパスワードの検索が始まる。
そしてWi-Fiのパスワードのスキャンが完了すると、iPhoneで接続したWi-Fiパスワードを確認できる。
このように、パスワード表示ソフトを利用すれば、スキャンするだけでWi-Fiのパスワードが表示されるので、オススメの方法になっている。
【iPhone】接続したWi-Fiのパスワードを確認する方法【脱獄している場合】

ここまでは、iPhoneで接続したWi-Fiパスワードを確認する方法を解説した。
しかし、利用しているiPhoneが脱獄している端末であれば、もっと簡単にWi-Fiパスワードを確認できる。
iPhoneの脱獄とは、AppleがiPhone端末に対してかけている制限をなくすことを言う。iPhoneの制限をなくすことにより、Appleが認定していない非公式のアプリをダウンロードできる。
App Storeからダウンロードできるアプリは、Appleの審査に通ったアプリになっており、審査に通らないアプリはダウンロードすることができない。
しかし、iPhone端末を脱獄することによって、非公式なアプリをダウンロードでき、様々なアプリを自由にダウンロードできるのだ。そして、脱獄しているiPhone端末では、Wi-Fiパスワードも簡単な方法で確認できるようになっている。
利用しているiPhoneが脱獄している端末であれば、これから紹介する方法を試して欲しい。
【方法①】ネットワークリストを利用する
脱獄しているiPhone端末から接続したWi-Fiのパスワードを確認する方法①は、ネットワークリストを利用することだ。
脱獄しているiPhone端末では、App StoreではなくCydiaというアプリから非公式のアプリをインストールできるようになる。
そして、このCydiaアプリから「ネットワークリストアプリ」をiPhone端末にインストールする。
ネットワークリストアプリをインストールしたら、iPhoneで「設定アプリ」→「Wi-Fi」をタップする。そうすると、Wi-Fiの設定画面に「接続したことのあるネットワーク」という項目が追加される。
次に「接続したことのあるネットワーク」をタップすると、Wi-Fiネットワークとパスワードを確認できる。アプリをインストールするだけで、iPhoneで接続したことのあるネットワークのパスワードがすぐに確認できるようになっている。
【方法②】WiFi Passwaordsを利用する
脱獄しているiPhone端末から接続したWi-Fiのパスワードを確認する方法②は、WiFi Passwaordsを利用することだ。
脱獄しているiPhone端末では、App StoreではなくCydiaというアプリから非公式のアプリをインストールできるようになる。
そして、このCydiaアプリから「WiFi Passwaordsアプリ」をiPhone端末にインストールする。
「WiFi Passwaordsアプリ」をインストールしたら、アプリを起動する。そうすると、接続しているネットワークとパスワードが確認できる。
※サムネイル画像(Image:Camilo Concha / Shutterstock.com)




