iPhoneにはAssistiveTouchという機能が搭載されているが、どのようなことができる機能なのだろうか。この記事では、iPhoneのAssistiveTouchを有効にする方法や、カスタムアクションの設定方法など解説する。
【iPhone】「AssistiveTouch」とはどんな機能?
 (Image:Neirfy / Shutterstock.com)
(Image:Neirfy / Shutterstock.com) iPhoneにはAssistiveTouchという機能が搭載されている。AssistiveTouchはiPhoneを操作する上でのアクセシビリティを高めるために搭載されている機能であり、よりiPhoneの利用を便利にすることができる機能である。
この記事では、iPhoneのAssistiveTouchとはどのような機能で、どのように使うのか設定方法などを詳しく解説する。
・ホームボタンや電源ボタンを画面タッチで操作できる
iPhoneのAssistiveTouchとは、ホームボタンや電源ボタンを押して操作することを、画面のタッチでできるようにする機能である。iPhoneには電源ボタンや音量ボタン、ホームボタン搭載機種にはホームボタンがある。しかし、身体の状況や手がふさがっている状況では、これらのボタンを押すのが難しい場合もある。
iPhoneのボタン操作は難しいけれども、画面タッチができる状態であれば、本来は電源ボタンや音量ボタンを使って操作することを、画面タッチで操作できるようにする機能がAssistiveTouchである。
【iPhone】「AssistiveTouch」を使うには?
iPhoneでAssistiveTouchを使うための設定方法を解説する。
【手順①】AssistiveTouchを有効にする
iPhoneでAssistiveTouchを使うためには、AssistiveTouchを有効にする必要がある。
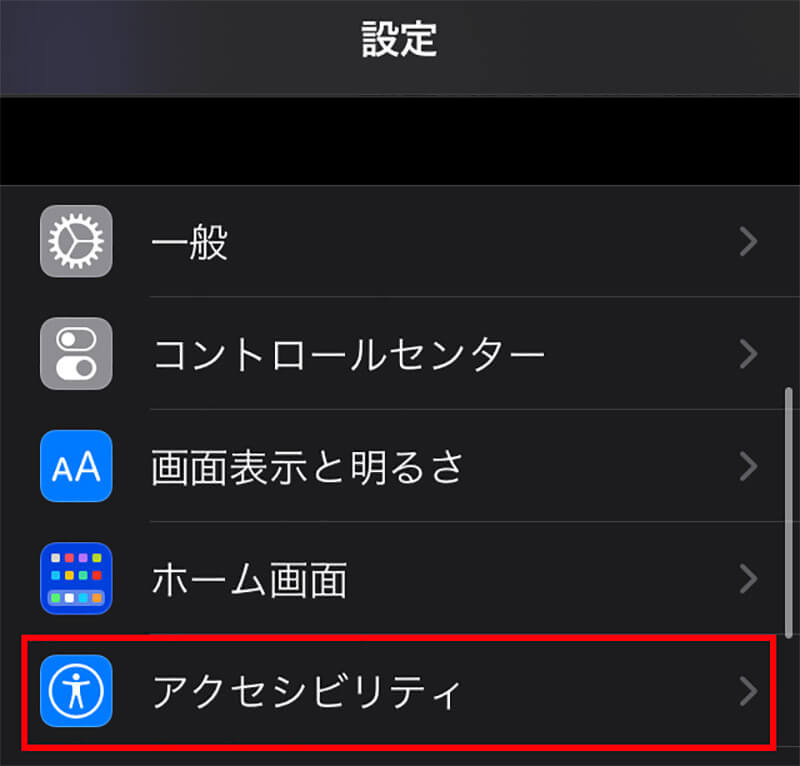
iPhoneの「設定」を開き「アクセシビリティ」をタップする
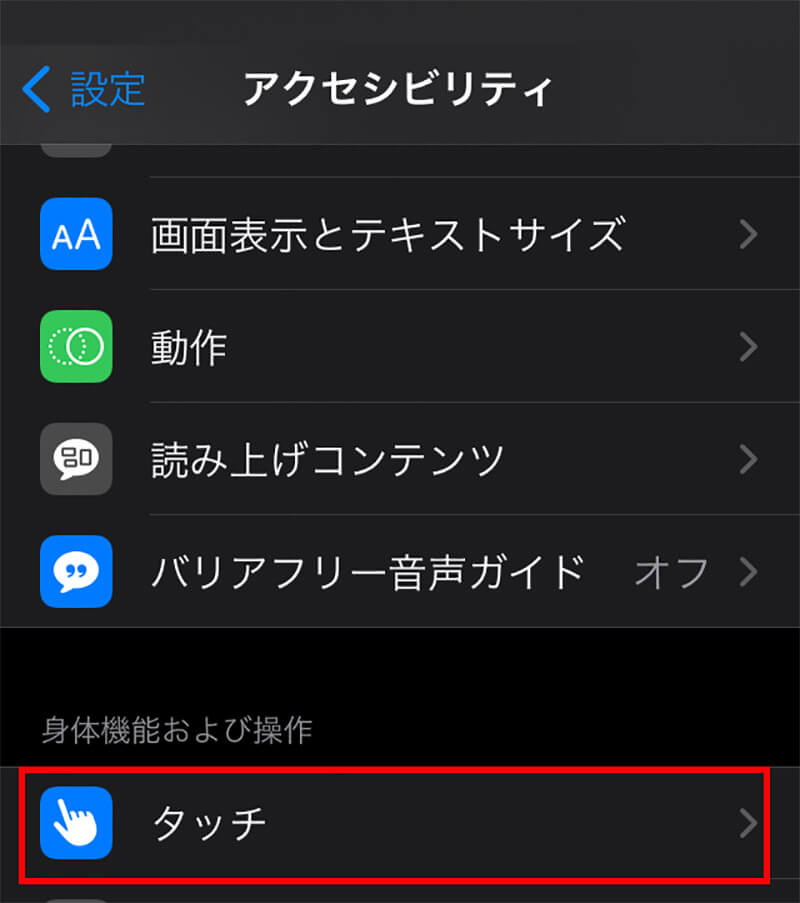
「タッチ」をタップする
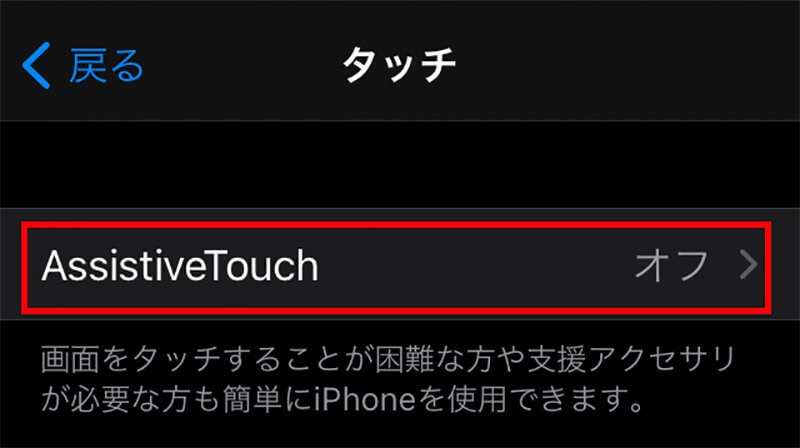
AssistiveTouchをタップする
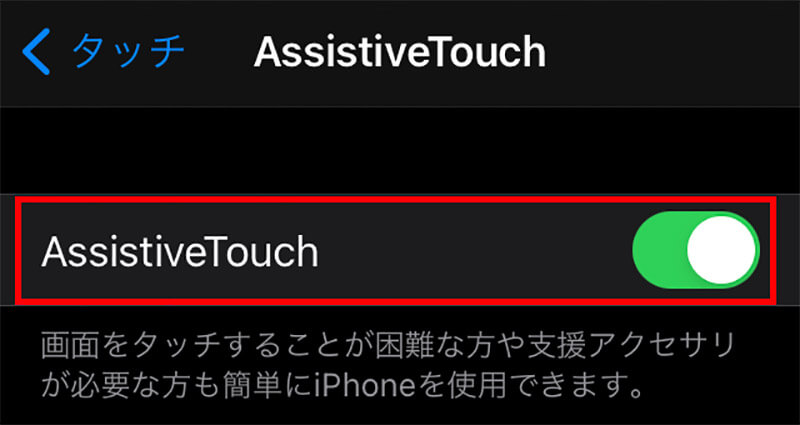
AssistiveTouchを有効化するボタンをオンにする。するとAssistiveTouchが有効になる
AssistiveTouchが有効になるとホーム画面上にAssistiveTouchボタンが表示される。
【手順②】カスタムアクションの設定をする
AssistiveTouchを有効化したら、カスタムアクションの設定を行う。AssistiveTouchのカスタムアクションとは、AssistiveTouchを有効にしたときに画面上に現れるAssistiveTouchボタンをタップしたときの動作を設定することである。カスタムアクションを設定しないと、AssistiveTouchボタンをタップしても何もおこないので、AssistiveTouchを設定したらカスタムアクションも設定しよう。
カスタムアクションでは、AssistiveTouchボタンのシングルタップ、ダブルタップ、長押し、3Dタッチ対応機種には3Dのそれぞれのアクションに機能を割り当てられる。AssistiveTouchを有効化した画面でカスタムアクションの設定も行っていこう。
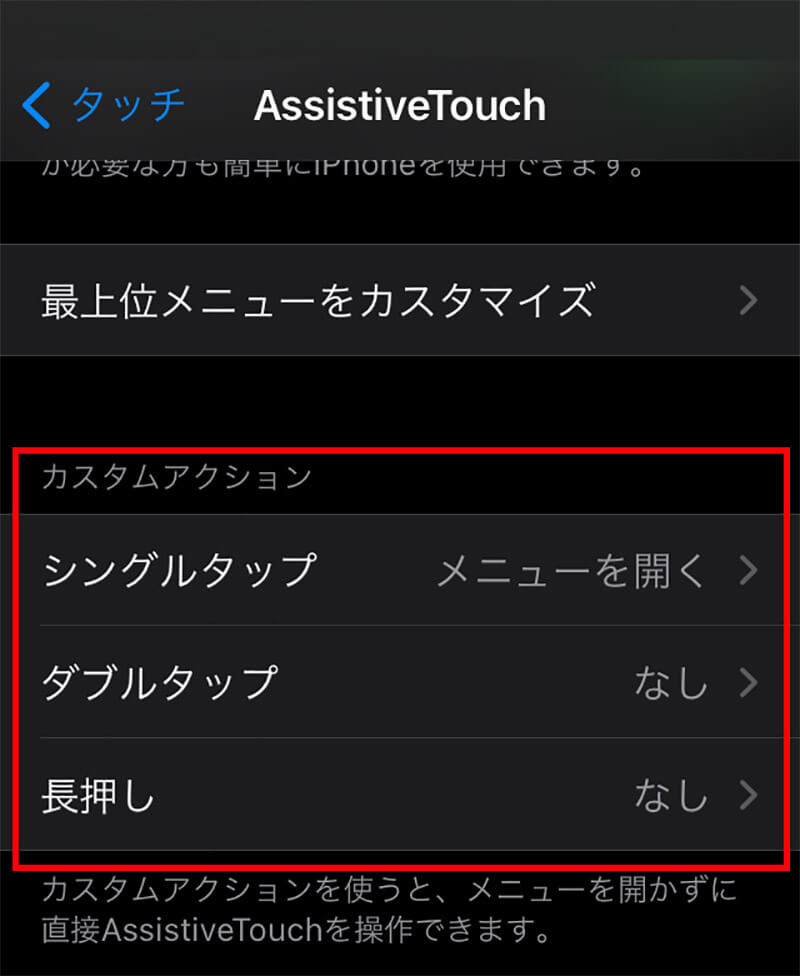
「カスタムアクション」から「シングルタップ」などカスタムアクションを設定するアクションを選択してタップする
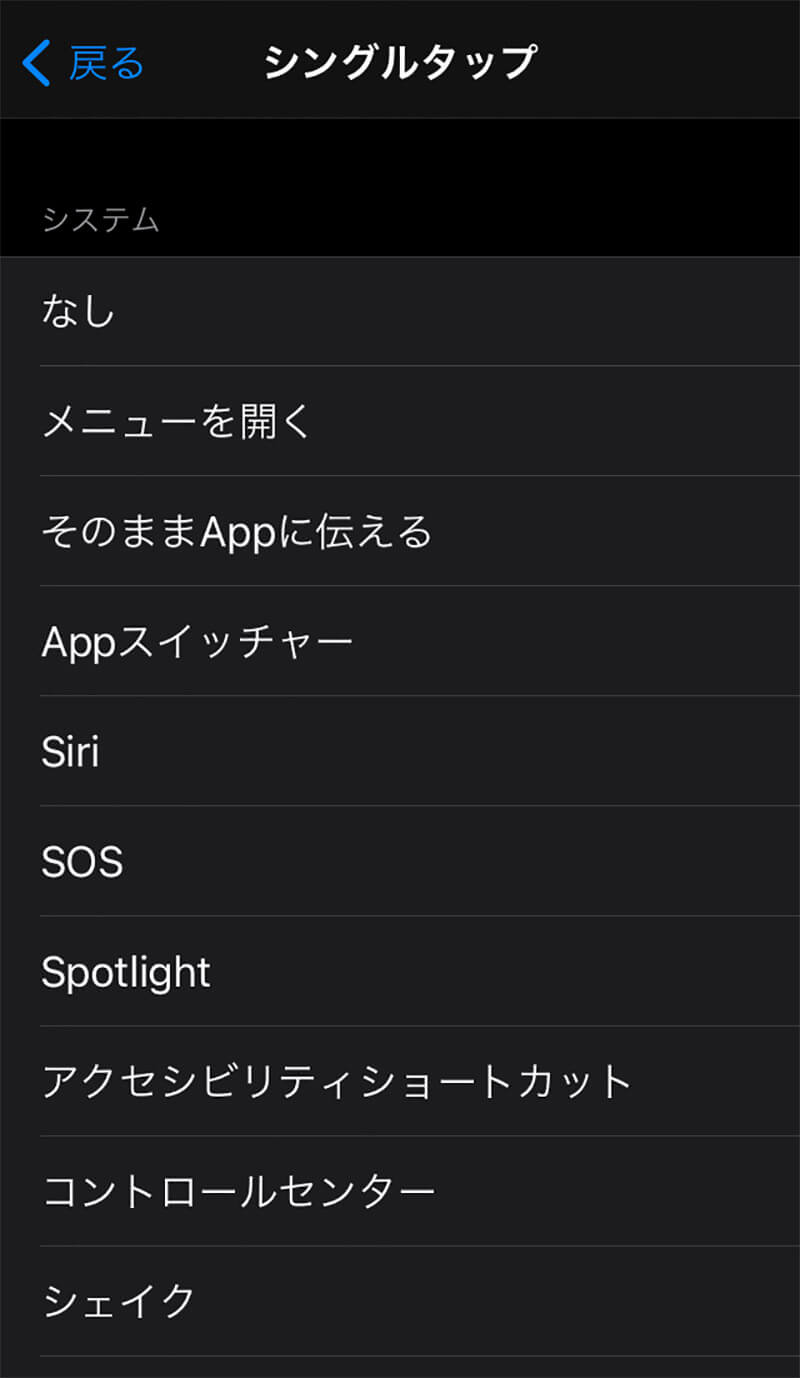
AssistiveTouchで選択したアクションに割り当てる機能を選択してタップする
AssistiveTouchボタンで選択したアクションを行うと、カスタムアクションで設定した動作を行う。今回は「シングルタップ」に「ホーム」を割り当てたので、AssistiveTouchボタンをシングルタップするとホームに戻ることができる。
・新規ジェスチャの作成方法
iPhoneのAssistiveTouchには、カスタムアクションに割り当てる機能の他に、画面を指でなぞるジェスチャの動きをワンタップでできる新規ジェスチャの作成機能もある。新規ジェスチャを作成すれば、画面を上や下へスクロールしたり、横へスワイプしたりといった動きを、ワンタップだけでできるようになる。
新規ジェスチャの作成方法はAssistiveTouchを有効にする画面から次の手順で作成する。今回は上から下へのスワイプを設定して、画面をワンタップでスクロールできるように設定する。
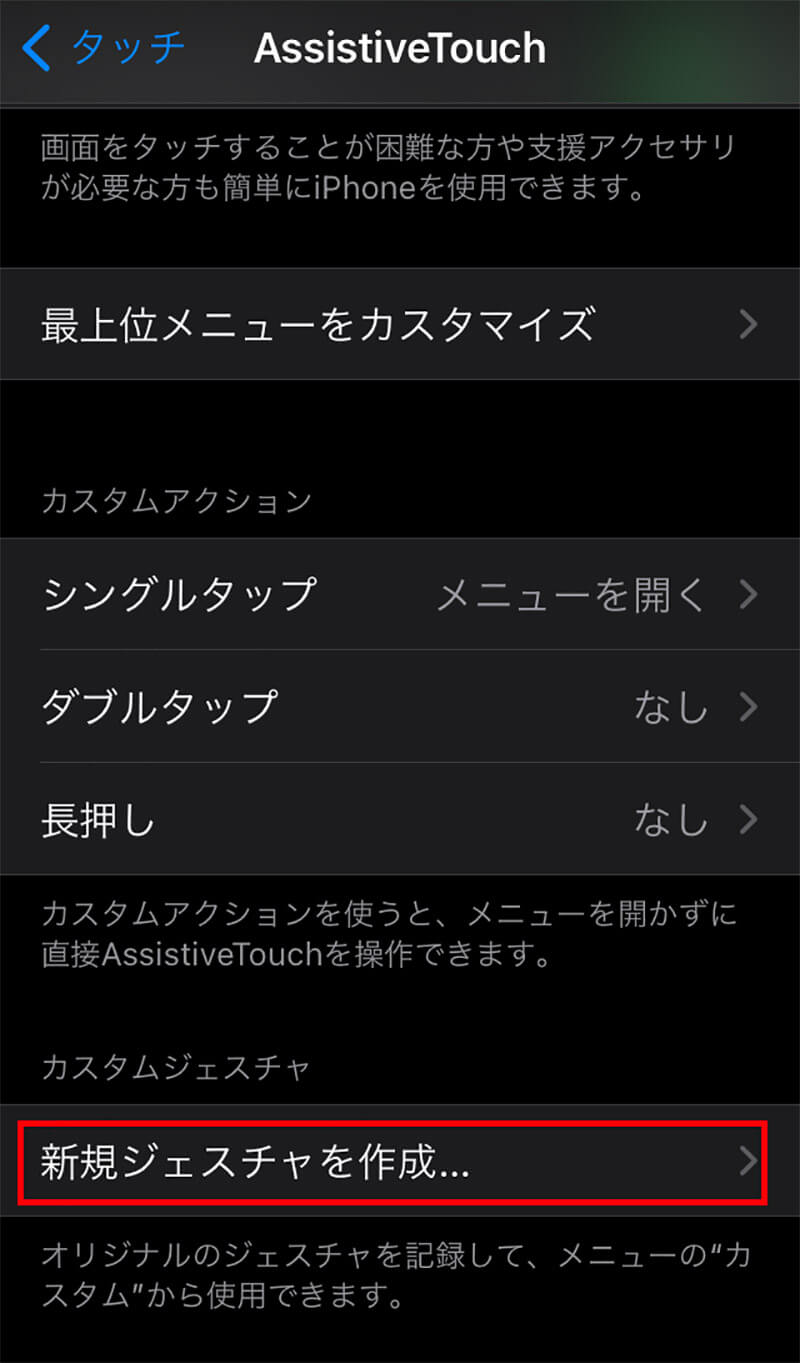
「新規ジェスチャを作成」をタップする
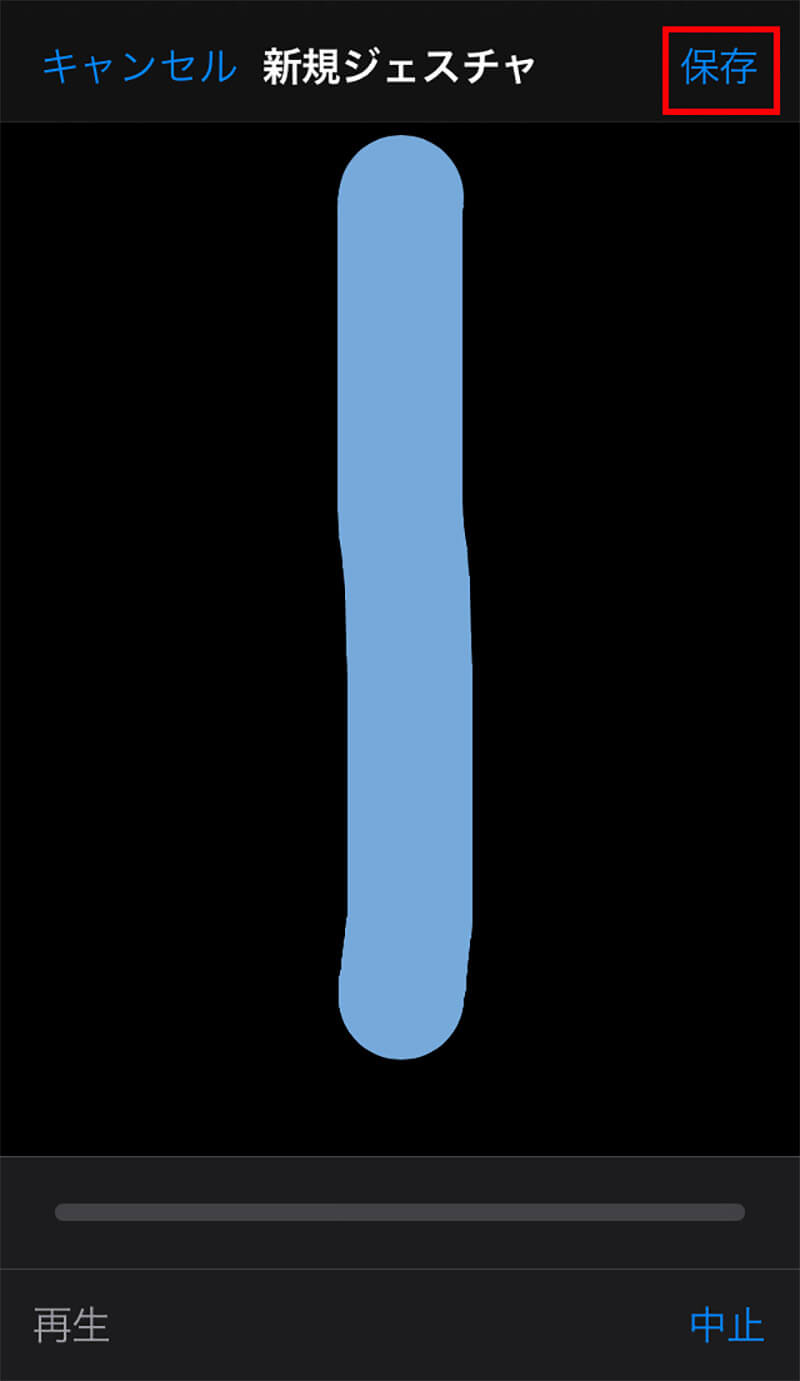
ジェスチャの作成画面で上から下へのスワイプを描き「保存」をタップする
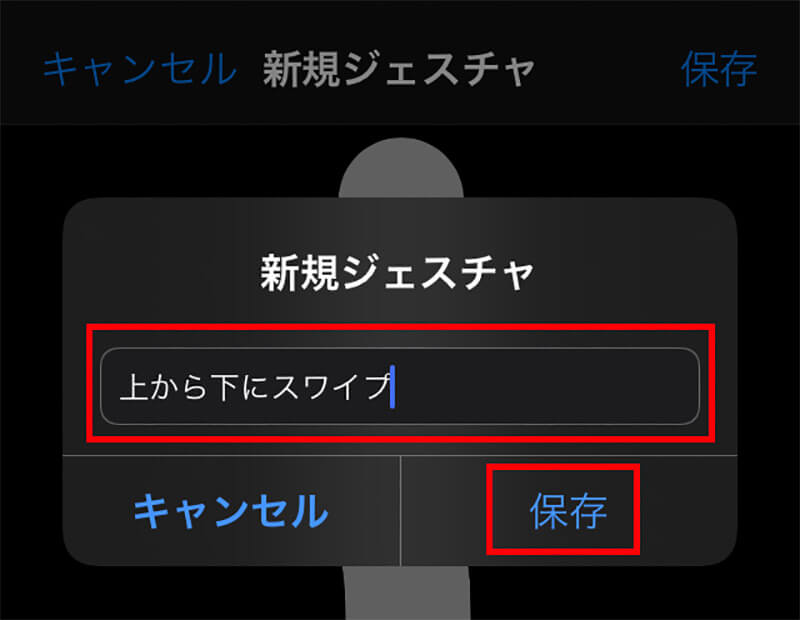
新規ジェスチャの名前を付けて「保存」をタップする
新規作成したジェスチャの呼び出し方法は次のとおりである。あらかじめ、カスタムアクションの設定でいずれかのアクションに「メニュー」を割り当てておくこと。
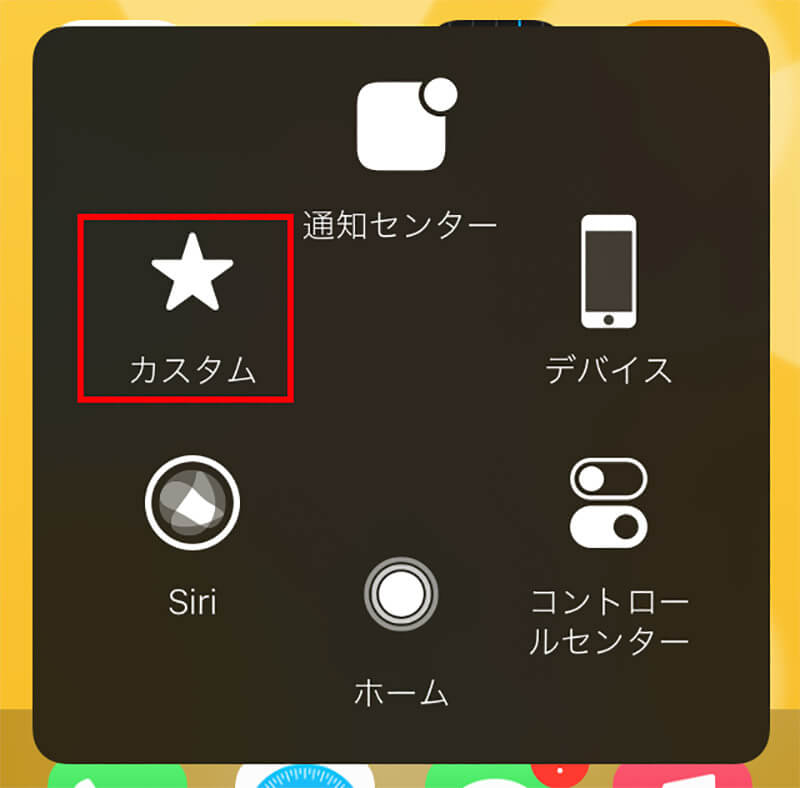
AssistiveTouchの「メニュー」を開き「カスタム」を選択する
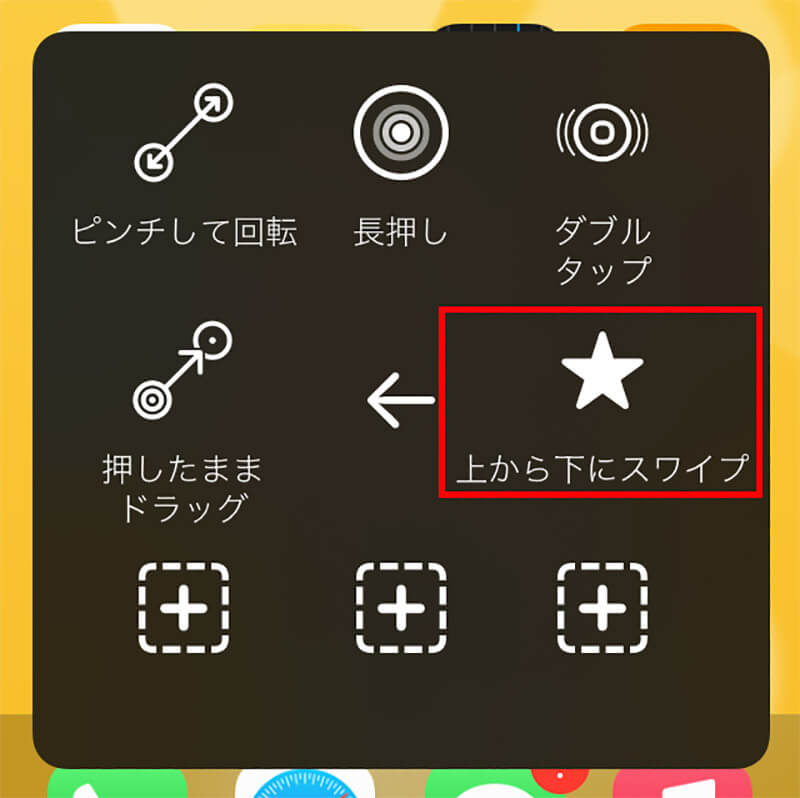
作成したジェスチャを選択する
すると画面上にAssistiveTouchのボタンとは別に黒い丸が表示される。その丸をワンタップすると設定したジェスチャを画面上で行ってくれる。今回は上から下に画面をスワイプする動きをワンタップでできる。
【iPhone】「AssistiveTouch」の各種設定方法
AssistiveTouchにはこの他にももっと便利に使えるように設定する方法がある。ポインティングデバイスの接続方法など、各種設定方法を解説する。
【方法①】メニューをカスタマイズする
AssistiveTouchのメニューには6つのメニューを配置できる。よく使うメニューを配置するように、AssistiveTouchの設定画面からカスタマイズしてみよう。
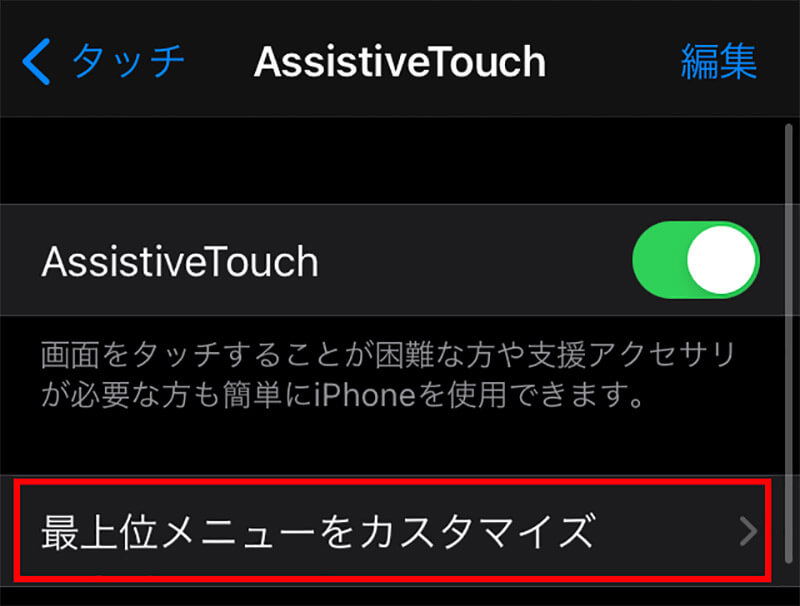
「最上位メニューをカスタマイズ」をタップする
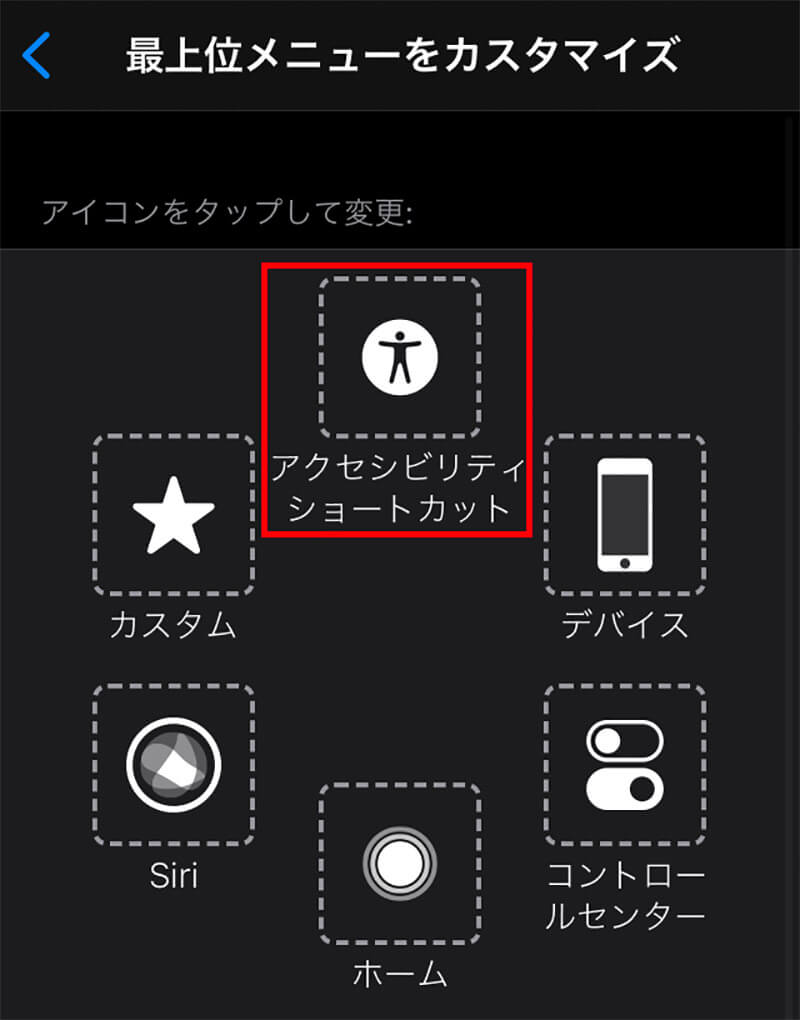
変更したいメニューをタップする
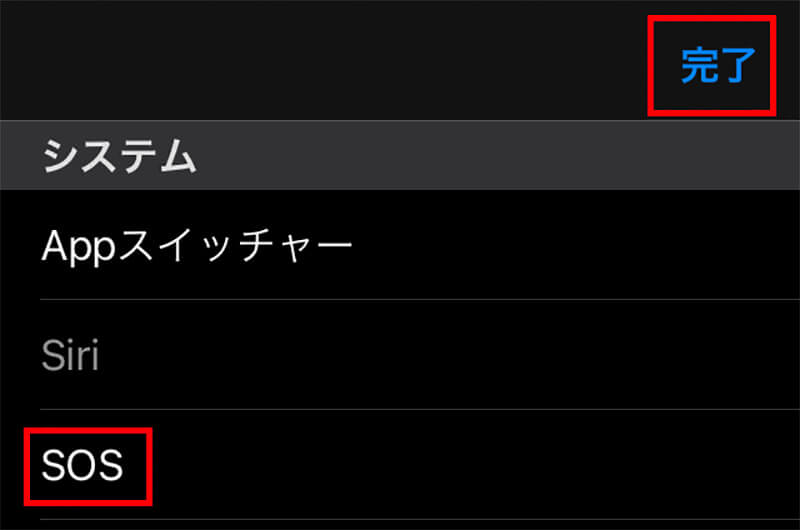
配置するメニューを選択してタップする
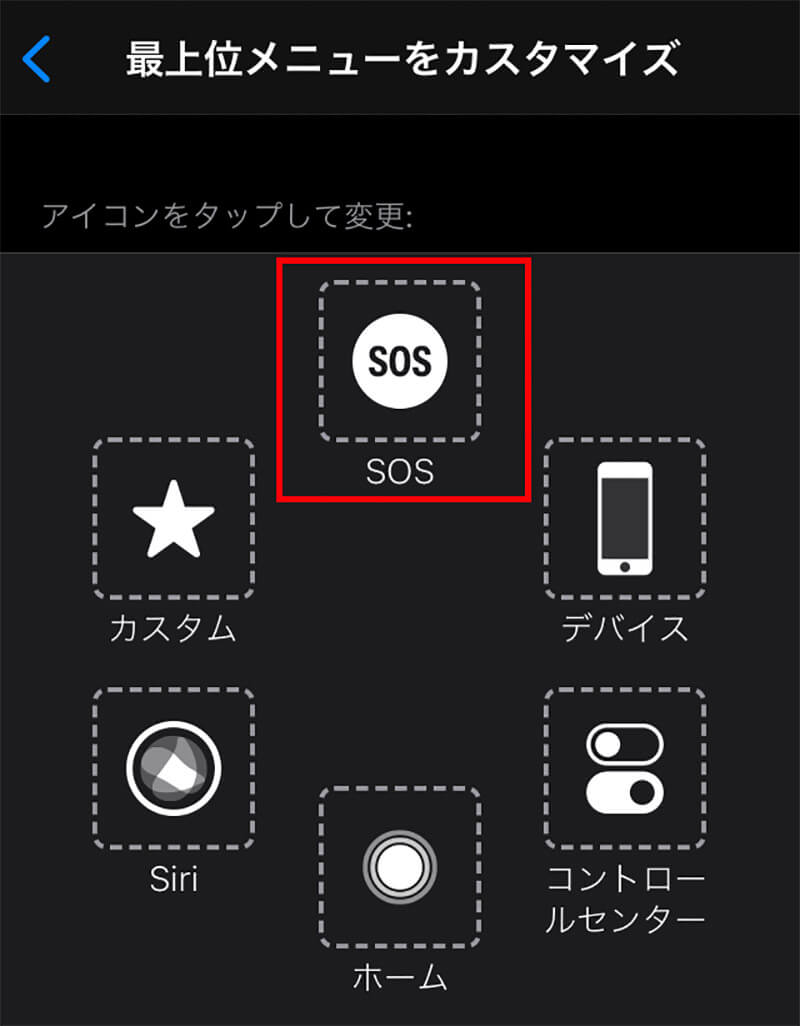
選択したメニューが配置される
【方法②】AssistiveTouchボタンを移動する
AssistiveTouchボタンが表示される位置はデフォルトでは画面の右下だが、ドラッグすることで自由に移動できる。好きな位置や画面の邪魔にならない位置へ変更しよう。
【方法③】ポインティングデバイスを接続する
iPhoneのAssistiveTouchの機能では、画面のタッチが難しい場合にマウスやトラックボールなどのポインティングデバイスを接続して使うことができる機能も搭載されている。iPhoneをマウスやトラックボール、トラックパッドで利用したい場合には、ぜひ接続して使うことをオススメする。
マウスなどのポインティングデバイスを接続する場合には、Bluetooth接続できるポインティングデバイスを使うか、USB-C接続できるポインティングデバイスを用意して、USB-CとLightningポートを接続するケーブルで接続して使う。
ポインティングデバイスをiPhoneに接続できたら、AssistiveTouchの設定画面から設定を行おう。
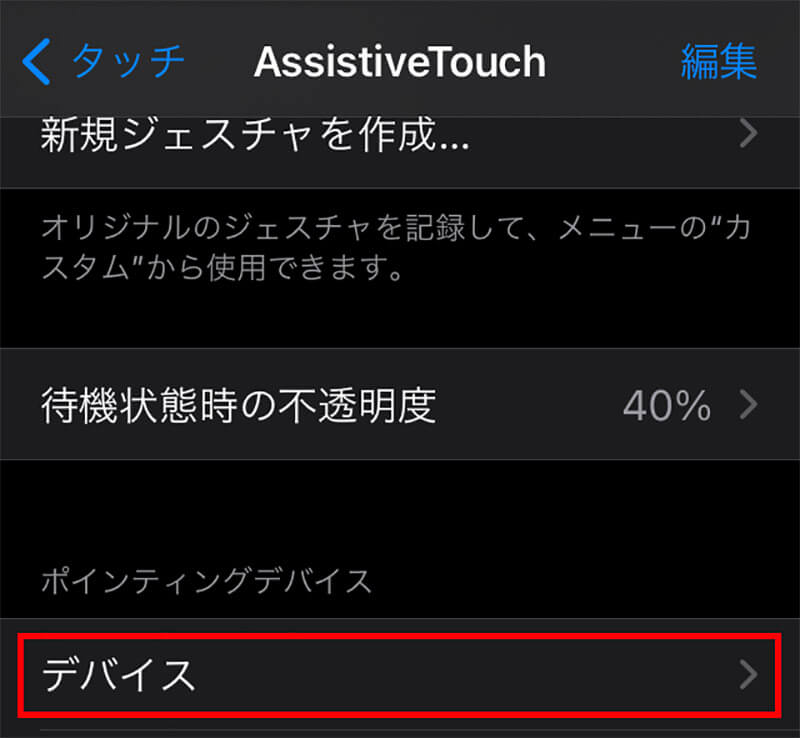
「デバイス」をタップする
Bluetooth接続のデバイスは「Bluetoothデバイス」をタップすると、その他のデバイスはその画面に、接続したポインティングデバイスが表示されている。その中から、AssistiveTouchで利用するポインティングデバイスを選択すれば、iPhoneをマウスなどで操作できるようになる。
【方法④】AssistiveTouchボタンの不透明度を変更する
AssistiveTouchを有効化すると常に画面上にボタンが表示される。AssistiveTouchを利用しないときに、画面の視認性を邪魔しないように自由に不透明度を設定できる機能もある。AssistiveTouchのボタンの不透明度の設定方法は次のとおりである。
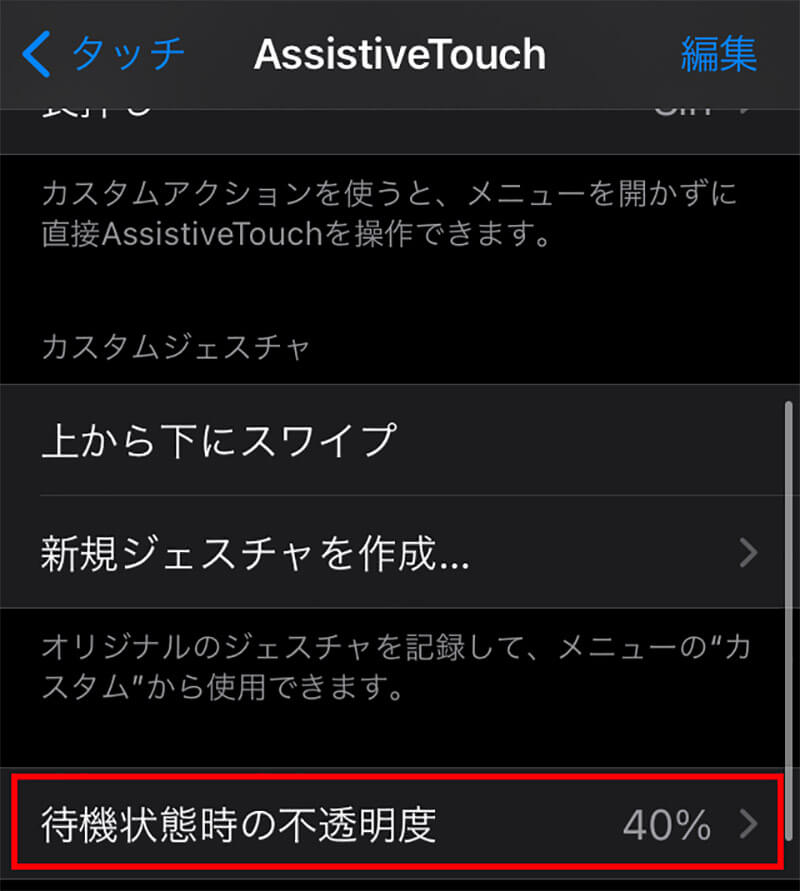
AssistiveTouchの設定画面で「待機状態時の不透明度」をタップする
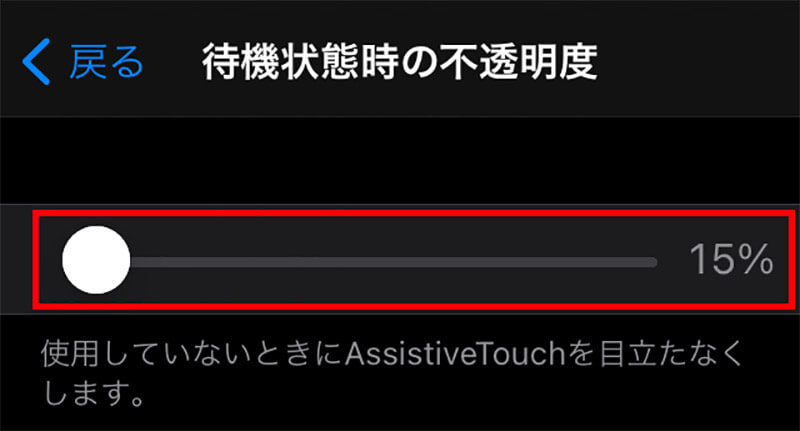
不透明度を設定する
※サムネイル画像(Image:Neirfy / Shutterstock.com)




