AndroidスマホをWi-Fiルーターとして利用するテザリングはどのように設定すればいいのだろうか。この記事では、Androidスマホでテザリング接続する方法と、接続できないときの注意点などについて詳しく解説する。
【Android】スマホでテザリングする方法
 (Image:Lukmanazis / Shutterstock.com)
(Image:Lukmanazis / Shutterstock.com) テザリングとはスマホをポケットWi-Fiと同じようなアクセスポイントにして、SIMを使ってモバイルデータ通信に接続できないノートパソコンやタブレットを、スマホ経由でインターネットに接続できるようにする機能である。
現在発売されているAndroidスマホは、メーカーや値段を問わず、ほぼすべての機種でテザリングができる。しかし、Androidでテザリングをしたくてもうまくできないことや、テザリングでの接続方法がわからないというユーザーもいる。
この記事では、Androidでテザリング接続をしてみたい方のために、Androidに用意されている3つのテザリングでの接続方法と、テザリングできないときの対処法、安全にテザリングするための注意点について詳しく解説する。まずは、Androidでテザリングを行う3つの方法を解説する。
Androidスマホをアクセスポイントにするテザリングには、Wi-Fi接続、USB接続、Bluetooth接続の3つの接続方法がある。それぞれの接続方法を見ていこう。
【方法①】Wi-Fiで接続する場合
まずはAndroidをポケットWi-Fiにして、ノートパソコンやタブレットとWi-Fi接続する方法である。ワイヤレス接続でありながら、比較的安定した接続速度が見込めるテザリング方法である。
Wi-Fi接続でテザリングする方法は次のとおりである。なお、Androidは機種によって設定方法が違うが、大まかな流れは同じである。もしも利用している機種でのテザリング方法がわからない場合には、メーカーのマニュアルなどを参照しよう。
まずはAndroidの「設定」アプリを開き、接続に関する設定のところでテザリングに関する設定ができるところを見つけよう。
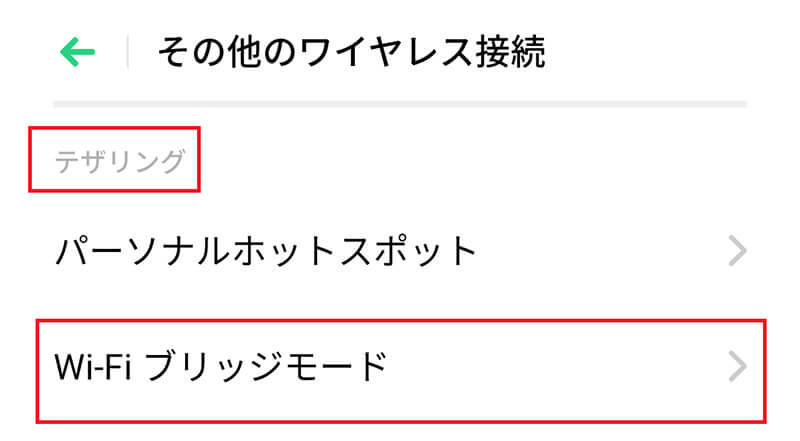
テザリングの設定の中の「Wi-Fiブリッジモード(Wi-Fiテザリング)」をタップする
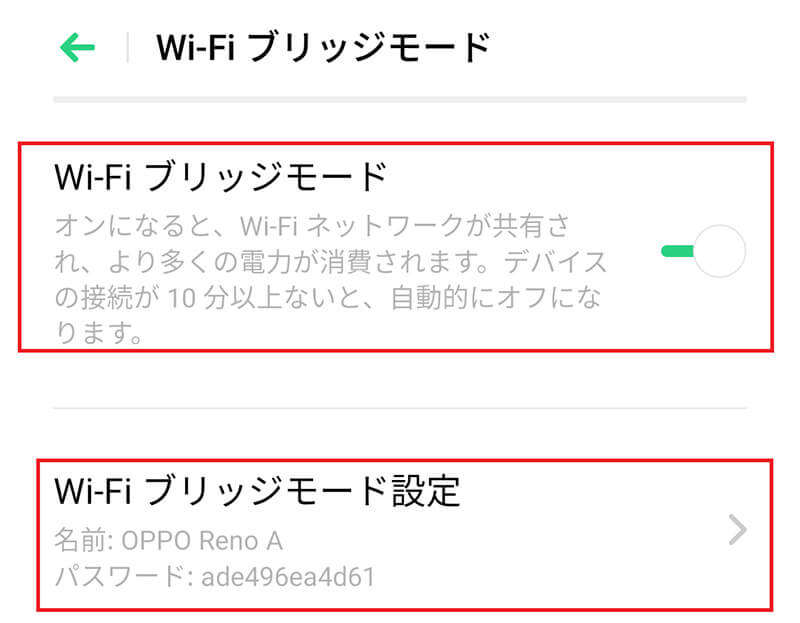
Wi-Fiテザリングをオンにする。Wi-Fiテザリングの「設定」をタップする
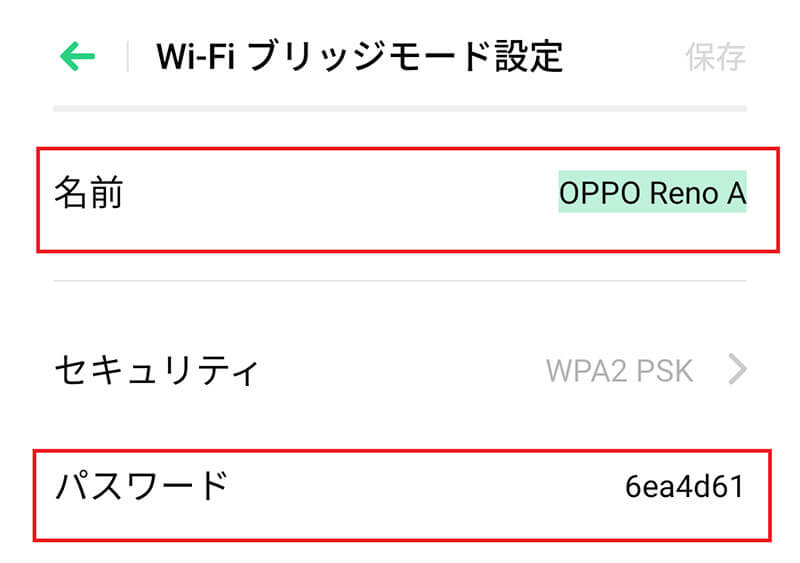
アクセスポイントとしての名前とパスワードを確認する。パスワードが変更可能であればここで変更したほうがいい
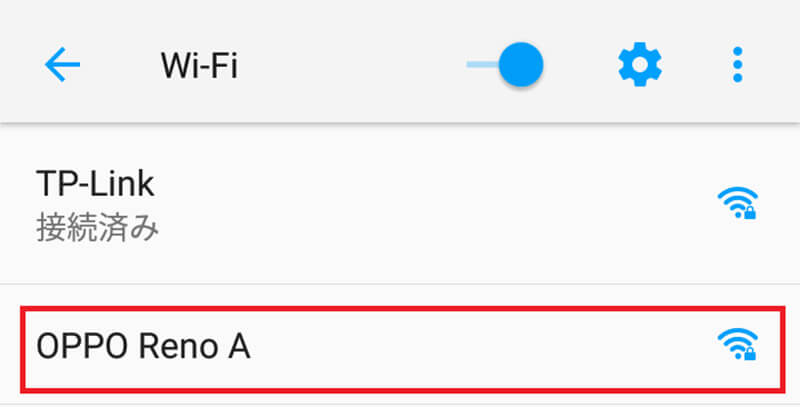
接続先のデバイスのWi-Fi接続の設定を開き、アクセスポイントの一覧からテザリング接続を設定したAndroidの名前を選択する
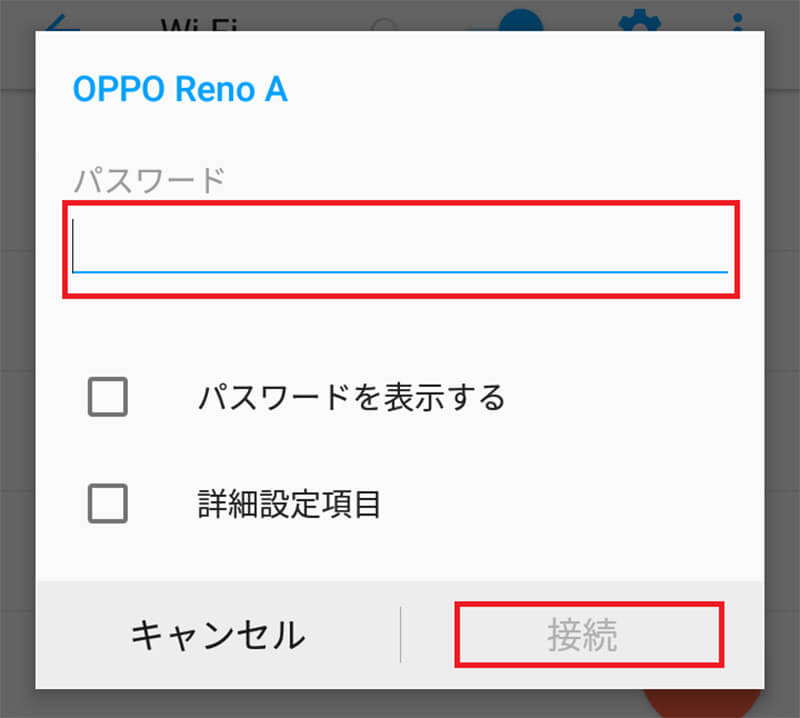
Androidで設定したWi-Fiのアクセスポイントのパスワードを入力して接続する
パスワードを正しく入力して接続できればWi-Fiでのテザリング接続が完了する。
【方法②】USBケーブルで接続する場合
Androidスマホをインターネットに接続したいデバイスにUSB接続すれば、USBケーブルを介したテザリングも可能である。Wi-Fiでのテザリングと比較すると有線接続になるので、Androidと接続先のデバイスとの間の通信が安定する。
また、Wi-Fi接続では同時に複数のデバイスと接続できるので、パスワードが盗まれると回線を勝手に使われる恐れもある。一方のUSB接続は接続先が1台に限られるので回線が乗っ取られる恐れはまったくない。接続先は1台でUSBケーブルが用意できるのであれば、USB接続でテザリングを利用することをおすすめする。
USB接続でテザリングする手順は次のとおりである。USBケーブルでテザリングのアクセスポイントにするAndroidスマホと、Android経由でインターネットに接続するデバイスを接続し、Androidの「設定」のテザリングについての設定をするところを開く。
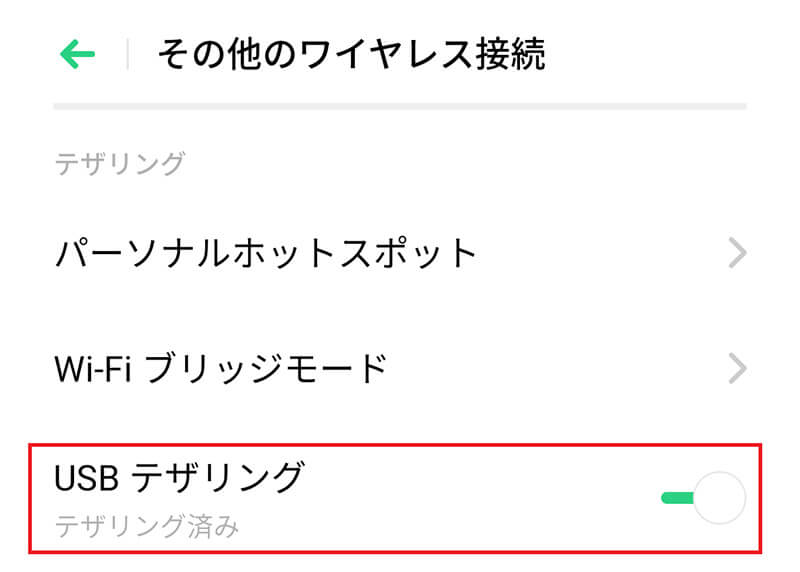
「USBテザリング」をオンにする
たったこれだけの作業で、USBテザリングが接続できる。接続先のデバイスでインターネット接続についての設定が必要であれば、必要に応じて設定する。
【方法③】Bluetoothで接続する場合
Androidスマホを経由したテザリングでインターネットに接続したいデバイスがBluetoothに対応していれば、Bluetooth接続でのテザリングも可能である。Bluetooth接続でのテザリングは通信速度がWi-Fi接続でのテザリングの10分の1ほどになってしまう点がデメリットである。
しかし、BluetoothテザリングはWi-Fi接続とは違い1台しか接続できないので、回線が乗っ取られる心配がない。USBテザリングができないけれども、テザリングの安全性も確保したい場合にはWi-FiテザリングよりもBluetoothテザリングをする。
AndroidのBluetoothテザリングの手順は次の通りである。Androidの設定アプリのテザリングに関する設定を開いておこう。
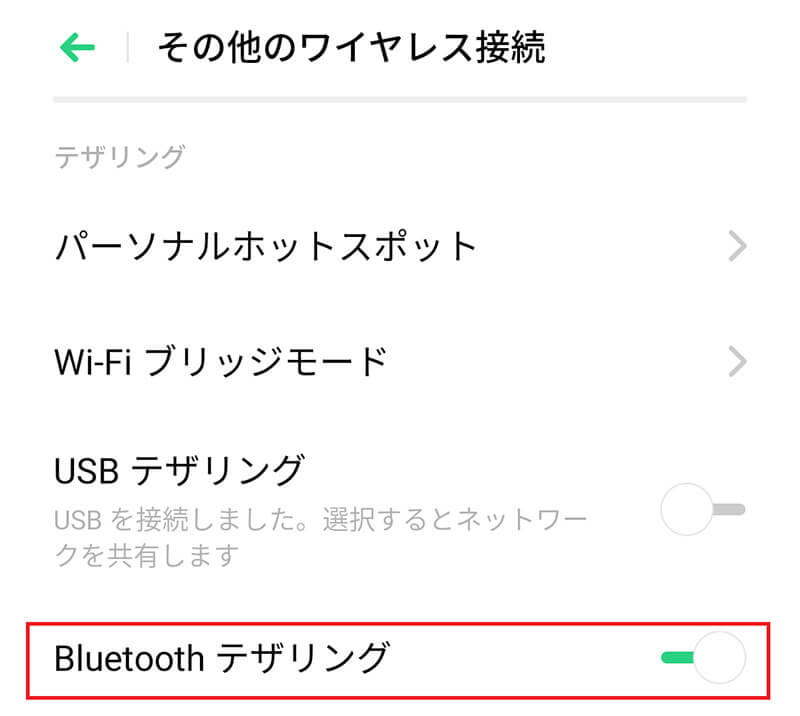
Androidスマホの「Bluetoothテザリング」をオンにする
次に接続先のデバイスとペアリングして接続する。接続先のデバイスのBluetooth接続に関する設定を開く。
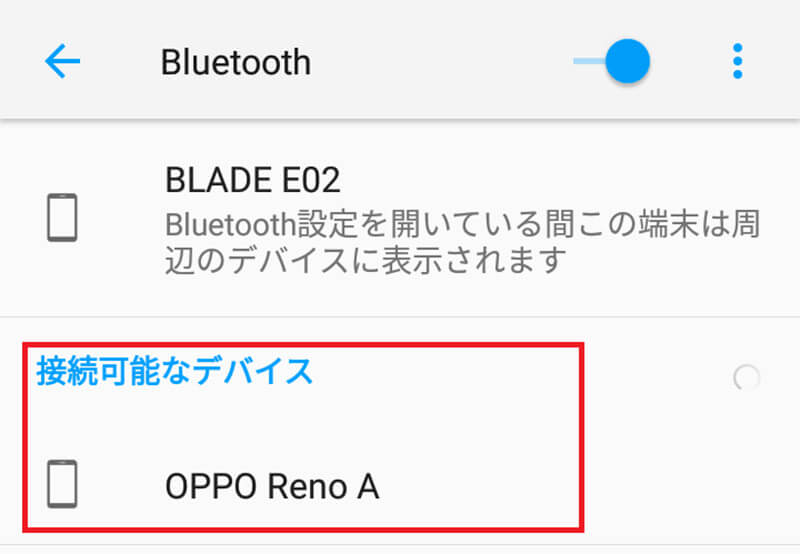
接続先のデバイスのBluetooth接続可能なデバイスからAndroidスマホを選択する
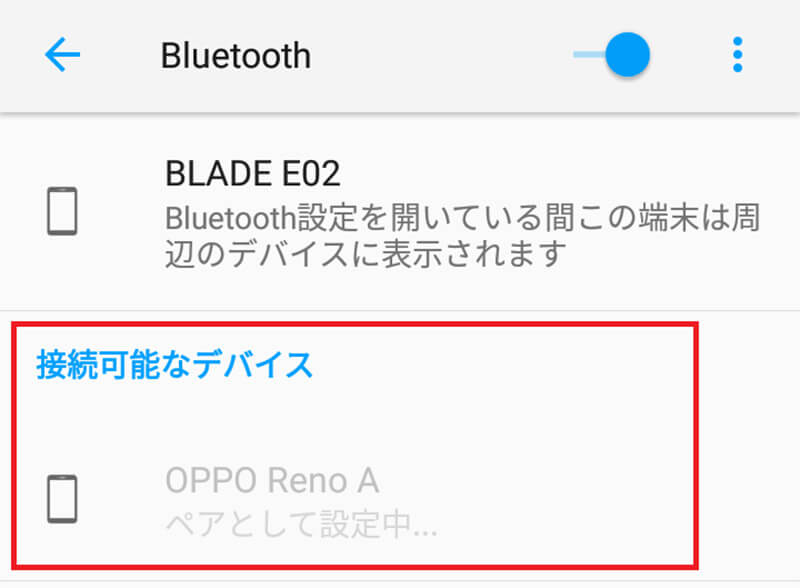
Bluetoothのペアリングが完了するのを待つ
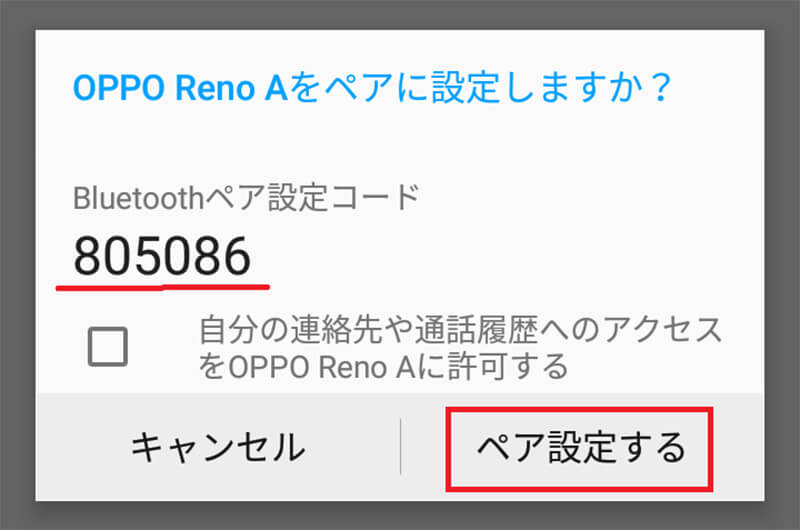
Androidスマホとテザリング接続するデバイスにペアリングコードが表示される。同じコードが表示されていたら「ペア設定する」をタップする
Bluetoothのペア設定が完了すれば、Bluetooth接続によるテザリングが接続完了である。
【Android】スマホでテザリングできないときの対処法
 (Image:Framesira / Shutterstock.com)
(Image:Framesira / Shutterstock.com) 上記のようなテザリングの接続設定を行っても、接続したいデバイスとAndroidスマホがテザリングできないことがある。Androidスマホでテザリング接続できない場合の原因と対処法について解説する。
【ケース①】テザリングオプションに加入していない
Androidスマホがテザリングできない原因が、携帯電話回線の契約でテザリングオプションに加入していないことが原因の場合がある。現在、ドコモと格安SIMではテザリングオプションの利用申込みは必要ない。しかし、auとソフトバンクではテザリングオプションの申し込みが必要である。また、契約している料金プランによっては、テザリングの利用料が550円かかる場合がある。
auとソフトバンクを利用していて、テザリングの設定をしてもテザリングできない場合には、契約しているプランで、テザリングオプションが有効になっているか確認してみよう。テザリングオプションが有効になっていない場合に は、テザリングオプションの申込みをしよう。
auのテザリングオプションの詳細は→こちら
ソフトバンクのテザリングオプションの詳細は→こちら
【ケース②】Wi-Fiで接続できない場合
テザリングオプションは有効になっていて、Wi-Fiテザリングのパスワードの入力も間違えていないのに、Wi-Fiテザリングの接続ができない場合がある。Wi-Fiは無線接続なので、設定が正しくてもトラブルが起こりがちだ。
Wi-Fiテザリングができない場合の対処法は次の3つがある。
●一旦接続を切って再接続する
●スマホのAPN接続を確認する
●Wi-Fiテザリングの設定をゼロからやり直してみる
1つ目の対処法の一旦接続を切って再接続するやり方は、テザリングでインターネットに接続する接続先のデバイス側のWi-Fiを一旦オフにして、しばらく待ってからもう一度オンにしてみる。何度かオンとオフを繰り返すことで接続できるようになる。
2つ目の対処法のスマホのAPN接続を確認するというのは、スマホのSIMがインターネットに接続しているか確認する方法である。スマホがそもそもインターネットに接続していなければ、テザリングの接続先のデバイスも接続できない。
Androidの「設定」アプリのモバイルデータ通信についての設定を開き、「アクセスポイント」を確認して、スマホがモバイルデータ通信に接続しているか確認してみよう。接続できてないようなら、契約している携帯電話会社に接続方法を問い合わせてみよう。
3つ目の対処法は、AndroidスマホのWi-Fiテザリングを一旦オフにしてからもう一度設定してみるやり方である。何度かAndroidのWi-Fiテザリングのオンとオフを繰り返すと接続できることがある。
【ケース③】USBケーブルで接続できない場合
UAB接続でのテザリングができない場合の対処法は、次の3つである。
●USBポートを変更してみる
●接続先のデバイスのWi-Fi接続をオフにする
●USBケーブルを変える
1つ目の対処法は、接続先のデバイスに複数のUSBポートがある場合に試してみるといいだろう。USBポートに不具合が生じている場合にはこの対処法がうまくいくだろう。
2つ目の対処法は、接続先のデバイスでWi-Fiがオンになっていると、1つのデバイスで2つの接続ができてしまうので、それを割けるためにWi-Fiをオフにしてみると解決する可能性がある。
3つ目の対処法は、USBケーブルが充電専用のケーブルの場合に有効である。ファイル転送等のデータの転送ができない充電専用のUSBケーブルでは、USBテザリングはできない。データ転送もできるUSBケーブルに変更しよう。
【Android】スマホでテザリングを安全に行うときの注意点

Androidスマホのテザリングでは安全性に気をつけたほうがいいという声もある。BluetoothテザリングやUSBテザリングであれば接続先のデバイスは1台だけなので安全性に問題はないが、Wi-Fiテザリングでは複数のデバイスの同時接続が可能だ。
気をつけなければ回線にタダ乗りされる危険性がある。Androidのテザリングを安全に使うためには注意点をいくつか守らなければいけない。守るべき注意点について解説する。
【注意点①】アクセスポイントではパスワードを設定する
Wi-Fiテザリングで接続する場合には、安全性を高めるためにも必ずパスワードを設定しよう。パスワードを設定しなければ、Wi-Fiテザリングが周囲のデバイスに完全に解放された状態になってしまう。パスワードが一致しなければ接続できない状態にするだけで、安全性を大きく高めることができる。
【注意点②】パスワードは第三者に推測されにくいものにする
2つ目の注意点は、パスワードの安全度を高めることである。誰でも簡単に破れるようなパスワードを設定したら、せっかくパスワードを設定しても簡単に回線にタダ乗りされてしまうだろう。
第三者に推測されにくいパスワードに設定することで、テザリング接続の安全性を高めるようにしよう。
【注意点③】動画視聴やクラウドストレージの通信量に気をつける
3つ目の注意点は安全性に関する注意点ではなく、通信量に関する注意点である。スマホのモバイルデータ通信量に制限のある料金プランで契約している場合には、テザリングすることで消費するデータ通信量に注意しよう。
特に動画を視聴したり、クラウドストレージに常時アクセスしたりしていると、契約しているモバイルデータ通信量をあっという間に消費してしまう可能性がある。
テザリング接続を頻繁に利用する場合には大容量プランか、データ使い放題プランに変更することも検討しよう。
【注意点④】使わない時はテザリング設定を無効化する
回線の安全性を保つためにも、データ通信量を使いすぎないようにするためにも、必要ないときにはテザリングはこまめに無効にしよう。テザリングを入れっぱなしにしてしまうと、接続先のデバイスのOSやアプリのアップデートなどにもデータ通信が使われてしまう。
Wi-Fiテザリングの場合には、他の人にタダ乗りされる危険性も増してしまう。データ通信量を節約して、安全性を高めるためにも、テザリングを使わないときにはオフにするようにしよう。
※サムネイル画像(Image:Lukmanazis / Shutterstock.com)




