Androidでのアプリのアップデート方法を解説する。Androidのアプリのアップデート方法では、自動更新する方法や個別で自動更新するアプリを設定する方法、手動でアプリを更新する方法についてそれぞれ解説するので、ぜひ参考にしてほしい。
【Android】アプリのアップデート/更新方法【自動で更新する場合】
 (Image:Chikena / Shutterstock.com)
(Image:Chikena / Shutterstock.com) Androidアプリを自動更新でアップデートする方法について解説する。これから紹介するAndroidアプリのアップデート方法では、Android端末がモバイルネットワークやWi-Fiに接続されているときに自動的にすべてのアプリを自動更新する方法だ。
【手順①】「Google Play ストア」を開く
Androidアプリの自動更新についての設定は、Google Play ストアから行うことができる。まずは、Google Play ストアを開こう。
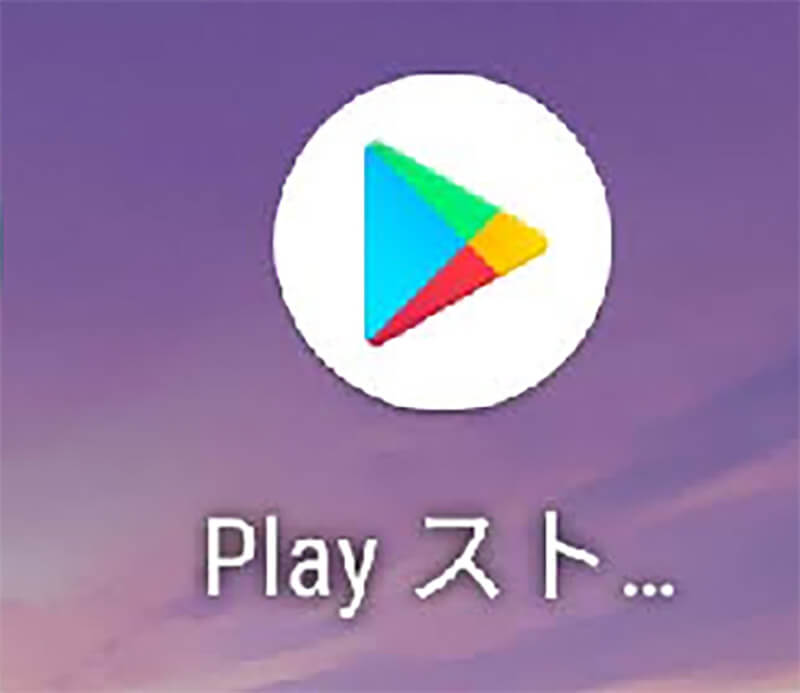
ホーム画面やアプリ一覧にあるGoogle Play ストアのアイコンをタップして、Google Play ストアを開こう
【手順②】プロフィールアイコンをタップする
Google Play ストアを表示したら、プロフィールアイコンをタップする。
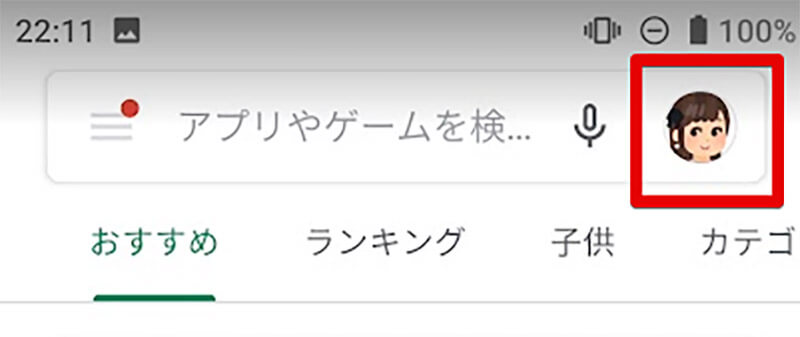
Google Play ストア上部の検索ボックス横に、プロフィールアイコンが表示されているのでタップする
【手順③】「設定」から「アプリの自動更新」をタップする
Google Play ストアの「アプリの自動更新」設定を表示する。
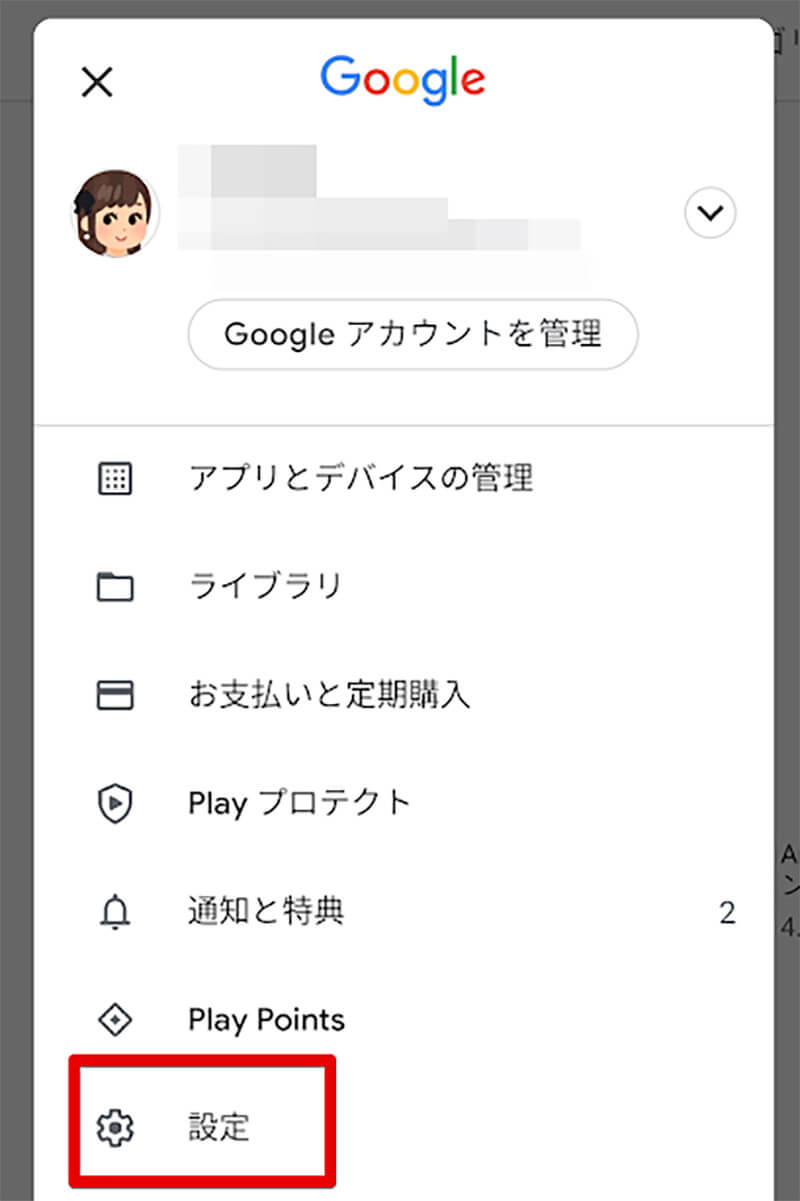
「アプリの自動更新」設定を表示するには、まずはプロフィールアイコンをタップして表示されるメニューから「設定」を選択する
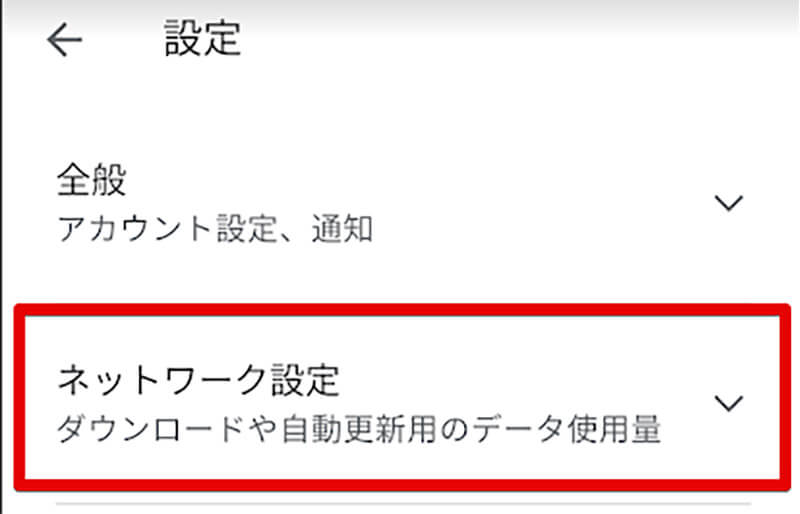
設定が表示されるので、「ネットワーク設定」をタップする
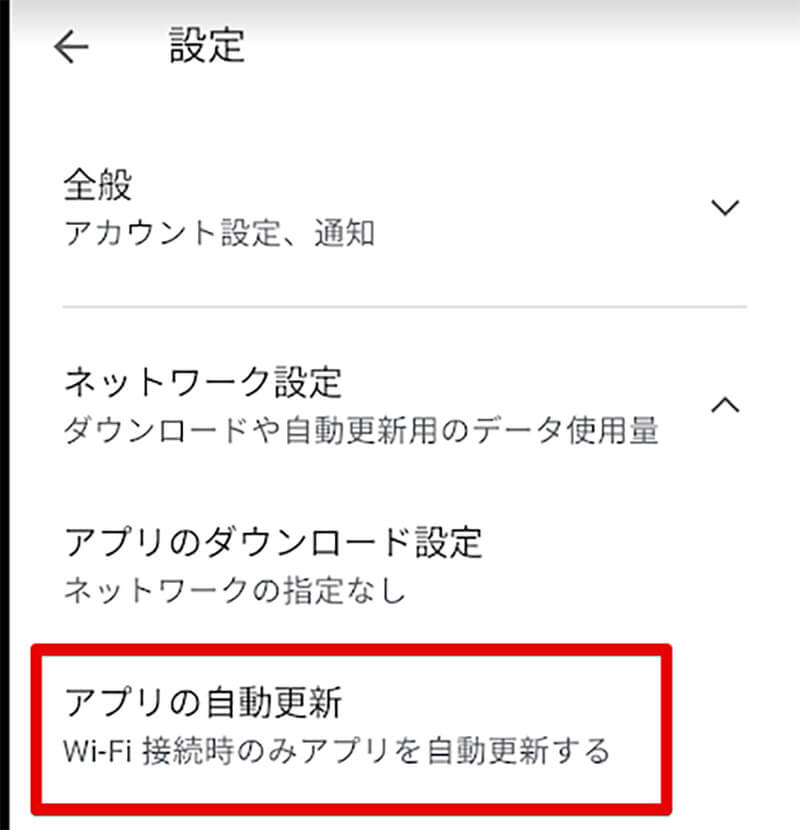
ネットワーク設定が表示されたら、「アプリの自動更新」をタップする
【手順④】「ネットワークの指定なし」か「Wi-Fi 経由のみ」を選択する
アプリの自動更新についての設定が表示されたら、任意の自動更新方法を選択する。
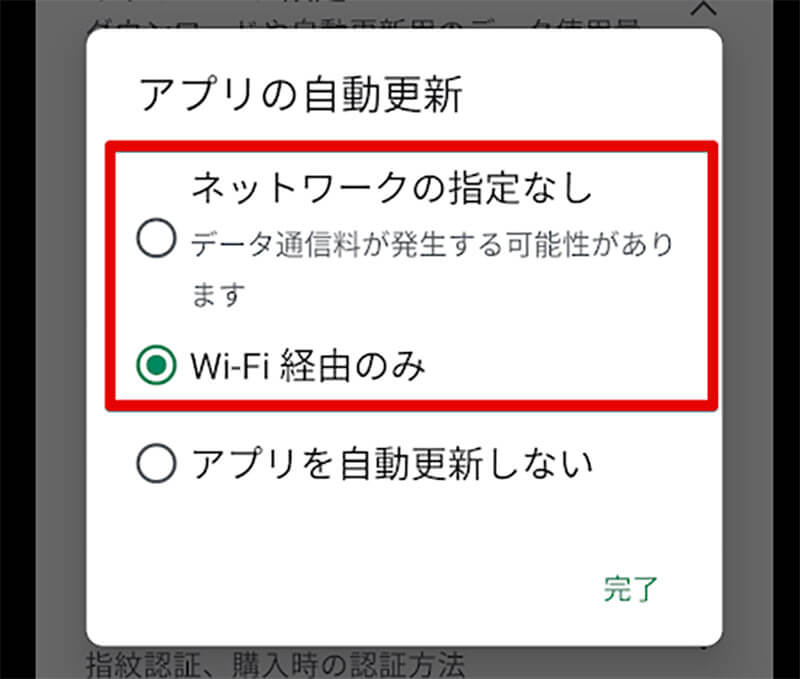
アプリの自動更新については、「ネットワークの指定なし」と「Wi-Fi経由のみ」を選択できる。「ネットワークの指定なし」を選択すると、モバイルネットワークの場合でもアプリを自動更新する。この場合、モバイルネットワークの通信量に注意する必要がある。「アプリを自動更新しない」を選択した場合、アプリの自動更新は行われないので必要なときに手動でアップデートする必要がある
【Android】アプリのアップデート/更新方法【個別に自動更新する場合】
 (Image:ymgerman / Shutterstock.com)
(Image:ymgerman / Shutterstock.com) Androidアプリの自動更新は、アップデートするアプリごとに設定することができる。Androidアプリの自動更新を、個別に設定する方法について解説する。
【手順①】「Google Play ストア」を開く
Androidアプリの個別自動更新についての設定は、Google Play ストアから行うことができる。まずは、Google Play ストアを開こう。
【手順②】プロフィールアイコンをタップする
Google Play ストアを表示したら、検索ボックス横のプロフィールアイコンをタップする。
【手順③】「アプリとデバイスの管理」をタップする
個別にアプリの自動更新を設定するには、「アプリとデバイスの管理」を表示する。
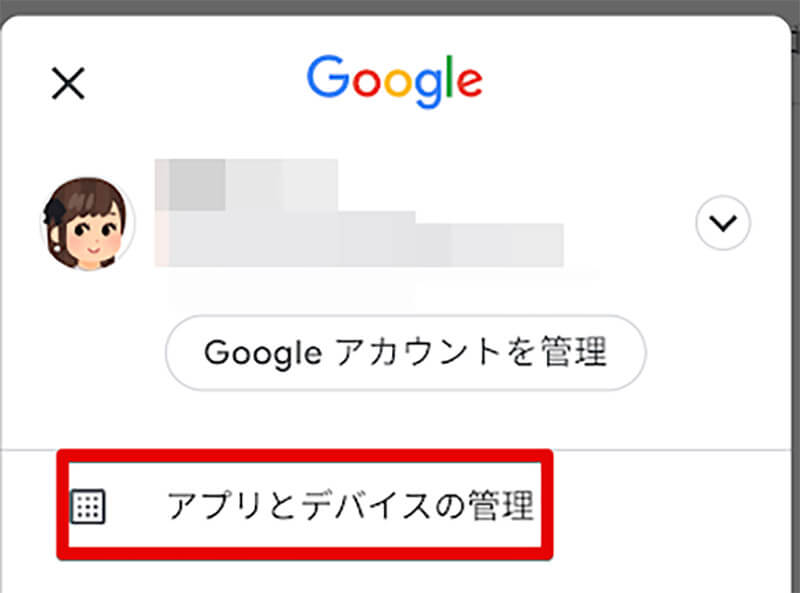
プロフィールアイコンをタップするとメニューが表示されるので、「アプリとデバイスの管理」をタップする
【手順④】「管理」から更新するアプリを選択する
アプリの管理画面を表示できるので、個別にアプリを設定していく。
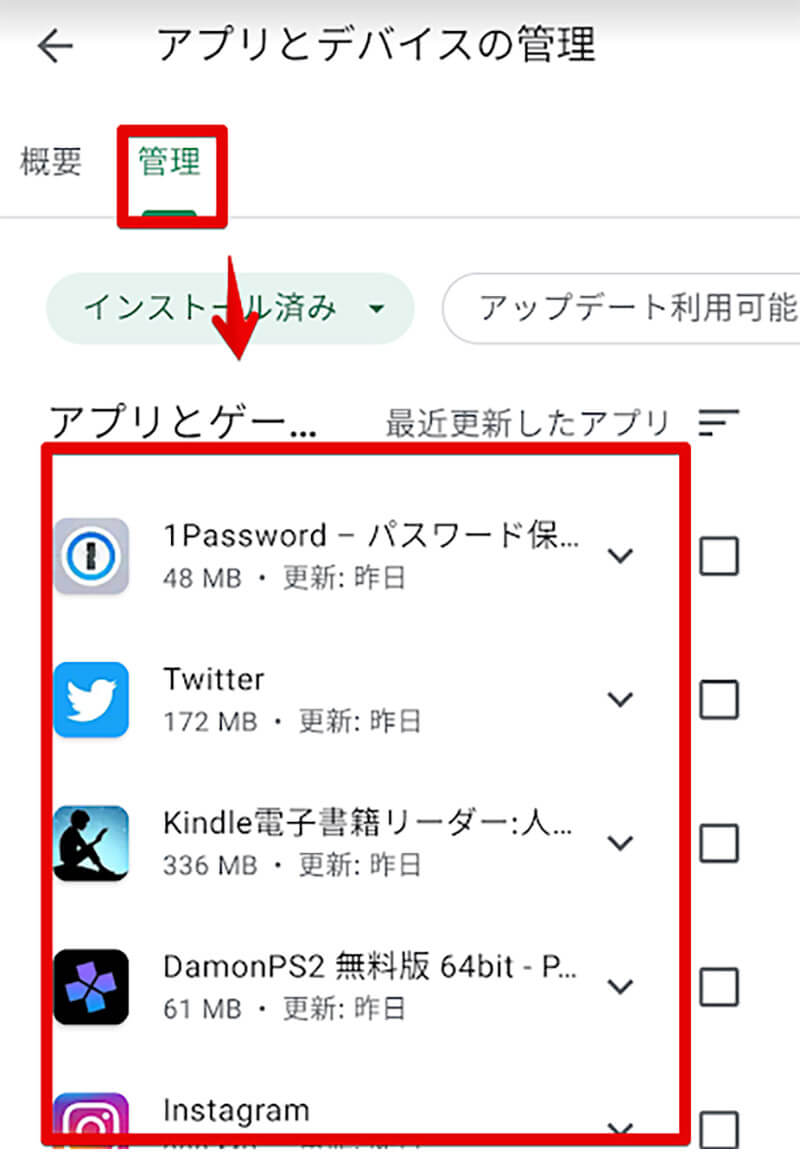
「アプリとデバイスの管理」が表示されたら、上部のタブで「管理」を選択して、自動更新を設定したいアプリを選択する
【手順⑤】その他アイコンをタップし「自動更新の有効化」をオンにする
アプリを選択したら、自動更新の設定を行う。
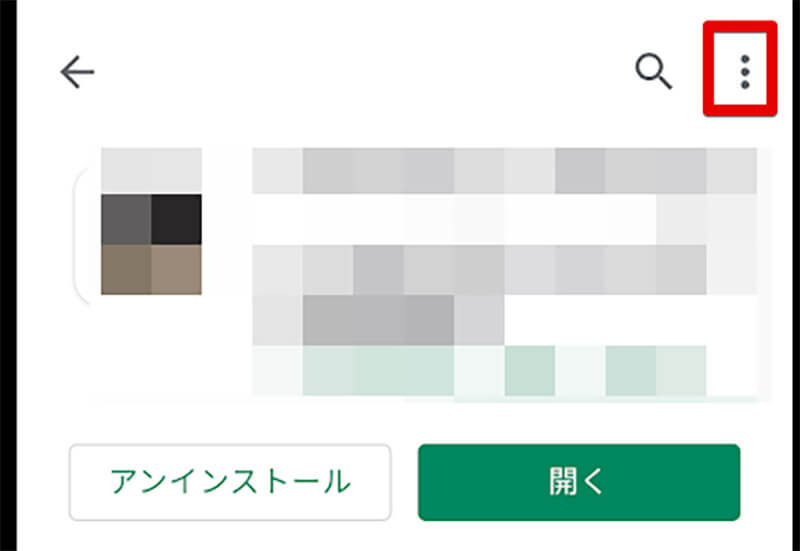
アプリを表示したら、画面右上のその他アイコンをタップする
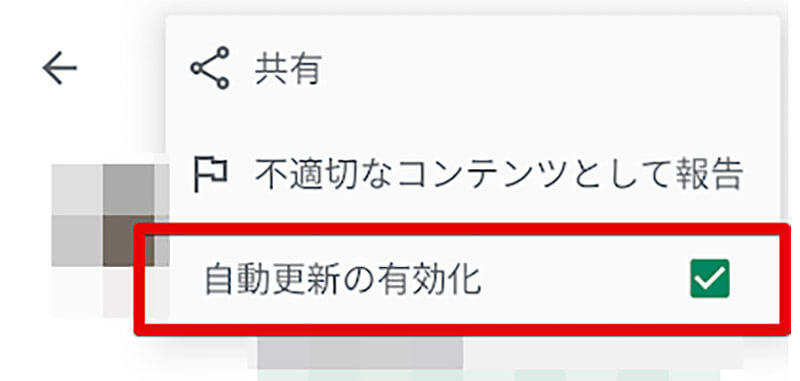
その他アイコンをタップするとメニューに「自動更新の有効化」が表示されるのでタップする
【Android】アプリのアップデート/更新方法【手動で更新する場合】
 (Image: Lukmanazis / Shutterstock.com)
(Image: Lukmanazis / Shutterstock.com) Androidアプリを手動でアップデートする方法について解説する。
【手順①】「Google Play ストア」を開く
Androidアプリの手動更新は、Google Play ストアから行うことができる。まずは、Google Play ストアを開こう。
【手順②】プロフィールアイコンをタップする
Google Play ストアを表示したら、検索ボックス横のプロフィールアイコンをタップする。
【手順③】「アプリとデバイスの管理」をタップする
プロフィールアイコンをタップするとメニューが表示されるので、手動アップデートの場合には、「アプリとデバイスの管理」をタップする。
【手順④】「更新」をタップする
Androidへインストール済みのアプリに更新がある場合、更新ボタンが表示されるので更新を行う。
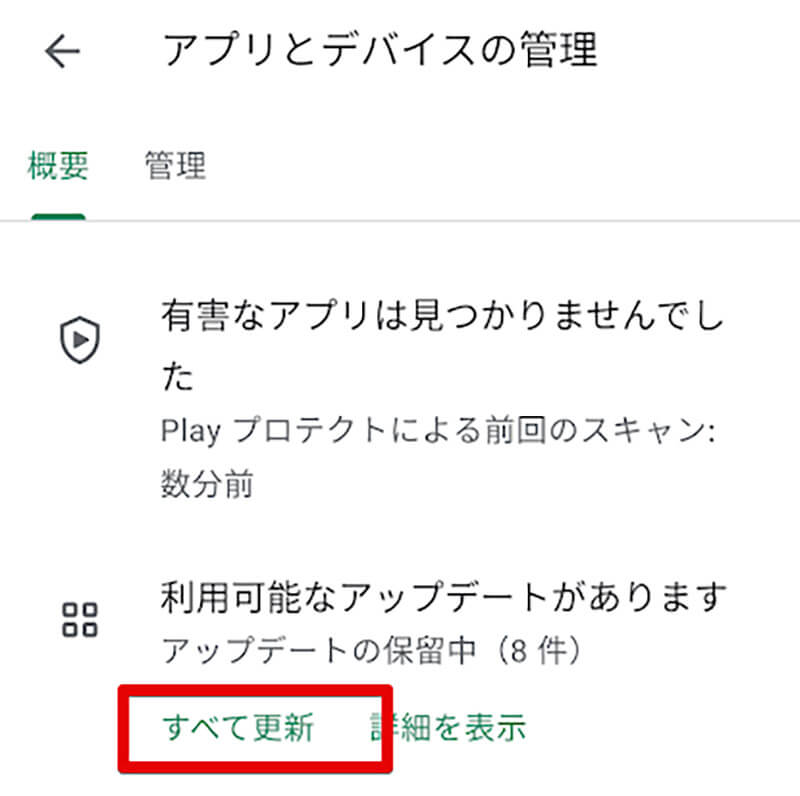
Androidへインストール済みの、複数のアプリについて更新がある場合には、「すべて更新」をタップすることで、手動ですべてのアプリを更新できる。アプリごとに確認したいときには、「詳細を表示」をタップする
※サムネイル画像(Image:Chikena / Shutterstock.com)




