ウェブページやメールなどをチェックしたいと思っても、手が離せないというシーンは多い。このようなときに便利なのが「スピーチ」機能。これは選択した範囲、またはページすべてをiPhoneが読み上げてくれるものだ。
「スピーチ」機能を使う準備をする

(Image:Shutterstock.com)
iPhoneのスピーチは、指定した範囲、またはページ全体を読み上げてくれる機能。手が空いていないときでも内容をチェックできる便利な機能だ。運転や料理しているようなシーンで重宝するので、ぜひ活用したい。
スピーチを使うには、はじめにスピーチ機能をオンにする必要がある。
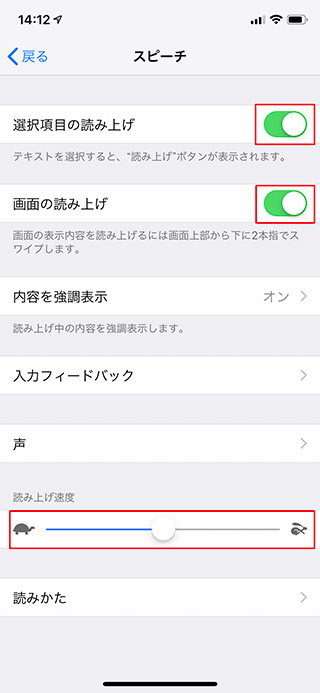
設定画面を開き、「一般」→「アクセシビリティ」→「スピーチ」をタップ。「選択項目の読み上げ」「画面の読み上げ」をオンにする。読み上げる速度は、「読み上げ速度」のスライダーで調整しよう
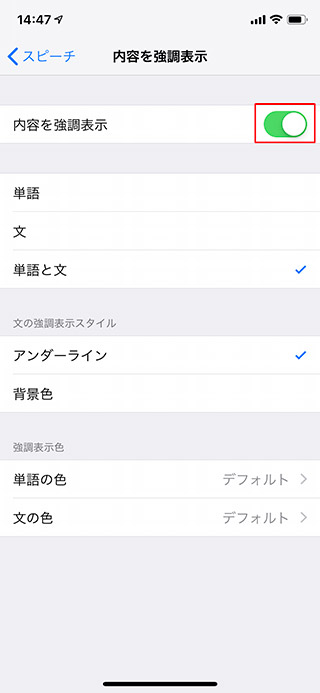
読んでいる場所を強調表示したいときは、「内容を強調表示」を開いて、「内容を強調表示」をオンにする。必要に応じて、強調表示のスタイルや色などを設定しよう
選択した部分を「スピーチ」で読み上げる
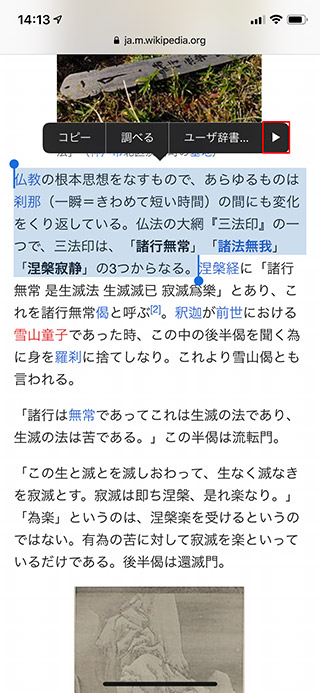
読み上げるページなどを表示したら、読み上げる箇所を選択する。メニューが表示されるので、「▶」をタップする
スピーチは、ウェブページやメールだけでなく、テキスト部分を選択できるアプリなら、どれでも読み上げが可能だ。
選択した部分を読み上げるには、選択したときに表示されるメニューの「読み上げ」をタップすればよい。
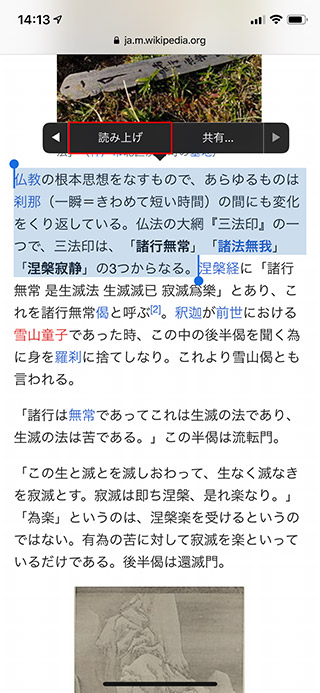
次のメニューが表示されるので、「読み上げ」をタップしよう
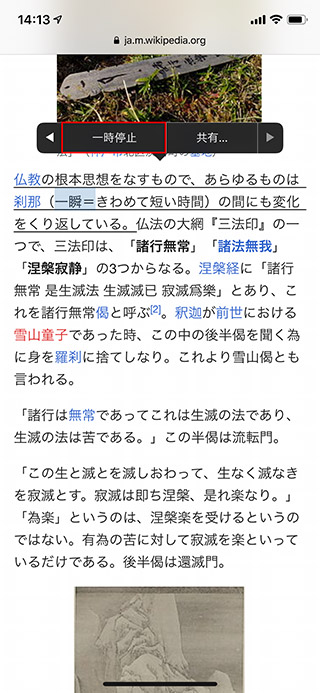
読み上げを開始する。「内容を強調表示」をオンにしていれば、読んでいる箇所が強調表示される。途中で止めたいときは「一時停止」をタップする
ニュースアプリなどで使うと便利なページの読み上げ
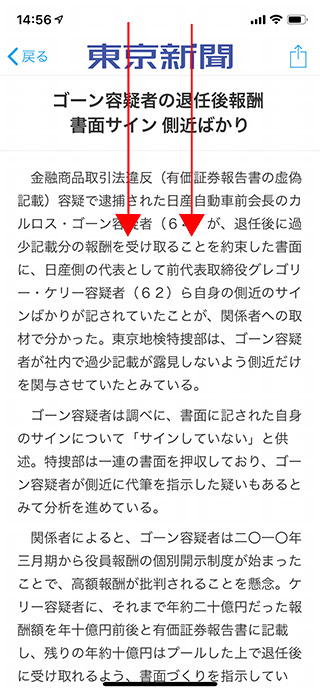
2本指で画面上部から下に向かってスワイプする
スピーチ機能は、ページ全体の読み上げも可能。画面の上部から2本指で下に向かってスワイプすれば、操作パネルの表示と同時に読み上げを開始する。全文の読み上げは、ニュースアプリなどで使うと便利だ。読み上げ中に別のページを開いても、元のページの読み上げを続けるので、ニュースを聞きながら、別のニュースを探すといった使い方ができる。
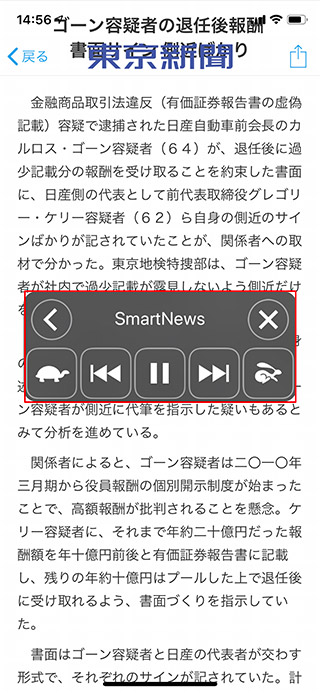
読み上げが開始し、操作パネルが表示される。読み上げ速度を変更したいときはウサギとカメのボタンをタップ。終了するときは「×」をタップする
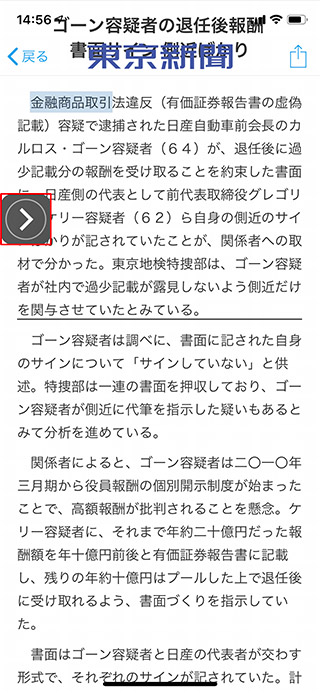
時間が経過すると操作パネルは最小化される。操作パネルを表示したいときは「>」をタップすればよい
手が離せないときに使うと便利なスピーチ機能。思いもかけぬシーンで活躍することがあるので、普段からオンにしておくのがお勧めだ。



