YouTubeやFC2、ニコニコ動画などでお気に入りの動画を保存したいことがある。しかし、保存のために別のアプリを使うのは面倒だ。しかし、iPhoneの機能のひとつである「画面収録」を使えば、アプリ不要でそのまま録画できてしまうのだ。
「画面収録」を使えば動画もすぐに録画できる
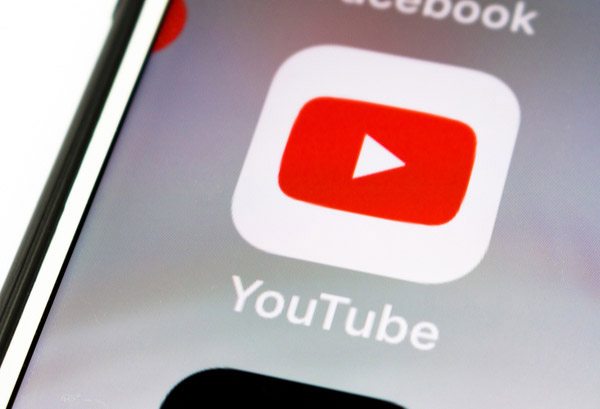
(Image:Gabriel_Ramos / Shutterstock.com)
iOS11から搭載された機能に「画面収録」がある。この機能は、iPhoneに表示されている画面を動画として録画するものだ。つまり、YouTubeなどの動画を再生していれば、その動画自体を録画できてしまう。つまり、動画サイトから動画をダウンロードするアプリを使わなくても、手軽に動画を保存できる。
録画できる動画サイトは、「YouTube」「niconico」「Dailymotion」「FC2動画」など。NetFlixのように著作権保護されている動画サイトは録画できないので注意しよう。
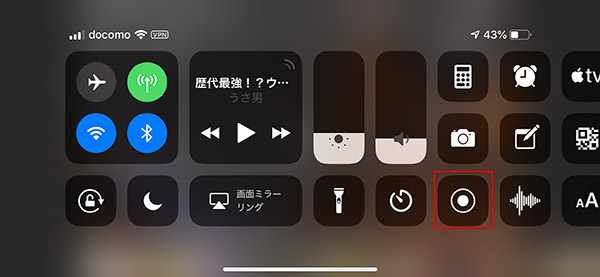
動画を再生する準備ができたら、コントロールセンターを開き、録画ボタンをタップする
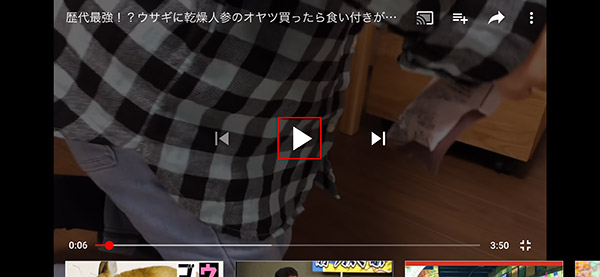
録画を開始したら、動画の再生を始める。フルスクリーンで録画する場合は、iPhoneを横向きにしてから再生を開始しよう。録画したい部分の再生が終わったら、再度コントロールセンターを表示する
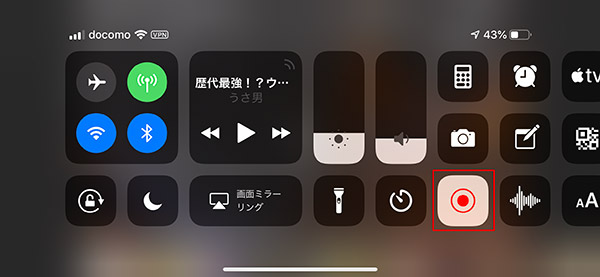
再度録画ボタンをタップしよう。これで録画が終了し、カメラロールに録画が保存された
録画の前後を編集して見たいところだけを保存
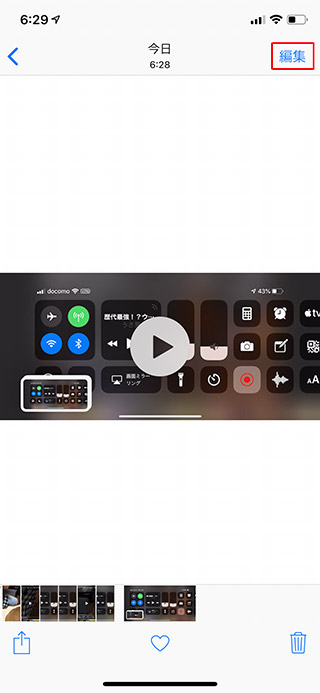
「写真」アプリで録画した動画を開き、画面右上の「編集」をタップする
録画した動画の前後には、再生ボタンをタップする操作も録画されてしまっている。そのままでも問題はないが、あまり見たいシーンでもない。これらは編集でカットしてしまうのがお勧めだ。不要なシーンは「写真」アプリですぐにカットできる。
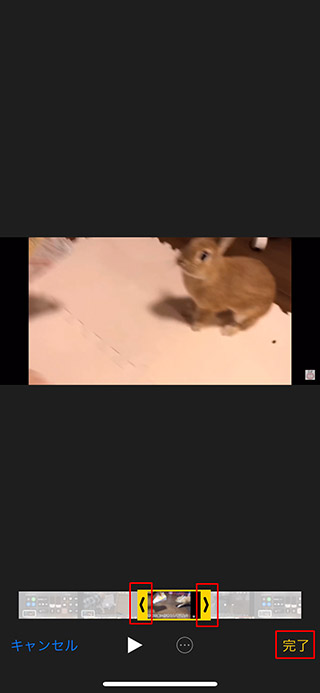
動画の編集画面になるので、タイムラインの左右をドラッグし、開始位置と終了位置を指定する。指定できたら「完了」をタップする
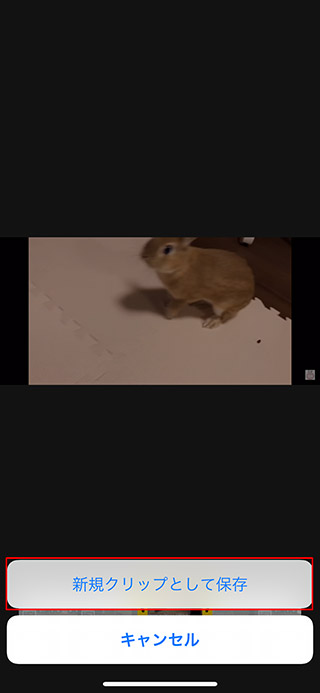
保存の確認メッセージが表示されるので、「新規クリップとして保存」をタップ。これで不要なシーンをカットした動画が保存された
「画面収録」を使えば、別にアプリを用意しなくても動画サイトの動画が簡単に保存できる。iPhoneの標準機能なので安心して使えるのも大きなメリットだ。



