古いiPhoneから新しいiPhoneに機種変更するとき、端末同士を近づけるだけでデータ移行が簡単に行える「クイックスタート」。
この機能のおかげで、iPhoneの機種変更が驚くほど簡単に行えるようになりました。
しかし、稀に「クイックスタートが上手くできない、始まらない……」というケースも発生します。
そこで今回は、iPhoneのクイックスタートができないない原因とその対処方法を9つ紹介します。
また記事の後半では、クイックスタートを「やり直す方法」も解説します。
iPhoneの「クイックスタート」ができない・始まらない原因と対処法は?
端末同士を近づけることでデータ移行を行う「クイックスタート」。

クイックスタートはiOS 12.4 以降のiPhoneで設定可能。クイックスタートを行うと移行元の iPhone のカメラが自動的に起動。移行先の iPhone に表示されるイメージ画像を移行元の iPhone のカメラで読み取るとデータ転送が行われます
正しい手順でクイックスタートを行っても処理が始まらない場合は、以下の8つのポイントを確認してみてください。
【ポイント 1】iPhoneは工場出荷時(リセット済み)になっているか?
クイックスタートするためには、新しいiPhone(データ移行先)が「工場出荷状態」になっている必要があります。
工場出荷状態とはiPhoneの画面に「こんにちは」というメッセージが表示され、Wi-FiやApple IDに関する設定を一切していない状態。
たとえば中古で購入した場合、工場出荷状態になっていないことがあるので注意しましょう。新しいiPhoneが工場出荷状態でない場合は、設定アプリの「一般」→「リセット」から初期化を実行できます。
【ポイント2】端末は操作可能な状態か?
データ移行時にiPhoneがフリーズし、操作できない状況になってしまうこともあります。
リカバリーモードでiPhoneを復元すると、再度操作可能となり、クイックスタートを再開できるケースもあります。
最新バージョンのiTunesを起動した状態でパソコンとiPhoneを接続すると、以下の手順で復元が可能です。
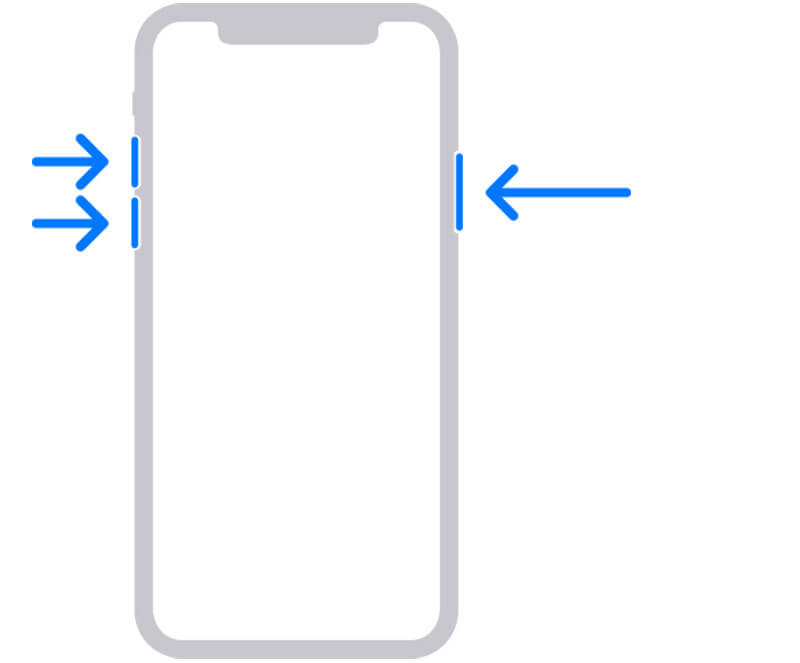
iPhone 8以降 (iPhone SE (第 2 世代) を含む) の場合は音量を上げるボタンを押してすぐに離し、音量を下げるボタンを押して離します。リカバリモードの画面が表示されるまで、サイドボタンを押し続けてください
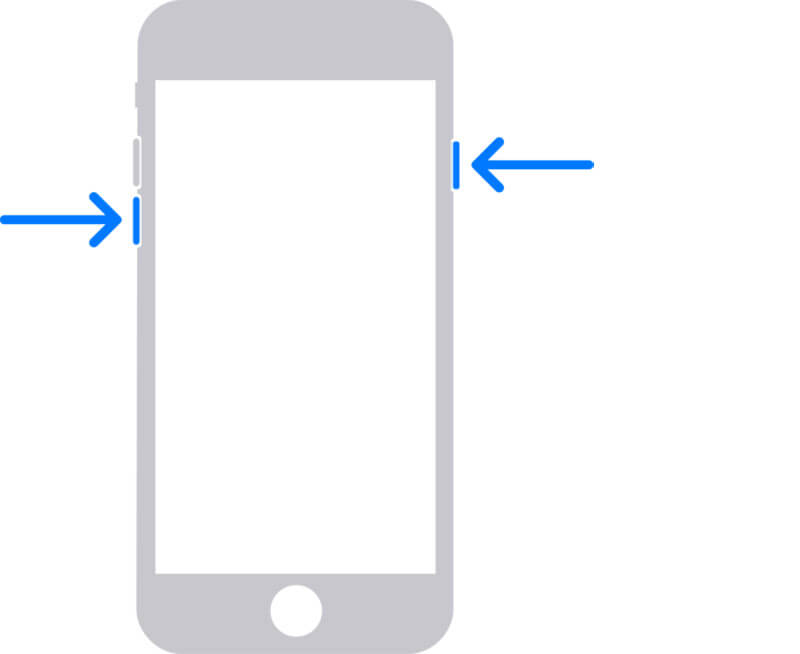
iPhone 7、iPhone 7 Plus、iPod touch (第 7 世代)の場合、トップボタンまたは (サイドボタン) と音量を下げるボタンを同時に押し、リカバリモードの画面が表示されるまでそのまま長押しします
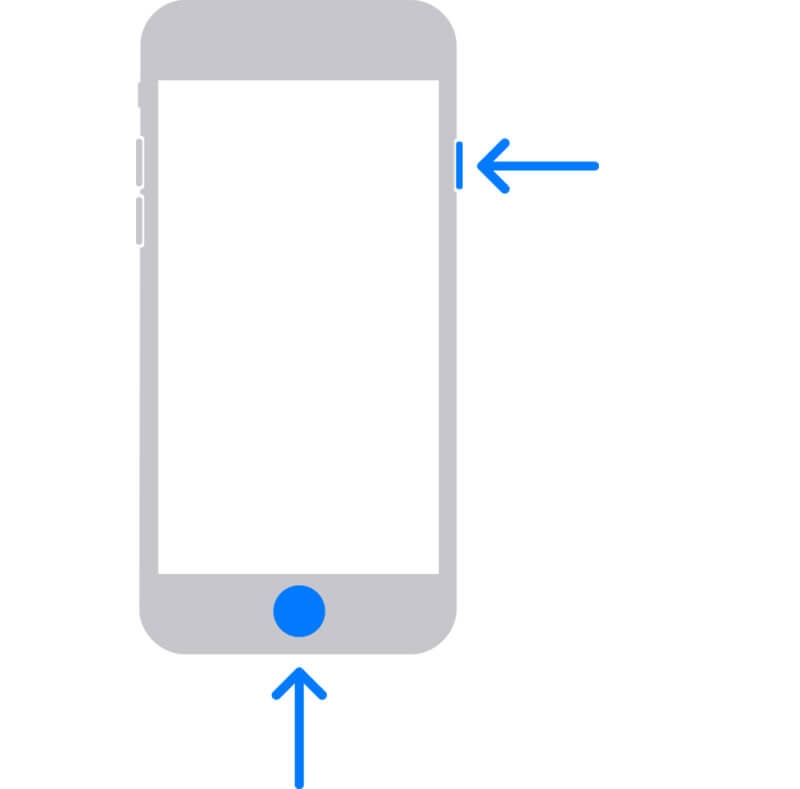
iPhone 6s 以前 (iPhone SE (第 1 世代) を含む)、iPod touch (第 6 世代) 以前の場合、ホームボタンとトップボタン (またはサイドボタン) を同時に押し、リカバリモードの画面が表示されるまでそのまま長押しします
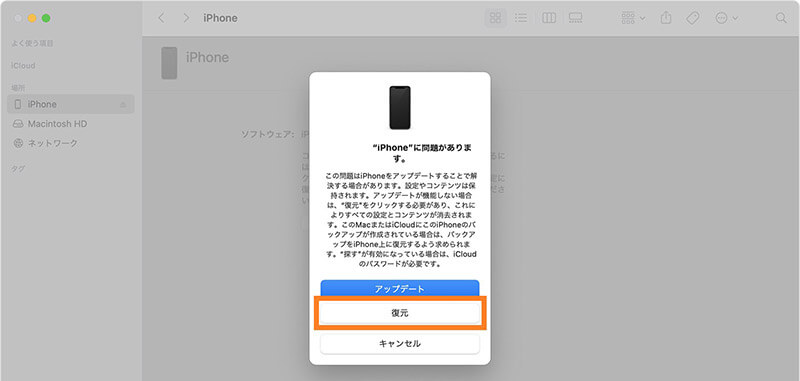
iPhoneを接続したiTunes上で、iPhoneのアップデートもしくは復元を促すメッセージが表示されたら、復元を選択します
【ポイント 3】iOSが12.4以上かどうかを確認する
iPhoneのデータ移行機能「クイックスタート」ができない場合、最初に確認すべきはiOSのバージョンです。
クイックスタートを利用するには、古いiPhoneと新しいiPhoneの両方が「iOS12.4」以上である必要があります。
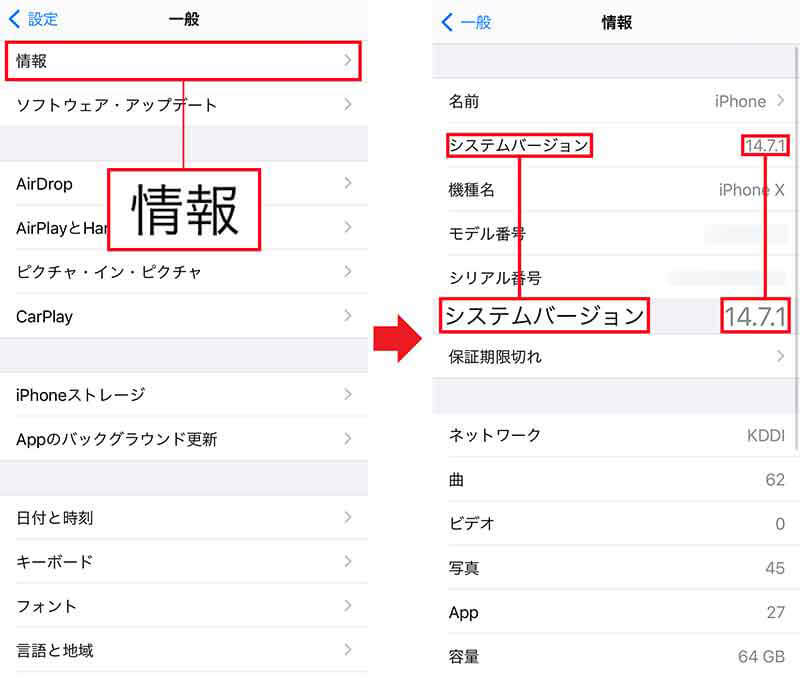
iOSのバージョンは「設定」の「一般」から「情報」を選択(左写真)。「システムバージョン」の数値でiOSのバージョンを確認できます
なお、iOSのバージョンが古い場合は、以下の手順でアップデートを実施しましょう。
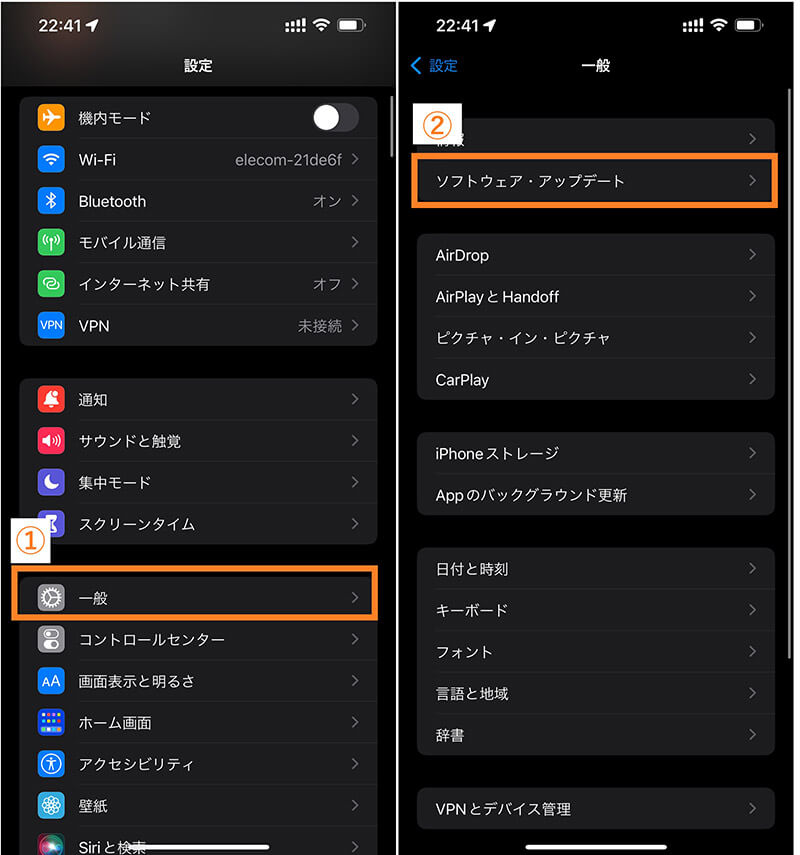
まず設定アプリを開き、①一般をタップします。続けて、②ソフトウェアップデートをタップします
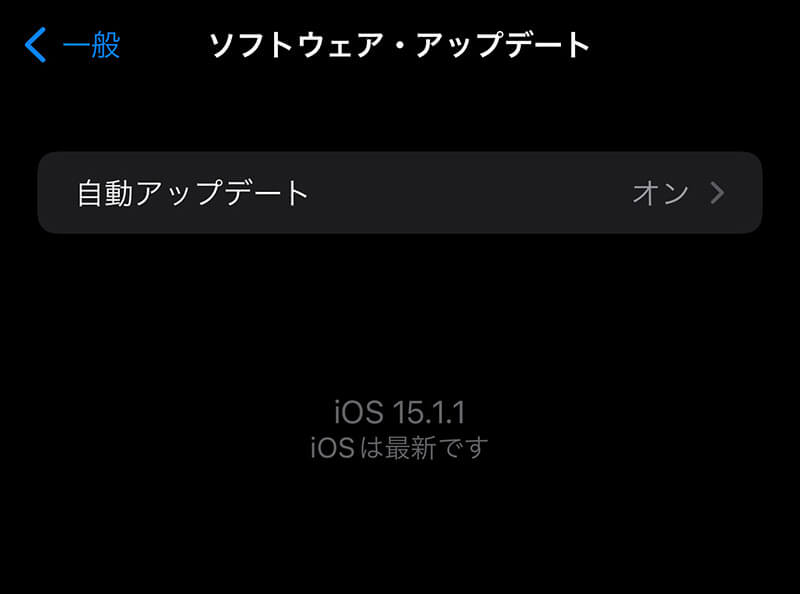
アップデートがある場合はこちらにその旨が表示されるので、画面の内容に従ってアップデート操作を行いましょう
【ポイント 4】iPhoneの距離が遠くないか?近くにほかのiOSデバイスはないか?
クイックスタートするiPhone同士は、半径1m以内になければなりません。
もし、データ移行する新旧iPhone以外のiOSデバイス(iPhoneやiPadなど)が周囲にあると、干渉してクイックスタートに失敗する場合があります。
古いiPhoneと新しいiPhoneは、ピッタリ隣り合わせに置き、ほかのiOSデバイスは1m以上の場所に遠ざけたり電源をオフにするようにしましょう。
【ポイント 5】Bluetoothがオンになっているか?
新旧iPhoneをかざすだけでデータ移行ができるクイックスタートには、Bluetoothも必要になってきます。
工場出荷時状態の新しいiPhoneはBluetoothがオンになっているが、古いiPhoneのほうはどうでしょうか? 普段からワイヤレスのイヤフォンやスピーカーを使用している人ならBluetoothをオンにしていると思いますが、オフにしているとクイックスタートはできないので注意しましょう。
Bluetoothはコントロールセンターからオンにできるので、事前に確認しておきましょう。
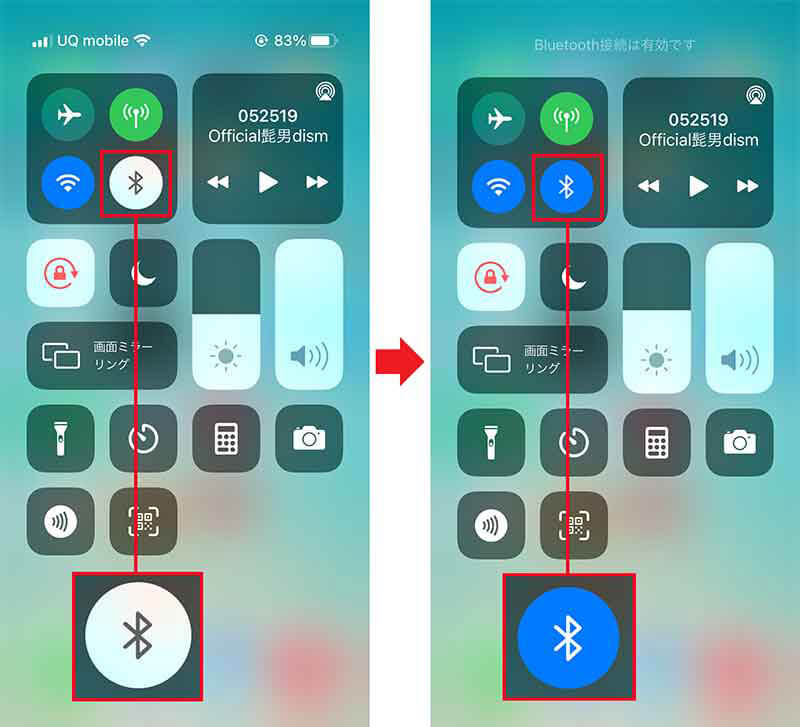
iPhone 8以前は画面を下から上に、iPhone 10以降は画面を上から下にスワイプして、コントールセンターを開いたら、Bluetoothのアイコンをタップしましょう(左写真)。アイコンに色がつけばオンになっています(右写真)
【ポイント 6】Wi-Fiの電波が安定しているか?

クイックスタートは、できだけWi-Fi電波の安定した場所で実行するようにしましょう
移行するデータ量にもよりますが、Wi-Fiの電波が不安定な場所ではデータ移行に時間がかかってしまう場合があります。
クイックスタートを実行する際は、通信環境が安定している場所で行いましょう。
もし、i電波がつながりにくいときは→こちらや→こちらを参考にして対処してみてください。
【ポイント 7】Apple IDでサインインしているか?
クイックスタートを利用するには、移行元の古いiPhoneがApple IDにサインインしている必要があります。
Apple IDからサインアウトしている場合は、サインインし直すことでクイックスタートできる可能性があります。
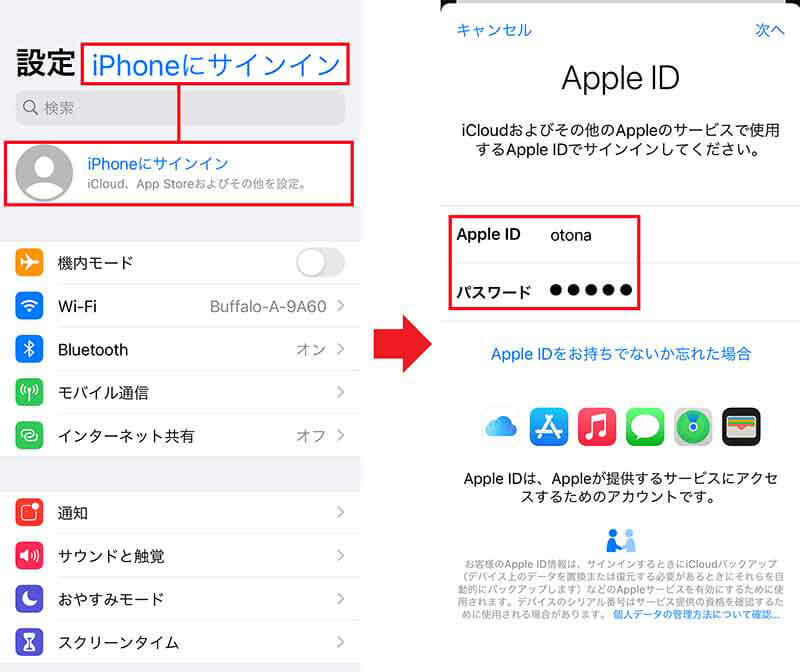
もしサインインしている状態でもクイックスタートができないようなら、一旦サインアウトして改めてサインインし直してください。Apple IDにサインインしていない場合は、「設定」のいちばん上に「iPhoneにサインイン」と表示されています(左写真)。該当箇所をタップしてApple IDとパスワードを入力しサインインしましょう(右写真)
【ポイント 8】移行先iPhoneのストレージの空きは十分あるか?
新しいiPhoneのストレージが足りない場合も、正しくデータ移行することができない場合があります。
たとえば、古いiPhoneで80GBのデータを使用している場合、新しいiPhoneが64GBモデルだとクイックスタートができません。
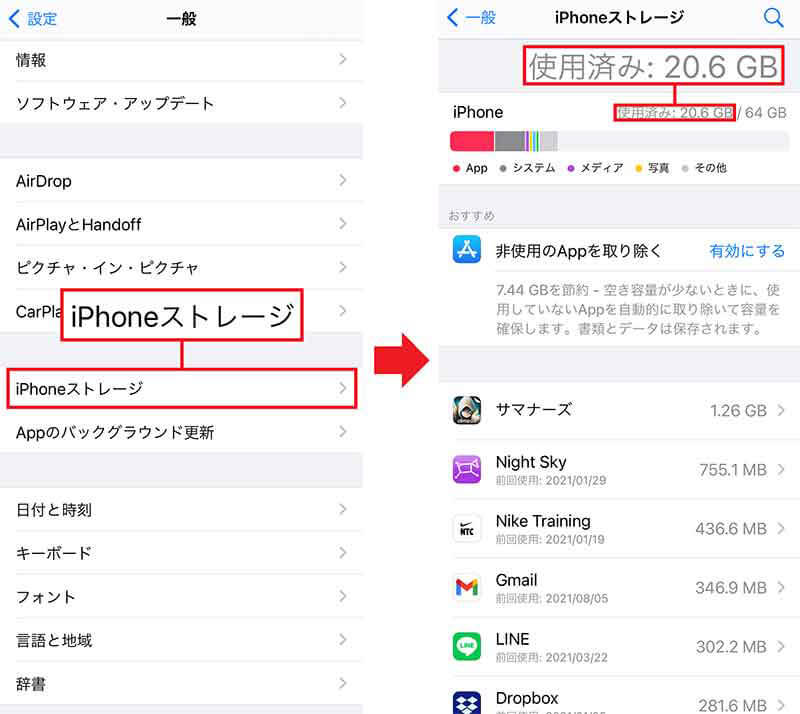
「設定」の「一般」にある「iPhoneストレージ」をタップ(左写真)。事前に古いiPhoneのデータ量を確認しておきましょう(右写真)
もし、容量が足りない場合は、古いiPhoneから必要ない写真や動画、アプリなどを削除して、新しいiPhoneのストレージ容量に収まるようにデータ量に減らしておきましょう。
【ポイント 9】設定変更後に再起動をしたか?
クイックスタートを完璧に行うため、BluetoothをオンにしたりWi-Fiの設定を変更したり、Apple IDでサインインし直したりした場合は、iPhoneに予期せぬエラーが起きる可能性があります。
そこで、各種設定を変更したら、一度iPhoneを再起動しリフレッシュさせた状態にしてからクイックスタートを実行しましょう。
これでiPhoneの乗り換えはバッチリできるはずです。

iPhone 8以前はスリープボタンの長押し、iPhone 10以降はスリープボタンとボリュームアップボダンの同時押しで再起動しておこう
iPhoneの「クイックスタート」をやり直す手順
クイックスタート処理時に問題が発生すると、「設定できませんでした(-6753)」というエラーが表示されます。
記事の前半で紹介した対処法を実施の上、以下の手順でクイックスタートを再度やり直しましょう。
1.新しいiPhoneで、「設定」を開きます。
2.「一般」→「リセット」の順にタップします。
3.「すべてのコンテンツと設定を消去」をタップします。
4.確認メッセージが表示されますが、「iPhoneを消去」をタップします。
5.リセット処理が始まり、終了するとまた「こんにちは」などの画面が表示されればリセットは完了です。
6.再度、古いiPhoneを近くに置き、クイックスタートをやり直します。
なおやり直してもクイックスタートができない場合は、別のデータ転送手段を検討しましょう。
どうしてもクイックスタートできない際のデータ転送の代替手段は?
どうしてもクイックスタートできない場合はiCloudやiTunesを代わりに活用することでデータを移行することが出来ます。
iCloudの場合は以下の手順で操作します。
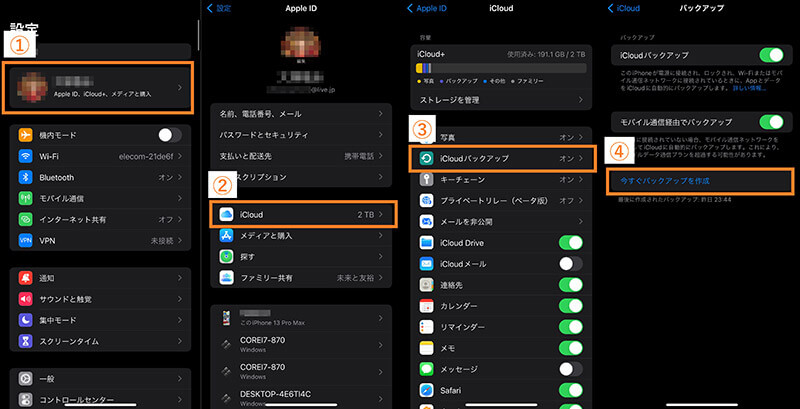
設定アプリを開き①AppleIDの設定を開きます。②iCloudをタップし、次の画面で③「iCloudバックアップ」をタップします。④「今すぐバックアップを作成」をタップし、古いiPhoneのデータをiCloudにバックアップします
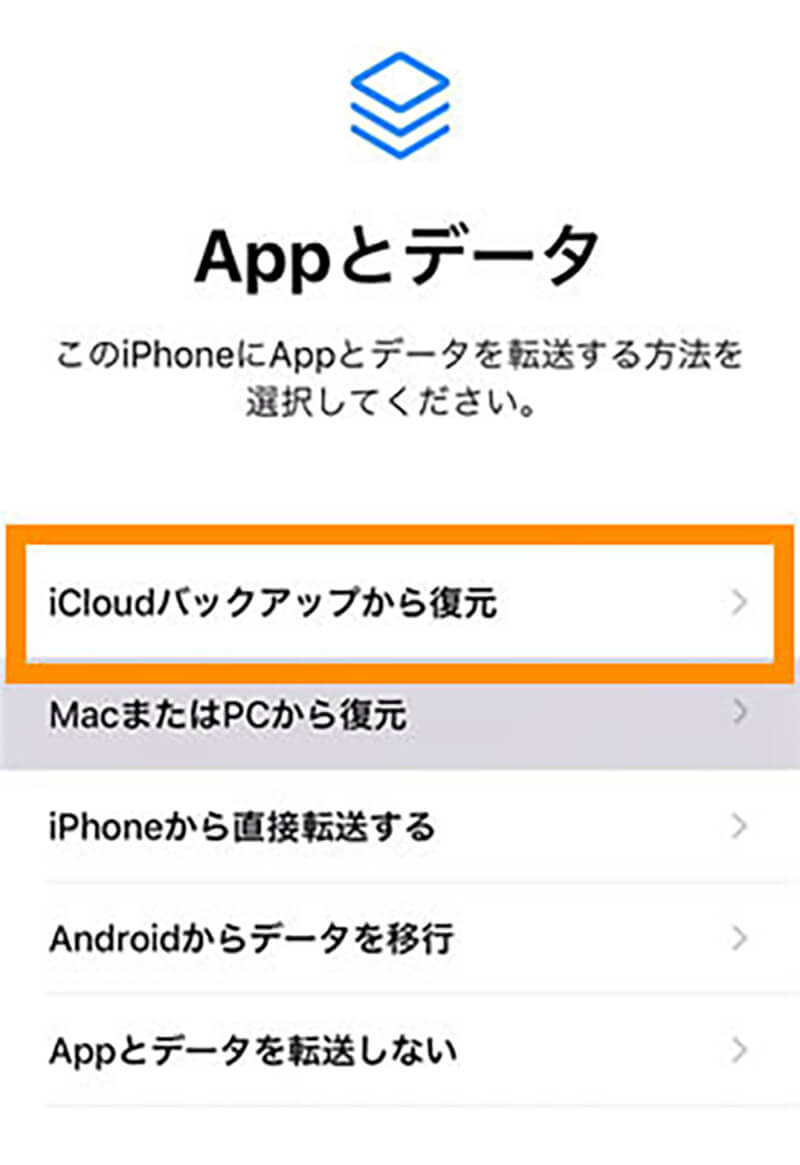
新しいiPhoneのクイックスタートの際に「iCloudバックアップから復元」を選択して完了です
iTunesの場合は以下の通りに作業を行います。
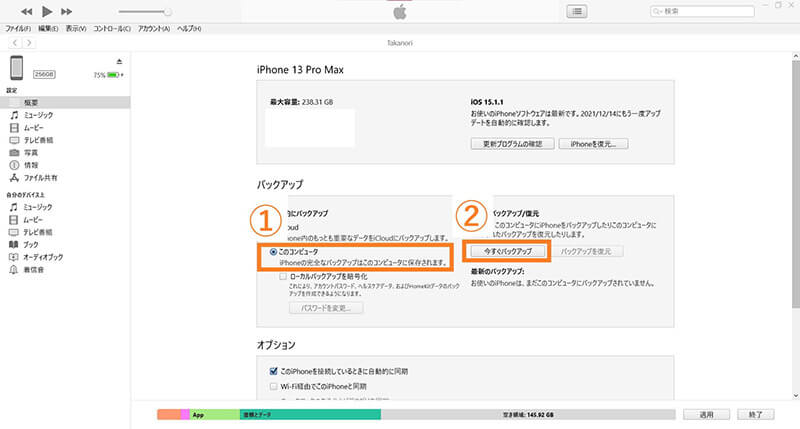
①古いiPhoneのバックアップを取ります。その際にバックアップ方法を「このコンピューター」にすれば、全てのデータを引き継げます②選択が出来たら、「今すぐバックアップ」をクリックします
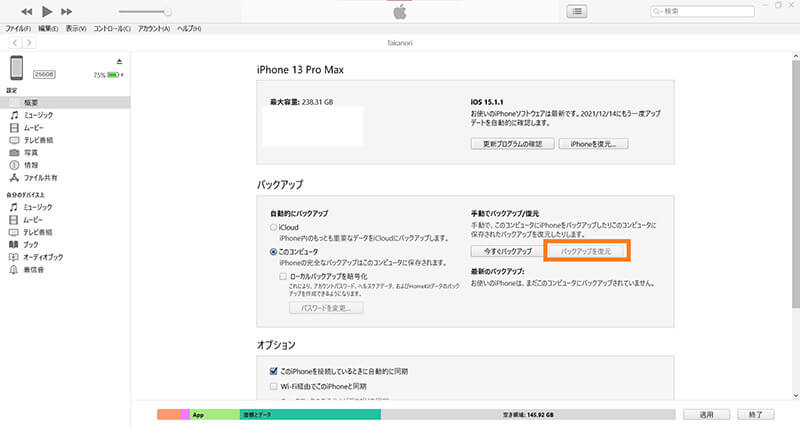
今回はバックアップをしなかったのでグレーアウトしていますが、バックアップが完了した後に新しいiPhoneを接続後、「バックアップを復元」をクリックすることでデータの移行をすることが出来ます
まとめ
今回はiPhoneのクイックスタートが出来ない場合の解決策と代替方法についてご紹介しました。
とても便利なクイックスタート機能ですが、筆者も同じくデータ移行に失敗して何度かやり直した経験があります。
やり直しには時間がかかりますが、この内容を参考にして諦めず、データ移行が問題なく完了出来れば幸いです!



