iPhoneには「画面収録」という機能があるのをご存じだろうか?「画面収録」は、iPhoneの画面に表示されている映像と音声を録画できる機能で、iPhoneのマイクで喋った音声も一緒に収録できてしまう。つまり、iPhoneの操作を説明したり、ゲーム実況などをする動画を作成するのにピッタリなのだ。そこで今回は、iPhoneの「画面収録」機能の使い方を紹介しよう。
まずはコントロールセンターに「画面収録」を追加する
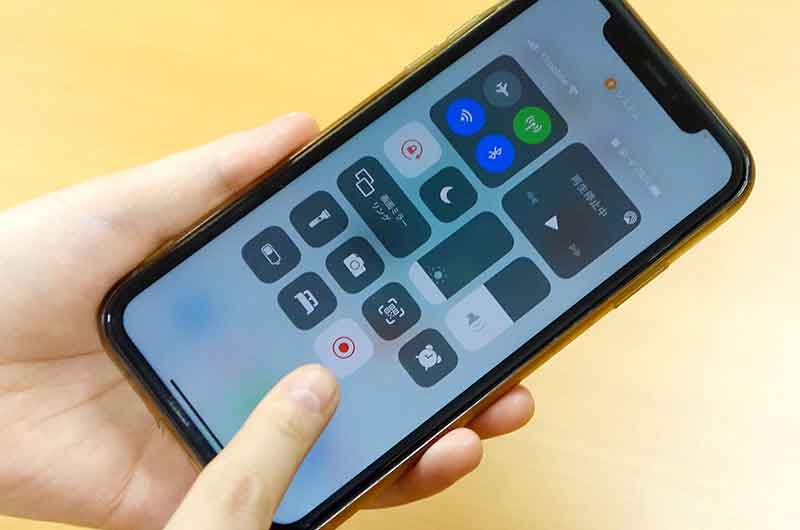
YouTubeなどで自分がプレイしたスマホゲームの実況や、iPhoneの操作方法などを録画した動画を見かけることがあると思うが、アレっていったいどうやって録画しているのだろうか? あまり知られていないが、実はiPhoneの標準機能である「画面収録」を使えば、誰でも簡単にiPhoneの画面に表示された映像と音声を動画でキャプチャすることができるのである。
また、この「画面収録」では、iPhoneのマイクで入力した音声や、iPhone内部で再生している音楽も一緒に録画できてしまうので、まさに“ゲーム実況をしてください!”と言わんばかりの良機能なのだ。ただし、この画面収録機能を使うには、コントロールセンターに画面収録が追加されている状態にしなければならないので、まずは基本の設定方法から説明しよう。
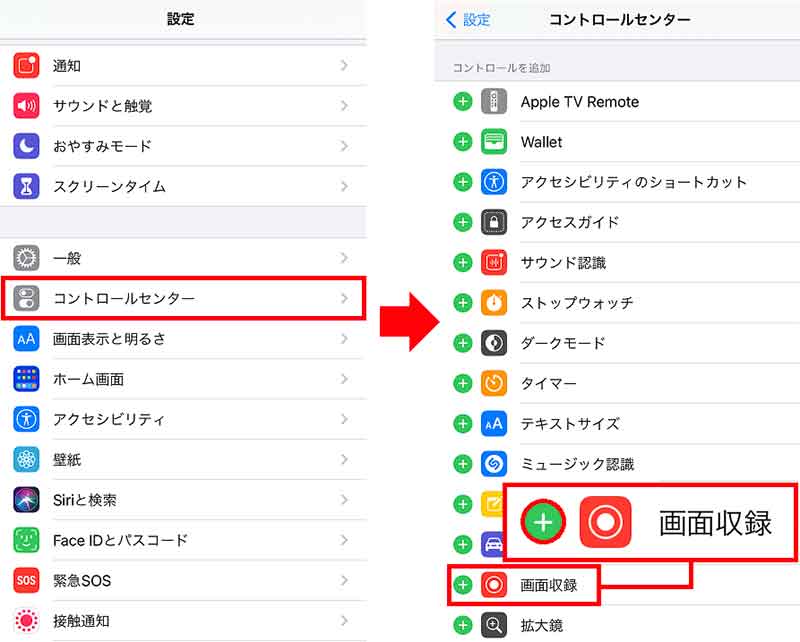
まず、「設定」→「コントロールセンター」を開く(左写真)。「コントロールを追加」の項目のなかから「画面収録」を選び、(+)のアイコン部分をタップしよう(右写真)
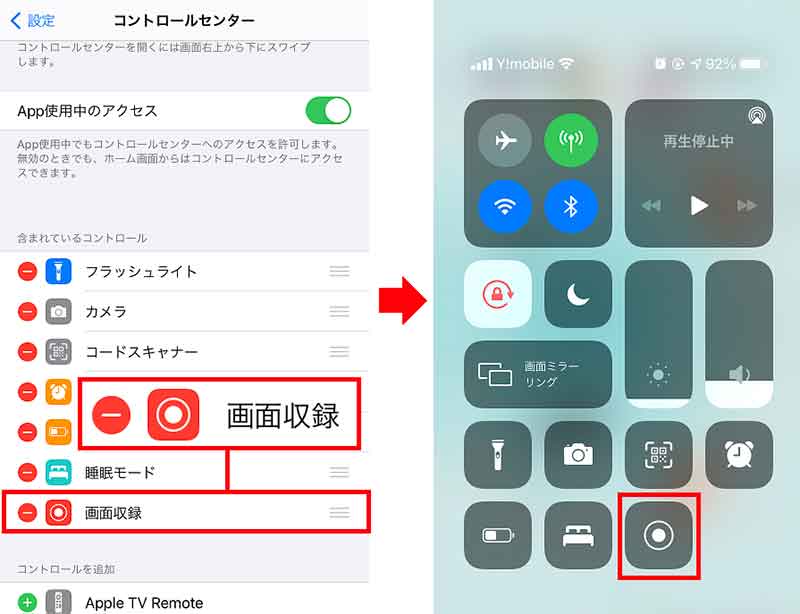
「含まれているコントロール」に「画面収録」が追加されていれば準備OK。これで、コントロールセンターを開くと「画面収録」のアイコンが表示されるようになる
マイクで音声を一緒に録画する方法は?
画面収録をコントロールセンターに追加したら、画面収録のアイコンをタップすればすぐに収録が始まる。ただし、それだけではマイク入力の音声を一緒に収録することはできない。もし、自分で実況しながら録画したいなら、画面収録のアイコンを長押しすると「マイク」の設定が表示されるので、これをオンにしよう。これで、ゲームをしながら自分で喋って実況しながら録画できるようになるのだ。
このように、誰でも簡単にできる画面収録だが、マイク入力音声を有効にしたときに注意したいこともある。それは、一度オンにしたマイク設定は自動でオフにならないこと。マイクをオンにした状態で画面収録を始めたら、次回もオンのまま収録されるので、マイク音声入力を使わないときは、必ずマイクがオフになっているのを確認するようにしよう。
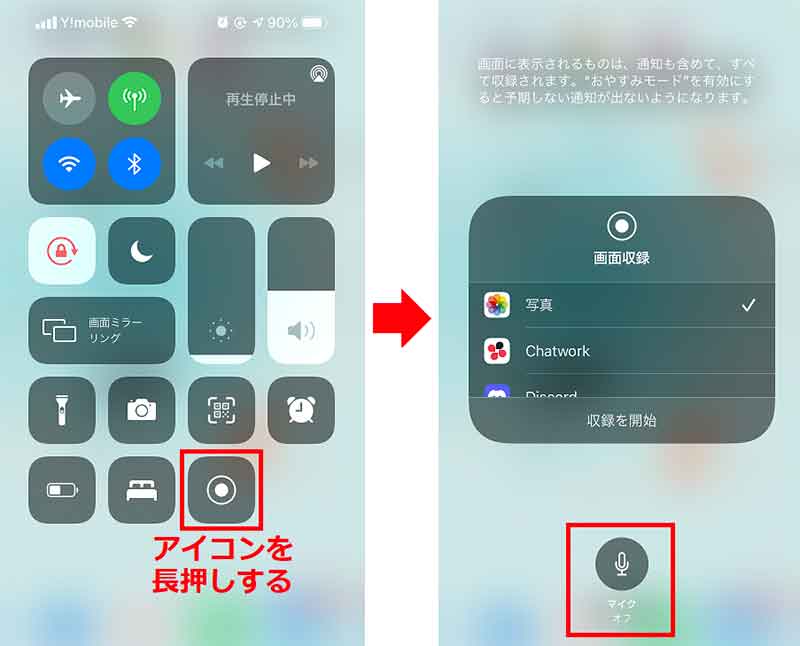
コントロールセンターで「画面収録」のアイコンを長押しする(左写真)。すると、マイクの設定が表示されるので、マイクのアイコンをタップしよう(右写真)
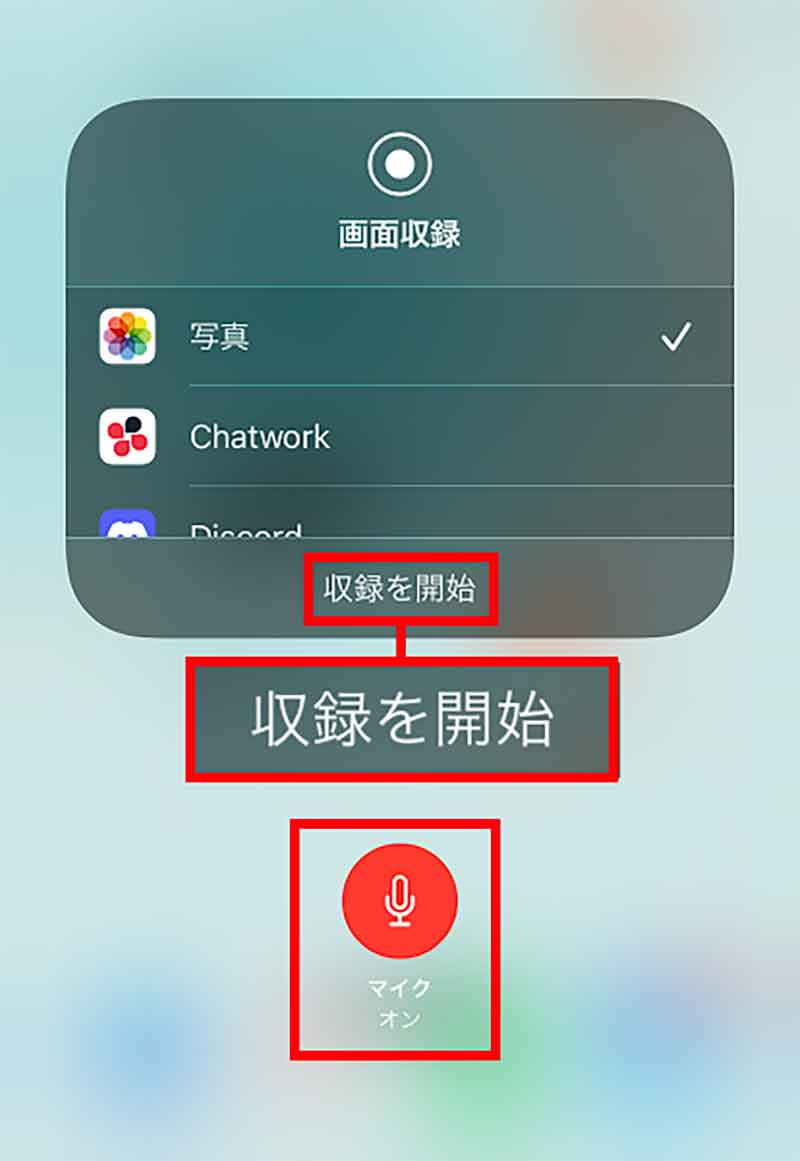
マイクがオン(赤色)になったのを確認したら「収録を開始」をタップしよう
参考元「【Tips】iPhoneの画面録画機能で外部音声も一緒に収録する方法」【iPhone Mania】



