Androidを使っていると画面録画をしたいという場面に遭遇することがあります。画面録画は操作方法のメモ代わりにでき、ゲームのプレイ記録などさまざまな場面で有効活用することができます。しかし、画面録画のためにアプリをインストールして設定し、必要なときにいちいち起動するのは面倒ですよね。この記事ではアプリなしでも画面録画できる方法を紹介していきます。
画面録画ってなに?

Androidの画面録画は、文字通り画面の遷移や操作の流れを撮影できる機能です。スクリーンショットは、今開かれている画面のみを撮影しますが、それに対して画面の遷移の様子まで動画として撮影できることからスクリーンレコードと呼ばれることもあります。
画面録画はAndroid11であればアプリなしでも画面録画することが可能です。ちなみにですが、iOSデバイスでもiOS11以降へのアップロードを完了させていれば利用可能です。
Androidでアプリなしでも画面録画できるようにする方法【Android11以降】
 (Image:Framesira / Shutterstock.com)
(Image:Framesira / Shutterstock.com) ここからは、実際にAndroidで画面録画をする方法について紹介します。Android11以降であればデバイスに機能が搭載されているので気軽に利用することが可能です。その手順は以下の流れになります。
1. Androidが11にアップデートされているかどうかを確認する
2. クイック設定パネルから編集パネルを開く
3. 編集から画面録画機能スクリーンレコードをクイック設定パネルに登録
以下で、それぞれの手順について簡単に解説します。
1.Androidが11にアップデートされているかどうかを確認する
画面録画機能はAndroid11から利用できる機能です。そのため、まずはAndroidのバージョンが11になっているかを確認する必要があります。
確認方法はAndroidのホーム画面から設定アプリを開き、システムを確認します。システム画面ではお使いのAndroidのデバイス情報が見ることができ、そこにある「バージョン情報」の数字が「11」になっていれば画面録画機能を利用することができます。
なお、Android10以前の場合についてはのちに紹介します。
2.クイック設定パネルから編集パネルを開く
クイック設定パネルを開いたときに、スクリーンレコードがあればそのまま利用できるのですが、ない場合は設定する必要があります。クイック設定パネルは、ステータスバーから下2回のスワイプで開くことができます。
3.編集から画面録画機能スクリーンレコードをクイック設定パネルに登録
クイック設定パネルの左下には鉛筆のようなアイコンがあり、そこからクイック設定パネルの編集画面を開くことができます。編集画面からは、さまざまなアイコンを表示され、そこからクイック設定に追加するアプリを選べます。スクリーンレコードを選択してスライドさせれば追加完了です。
実際にAndroidで画面録画を行う方法

ここからはクイック設定を完了させたあと、実際にAndroidで画面録画を実行する方法を紹介していきます。Androidで画面録画の開始から終了までを紹介しますので、やり方がわからないという人はしっかり確認しましょう。
録画を開始する方法
画面録画の設定をただしくできていれば、パネルのなかに「スクリーンレコード」があらわれた状態になります。このときに「スクリーンレコード」をタップすると画面録画を開始できる状態になります。
画面に「録画を開始しますか?」というメッセージが表示されるので、「開始」をタップして録画を始めます。なおこのときに画面上のタップ操作の反映や録音についても設定できます。また画面に映された個人情報も録画されてしまいますので、その点にはご注意ください。
録画を終了する方法
画面録画を終了する際は、クイック設定パネルを開いて赤くなっている部分をタップします。
撮影が終了すると動画が記録されます。保存場所は機種やデバイスの設定によって違いますので一度確認しておくのがおすすめです。
Androidで画面録画する目的として、オンライン上の動画コンテンツを録画したいという人もいるかもしれません。動画コンテンツの画面録画はYouTubeやインスタグラムでは音声付きで行えますが、NetflixやHuluでは行えません。
画面録画機能は、何でも記録することができるわけではありませんので注意してください。
Androidに画面録画機能がない場合はアプリを利用しよう
画面録画機能がないAndroidを利用している人にはアプリをおすすめします。Androidに画面録画機能が搭載されるようになったのはバージョン11以降のことです。
そのため10以前のAndroidを利用している人は画面録画機能を使うことができません。
しかし、画面録画機能がなくても、それを行うことは可能です。ここからは画面録画することができるアプリを紹介していきます。
画面録画できるアプリの種類
画面録画できるアプリは以下のものがあります。
●AZ スクリーンレコーダー
●Mobizen スクリーンレコーダー
●Google Play ゲーム
これらのアプリを紹介します。
AZ スクリーンレコーダー
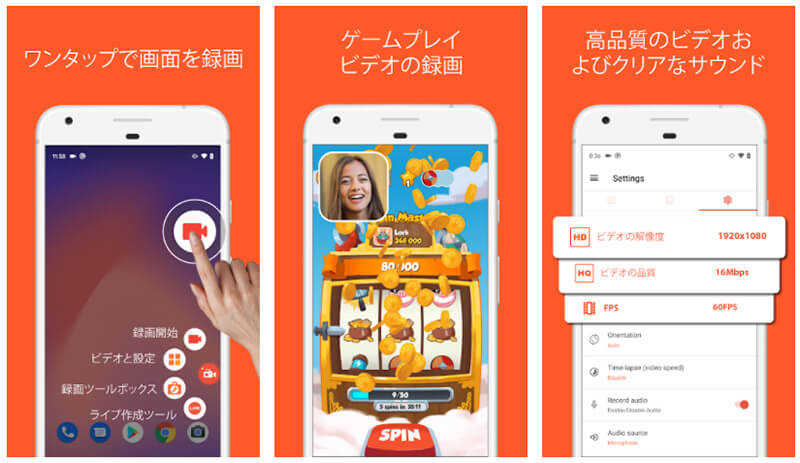
AZスクリーンレコーダーは画面録画アプリのひとつで、2021年9月現在では1億以上のダウンロードがされており、120万件以上のレビューで星4.6の評価がされています。
このアプリは音声も合わせて録画することが可能で、Android11のスクリーンレコーダーと同等の機能を持っています。Android5以上であれば利用することができます。
使用の流れは以下のとおりです。
1. AZ スクリーンレコーダーを起動して「許可する」タップ
2. 「他のアプリの上に重ねて表示できるようにする」をオンにする
3. ホーム画面に戻って録画開始した画面を開く
4. 画面右側の【AZ screen】からビデオカメラアイコンをタップ
5. 【今すぐ開始】をタップするとカウントダウン後に録画が開始されます
6. 停止する場合は赤いアイコンで表示される停止ボタンを押します
AZ スクリーンレコーダーの録画方法は以上の流れです。また画面録画に際して利用できるAZスクリーンレコーダーの機能には以下のものがあります。
●解像度
●ビットレート
●フレームレート
●画面の向き
●動画速度
●録音のオン・オフ
●オーディオソース
このようにAZ スクリーンレコーダーはさまざまな設定で画面録画することができます。また録画機能の幅も画面操作、ゲームなど幅広く利用可能です。
Mobizen スクリーンレコーダー
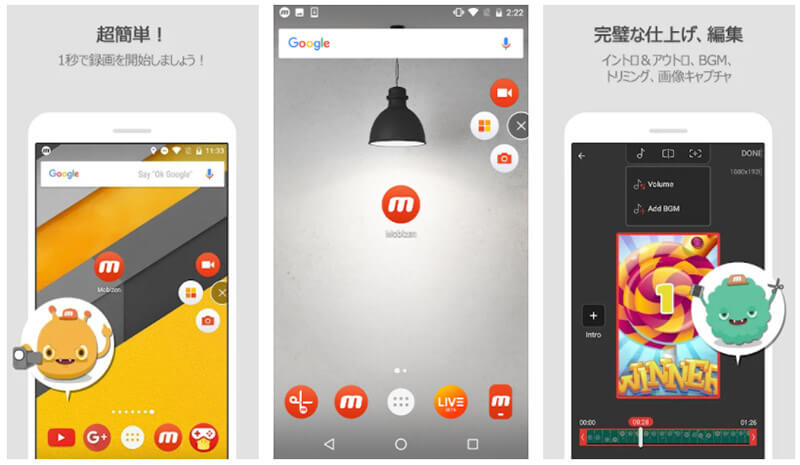
Mobizen スクリーンレコーダーはFull HD動画をつくるのに適した画面録画アプリです。BGM追加、トリミング、動画挿入など編集に適した機能を利用できます。画面録画と動画編集をまとめて行いたいという人にてきしたアプリです。
また、アプリで画面録画している最中にカメラで自分を撮影することができるので実況形式の動画撮影をしやすくなっています。
Google Play ゲーム
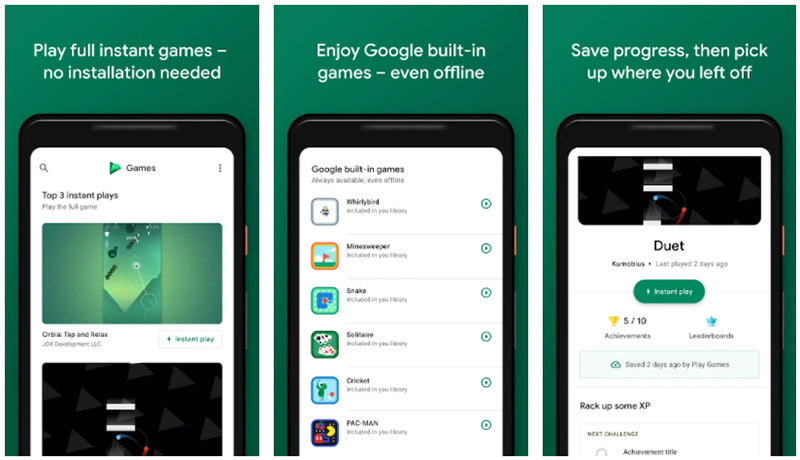
Google Playゲームはさまざまなゲームアプリをインストールするためのアプリですが、画面録画の機能もあります。
本来の用途は画面録画ではなく、ゲームを楽しむためのものなのでID作成をして実績を高めることで達成感を味わうことができます。
画面録画をとくにゲームでやりたいという人におすすめのアプリです。またゲームプレイの動画をSNSなどで共有する機能もあります。
Androidの画面録画機能を有効活用しよう
ここまでAndroidで画面録画をする方法を中心に解説してきました。Androidはバージョンが11ならば、アプリなしでも画面操作やゲームプレイの動画を作成できるようになりました。
画面録画は最初こそクイック設定の変更などいくつかの操作や設定が必要ですが、一度行ってしまえばそのあとは気軽に利用できるようになります。さまざまなオプションも決められますのでぜひ有効活用してください。
また、画面録画機能がないAndroidであっても、画面録画をすることは可能です。
その場合は、この記事で紹介したアプリをはじめ、いくつかの候補から選んで利用してみてください。現在では便利なアプリが多数リリースされております。
Androidユーザーで画面録画をしたい人はぜひこれらの方法を試してみてください。
※サムネイル画像(Image:Framesira / Shutterstock.com)




