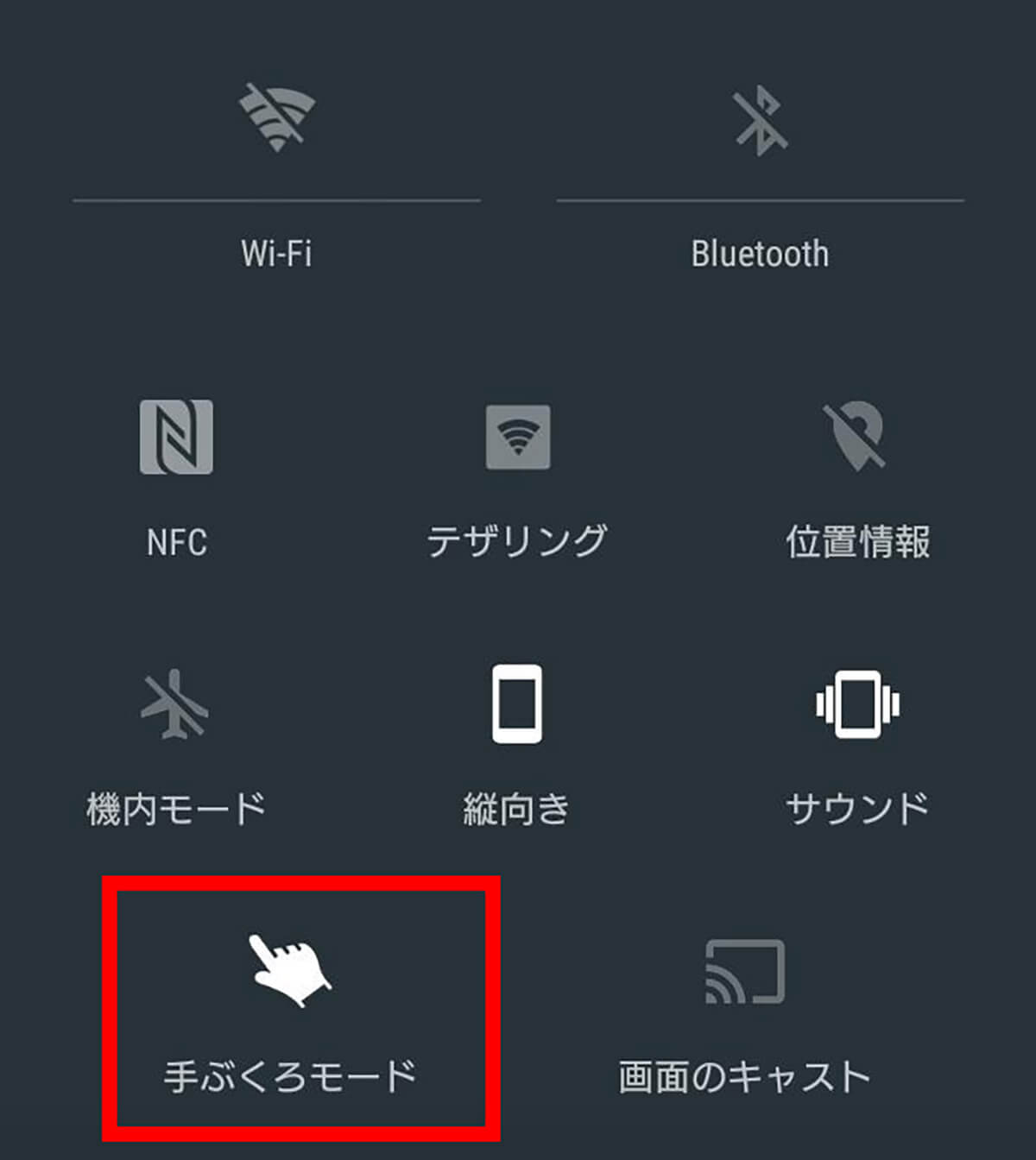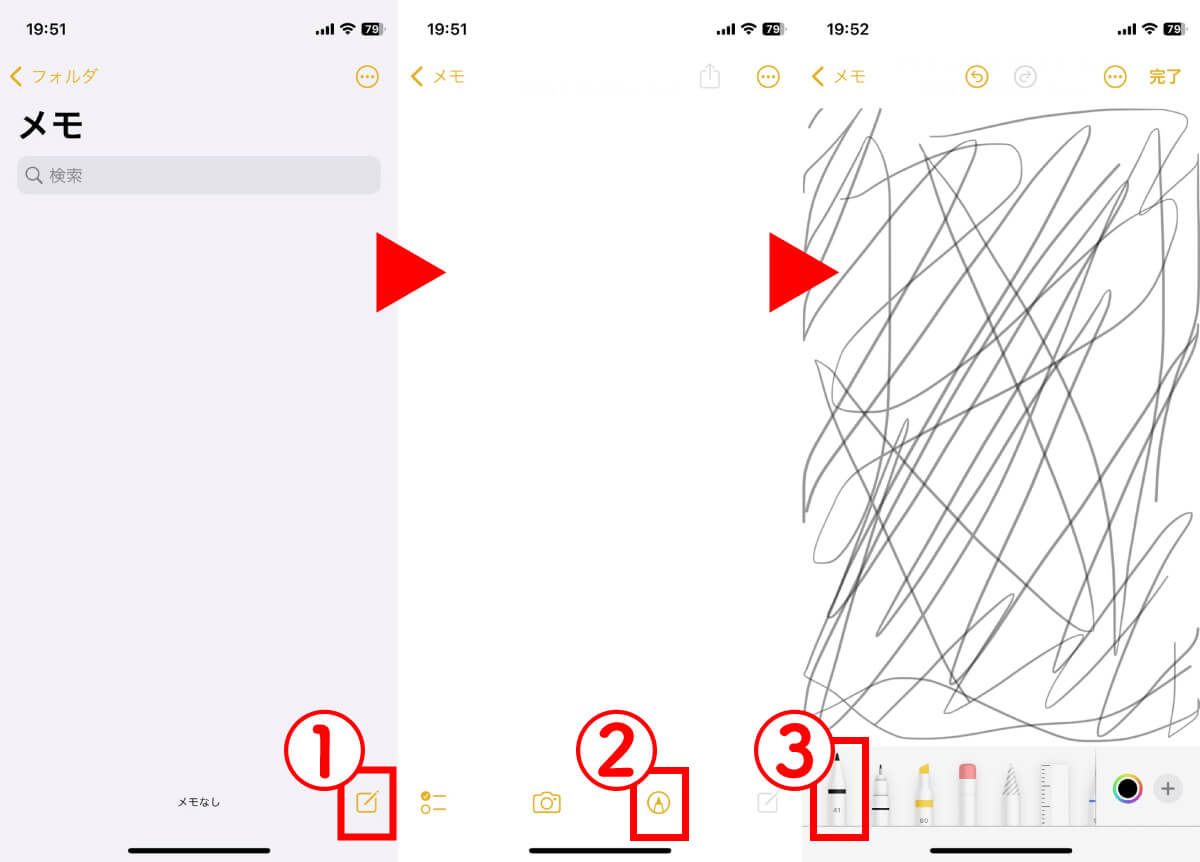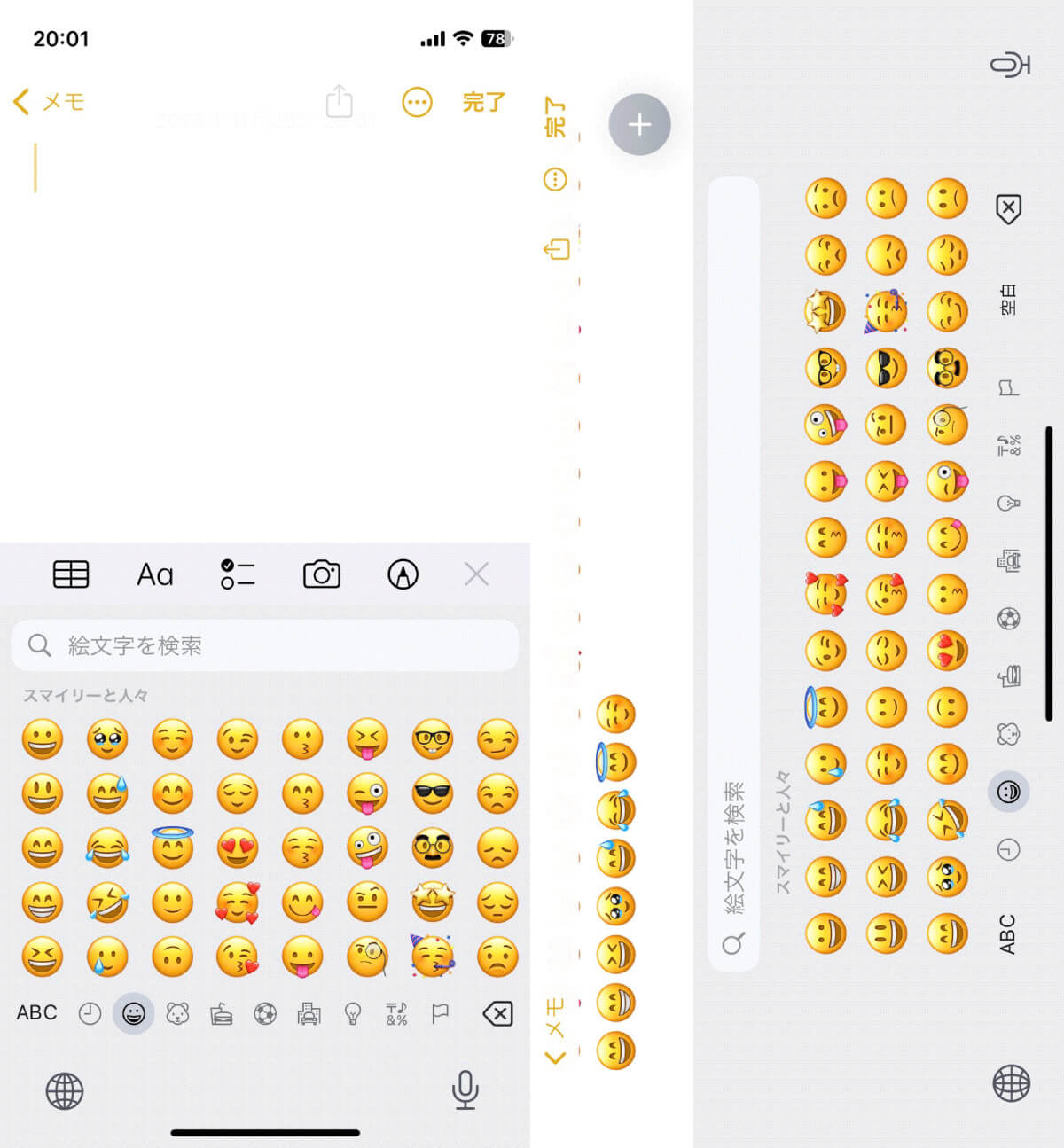スマホを使っていると、画面のタッチパネルが反応しないというトラブルに遭遇することがあります。画面が勝手に動いたり、タップしても反応しなかったりすると、非常にストレスが溜まりますよね。
しかし、タッチパネルが反応しないからと強引に画面を押す行為はNG。この記事ではスマホ画面のタッチパネルが反応しないときの原因と対処法、そして画面性能や反応をチェックする方法について解説します。
スマホ画面のタッチパネルの仕組みとは
スマホ画面のタッチパネルには、主に静電容量方式と抵抗膜方式の2種類があります。
静電容量方式は画面に電極を配置し、指の接触によって電気容量が変化することで、タッチ位置を検出する方式。一方、抵抗膜方式は指の圧力によって膜同士が接触することで、タッチ位置を検出する方式です。
そのため、スマホが反応しないからといって強く押すのは無意味となります。
スマホ画面のタッチパネルが反応しない理由は?
スマホ画面のタッチパネルが反応しない理由は主に以下の通りです。
・実は想定外の箇所を触っている
・指が乾燥している
・スマホ画面が汚れている
・画面の保護シートで反応しない
・手袋を着けている
「実は想定外の箇所を触っている」ケースが多い
実は親指の付け根や別の指が先に画面内の別の箇所に触れているため、タップしようと思っている箇所がタップできないというケースはよくあります。
また、静電気により、本当は触っていないにも関わらず、別の箇所がタッチされているかのように検知されてしまう場合もあります。スマホの画面を一度オフにしてからオンに戻すことで解決することがあります。
指の乾燥
指の乾燥も、スマホ画面のタッチパネルが反応しない原因のひとつ。静電容量方式のタッチパネルは、指の水分量によって電気容量が変化することで、タッチ位置を検出します。しかし、指が乾燥していると、水分量が少なくなり、電気容量の変化が小さくなってしまいます。
このような場合は、指に保湿クリームを塗ったり、軽く湿らせたりしましょう。
スマホ画面の汚れ
スマホ画面には、指紋やほこり、油分などが付着していることがあります。こうした汚れは、タッチパネルの感度を低下させたり、誤動作を引き起こすことがあります。
画面の保護シート
画面の保護シートは本来タッチ機能には干渉しません。しかし、貼るときにほこりや気泡が入ってしまったり、長年使っていたりして劣化すると、タッチパネルの誤動作を引き起こすことがあります。誤作動が多くなった場合、保護シートを新しく貼り直しましょう。
手袋を着けて操作している?
手袋は基本的に電気を通さないため、手袋を着けたままスマホの操作はできません。しかし、最近では着用したままスマホを操作できる手袋も一般的に。さらに一部スマホには「手袋モード」という機能もあります。
【おさらい】スマホ画面のタッチパネルが反応しないときの対処法
タッチパネルの仕組みからよくある「原因」まで細かくご説明してきましたが、基本的には以下の3点の対処法で問題が解決することが多いです。
スマホ画面の汚れを綺麗にする
まずはスマホ画面の汚れを綺麗にしましょう。
画面の保護シートを新しいものに貼り直す
画面の保護シートが原因の場合、画面の保護シートを新しいものに貼り直すことで、タッチパネルの反応を改善できます。画面の保護シートを貼り直すときは、気泡やほこりが入らないようにくれぐれも注意しましょう。
手袋モードの設定を確認する
「手袋モード」は、スマホの操作の感度を非常に上げる機能。それが誤作動を生んでしまうこともあります。
スマホ画面のタッチパネルの性能や反応をチェックし直すには?
上の3点の対処法で、まったく改善の見込みがない場合「タッチパネルの故障によって反応しない箇所」が生じてしまっている可能性があります。
以下の手順で、タッチパネルの性能や反応をチェックし直してみてください。問題がある場合は修理か買い替えも視野に入ります。
iPhoneのメモ帳の手書き機能
iPhoneの場合、メモ帳の手書き機能でタッチパネルが正常に作動するかどうか確認してみましょう。
メモ帳の手書き機能を使う方法は以下の通り。
画面に線が描けないエリアがある場合、タッチパネルに異常があることが分かります。
メモ帳の「絵文字」をすべてタップしてみる
メモ帳の画面に表示される「絵文字」をすべてタップし、画面の反応が遅れたり、タップした「絵文字」が入力されなかったり、タップした「絵文字」と違う「絵文字」が入力されたりする場合は、タッチパネルの反応に問題がある可能性があります。
まとめ
静電容量方式のスマートフォンの場合、指の接触によって電気容量が変化することで、タッチ位置を検出しています。よって、操作に反応しない場合、力任せに画面を押しても意味がありません。まずは本記事でご紹介した原因の中に思い当たるものがないか確認し、正しい対処法でトラブルを解消しましょう。