Androidを利用していて、アプリやOSのアップデートができない場合、どうすれば解決するのか、なぜアップデートできないのかなど、原因と対処法についてまとめた内容を紹介していきます。
Androidのアップデートができない原因
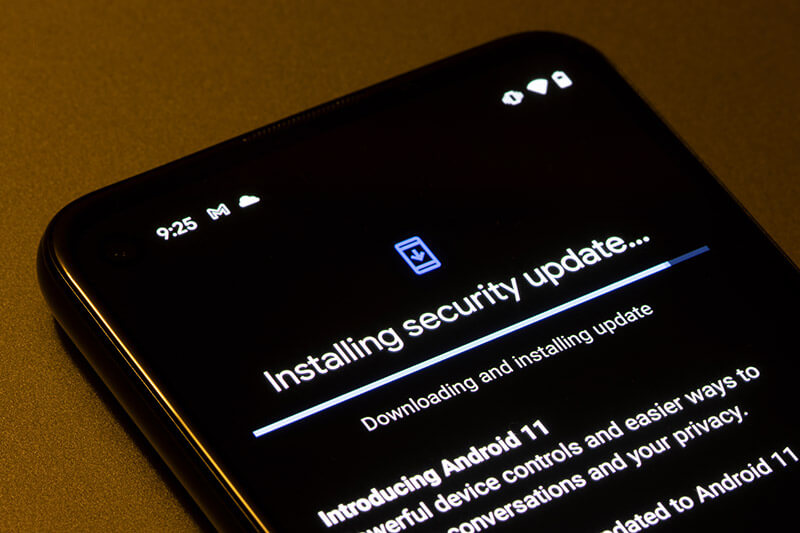 (Image:Tada Images / Shutterstock.com)
(Image:Tada Images / Shutterstock.com) Androidで、アップデートできない原因は、主に以下の可能性が高いです。
●メモリやストレージが不足している
●キャッシュデータの蓄積
●端末が古い
●スマホの日時設定に異常が生じている
この原因を解決すると、アップデートが正常に行えることが考えられるので、まずこの状況になっていないか確認してみてください。
メモリやストレージが不足している
メモリやストレージの空き容量が不足しているために、アップデートできないケースがあります。
Androidの動作を正常に進めるために、メモリやストレージにはある程度の空き容量が必要です。また、アップデートするためには、更新ファイルをダウンロードする必要があるため、空き容量が不足しているとアップデートの作業が実行されません。
そのため、定期的にスマホ本体のストレージやメモリの空き容量に注意することが大切です。ストレージの空き容量については、ホーム画面の設定からデバイスケアへ進み、そこでストレージを選択することで確認できます。状態が「非常に良い」と表示されていれば問題ありません。
キャッシュデータの蓄積
Androidのキャッシュデータの蓄積が原因で、アップデートできない場合があります。定期的に、キャッシュデータを確認しておくと良いでしょう。
キャッシュデータとは、一時的にデータを保存しておくためのものであり、Androidを利用していると蓄積されていきます。キャッシュデータが保存されていると毎回ファイルをダウンロードする手間を省くことができアプリをスムーズに利用できるようになるのです。しかし、キャッシュはストレージに保存されるため、それがアップデートの邪魔になることがあります。
端末が古い
利用しているAndroidの端末が古いとアップデートできないことがあります。機種が古すぎるためにアプリに対応されなくなり、アップデートも行われなくなることがあるのです。数年前に発売された古い機種を利用している人は注意しましょう。
スマホの日時設定に異常が生じている
利用している端末の日時設定がずれていることがあります。アプリのアップデートは、特定の時刻になると自動で開始されるように設定されていることが多いです。
そのため、日時設定に異常が生じているとアップデートが始まらないことがあります。
Androidがアップデートできないときの対処法
原因を見直しても当てはまらないなど、Androidがアップデートできないときに、どのように対処するべきか具体的な方法を紹介します。
再起動してみる
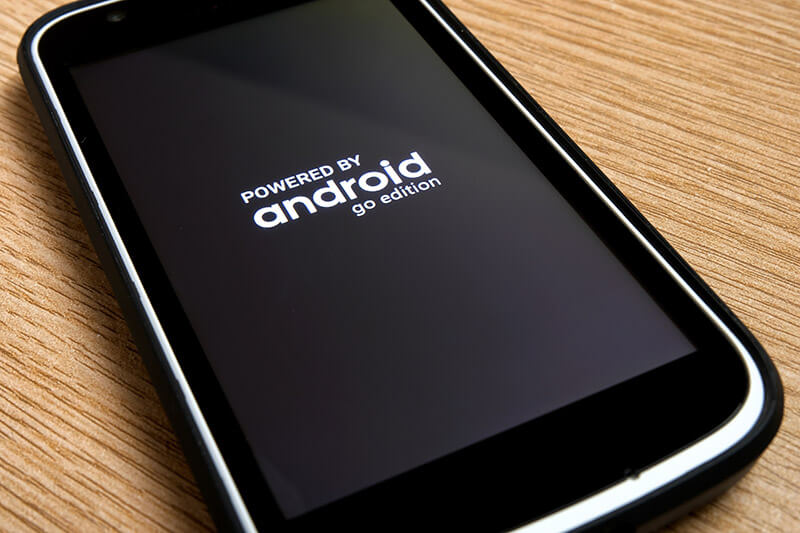 (Image:sweeann / Shutterstock.com)
(Image:sweeann / Shutterstock.com) Androidの端末に異常が生じたときには、アップデートできない場合に限らず再起動してみることが大切です。
再起動してみることで、多くの不具合やトラブルが解決されることがよくあります。ちょっとした異常であれば再起動しただけで問題が解消されることが多いです。そのため、アップデートできない原因がわからないときは、とりあえず再起動してみることをおすすめします。
再起動は電源ボタンを長押しして、画面に再起動のボタンが表示されたらタップすることで実行可能です。ただし、OSのバージョンや機種によって再起動の仕方が違うこともあるため注意しましょう。基本的には再起動のボタンをタップすれば自動的に再起動が実行されます。
ネットに正しく接続できているか確認する
アプリのアップデートは、インターネットに接続して更新ファイルをダウンロードすることで行われます。したがって、ネットにうまく接続できていないとアップデートは実行されないのです。もし、アップデートできない場合はインターネットの接続状況に異常が生じていないか確認してみましょう。
試しにウェブブラウザを開いてウェブページにきちんとアクセスできるか確かめてみると良いです。ウェブページへのアクセスはできるけれども表示に時間がかかる場合は注意しましょう。もし、インターネットへの接続に異常が見られるならば、ネットを接続し直してみると良いです。ホーム画面で上から下にスワイプを2回行い、表示された画面で機内モードを2回タップしましょう。そうすれば、機内モードのオンオフが実行されてインターネットが一度切断されて再接続します。
アプリのキャッシュを削除する
Androidの特定のアプリがアップデートできない場合は、アプリのキャッシュが溜まりすぎていることがあります。
この場合は、アップデートしたいアプリのキャッシュを削除すると良いです。設定画面から「アプリと通知」に進み、表示された画面から「◯◯個のアプリをすべて表示」を選んでください。
そして、キャッシュを削除したいアプリをタップして、「ストレージとキャッシュ」を選び、そこから「キャッシュを削除」をタップしましょう。うまく削除されていれば、キャッシュの項目に0Bと表示されます。
また、「Google Play ストア」のアプリのキャッシュも削除することをおすすめします。「Google Play ストア」のアプリはさまざまなアプリの動作に影響するからです。
ストレージの空き容量を増やす
 (Image:Bloomicon / Shutterstock.com)
(Image:Bloomicon / Shutterstock.com) ストレージの空き容量を増やすことで、アプリのアップデートが進むことがあります。一般的にはストレージの空き容量が10%を下回ると不具合が生じるとされているのです。そのため、できるだけストレージの空き容量を増やしましょう。
空き容量を増やす方法として下記のような対策があります。
●写真や動画をバックアップしてから端末内のファイルを削除する
●不要なアプリを削除する
●アプリのキャッシュを削除する
オンラインストレージを利用して写真や動画などをバックアップするのはおすすめです。できる限り、Androidの端末内に不要なデータを残さないようにしましょう。
あまり使わなくなったアプリも削除することをおすすめします。定期的に端末の空き容量を確認することを習慣づけましょう。
OSを最新のバージョンにアップデートする
Androidは常に最新のバージョンにアップデートすることが大切です。Androidのアプリは最新バージョンのOSに合わせて開発されています。そのため、利用している端末のOSのバージョンが古ければ、アプリのアップデートに対応できないかもしれません。何らかの不具合が生じる可能性があります。
Androidのバージョンを確認するためには、本体の設定画面からシステムをタップして、そこから詳細設定へと進みます。さらにシステムアップデートをタップすると端末のシステムの状態が表示されます。
「お使いのシステムは最新の状態です」と画面に表示されていれば、利用しているAndroidは最新バージョンです。もし古いバージョンになっている場合は、画面内の「アップデートを確認」をタップしましょう。そうすれば自動的にアップデートが開始されます。
メモリを解放する
Androidのメモリが不足して不具合が生じている場合は、メモリを解放しましょう。解放することでメモリの利用がリセットされます。
ホーム画面から設定を選びデバイスケアをタップしてください。そこでメモリを選択して「今すぐ確保」をタップしましょう。画面に「確保済み」と表示されればメモリの解放が成功します。デバイスケアの画面にはメモリの空き容量が表示されているため、定期的にチェックしてみましょう。
Androidアプリをアップデートする方法は2種類
 (Image:SHARKY PHOTOGRAPHY / Shutterstock.com)
(Image:SHARKY PHOTOGRAPHY / Shutterstock.com) Androidアプリをアップデートする方法は、この2種類です。
1. すべてのアプリを自動でアップデートさせる
2. アプリごとに自動でアップデートさせる
今まで、手動でアップデートが必要だったアプリの設定も自動にしておくと、アップデートの手間が省けるのでおすすめです。
すべてのアプリを自動でアップデートさせる方法
Androidでは、すべてのアプリを自動的にアップデートさせる設定方法があります。まず、ホーム画面で「play ストア」のアプリを選び、右上にあるユーザーアイコンをタップしましょう。
表示された画面から設定をタップして、ネットワーク設定を選びます。表示された項目の中に「アプリの自動更新」があるためタップしてください。
「アプリの自動更新」の画面では下記の3つのメニューが表示されます。
●ネットワークの指定なし
●Wi-Fi経由のみ
●アプリを自動更新しない
「ネットワークの指定なし」と「Wi-Fi経由のみ」のどちらかを選べばアプリは自動でアップデートされるようになります。
アプリごとに自動でアップデートさせる方法
Androidでは。アプリごとに自動アップデートの設定をすることが可能です。「play ストア」の画面から右上のユーザーアイコンをタップし、表示された項目から「アプリとデバイスの管理」を選びましょう。
次に「管理」タブをタップするとインストールされているアプリが一覧表示されます。そこで、アップデートを自動で行いたいアプリを選んでください。アプリの設定画面が表示されたら、右上にあるその他のアイコンをタップして、表示された項目のうち「自動更新の有効化」の右にあるチェックボックスを確認しましょう。
チェックされていれば、そのアプリについて自動アップデートが有効化されています。チェックされていないならば、チェックボックスをタップすればチェックされます。
手動でアップデートする方法
アプリは手動で更新することが可能です。ホーム画面にある「playストア」を選び、アプリを起動させると検索ボックス内の右端にユーザーアイコンが表示されています。
そのアイコンをタップするとメニューダイアログが開き、そこから「マイアプリ&ゲーム」へ進みましょう。表示された画面で「アップデート」タブをチェックすることでアプリの更新状態を確認できます。
基本的にこの画面が表示されれば、アプリのアップデートは自動で開始されるのです。ただし、アップデートが行われない場合もあり、そのときは「アップデート保留中」と表示されます。
この場合は「アップデート保留中」の右側に表示されている「すべて更新」ボタンをタップしましょう。するとアプリのアップデートが行われます。
まとめ
 (Image:Framesira / Shutterstock.com)
(Image:Framesira / Shutterstock.com) Androidのアプリは、アップデートを定期的に行う必要があります。その際にアップデートできない状況になっても慌てる必要はありません。
この記事で紹介した内容を参考にすれば、アップデートできる可能性は高いです。さまざまな対処法を紹介したため、それぞれ実行してみましょう。
※サムネイル画像(Image:Tada Images / Shutterstock.com)




