iPhone端末に写真や動画を保存することで、容量がいっぱいになってしまって困っているという人は多いのではないだろうか。端末の容量を圧迫する原因は、写真や動画データによることが多い。そこで今回は、iPhoneの写真データを削除する方法について解説していく。
【iPhone】写真を削除する方法【iPhone端末のみを使う場合】
iPhone端末の容量を圧迫する原因は、写真や動画データによることが多い。そこでその問題を解消するために、Googleフォトなどの外部ストレージに写真データを保存してから、iPhoneの写真データを削除して容量を空ける方法がおすすめだ。
そしてここでは、iPhoneの写真データを削除する方法について解説していく。これからiPhone端末のみでiPhoneの写真データを削除する方法を紹介していくが、iPhone端末から削除する場合、一括削除することはできないので、すべてを一括削除したい場合はこの後に紹介する「【iPhone】写真を一括削除する方法」を確認しよう。
【方法①】1枚削除する
iPhoneの写真データを削除する方法には、1枚選択して削除する方法がある。この方法は、削除したい写真を選択することで完全に削除できる方法になる。
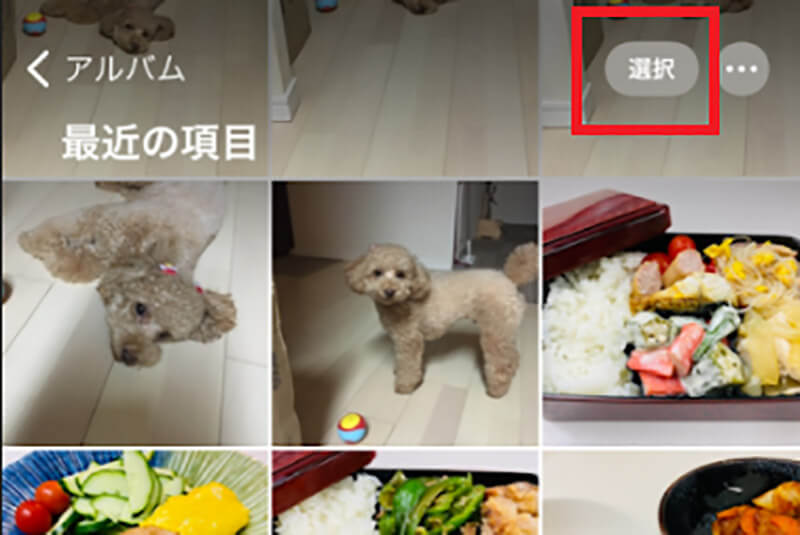
1枚選択して削除する方法は、iPhoneの「写真アプリ」を開いて画面右上にある「選択」をタップする
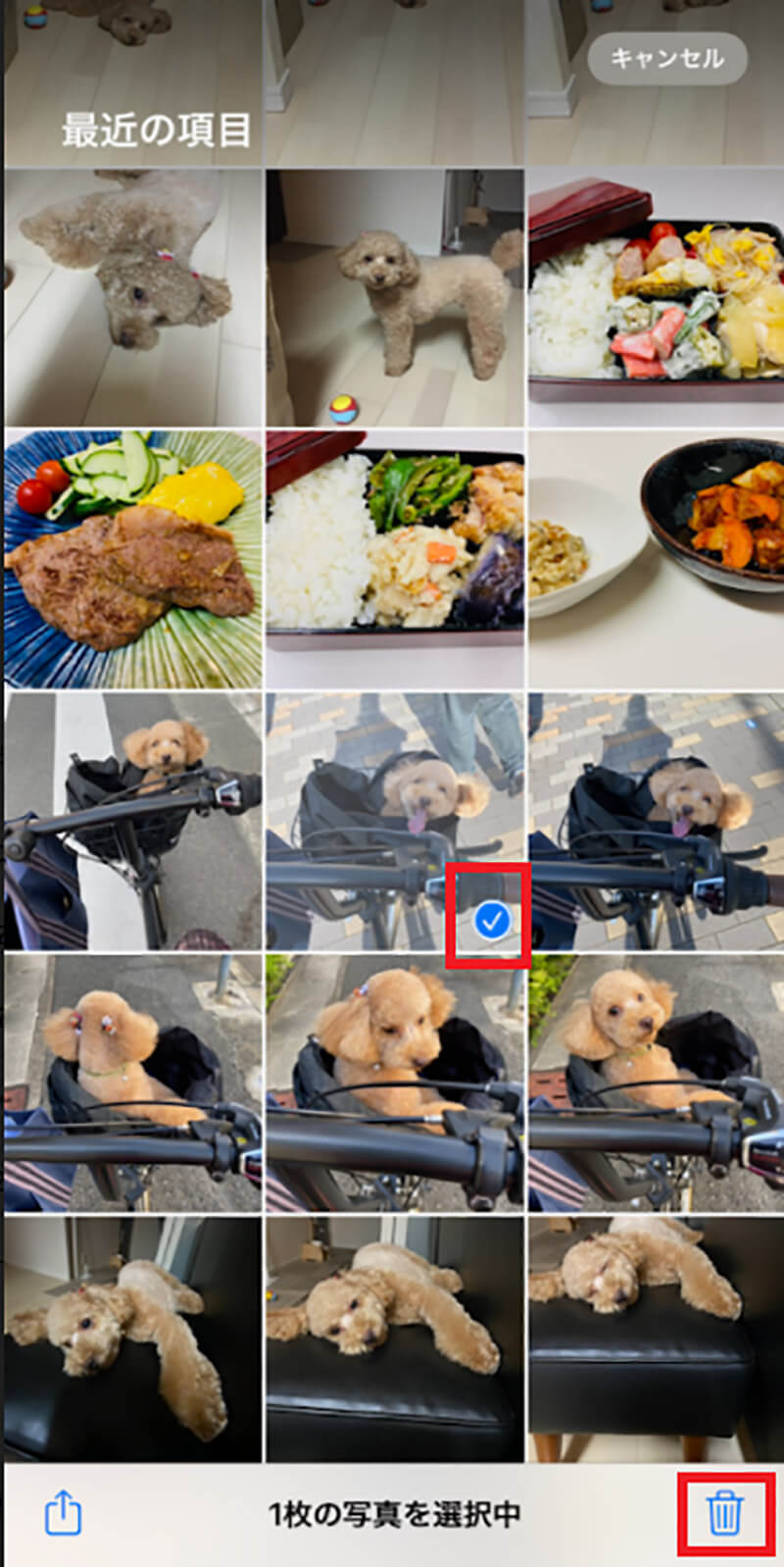
「削除したい写真」を選択して青いチェックマークを付けて、「ゴミ箱マーク」をタップする
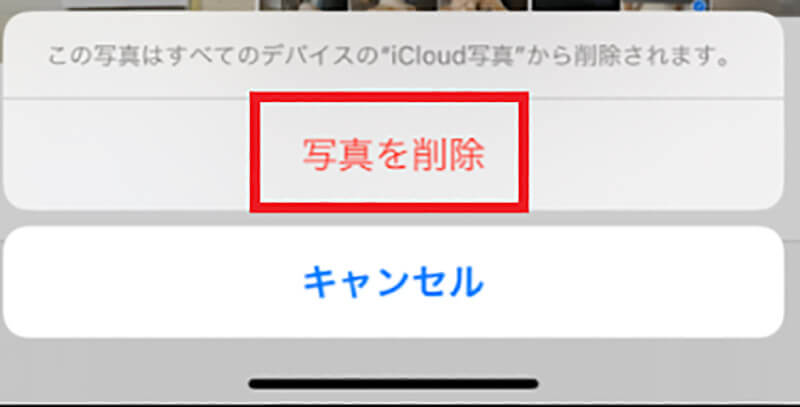
「写真を削除」をタップする。そうすれば、選択した写真が完全に削除される
【方法②】複数枚削除する
iPhoneの写真データを削除する方法には、複数枚を一括で選択して完全に削除する方法がある。先ほど紹介した方法だと、1枚ずつ選択しないといけないので削除したい写真がたくさんある場合は手間がかかってしまう。そこで、iPhoneの写真を一括で選択して、完全に削除する方法について紹介していく。
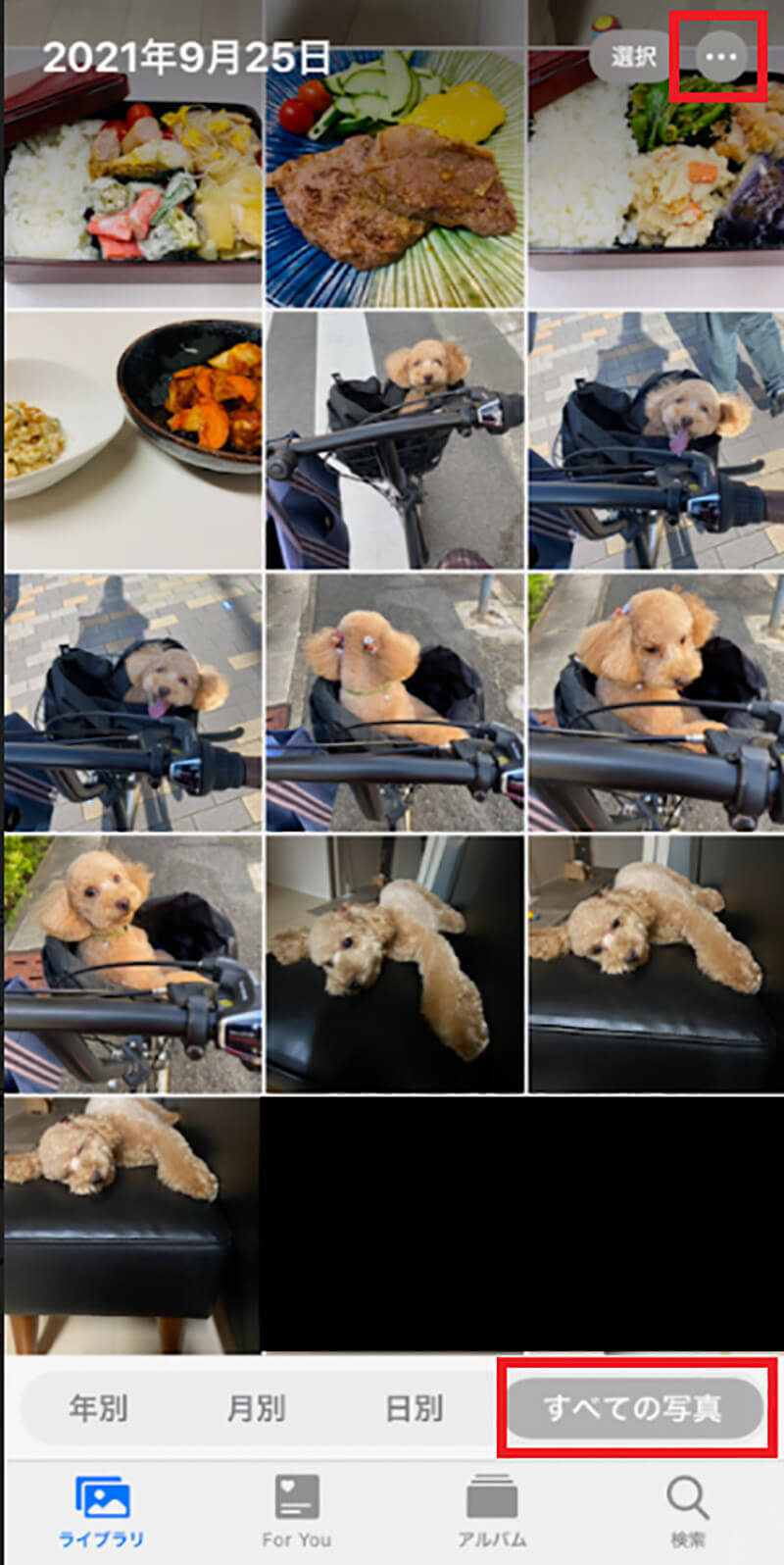
iPhoneの写真を一括で選択して削除する方法は、iPhoneの「写真アプリ」を開いて「すべての写真」→「・・・」をタップする
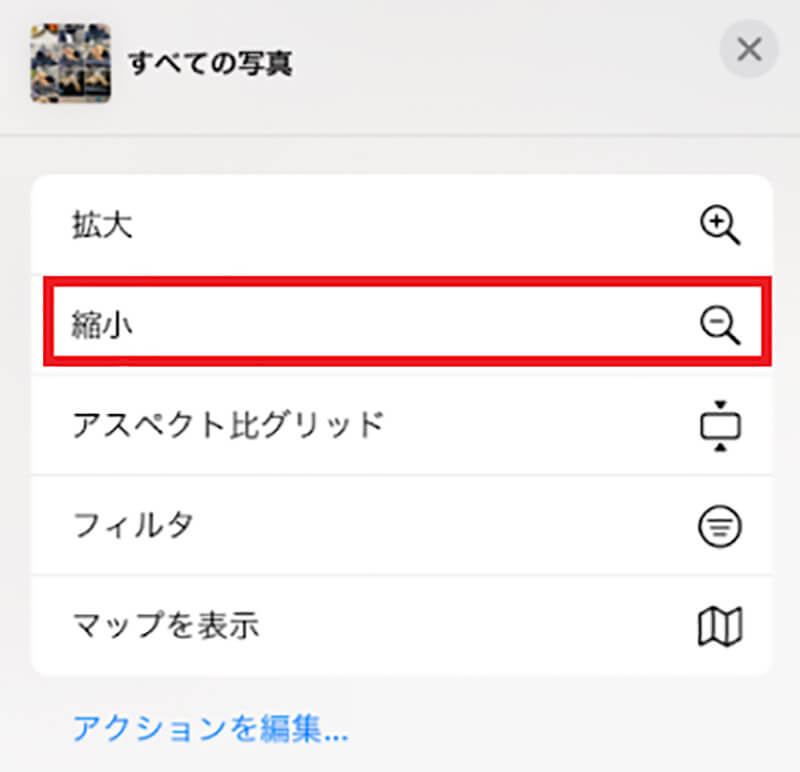
「縮小」をタップする
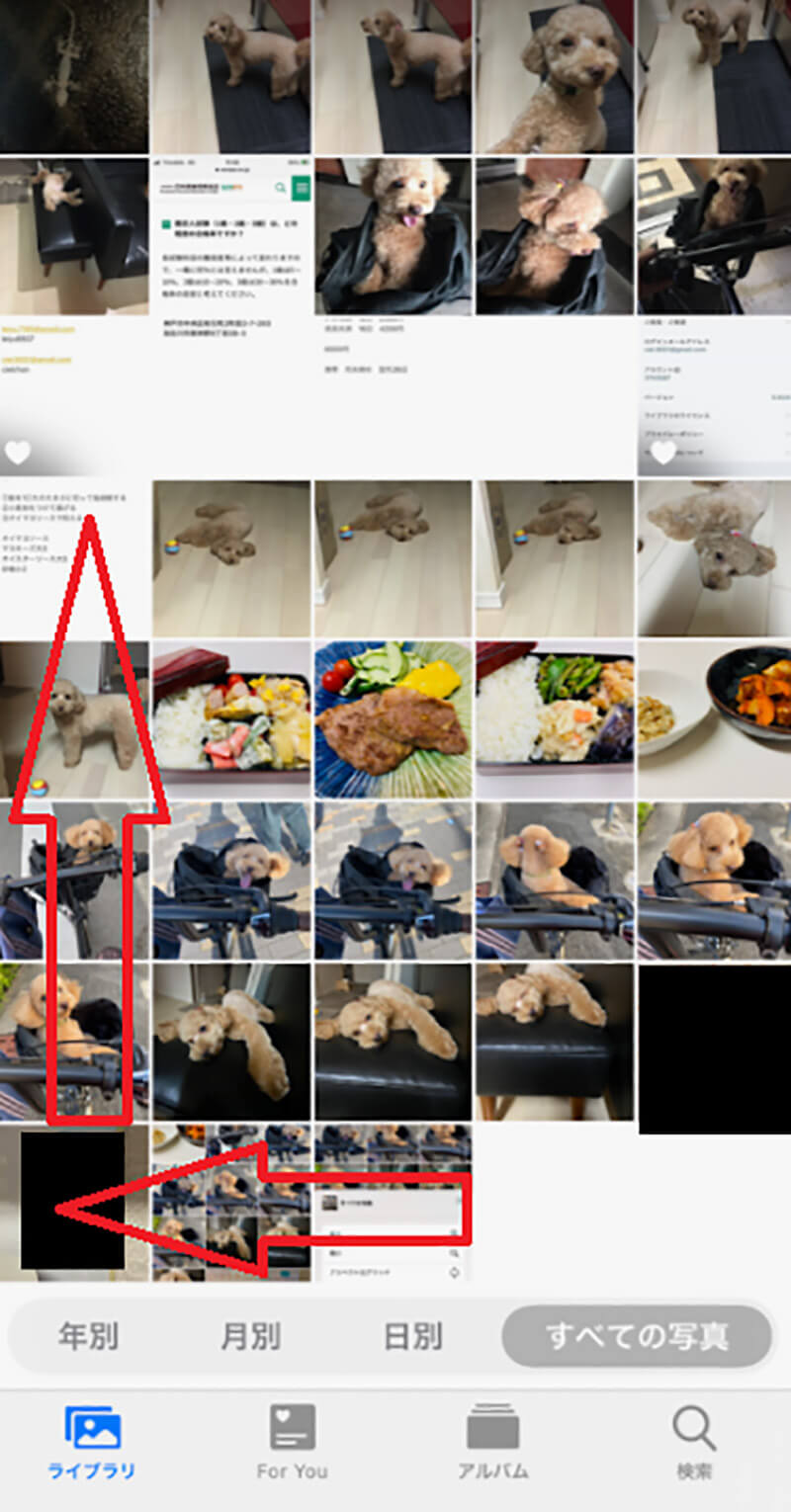
縮小をタップすると、1列3枚表示だった写真が1列5枚表示になる。そして、一番右下にある「写真」をタップしてそのまま指を離さずに「左へ」スライドさせる。そして今度は、指を離さないまま「上へ」スライドさせる
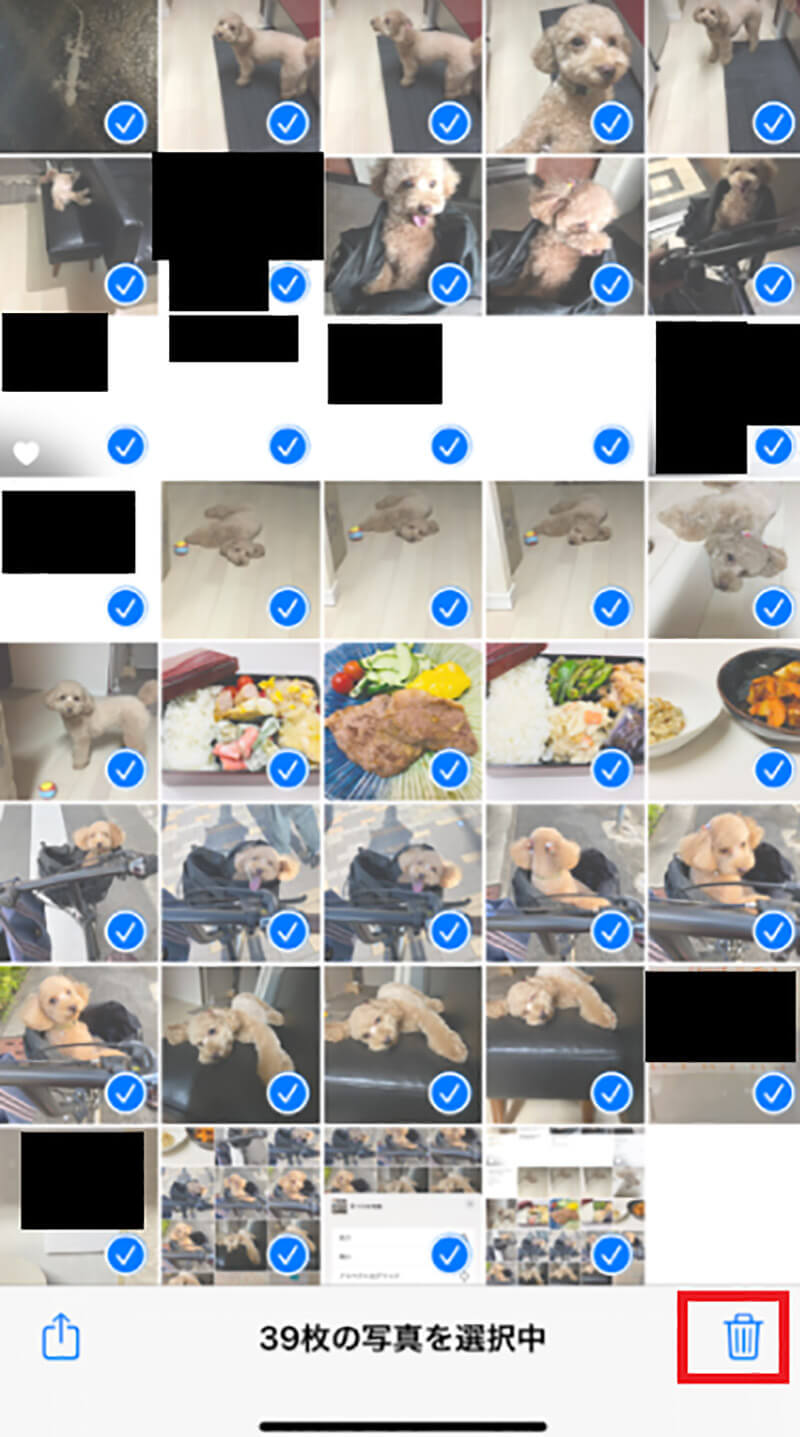
そうすると、上の画面のように一括で写真を選択できる。削除する写真を確認したら「ゴミ箱マーク」をタップする
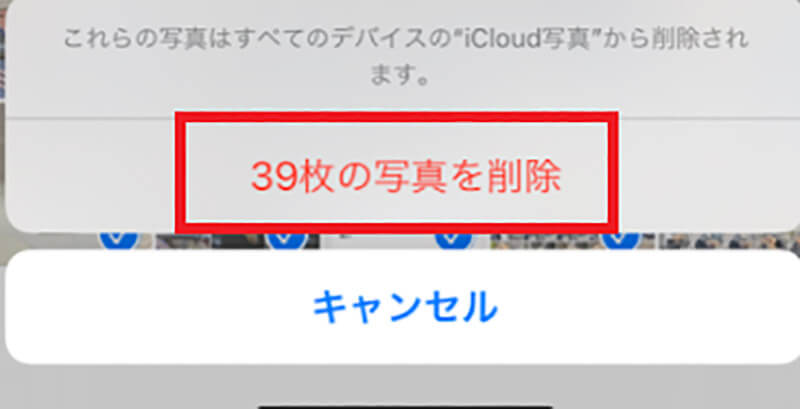
「〇枚の写真を削除」をタップする。そうすれば、iPhoneの写真を一括で選択して完全に削除できる
【方法③】すべてを削除する
iPhoneの写真データを削除する方法には、すべての写真を一括で選択して完全に削除する方法がある。複数枚を一括で選択して削除する方法だと、写真データが膨大にある場合はどうしても手間がかかってしまう。そこで、iPhoneのすべての写真を一括で選択して、完全に削除する方法について紹介していく。ただしこの方法は、アルバムごとに一括で選択してすべての写真を完全に削除する方法になる。
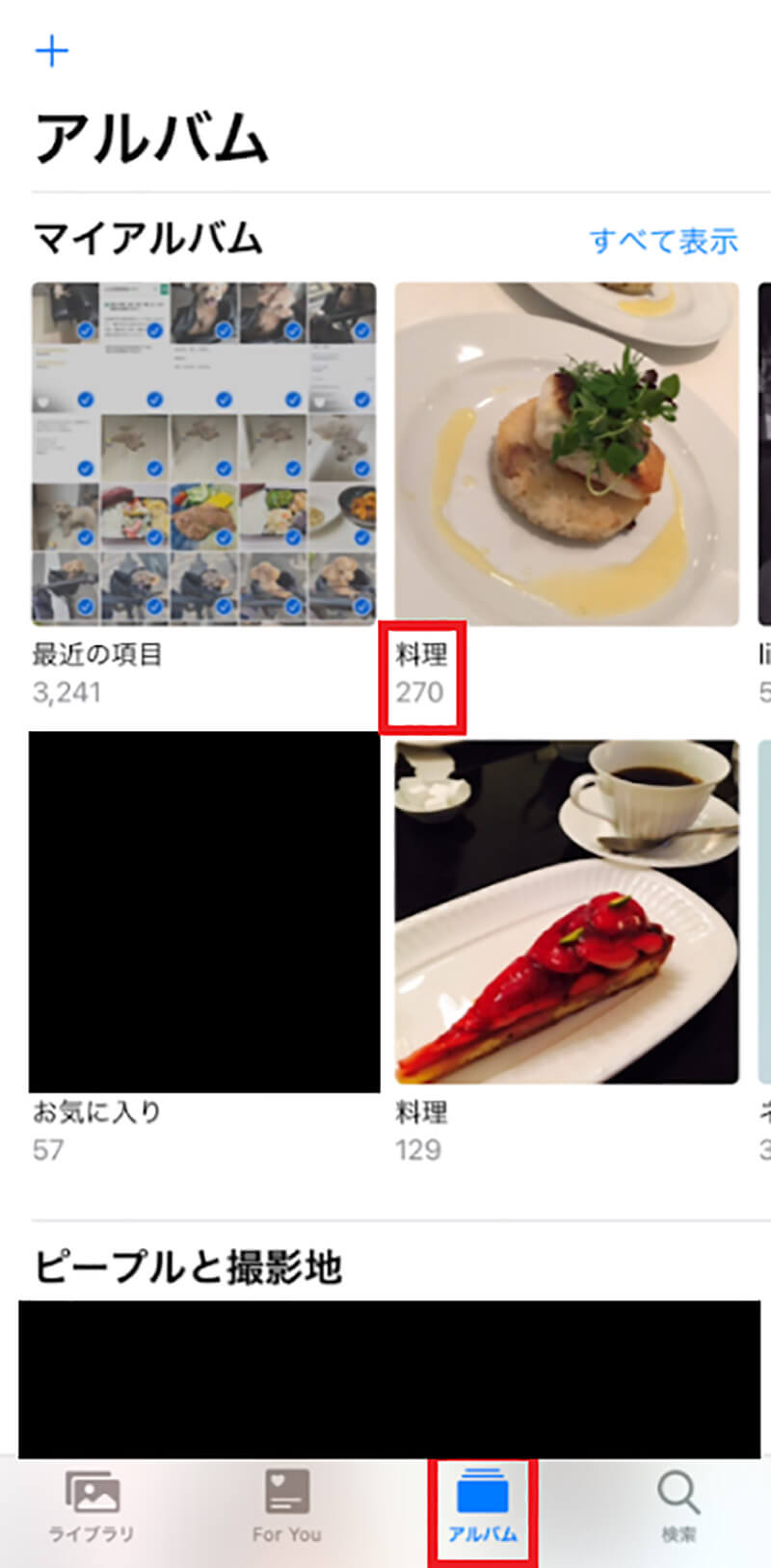
iPhoneの写真をすべて一括で選択して削除する方法は、iPhoneの「写真アプリ」を開いて「アルバム」をタップする。そして、「削除したいアルバム」を選択する
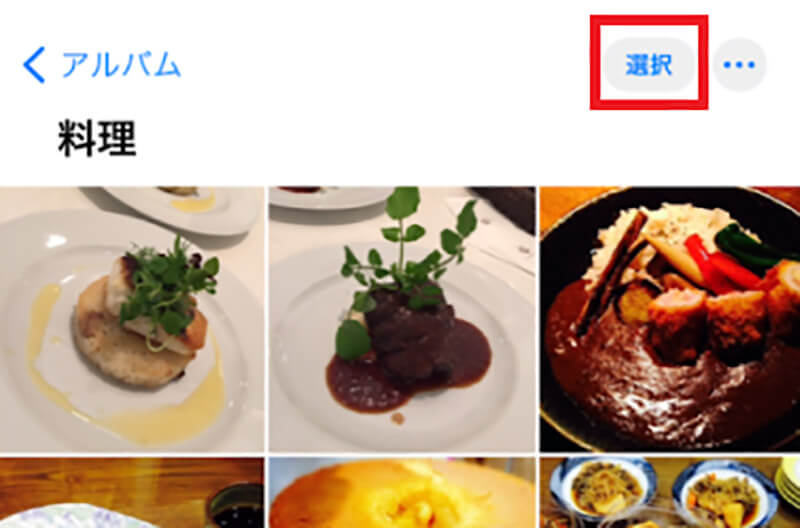
「選択」をタップする
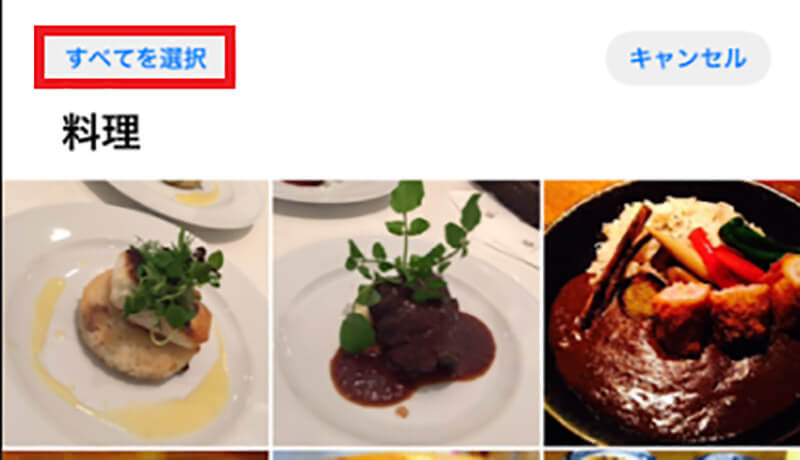
「すべてを選択」をタップする
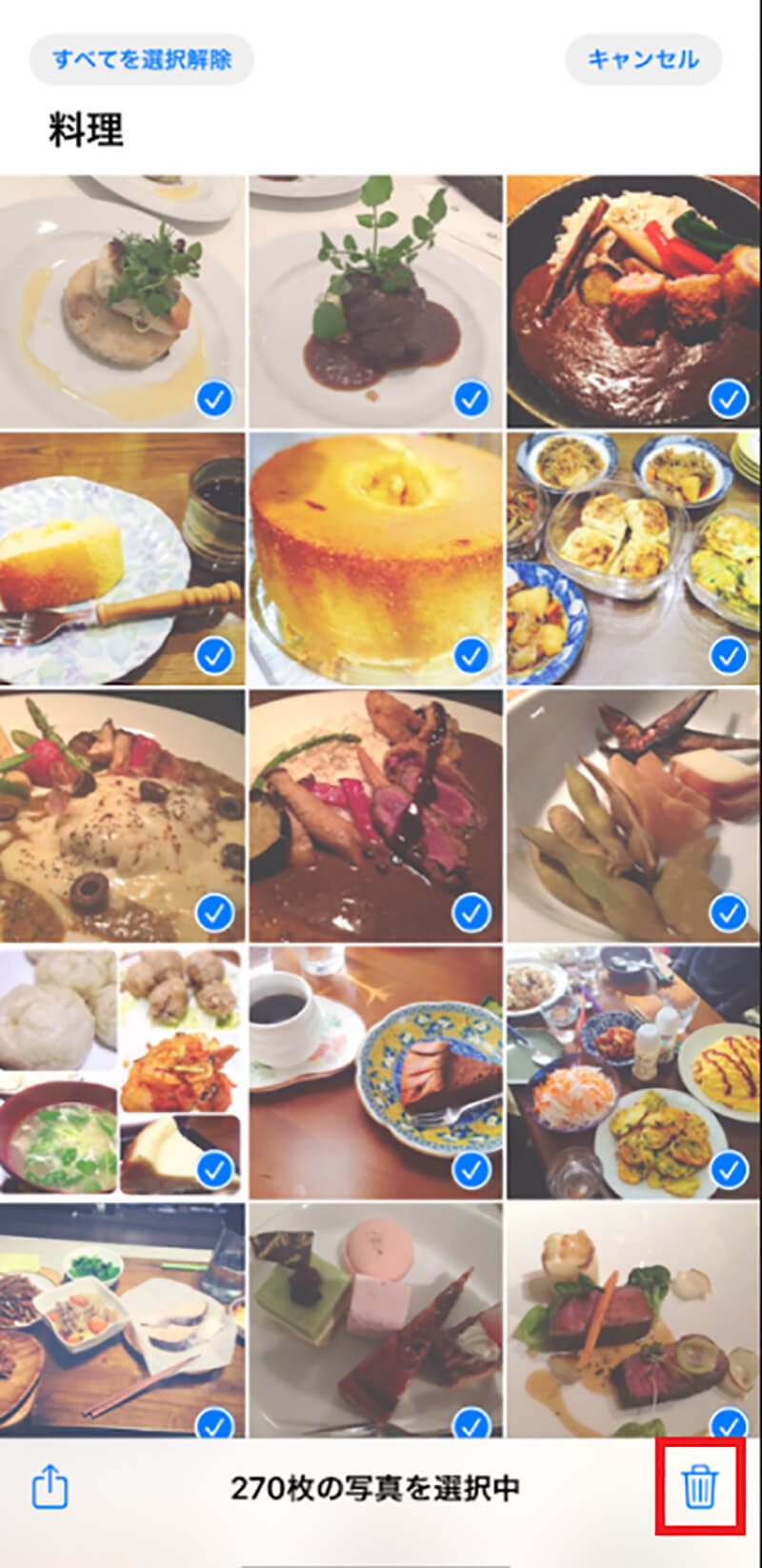
「すべてを選択」をタップすると、アルバム内の写真すべてに青いチェックマークが付くので、「ゴミ箱マーク」をタップする
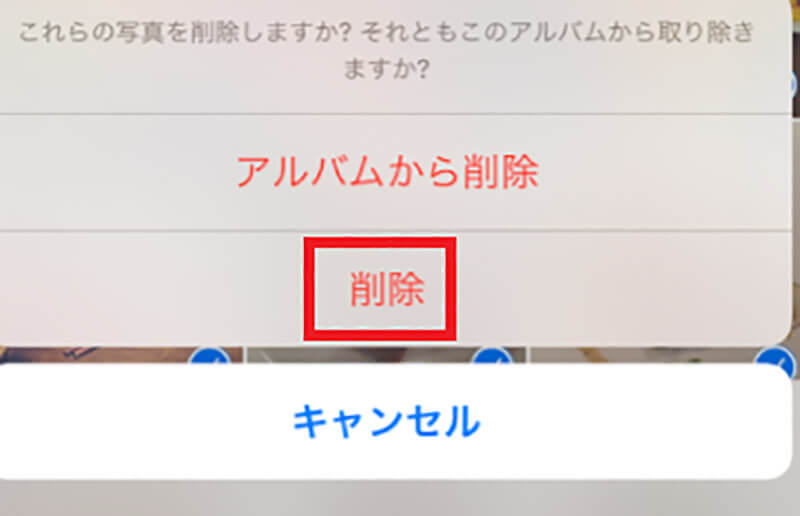
「削除」をタップする。そうすれば、アルバム内にあるすべての写真が完全に削除される。ただし、「アルバムから削除」をタップすると、アルバムから削除されるだけでiPhone端末には写真データは残るので、完全には削除されない
アルバムごとに一括で選択して、すべての写真を完全に削除する方法を紹介したが、「最近の項目」アルバムからの一括削除はできない。あくまでも、最近の項目以外のアルバムからの削除方法になる。
【iPhone】写真を一括削除する方法
ここまでは、iPhone端末から写真データを削除する方法について紹介した。しかし、iPhoneの写真データを完全に削除する方法は、iPhone端末からの削除方法だけではない。iCloud・Mac・Windowsを利用して、iPhoneの写真データをすべて削除することもできる。そこでここでは、iCloud・Mac・WindowsからiPhoneの写真データを削除する方法について解説していく。
【方法①】iCloudにバックアップして一括削除する場合
iCloudを利用して、iPhoneの写真データをすべて削除する方法について紹介していく。iCloudは、外部ストレージサービスになっており、写真データのバックアップができるようになっている。そして、iCloudに写真データのバックアップをしてから、データをiCloudからiPhoneに復元することで一括削除できるのだ。ただし、iPhone内のすべての写真データが削除されるので、必要な写真データがある場合はバックアップしておこう。iCloudを利用して、iPhoneの写真データをすべて削除する方法は、「設定アプリ」を開いて「自分のアカウント」をタップする。次に、「iCloud」→「ストレージを管理」→「バックアップ」をタップする。
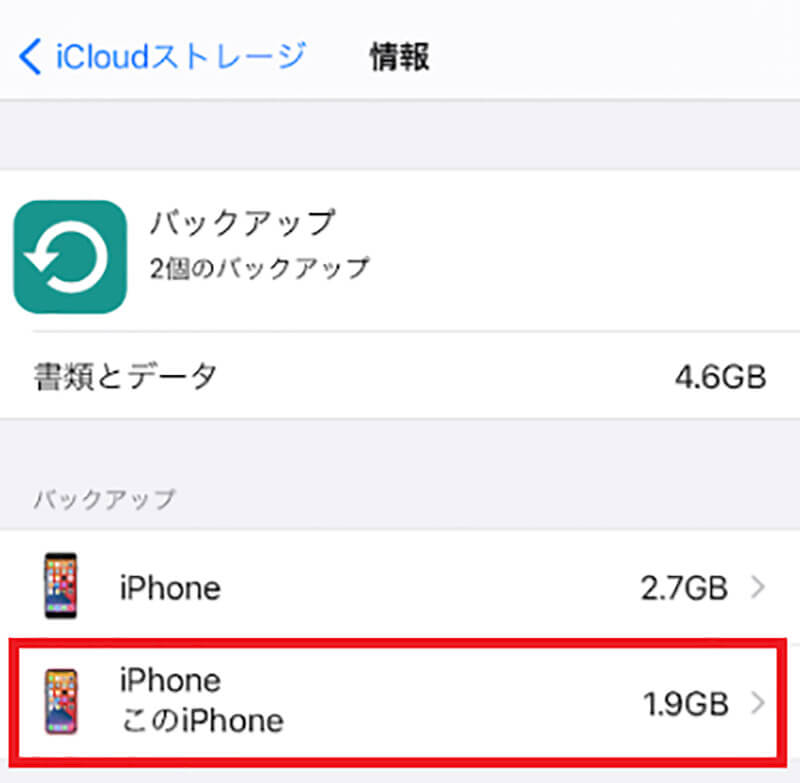
そうすると、iCloudストレージの画面が表示されるので「このiPhone」をタップする
そして、iPhone内の「バックアップするデータ」のところにある「フォトライブラリ」を有効から無効に変更する。そうすると、「フォトライブラリのバックアップをオフにして、iCloudからバックアップデータを削除しますか?」というポップアップが表示されるので「オフにして削除」をタップする。この時点ではまだ、iPhoneの写真データは削除されていない。次に、フォトライブラリを無効の状態でバックアップしていく。
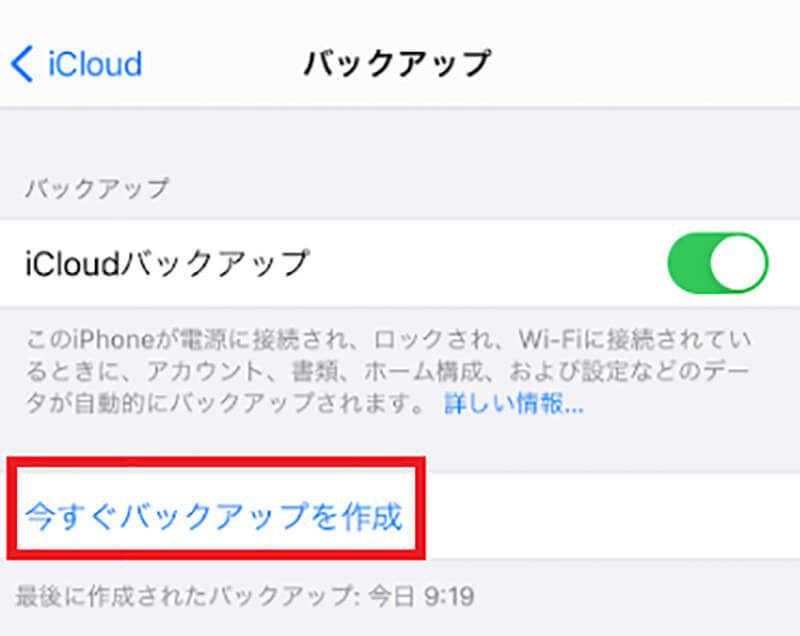
バックアップする方法は、「設定アプリ」→「自分のアカウント」→「iCloud」→「iCloudバックアップ」→「今すぐバックアップを作成」をタップする
そうすると、「写真データはこのバックアップに含まれていません」というポップアップが表示されるが、そのまま「続ける」をタップする。そうすると、バックアップが開始されるので、バックアップが作成されるまで待つようにしよう。バックアップが完了すると、作成日時が表示される。
次に、iPhoneの初期化を行っていく。iPhoneを初期化する方法は、「設定アプリ」→「一般」→「リセット」→「すべてのコンテンツと設定」をタップする。そうすると、「今消去すると、すべての写真が完全に削除されます」というポップアップが表示されるので、「続ける」をタップする。そして、「今すぐ消去」をタップすれば、iPhoneの初期化が開始される。
iPhoneの初期化にはしばらく時間がかかるので、完了するまで待つようにしよう。iPhoneの初期化が完了したら、iCloudから復元する。復元が完了すれば、iPhone内の写真データは完全に削除できる。
【方法②】MacPCを使って一括削除する場合
MacPCを利用して、iPhoneの写真データをすべて削除する方法について紹介していく。MacPCを利用して、iPhoneの写真データをすべて削除する方法は、「MacPC」と「iPhone」をUSBケーブルで接続する。次に、MacPC内にある「イメージキャプチャアプリ」を起動する。
そして、MacPCの画面左上にある「iPhoneのアイコン」を選択する。そうすると、iPhone内の写真データがMacPCの画面上に表示されるので、「commandキー」を押しながら「Aキー」を押す。そうすれば、写真データすべてを選択できるので、MacPCの画面左下にある「削除ボタン」をクリックする。そうすれば、MacPCを利用して、iPhoneの写真データをすべて削除できる。ただし、MacPCで削除した場合は写真データの復元はできないので注意するようにしよう。
【方法③】WindowsPCを使って一括削除する場合
WindowsPCを利用して、iPhoneの写真データをすべて削除する方法について紹介していく。WindowsPCを利用して、iPhoneの写真データをすべて削除する方法は、「WindowsPC」と「iPhone」をUSBケーブルで接続する。そして、「エクスプローラー」→「PC」→「Apple iPhone」→「Internal Storage]→「DCIM」をクリックする。そうすると、WindowsPCの画面上に「〇〇APPLE」という名前のフォルダが一覧になって表示される。その中から削除したい「フォルダ」を選択する。
次の画面で、iPhone内の写真データがWindowsPC画面に表示される。WindowsPC画面に表示されているすべての写真データを削除したい場合は、「Shiftキー」を押しながら写真ファイルを選択する。そうすると、写真データすべてを選択できるので、右クリックして「削除」をクリックする。そうすれば、WindowsPCを利用して、iPhoneの写真データをすべて削除できる。ただし、WindowsPCで削除した場合は写真データの復元はできないので注意するようにしよう。
【iPhone】削除済みの写真を復元する方法
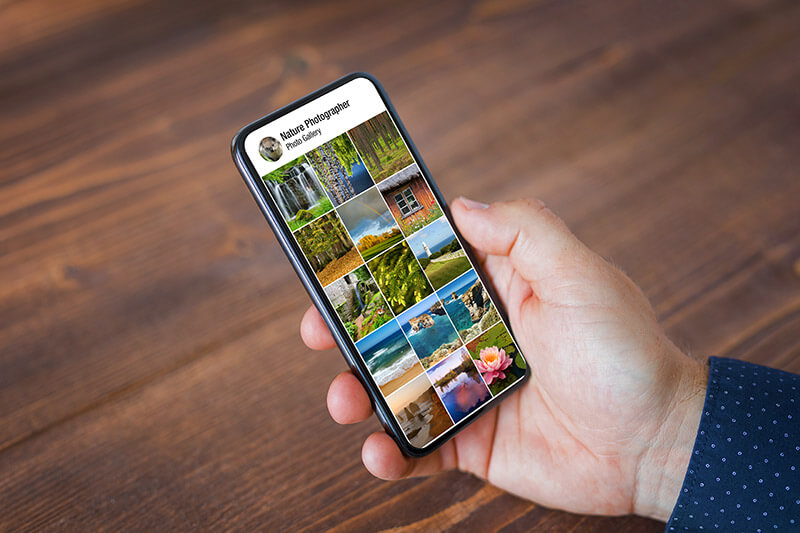
iPhoneの写真データを誤って削除してしまい、データを復元したいという人もいるだろう。MacPCやWindowsPCで削除した場合は復元できないが、iPhone端末から削除した場合は復元できるようになっている。なぜなら、iPhone端末から写真データを削除しても、30日間は完全に削除されずに残っているためだ。
iPhone端末で、削除済みの写真を復元する方法は、「写真アプリ」→「アルバム」をタップする。そして、画面を下にスクロールして、「最近削除した項目」をタップする。次に「選択」→「復元したい写真」をタップし、「復元」を選択する。そうすると、ポップアップが表示されるので、「〇〇項目を復元」をタップする。そうすれば、写真データを復元できる。
【iPhone】完全に削除した写真を復元する方法
先ほど、iPhone端末から写真データを削除しても、30日以内であれば写真データを復元できるとお伝えした。しかし、写真データを削除してから30日以上経ってしまって、復元できない場合はどうしたらいいのだろうか。
その場合、データを復元する復元ソフトを利用すれば、写真データを復元できる可能性がある。復元ソフト「DiskDrill」での復元方法を紹介する。「DiskDrill」はMacPC・WindowsPCどちらでも利用可能になっている。DiskDrillソフトで、完全に削除した写真を復元する方法は、「PC」と「iPhone」をUSBケーブルで接続し、「DiskDrillソフト」を起動する。そうすると、PCの画面上にドライブの一覧が表示される。ドライブの一覧の中から「iPhone」を選択し、「消失データの検索」をクリックする。スキャンが開始されると、消失したデータのファイルが画面上に表示されていく。
そして、写真データのファイルが表示されたら「見つかったファイルのレビュー」をクリックし、「復元したいファイル」にチェックを入れる。次に、「すべて復元」をクリックし、「復元先」を選択する。写真データの復元先は、PCの「Cドライブ」などPC内にしよう。復元先を選択したら、「OK」をクリックする。そうすれば、PC内に写真データが復元できる。ただし、すべての写真データが復元できるわけではないので注意するようにしよう。




