Androidスマホでは、電源ボタンと音量ボタンを同時に長押しすることや、電源ボタンを数秒間押すことでスクリーンショットが撮影できます。しかし、アプリ側でスクリーンショットを禁止している場合、この方法では撮影できません。
エミュレータを活用すれば、スクリーンショット禁止のアプリの画面をPCで撮影することが可能です。本記事では、Androidスマホ用アプリのスクリーンショットを、エミュレータで撮影する方法を解説します。
Androidの「スクリーンショット禁止」の画面とは?
Androidの一部のアプリでは、スクリーンショットの撮影が禁止されています。スクリーンショットが禁止されている代表的なアプリは、AmazonプライムやNetflix、TVerなどの動画配信サービス。これらのアプリでは、電源ボタンと音量ボタンなど通常の方法ではスクリーンショットを撮影できません。
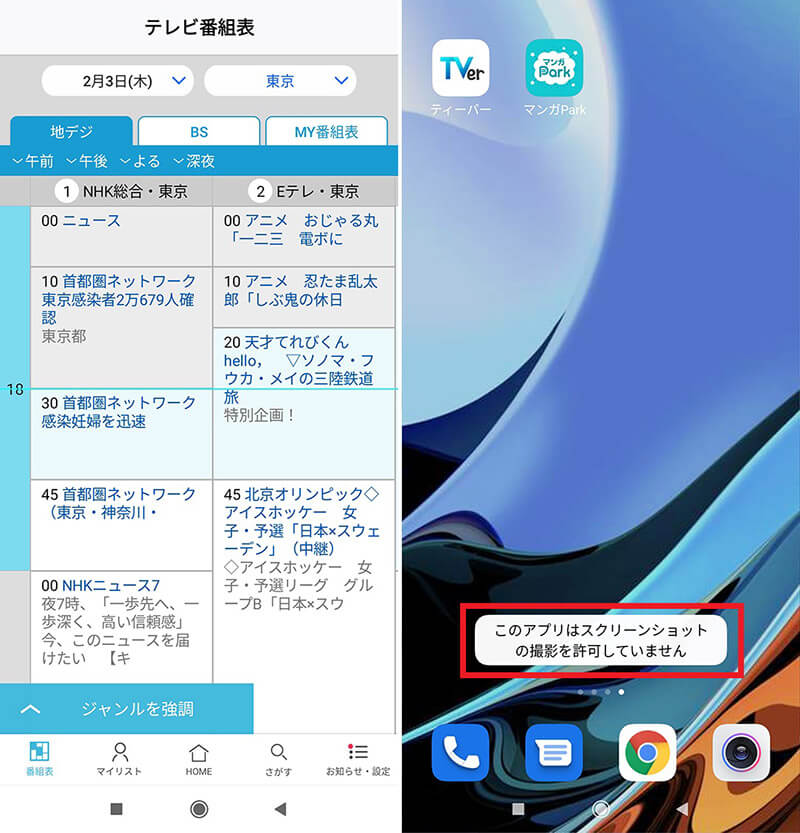
スクリーンショット禁止の画面を撮影しようとすると、「このアプリはスクリーンショットの撮影を許可していません」と表示されます。上記は「TVer」のものですが、AmazonプライムやNetflixなどでも同様にスクリーンショットを撮影できません
Androidでスクリーンショット禁止の画面を撮影する方法
Androidアプリのスクリーンショット禁止画面を撮影する代表的な方法が、Androidエミュレータ「BlueStacks」です。本章では、BlueStacksを使用してスクリーンショット禁止画面を撮影する方法を紹介します。
Androidエミュレータ「BlueStacks」経由で画面を撮影する
「BlueStacks 5」は最も有名なAndroidエミュレータの1つ。BlueStacks 4より大幅にメモリ使用量や速度が改善されているので、今からインストールするならBlueStacks 5をおすすめします。BlueStacks 5のインストール手順や、スクリーンショットの撮影方法は下記のとおりです。
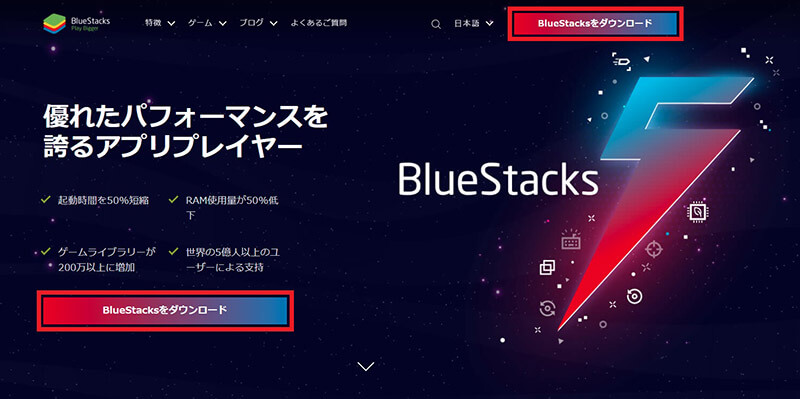
【1】BlueStacks 5の公式サイトにアクセスして、画面下部もしくは左上の「BlueStacksをダウンロード」をクリックします
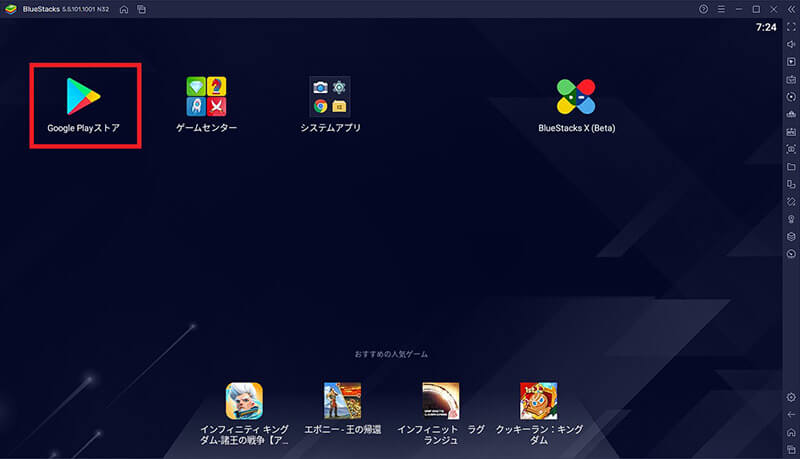
【2】BlueStacksを起動し、ホーム画面左上の「Google Play ストア」から、スクリーンショットを撮影したいアプリをインストールします
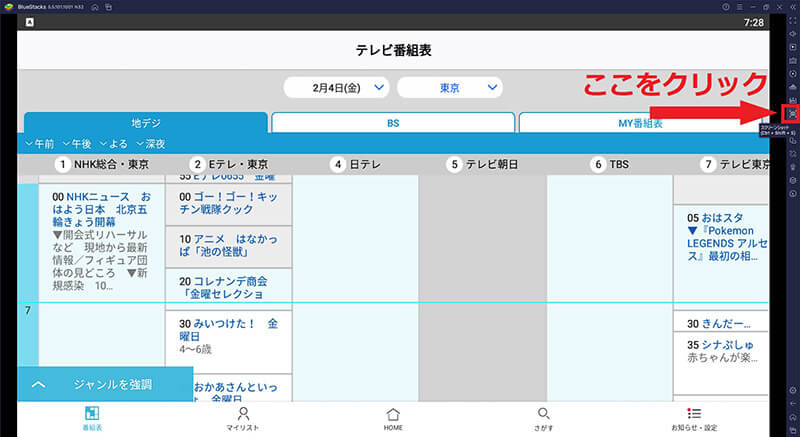
【3】スクリーンショットを撮影したい画面を表示したら、右側メニューの「カメラアイコン」をクリックします
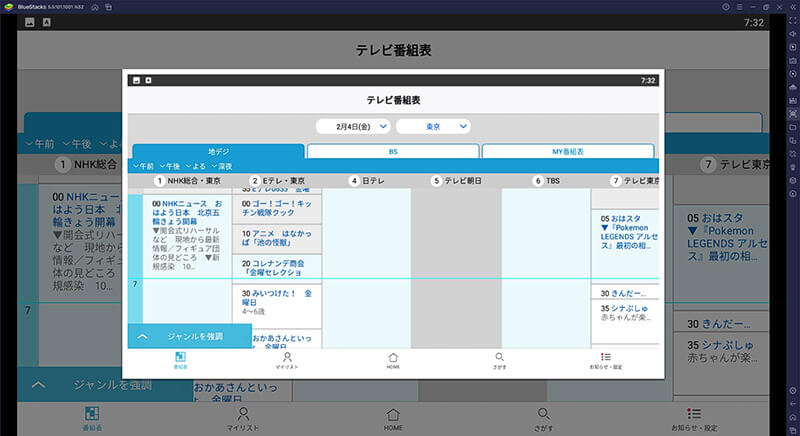
【4】「カメラアイコン」をクリックすると、スマホでは禁止されていた画面のスクリーンショットが撮影できます。撮影した画像はデフォルト設定のままなら「ピクチャ」の「BlueStacks」フォルダに保存されています
ちなみに上記の方法でスクリーンショットが撮影できなかった場合は、PCキーボードの「PrintScreen(Ps)」を押して「ペイント」などの画像編集にペーストすると、問題なく撮影できます。
現在のところは、BlueStacksを利用するのがスクショ禁止画面の撮影に最も現実的な選択肢だといえそうです。ただし、アプリによってはBlueStacksで使えないこともあるので注意してください。
スクリーンショット禁止の画面の撮影についてよくある質問
Androidスマホアプリのスクリーンショット禁止画面の撮影について、よくある質問を紹介します。分からないことがある場合はぜひ参考にしてみてください。
・ウェブアプリが提供されているサービスではブラウザ経由ならばスクショ可能?
・タスク切り替え画面でのスクリーンショット撮影は可能?
・「BlueStacks」以外のエミュレータ経由でもスクリーンショットは可能?
ウェブアプリが提供されているサービスではブラウザ経由ならスクショ可能?
ウェブアプリが提供されているサービスであれば、ブラウザ経由でスクリーンショットを撮影できます。
ただし動画配信サービスのようなスクリーンショットを禁止するアプリの場合は、ブラウザ経由ではアプリのインストールを求められることがあります。この場合は、結局スクリーンショットを撮影できないので注意が必要です。
ブラウザ経由で利用可能なのであれば、スマホからではなくPCから操作する方が「スクショ禁止」などの制約を回避しやすいのでおすすめです。
タスク切り替え画面でのスクリーンショット撮影は可能?
Androidスマホには、現在開いているアプリの画面の切り替えや終了ができる「タスク切り替え画面」があります。タスク切り替え画面にはアプリの画面が表示されるため、ここでもスクリーンショットを撮影できます。
ただし、スクリーンショットが禁止されている画面の多くが、タスク切り替え画面では白く表示されます。この場合はやはりスクリーンショットを撮影できません。
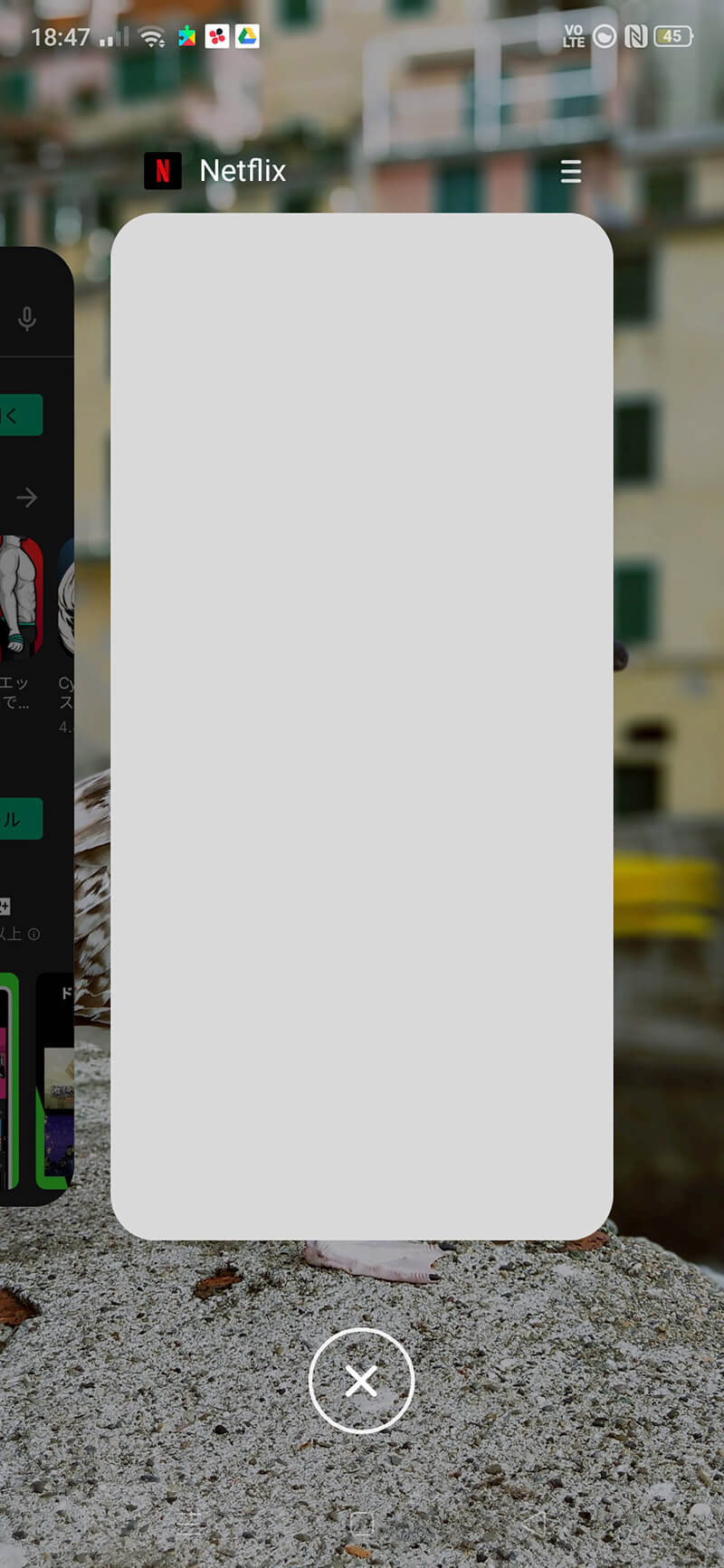
筆者が試してみたところ、タスク切り替え画面にした瞬間に画面が白くなり、スクリーンショットを撮影できませんでした
また、スクリーンショットが可能だったとしても、エミュレータ経由の場合と比べて画質や撮影タイミングの点で難があります。不確実性が非常に高い方法なので、できればエミュレータやブラウザ経由でPCからスクリーンショットを撮影することをおすすめします。
「BlueStacks」以外のエミュレータ経由でもスクリーンショットは可能?
「BlueStacks」以外にも、「Nox Player」というエミュレータを経由すれば、PCからAndoidアプリのスクリーンショットを撮影できます。BlueStacksとNox Playerは、どちらも同じように使えて多くのアプリに対応しています。スクリーンショットが禁止されている画面を撮影したい場合は、ぜひ活用してみましょう。
まとめ
Androidアプリでスクリーンショットが禁止されている画面は、基本的にスマホから撮影する手段はありません。今回紹介した「BlueStacks」と「Nox Player」などのエミュレータや、ブラウザ版アプリを経由してPCからスクリーンショットを撮影するのが現実的です。




