iPhoneのパスワードを忘れたことは、決して珍しいことではありません。パスワードを忘れた時には、焦りからショップやApple storeに助けを求める人もいると思いますが、ショップやApple storeでは、ある程度のトラブルの改善はできても、パスワードなど個々で設定しているものは対応不可となっています。
焦ってショップに駆け込むのではなく、この記事を参考に思い当たるパスワードを試してから初期化を行ってみてください。まずは、忘れたパスワードを何回までなら試せるのか、iPhone本体にロックが掛かるまでの回数を紹介します。
iPhoneのパスワードは何回まで間違えて大丈夫?
 (Image:support.apple.com)
(Image:support.apple.com) iPhoneのパスワード入力は、何も影響がなく試せるのは5回までです。5回は影響なく試せるので、iPhoneのパスワードを忘れたとしても一度落ち着いて思い出せれば問題なく今まで通りiPhoneを使うことができます。
ただ、5回以上パスワードを間違えてしまうと、回数ごとに規制がかかるので注意が必要です。
●6回目・・・1分間使用できない
●7回目・・・5分間使用できない
●8回目・・・10分間使用できない
●9回目・・・60分間使用できない
●10回目・・・完全に操作が不可能になる
10回間違えると、「すべての情報、メディア、個人設定を消去する」というポップアップが表示され、同意すると次に立ち上がったiPhoneは出荷時の状態になりデータは全て消えて初期化と同じ状態です。
パスワードを9回間違えると、待ち時間が60分と長くなりますので、8回パスワードを間違えても思い出せないようでしたら、次に紹介する初期化を行ったほうが早くiPhoneを使えるようになる可能性が高いです。
iPhoneのパスワードを忘れたときに初期化する4つの方法
 (Image:Framesira / Shutterstock.com)
(Image:Framesira / Shutterstock.com) iPhoneのパスワードがどうしても思い出せない場合は、以下4つの方法で初期化を行うことが出来ます。
1.パソコンで初期化する
2.リカバリモードを利用して初期化する
3.iCloudを利用する
4.「iPhoneを探す」で初期化する
「リカバリモードを利用して初期化する」方法は、iPhoneのシリーズにより初期化方法の手順が異なりますので合わせて紹介していきます。まずは、パソコンをお持ちの方が行える「パソコンで初期化する」方法から見ていきましょう。
1.パソコンで初期化する
パスワードが分からなくなったiPhoneを、一度でもパソコンと同期したことがある場合、そのパソコンでiPhoneを初期化することができます。
【パソコンで初期化する手順】
1.iPhoneをパソコンに接続する
2.iTunesを起動する
3.「今すぐバックアップ」を選択する
4.バックアップの完了を待つ
5.「iPhoneを復元」を選択する
パソコンで初期化する方法は、パソコンを持っていなかったり、同期したことがない場合には別の方法で初期化を行う必要があります。パソコン以外で初期化を行う「リカバリモードを利用して初期化する」方法を試してみましょう。
2.リカバリモードを利用して初期化する
パソコンと同期したことがない場合は、リカバリモードを使うことで初期化が行なえます。iPhoneのシリーズによって、初期化手順が違いますので、これから説明するシリーズでお使いのiPhoneに合った初期化を行ってみてください。
【iPhone Xシリーズ以降/iPhone SE 第2世代/iPhone 8シリーズ】
1.iPhoneの電源を切る
2.サイドボタンを押しながらLightningケーブルでパソコンと接続する
3.iPhoneの画面上部に「support.apple.com/iphone/restore」と表示されるまでボタンを押し続ける
4.「アップデートまたは復元を必要としているiPhone……」というポップアップを確認する
5.「復元」を選択する
【iPhone 7シリーズ】
1.iPhoneの電源を切る
2.音量を下げるボタンを押しながらLightningケーブルでパソコンと接続する
3.iPhoneの画面上部に「support.apple.com/iphone/restore」と表示されるまでボタンを押し続ける
4.「アップデートまたは復元を必要としているiPhone……」というポップアップを確認する
5.「復元」を選択する
【iPhone SE 第1世代/iPhone 6s 以前】
1.iPhoneの電源を切る
2.ホームボタンを押しながらLightningケーブルでパソコンと接続する
3.iPhoneの画面上部に「support.apple.com/iphone/restore」と表示されるまでボタンを押し続ける
4.「アップデートまたは復元を必要としているiPhone……」というポップアップを確認する
5.「復元」を選択する
上記のリカバリモードで、初期化が上手くできない場合は、iCloudを利用して初期化する方法を試してみてください。
3.iCloudを利用する
 (Image:nikkimeel / Shutterstock.com)
(Image:nikkimeel / Shutterstock.com) iCloudでは、以下の手順で初期化を行います。
1.パソコンなど別デバイス端末からiCloudにアクセスする
2.「iPhoneを探す」を選択する
3.対象のiPhoneを選択する
4.「iPhoneを消去」を選択してデータを消去する
iCloudで初期化を行うには、パスワードを忘れたiPhone以外に「iPhoneを探す」が利用できるパソコンを持っている必要があります。パソコンを持っていない場合は、次の「iPhoneを探すで初期化する方法」を試してみてください。
4.「iPhoneを探す」で初期化する
パソコンがない場合でも、ほかにiPhoneやiPadが利用できる場合に初期化できるのがこの方法です。「iPhoneを探す」が使用できるデバイスなら、友達にiPhoneを借りて、初期化することができます。
そんな「iPhoneを探す」で初期化する手順はこちらです。
1.別端末で「探す」アプリを開く
2.「デバイスを探す」から対象のiPhoneを選択する
3.「このデバイスを消去」を選択する
パスコードを忘れたiPhoneと、別デバイス両方で「iPhoneを探す」を有効にしていることが条件になり、どちらかiPhoneの「iPhoneを探す」が無効になっていると利用できないので注意しましょう。
ここまで紹介した4つ方法で、パスワードを忘れたiPhoneの初期化はできますが、初期化後はデータが消えた状態です。消えたデータを、次の方法でバックアップから復元していきましょう。
パスワードを忘れたiPhoneの初期化後にデータを復元する方法
ここでは、「iTunes」と「iCloud」を使用したデータ復元方法を紹介していきます。iTunesでの復元はPCが必要になり、iCloudではiPhoneのみで行えるという違いがありますので、自分にあった方法を試してみてください。まずは、iTunesを利用してiPhoneにデータを復元する方法を紹介していきます。
iTunesを利用してデータを復元する方法
 (Image:010110010101101 / Shutterstock.com)
(Image:010110010101101 / Shutterstock.com) iTunesにiPhoneのバックアップがある場合は、PCと接続して以下の手順で復元していきます。
1.iPhoneをパソコンに接続する
2.iTunesを起動する
3.iPhoneのアイコンを選択する
4.「バックアップを復元する」を選択する
5.適切なバックアップに日時を選択して復元する
iTunesにバックアップがない場合やPCを持っていない場合は、この方法がバックアップを行えませんので、次のiCloudでデータを復元する方法を試してみてください。
iCloudを利用してデータを復元する方法
iCloudにデータのバックアップがある場合、以下手順でiPhoneだけあればデータを復元できます。
1.iPhoneの電源を入れる
2.言語を日本語を選択する
3.Wi-Fiに接続する
4.「iCloudからの復元」を選択して復元する
もし、iCloudやiTunesにバックアップがない場合は、残念ですがデータの復元を諦めるしかありません。写真などSNSにアップしているデータは、もう一度探して保存出来ますが、連絡先は取り戻せないので、パスワードを忘れたことがある人は前もってバックアップをしておくように気をつけましょう。
iPhoneのパスワードを忘れたら初期化前にも試せることはある
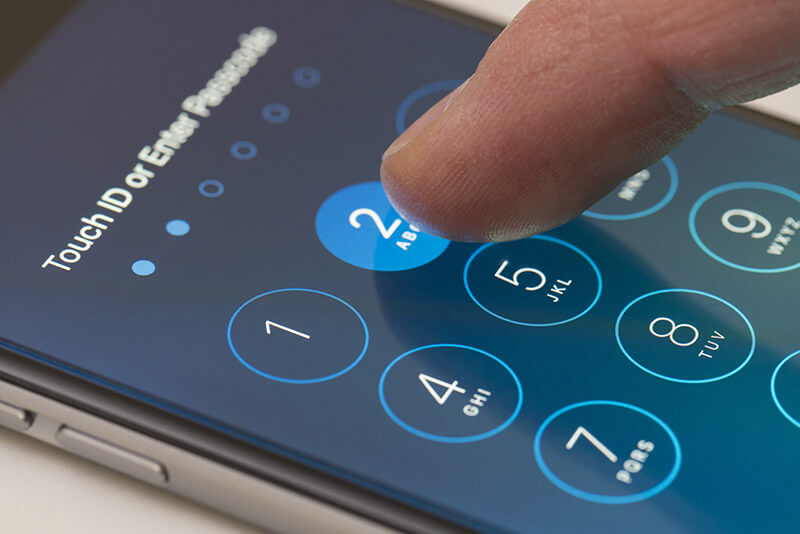 (Image:ymgerman / Shutterstock.com)
(Image:ymgerman / Shutterstock.com) iPhoneのパスワードを忘れた時は、焦る気持ちをまずは落ち着かせて、まずはパスワードを8回試してみましょう。8回以上になると、使用できない時間が60分待ちに増えますので8回間違えた場合は、初期化するしかありません。
初期化後は、バックアップが取れている時までしかデータを復元することはできませんので、今後パスワードを忘れても最新のデータを復元できるように定期的にバックアップをとる習慣をみにつけるようにしましょう。
※サムネイル画像(Image:support.apple.com)




