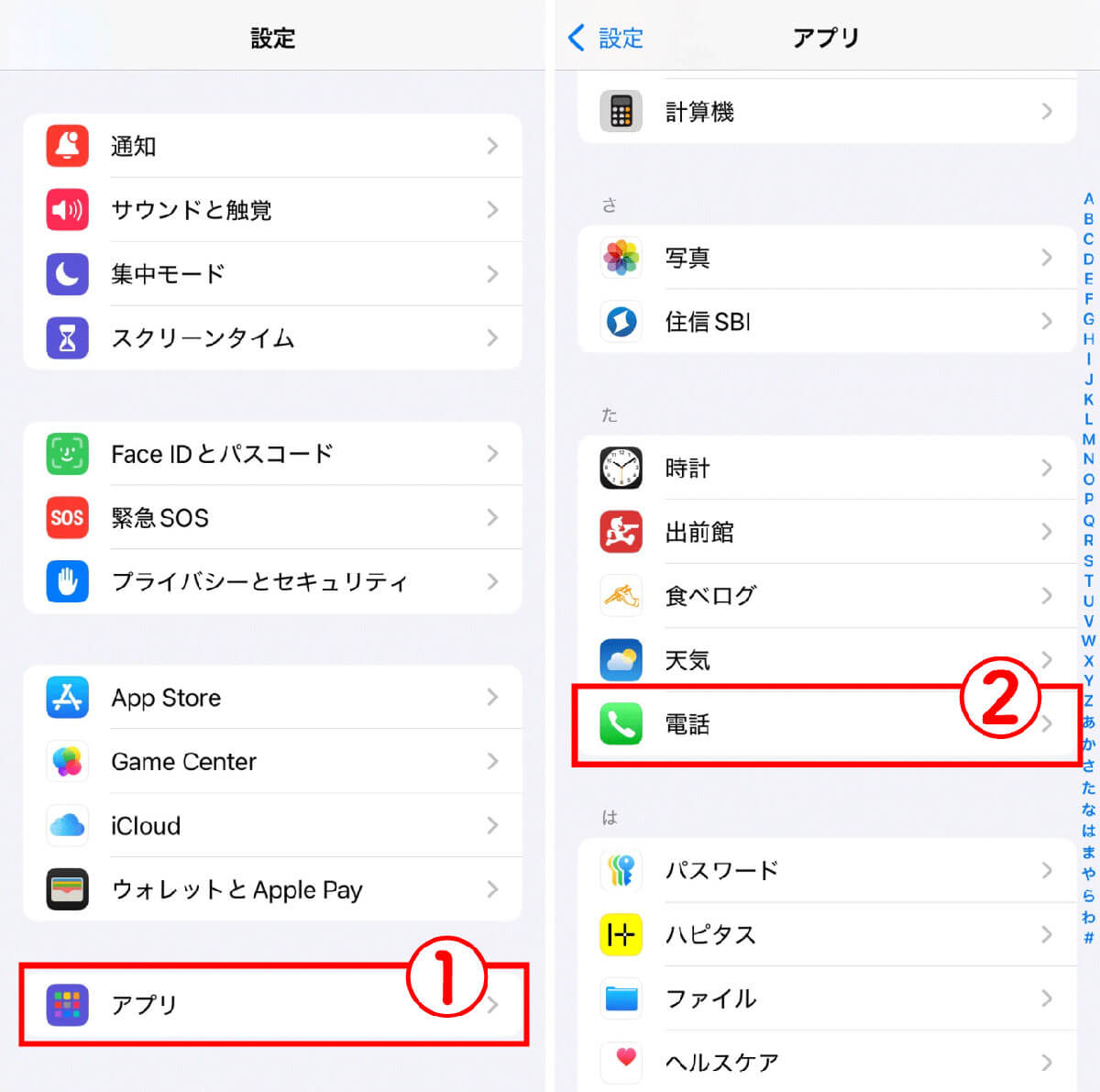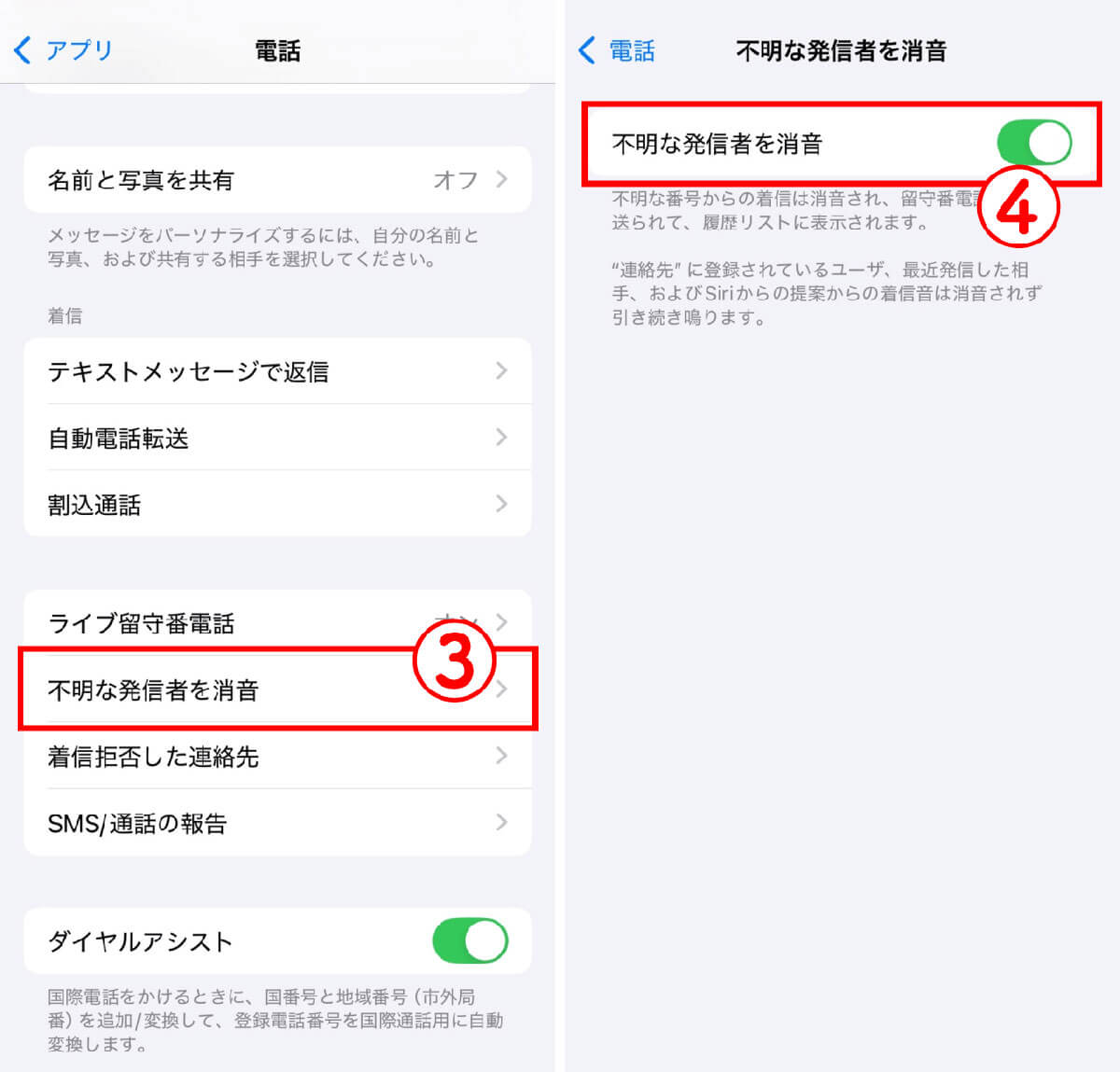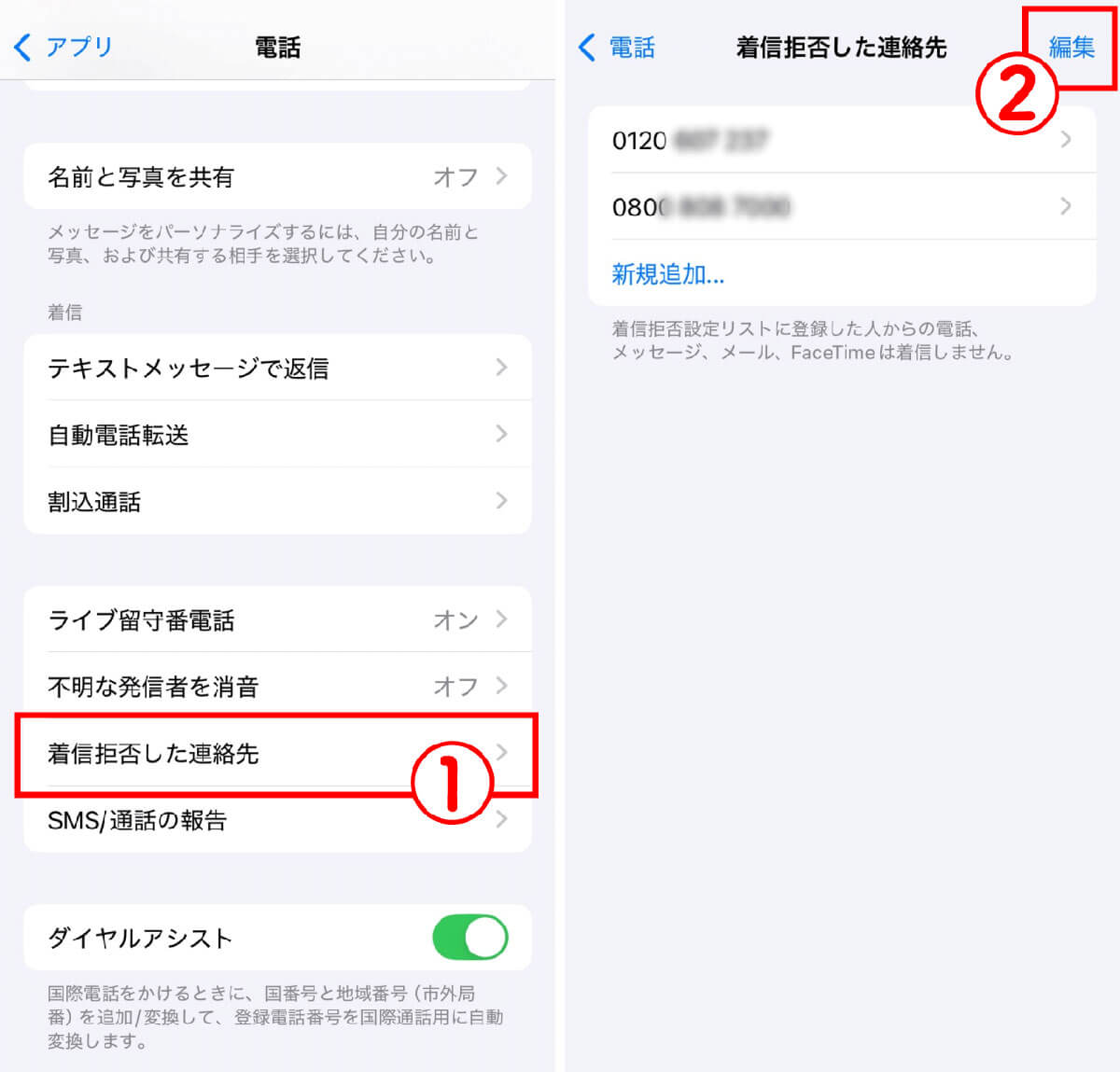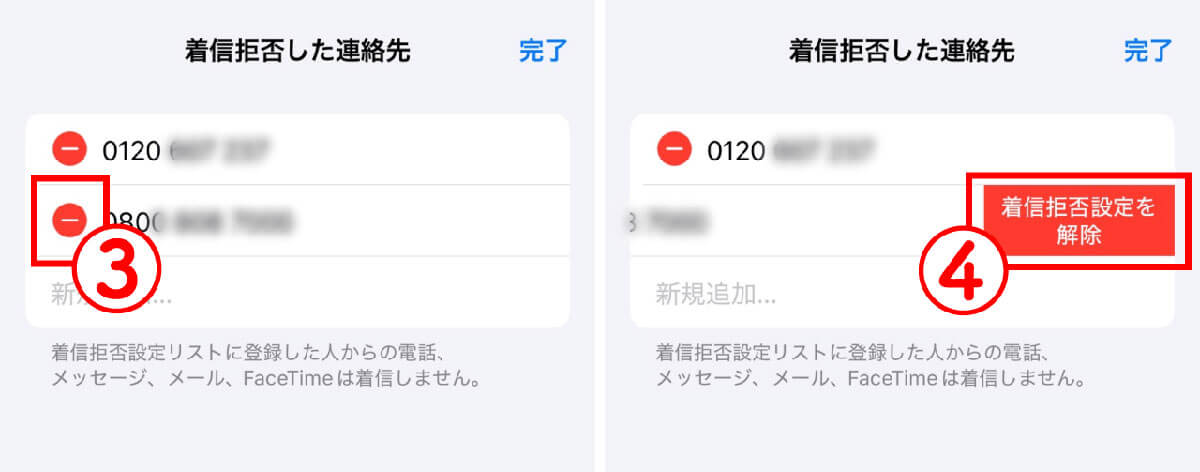「知らない番号からの着信」や「距離を置きたい相手からの着信」に対し、スマホの着信拒否機能を用いて対処する方は多いでしょう。たとえば、iPhoneには着信拒否機能が搭載されています。
しかし、意外と知らない方も多いのが「着信拒否すると、相手にはどのように聞こえるのか」という点ではないでしょうか。相手にとってあまりにも「着信拒否されているのが一目瞭然」なアナウンスがされるのでは、困る場面もあるでしょう。
この記事では、着信拒否したときの相手側の聞こえ方や、具体的な着信拒否の設定方法について詳しく解説していきます。
着信拒否すると相手にはどう聞こえる?
まず着信拒否を設定した電話番号から電話が掛かってきても、こちら側には通知が来ることはなく、着信履歴にも残りません。
そして「着信拒否に設定された相手」には、通話中と同様に「ツーツー」などの電子音が聞こえます。つまり、結論から言えば「通話中と同様の音声」が流れるだけです。
そのため、相手は単純に「通話中だろう」と認識するはずです。
とはいえ「繰り返しかかってくる同じ相手からの電話」に対しては、着信拒否は万能の機能ではありません。何度電話をかけても同じ反応が続くため、2回、3回と電話をかけるうちに「着信拒否されている」と察する可能性が高いでしょう。
iPhoneで着信拒否する方法
iPhoneで着信拒否する場合、以下の3通りの方法があります。
・通話履歴から着信拒否を設定する
・「設定」→ 「不明な発信者を消音」で着信拒否
・キャリアの着信拒否サービスを使う手もある
通話履歴から着信拒否を設定する
通話履歴から着信拒否を設定する方法は以下の通りです。
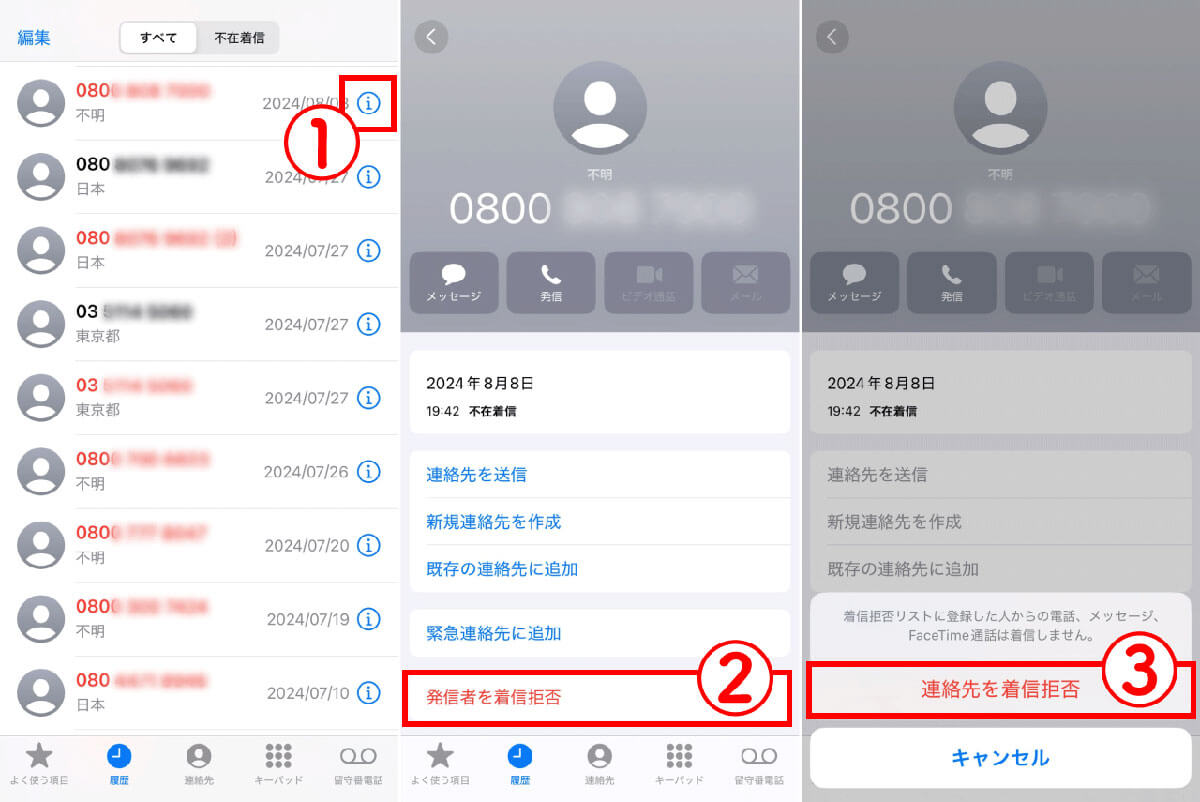
【1】電話アプリの着信履歴を開き、着信拒否したい電話番号の右に表示された①「i」マークをタップします。【2】②「発信者を着信拒否」をタップします。【3】最後に③「連絡先を着信拒否」をタップして完了です
「設定」→ 「不明な発信者を消音」で着信拒否
非通知電話の着信を拒否する方法は以下の通りです。
キャリアの着信拒否サービスを使う手もある
非通知からの着信を拒否する方法として、キャリアの提供するサービスを利用するという方法もあります。たとえば、ドコモの「番号通知お願いサービス」の場合、「148」にダイヤルし、案内に従い「1」を押すだけで無料でサービスを利用できます。auの「番号通知リクエストサービス」の場合は「1481」にダイヤルするだけでサービスが有効になります。ソフトバンクの場合は有償のオプションサービスである「ナンバーブロック」を利用することで登録した電話番号を着信拒否することが可能です。
着信拒否リストの確認方法は?
iPhoneの設定で着信拒否に登録した電話番号は、「設定」→「アプリ」→「電話」の順に開きます。
※サムネイル画像(Image:Evgeniia Primavera / Shutterstock.com)