iPhoneの画面をテレビやPCなどの画面にそのまま表示させる機能「ミラーリング」。基本的に小さいiPhoneの画面を大人数でもシェアして見ることのできる便利な機能です。実際にミラーリングしたいとき、どのような方法でなにが必要になるのでしょうか。
iPhone画面の「ミラーリング」機能とは
「ミラーリング」はスマホの画面をそのままテレビの画面やPCなど、ほかのデバイスの画面に反映できる機能です。たとえばテレビにミラーリングすると、大画面で大人数で写真を見たり、スマホゲームのプレイ画面をシェアすることなどが可能です。
ミラーリングには「有線」「無線」の2種類がある
ミラーリングをするためには、大きく分けて「無線」で行う方法と「有線」で行う方法の2種類があります。
| 接続の形式 | PCへのミラーリングに使うもの | テレビへのミラーリングに使うもの | 備考 |
|---|---|---|---|
| 無線 | ApowerMirrorなど | Apple TVなど | 表示に遅延が出やすい点がネック。 またテレビへのミラーリングはデバイスがやや高価 |
| 有線 | DouWan | HDMIケーブル、Apple Lightning | 表示の遅延は解消されやすいが、ケーブルが邪魔になるケースがある |
無線でPCにミラーリングする方法として有名なのは、アプリ「ApowerMirror」を使う方法です。
アプリ「DouWan」を使用するとLightningケーブル経由で有線接続でのミラーリングも可能です。有線接続の場合、無線に比べて表示遅延は少なくなります。一方、コードが邪魔になることもあります。
なお、テレビへの無線ミラーリングはFire TV StickやApple TVで行うことができます。有線の場合はApple Lightning (Digital AVアダプタ MD826AM/A)とHDMIケーブル(タイプAオスータイプAオス)を使って、iPhoneを直接テレビと接続すれば可能です。
iPhone画面をPCでミラーリングする方法
iPhoneの画面をPCでミラーリングする具体的な方法について解説します。
「ApowerMirror」を使用して無線でミラーリングする方法
アプリ「ApowerMirrorは→こちら」を使用し、無線でのPCとiPhoneとのミラーリングを行います。
まず、iPhoneとPC、それぞれで「ApowerMirror」をインストールします。PCは→こちらのインストーラーからダウンロードできます。
インストーラーがダウンロードされたら、ダブルクリックして指示に従ってインストールを行います。
また、並行してiPhoneでも「ApowerMirrorは→こちら」のインストールをします。それぞれのインストールが完了したらiPhoneとPCを同じWi-Fiに接続します。
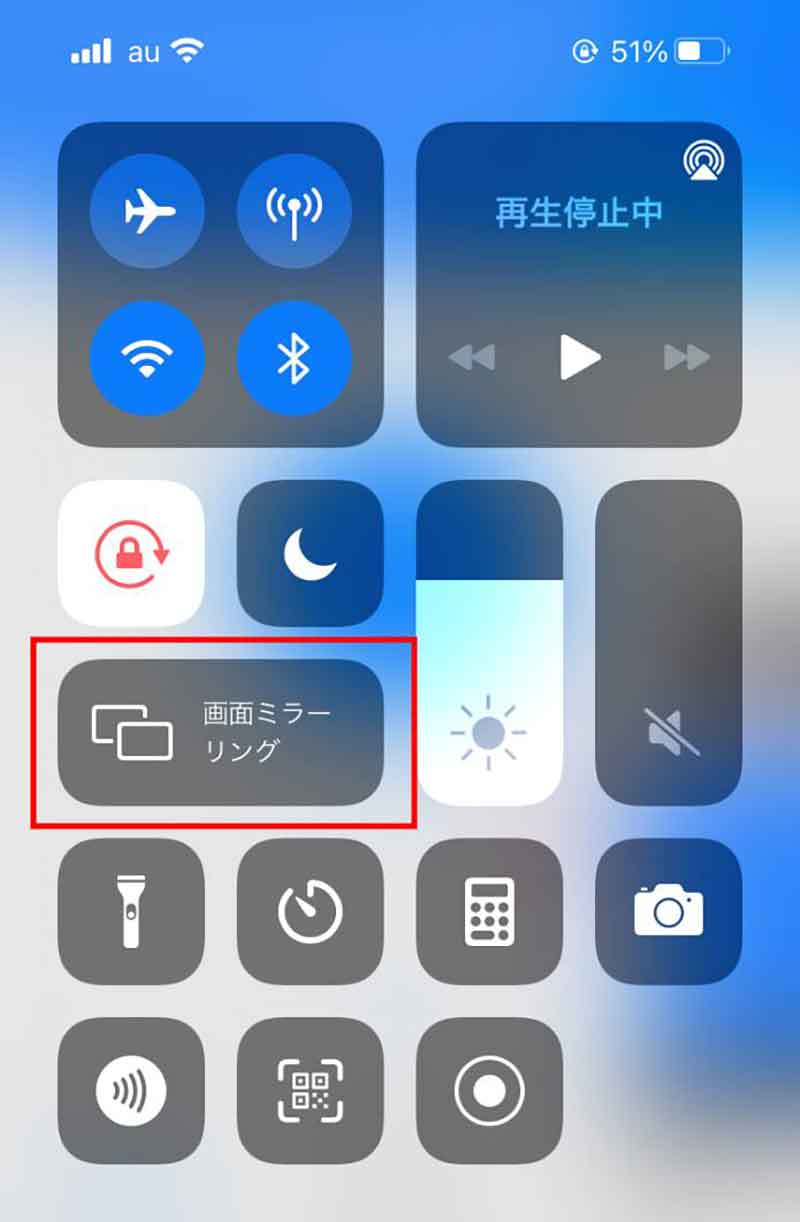
【1】iPhoneを下から上へとスワイプしてコントロールセンターを表示させ、「画面ミラーリング」をタップします
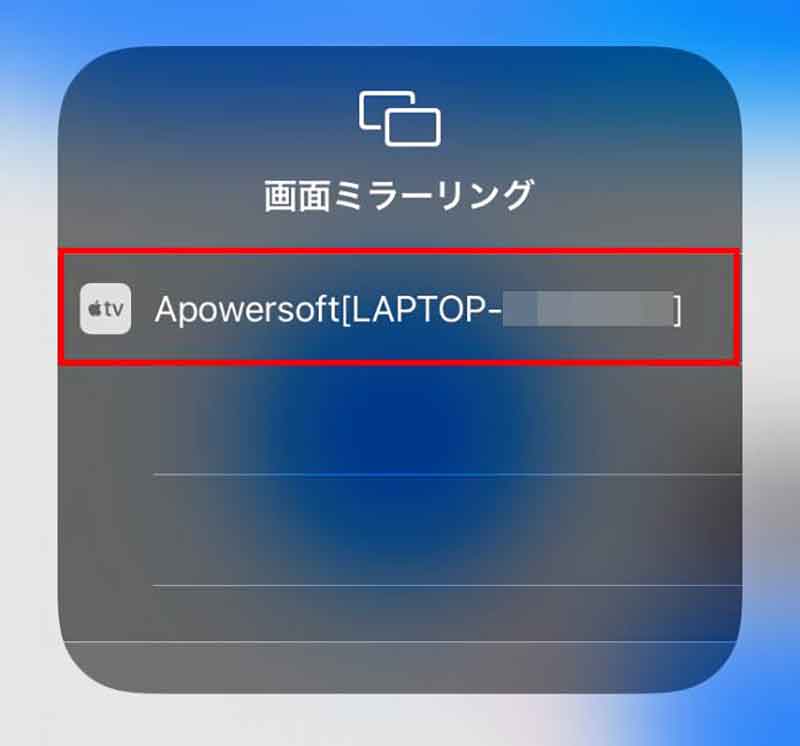
【2】接続したいPCをタップします
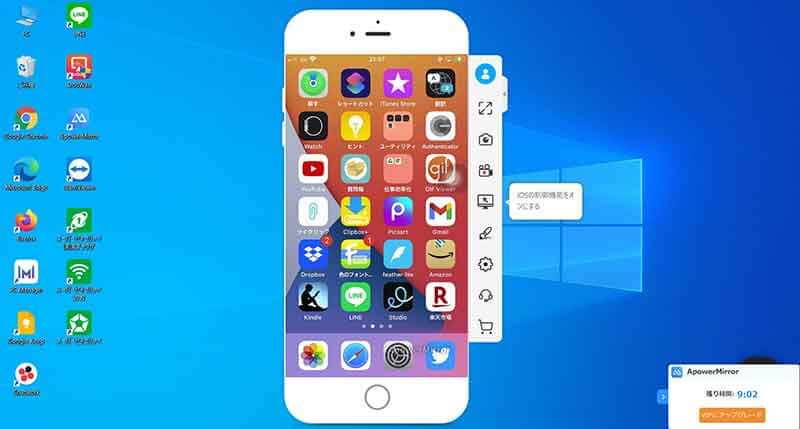
【3】ミラーリングが完了しました
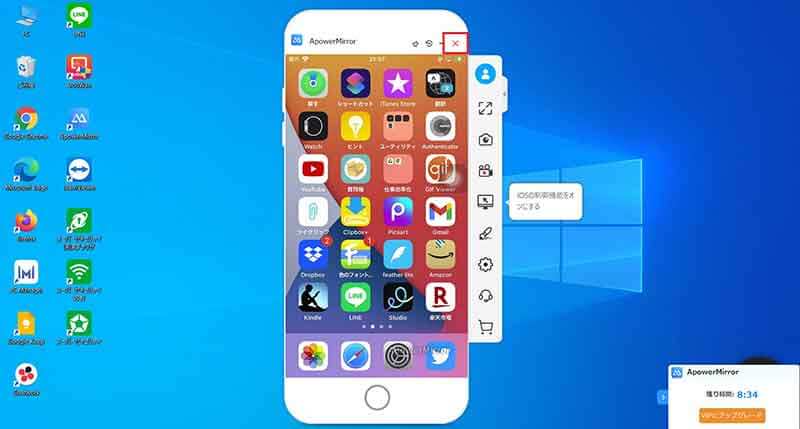
【4】なお、画面を閉じたいときは上部分の右端にカーソルを当て、「✕」ボタンをクリックします。続けて「プログラムを終了する」を選び、「OK」をクリックすれば完了です
「DouWan」を使用して有線でミラーリングする方法
フリーソフトである「DouWanは→こちら」を使用すると、PC画面にスマホ画面を有線でミラーリングできます。表示遅延が発生しづらくなるため、スマホゲームのミラーリングなどにおすすめです。
手順は以下の通りです。
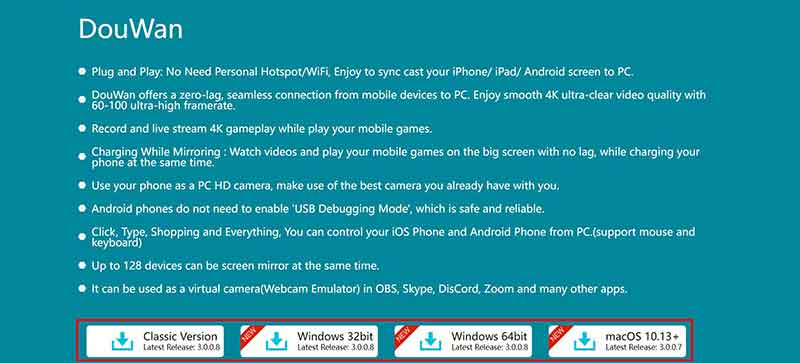
【1】DouWanの公式サイトにアクセスし、自身の環境に合ったインストーラーをダウンロードします
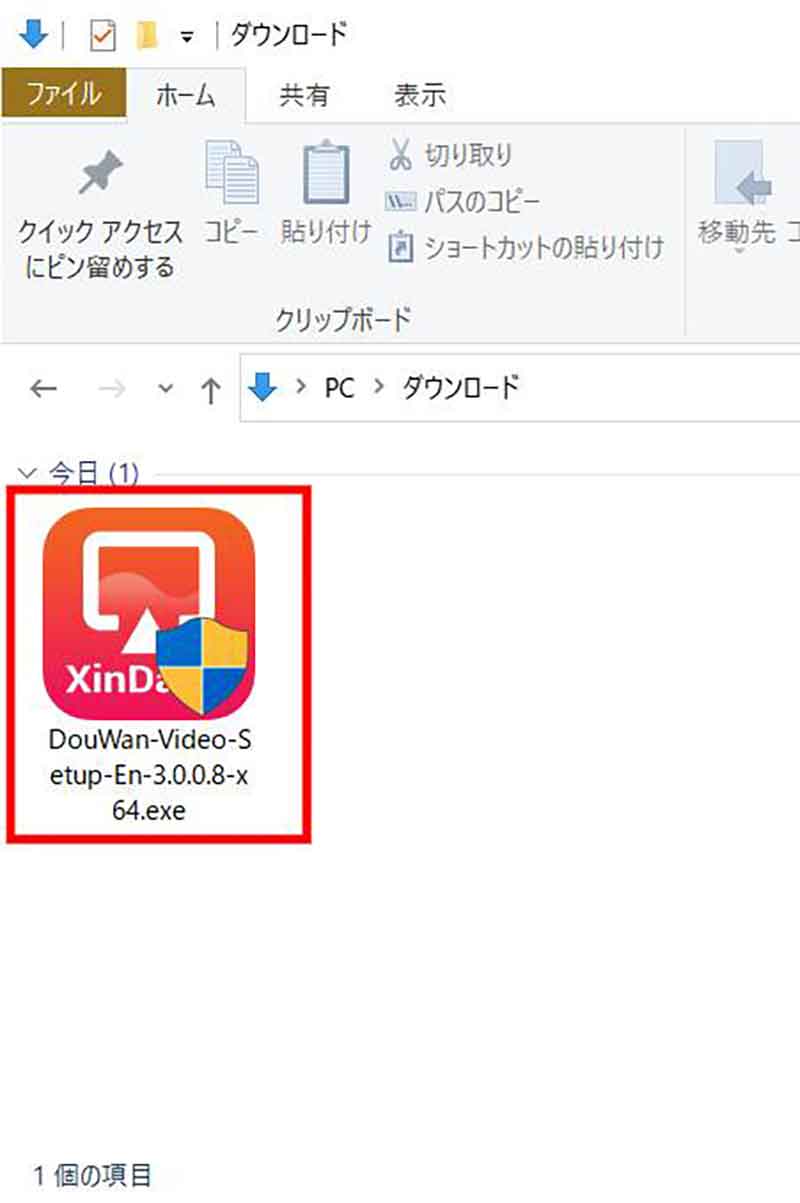
【2】今回はWindows 64bitをインストールしました。インストーラーはダウンロードフォルダにダウンロードされるため、ダブルクリックし、指示に沿ってインストールしていきます
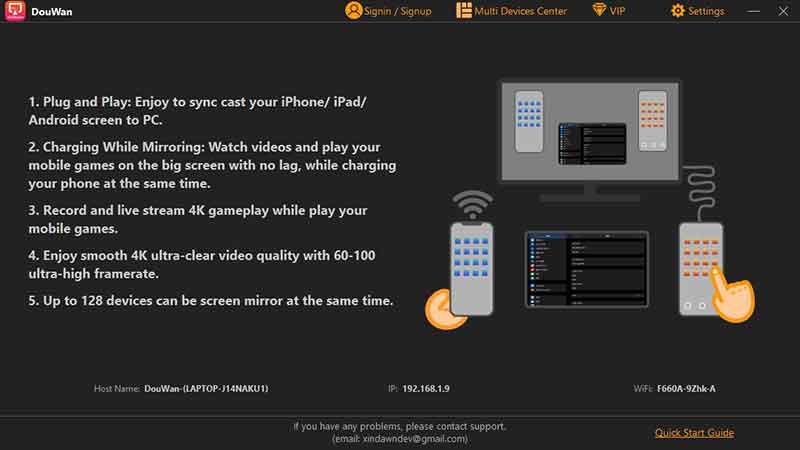
【3】インストールが終わると自動的にソフトが起動します。LightningケーブルでiPhoneとPCを接続します。iPhoneに「このコンピューターを信用しますか?」というポップアップが表示されたら、「信用する」をタップします

【4】PCにPhoneの画面がミラーリングされました。なお、ケーブルの接続を停止するとミラーリングはオフになります
筆者が執筆時に検証した限りでは、有線接続が可能な「DouWan」は無線接続よりも動作がスムーズ。スマホ画面のPCへのミラーリングとしては、非常に高品質なものでした。有線接続に抵抗が無い方には、おすすめです。
iPhoneの画面をテレビにミラーリングする方法
iPhoneをテレビとミラーリングするには無線の場合、Fire TV StickやApple TVなどAirPlay対応機器を使用する形が一般的です。
たとえばFire TV Stickの場合、アプリ「AirScreenは→こちら」などをFire TVの画面上でインストールし、アプリを開いて「開始」をタップ。
続いてiPhone側で「画面ミラーリング」をタップし、接続したい機器名を選んでミラーリングを行います。
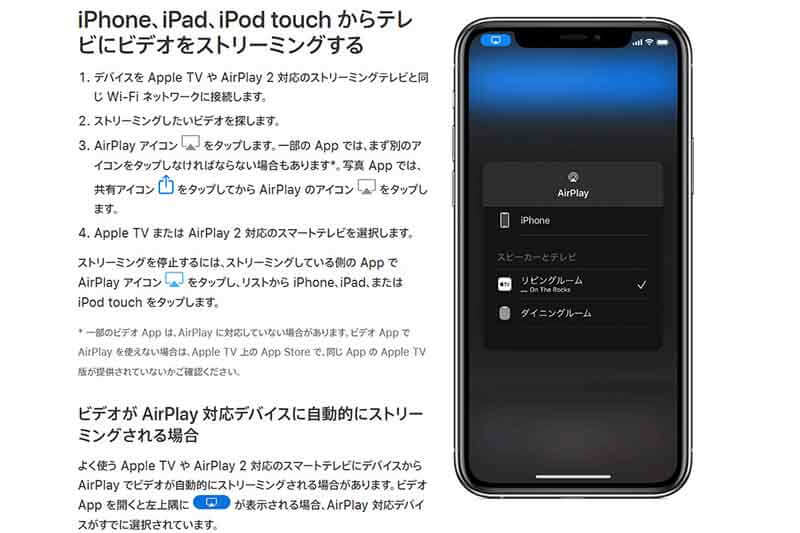
Apple公式サイトは→こちら
なお、有線の場合はApple LightningとHDMIケーブルでiPhoneとテレビを接続した上で、テレビ側の「入力」をHDMIにすれば画面がミラーリングできます。この場合、Apple Lightning (Digital AVアダプタ MD826AM/A)とHDMIケーブル(タイプAオスータイプAオス)が必要になります。
まとめ
大人数で画面を見たいときに便利なiPhoneの画面ミラーリング。有線の場合はケーブルが必須。無線の場合はそれぞれに合ったアプリのインストールが必要になります。
なお無線接続に比べ、有線接続は動作が安定しやすく、表示遅延も生じづらいという特長があります。たとえばスマホゲームの大画面でのシェアなどの場合は、有線接続を優先。表示遅延が気にならない場合は、ケーブルが邪魔にならない無線接続を優先するのも手です。




