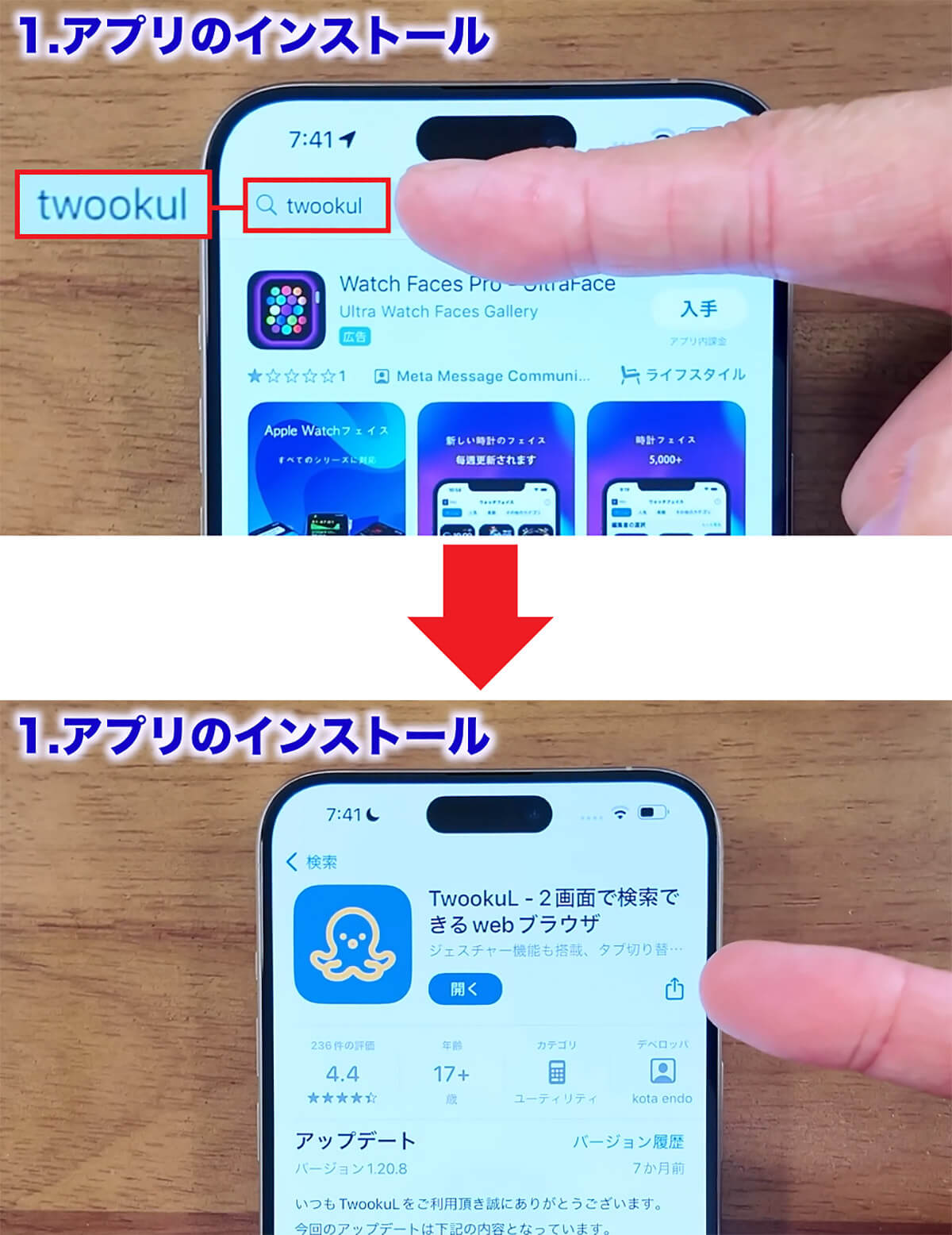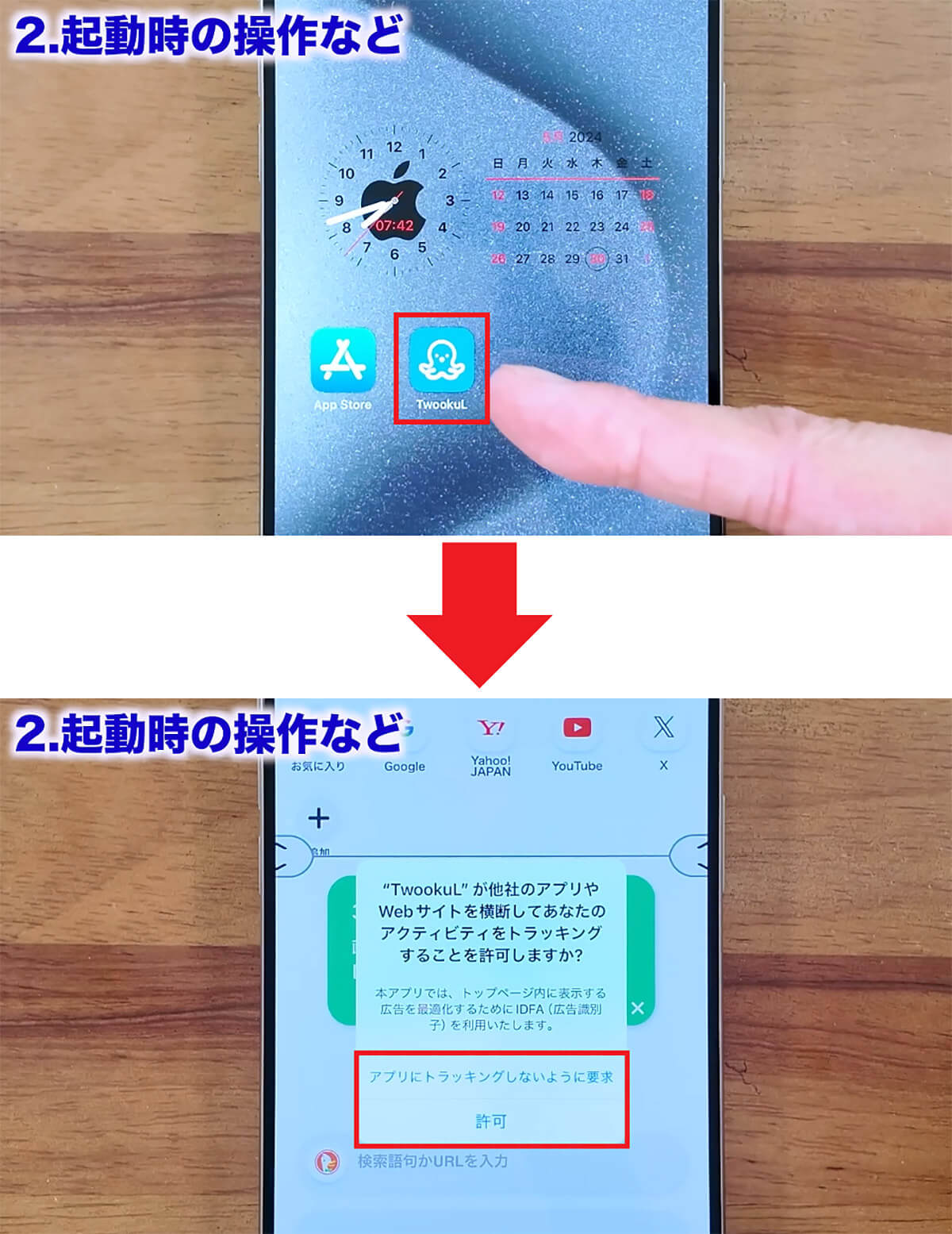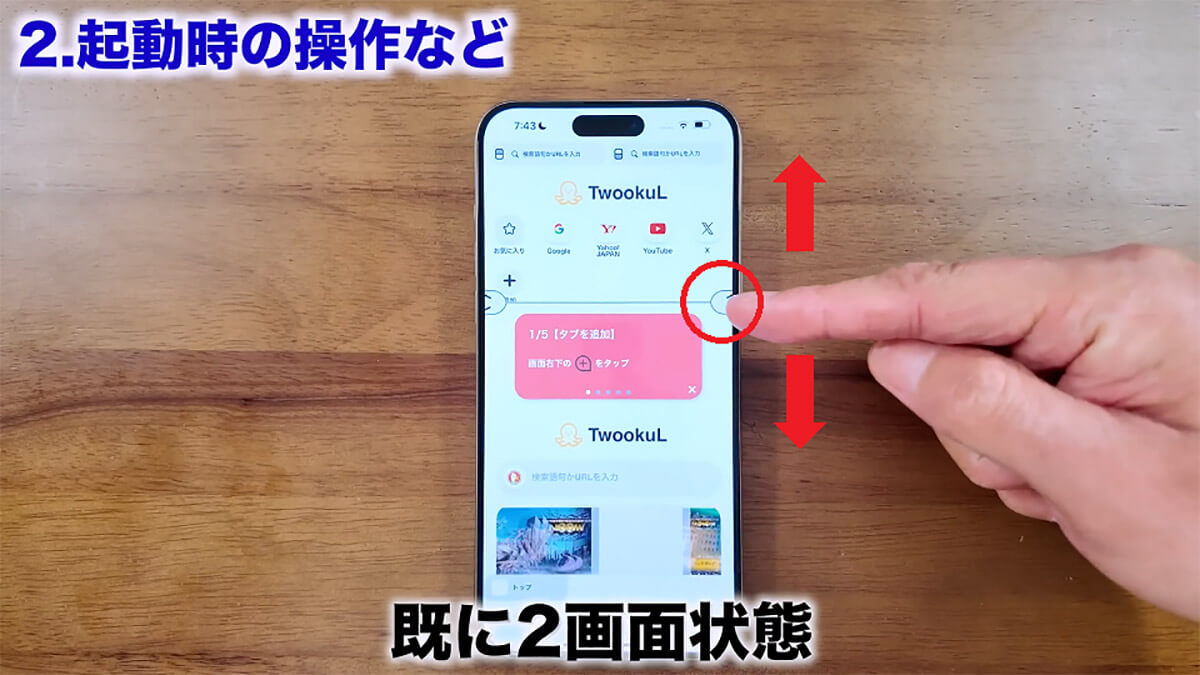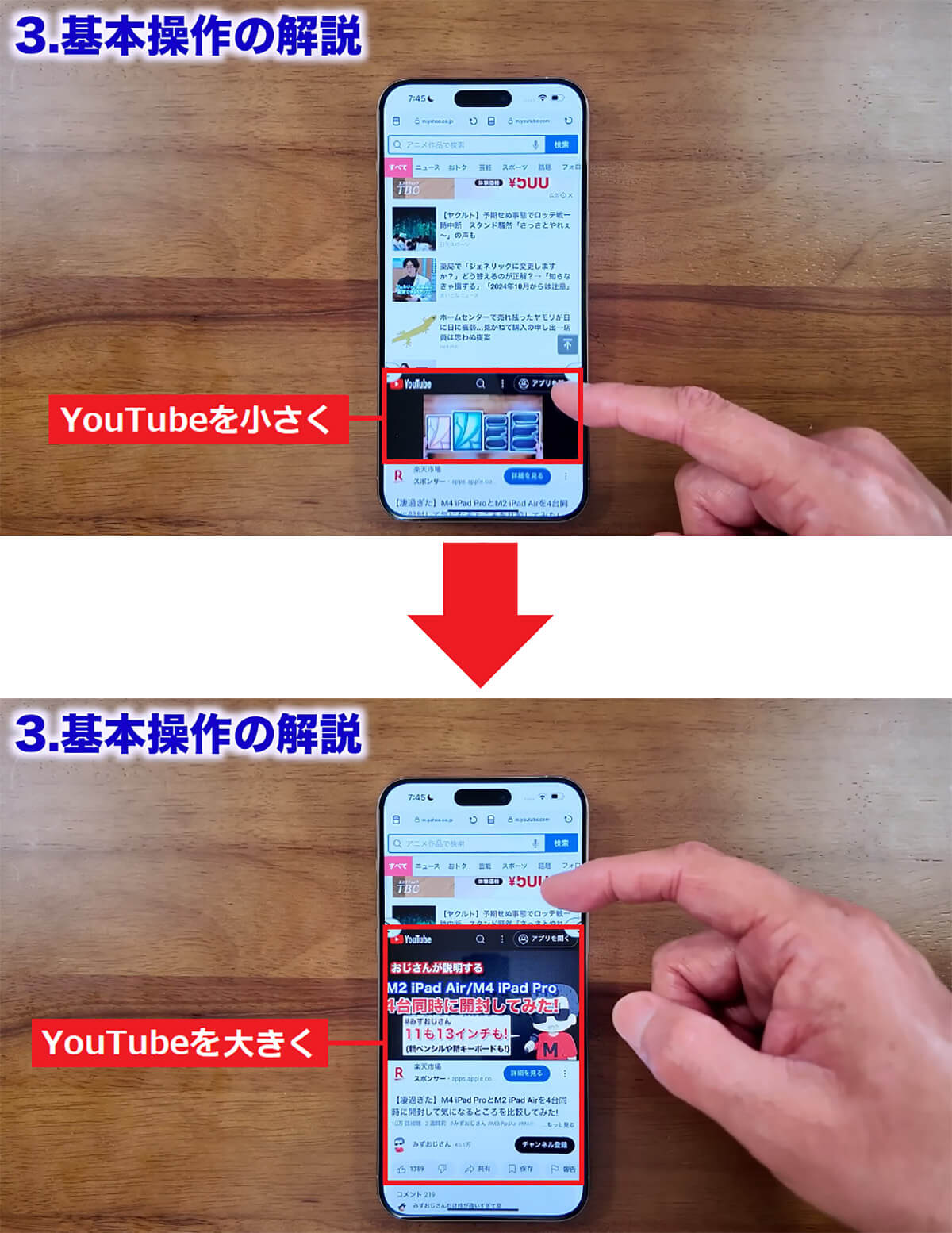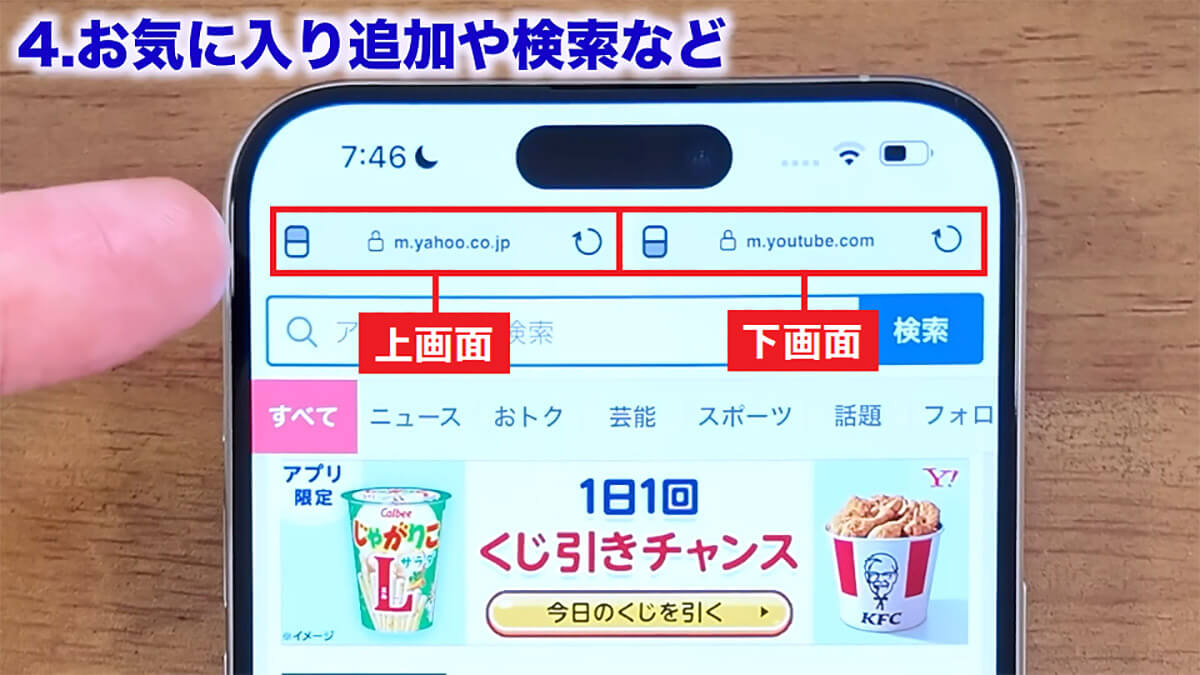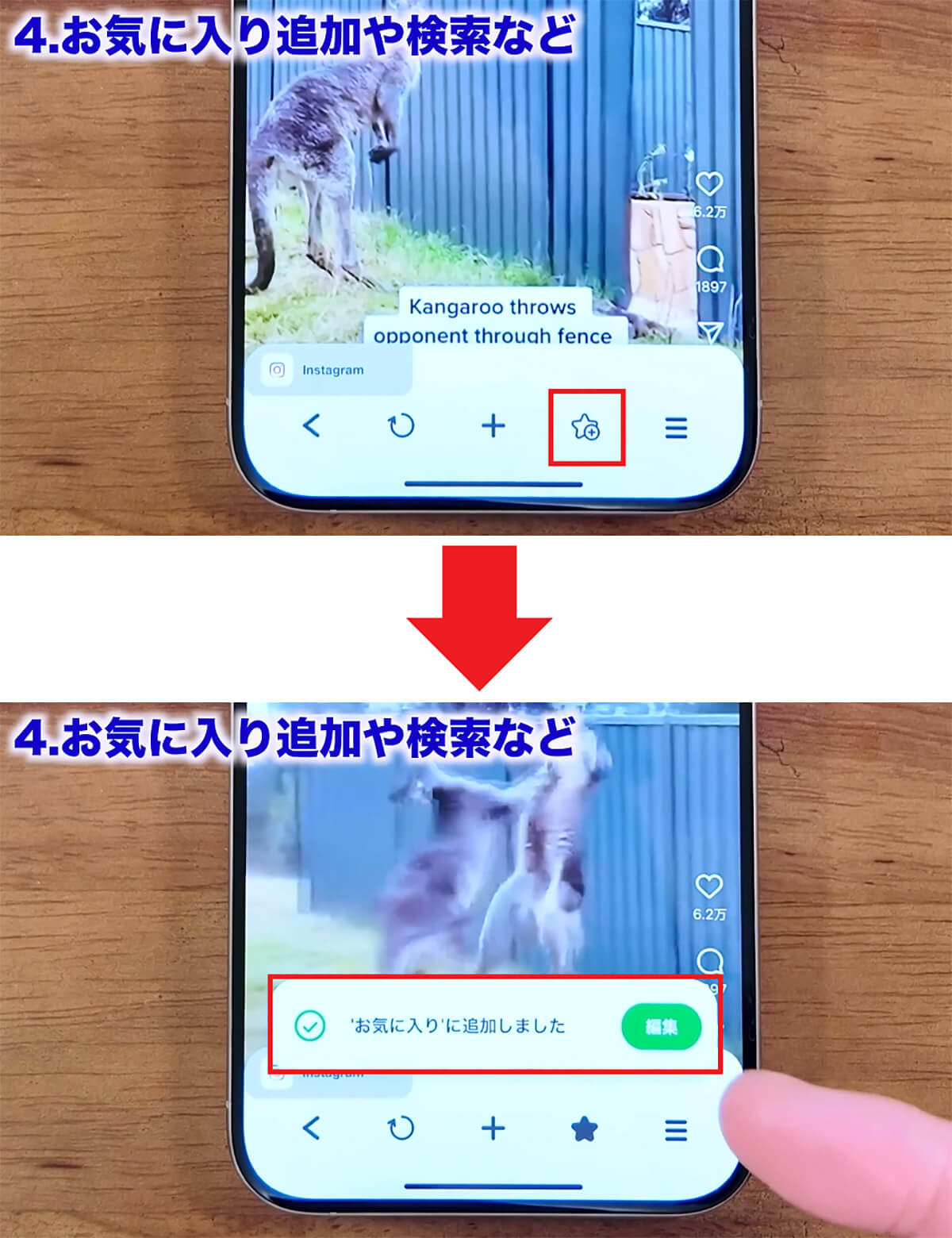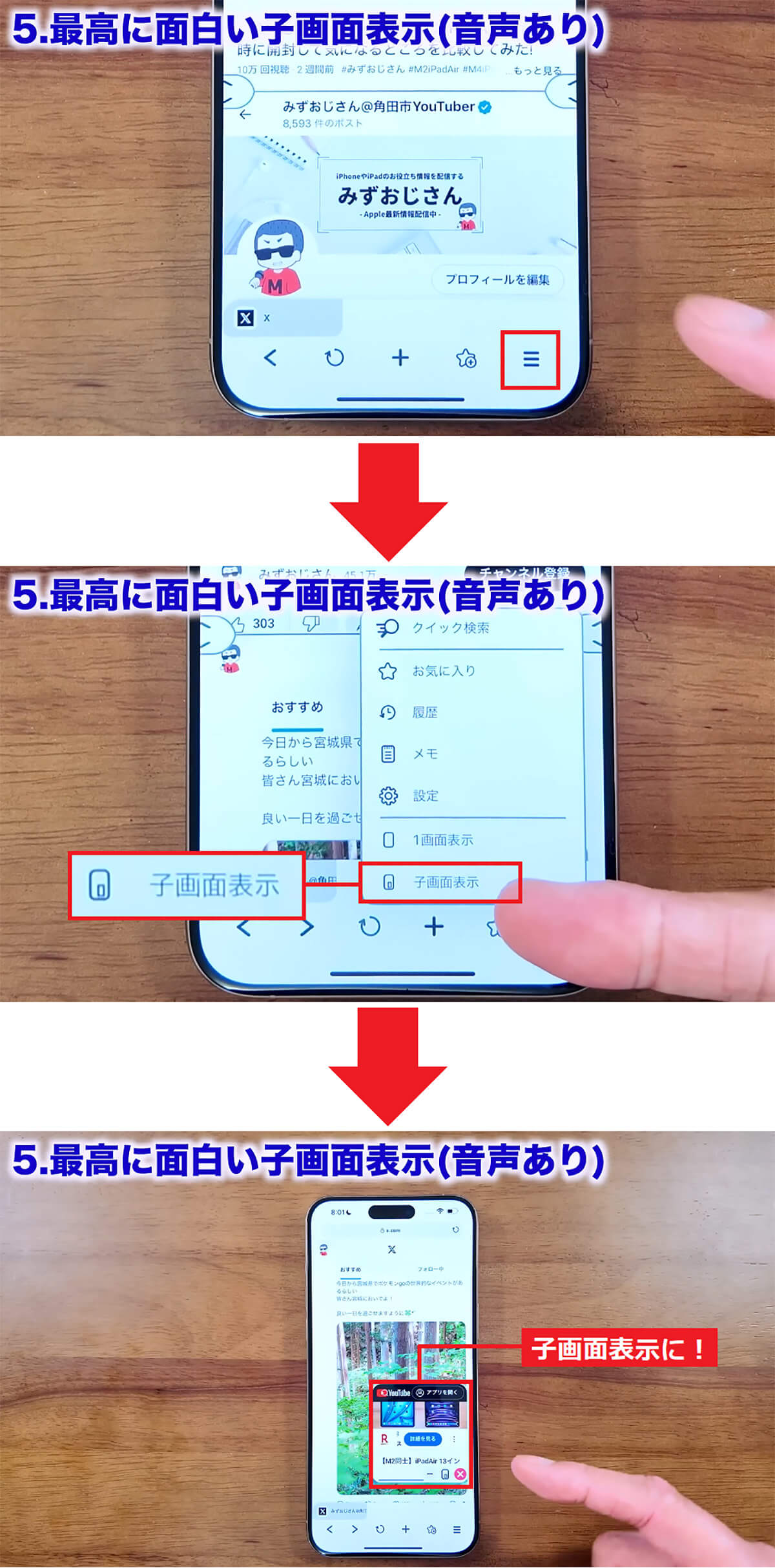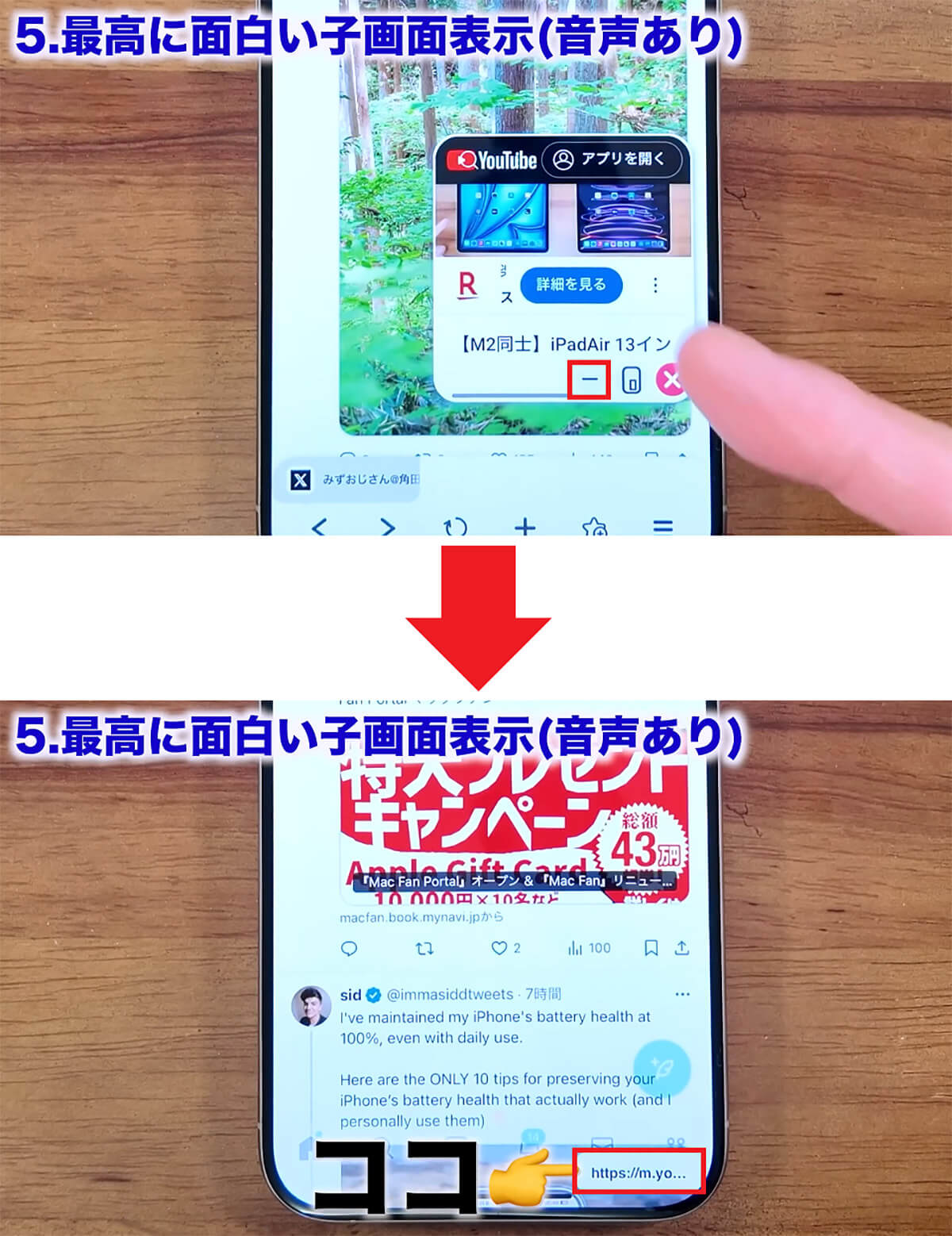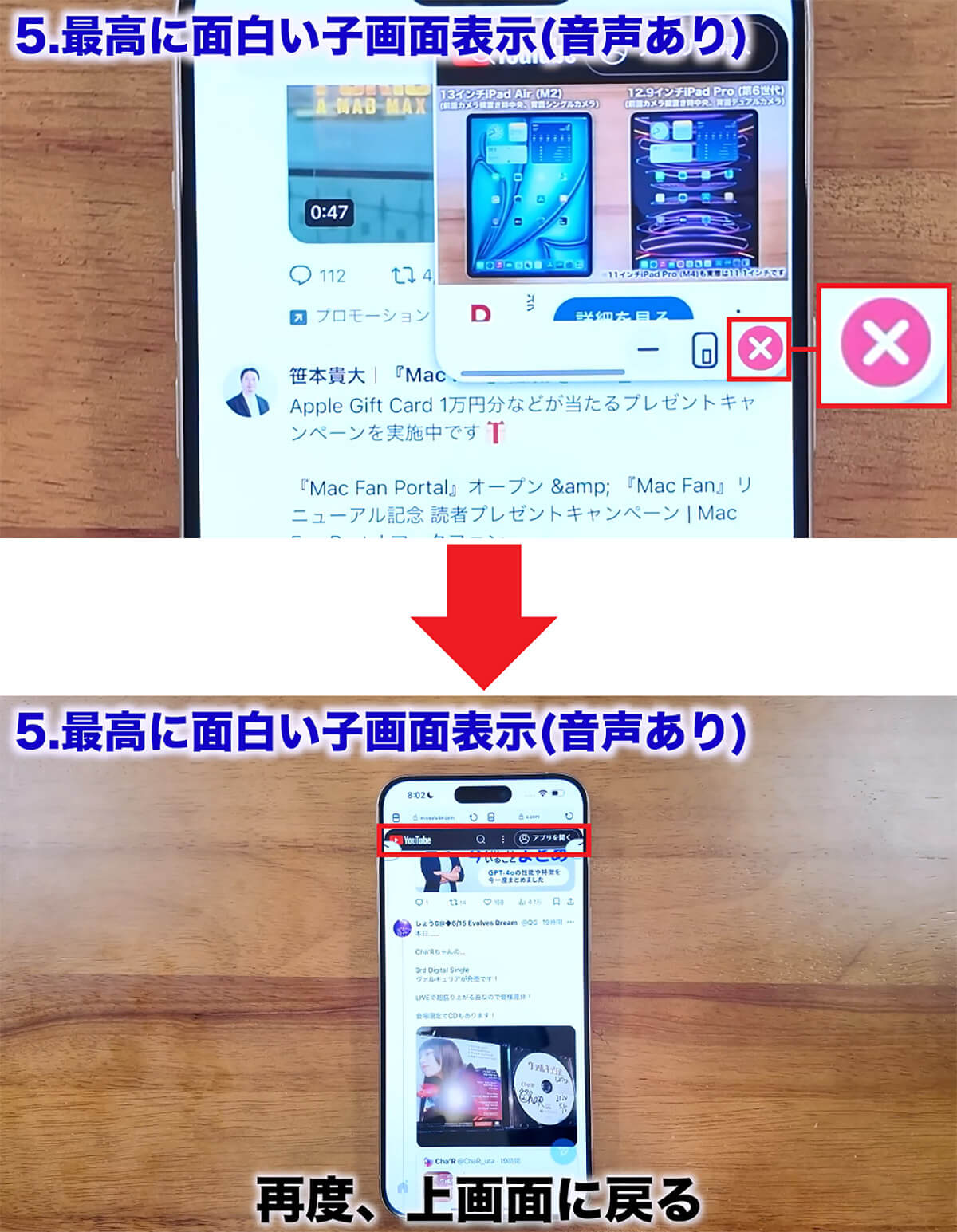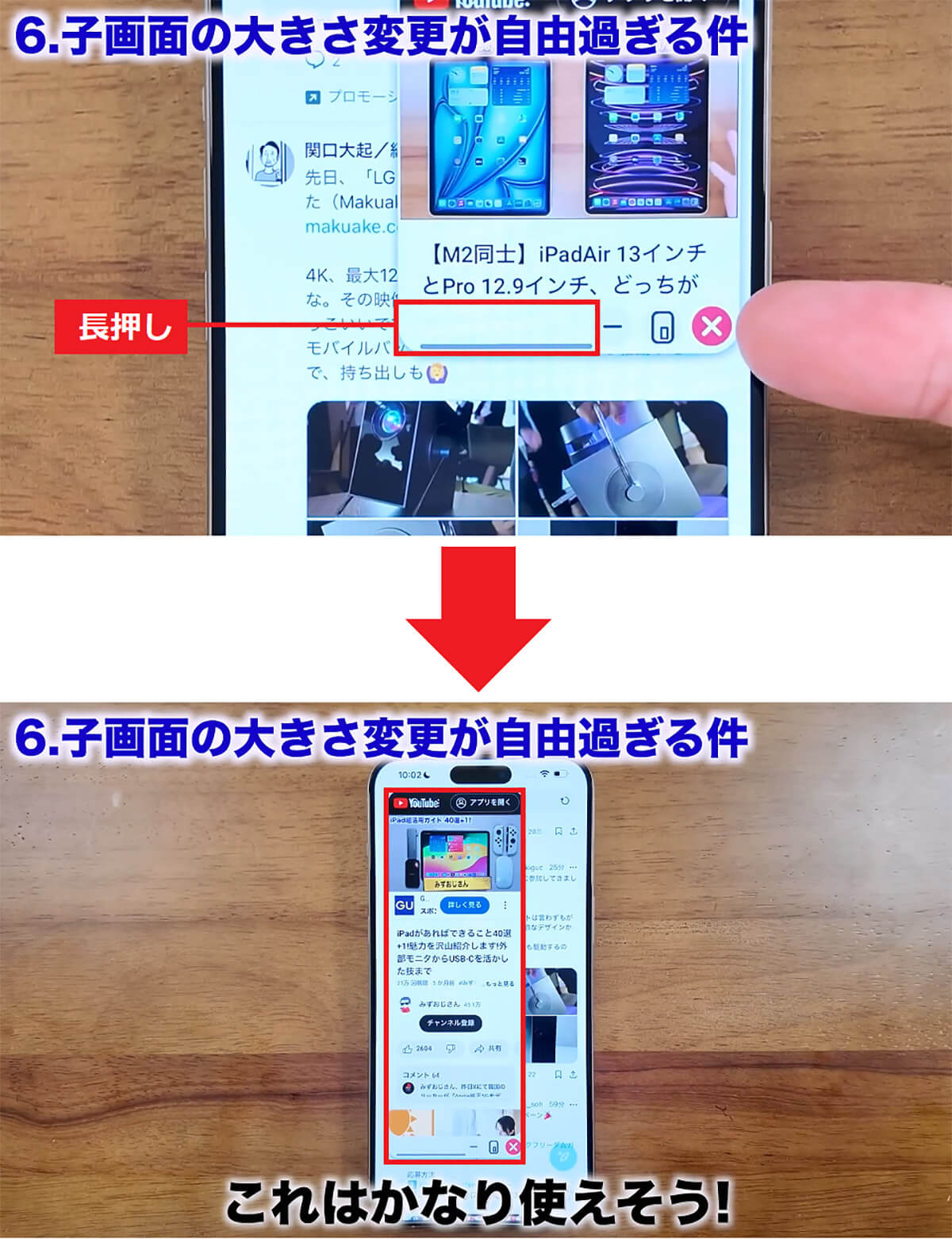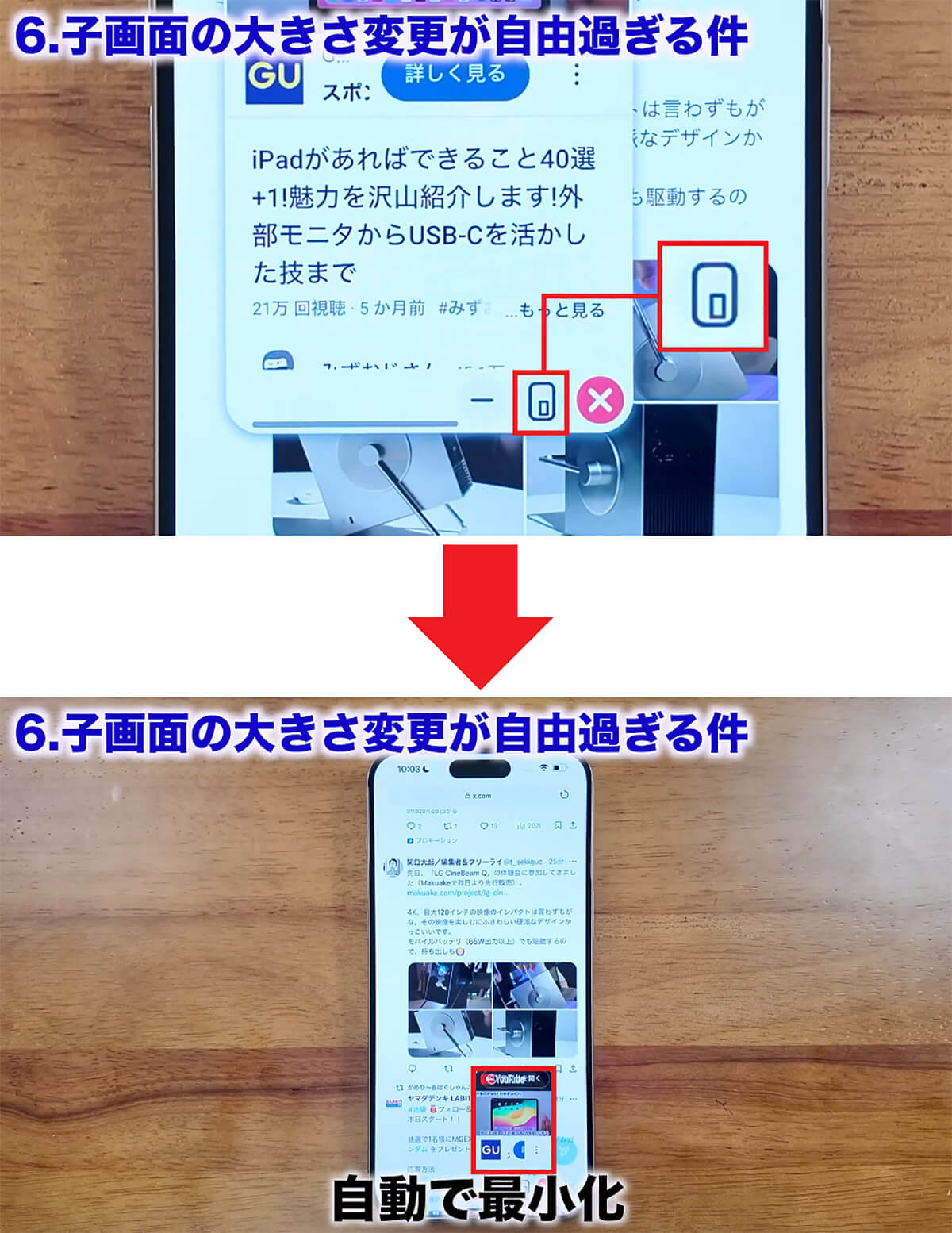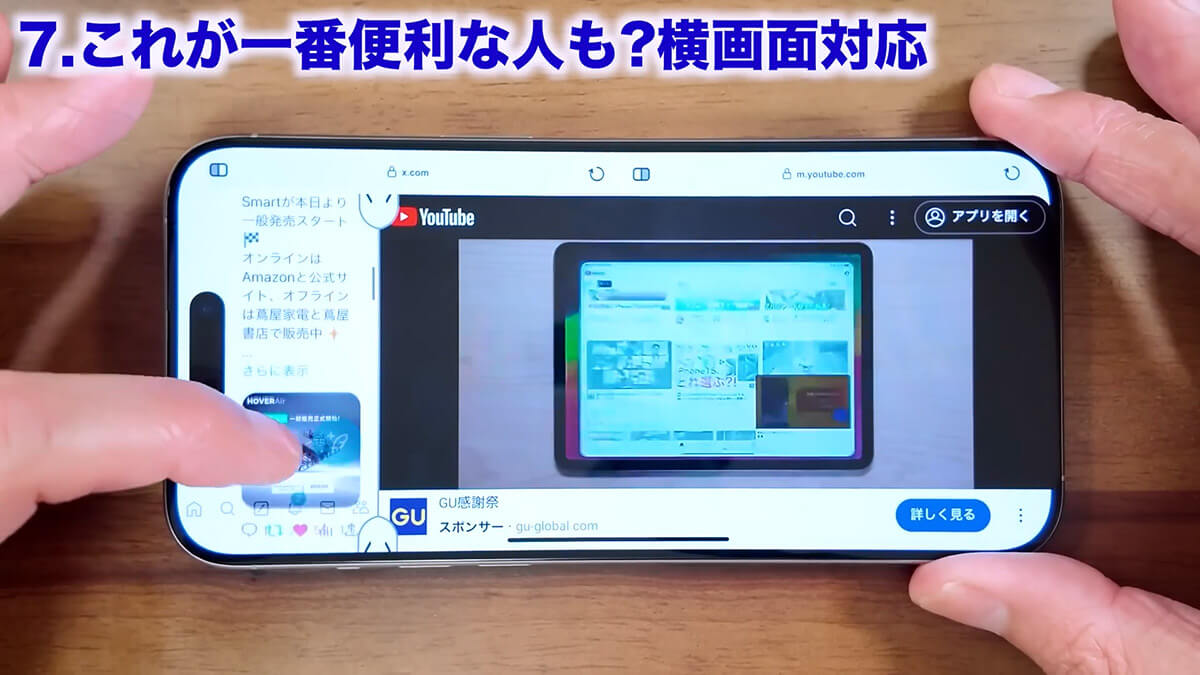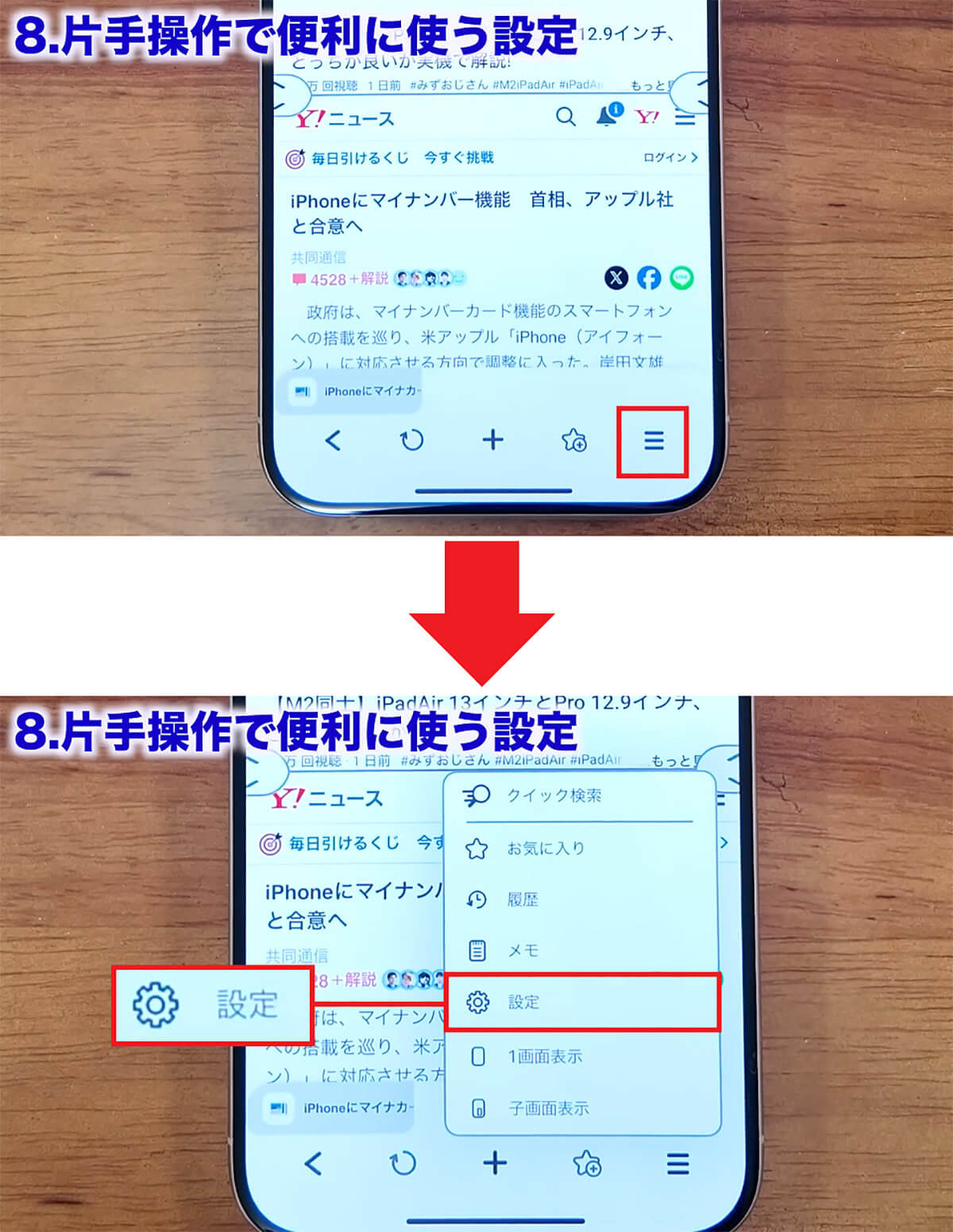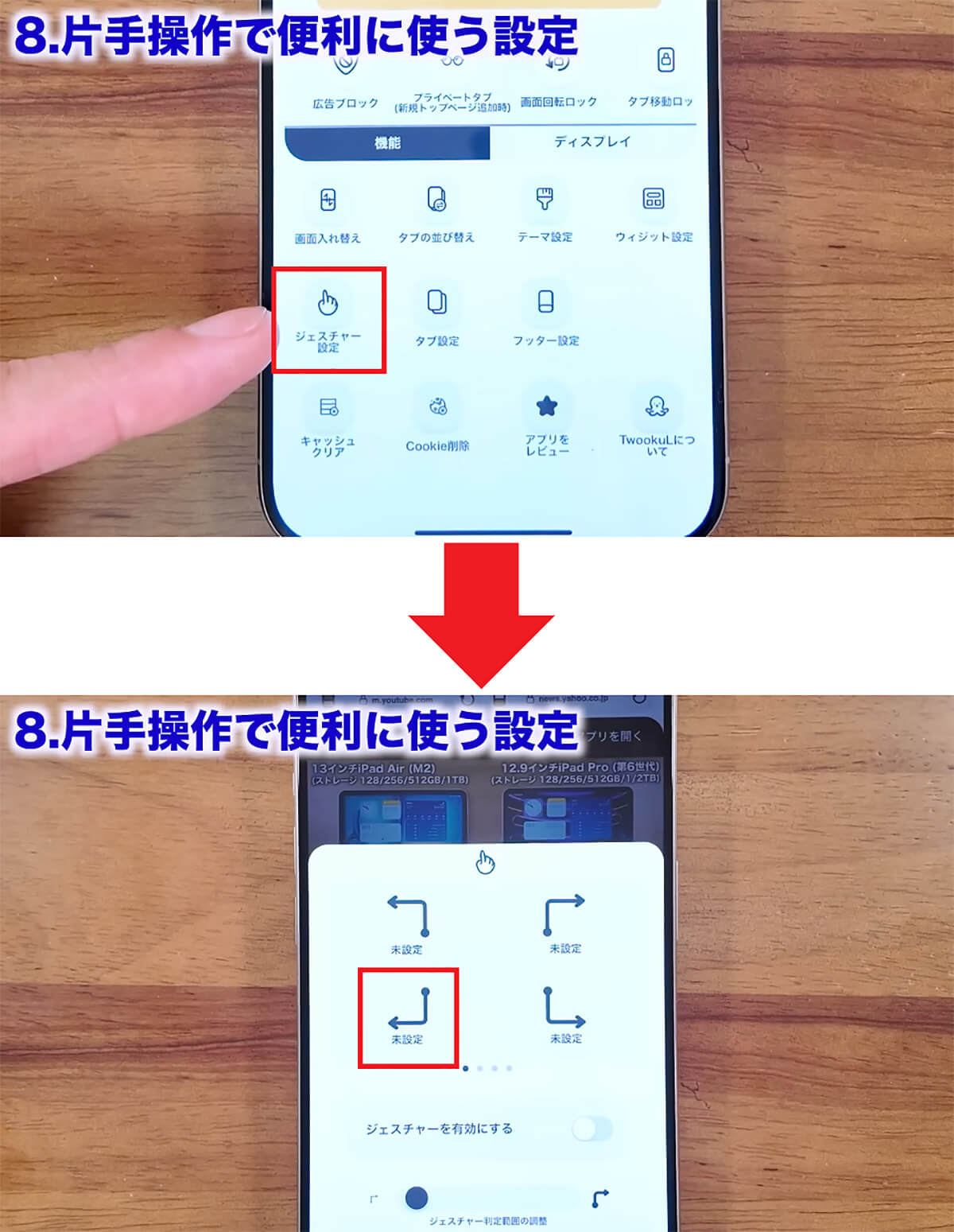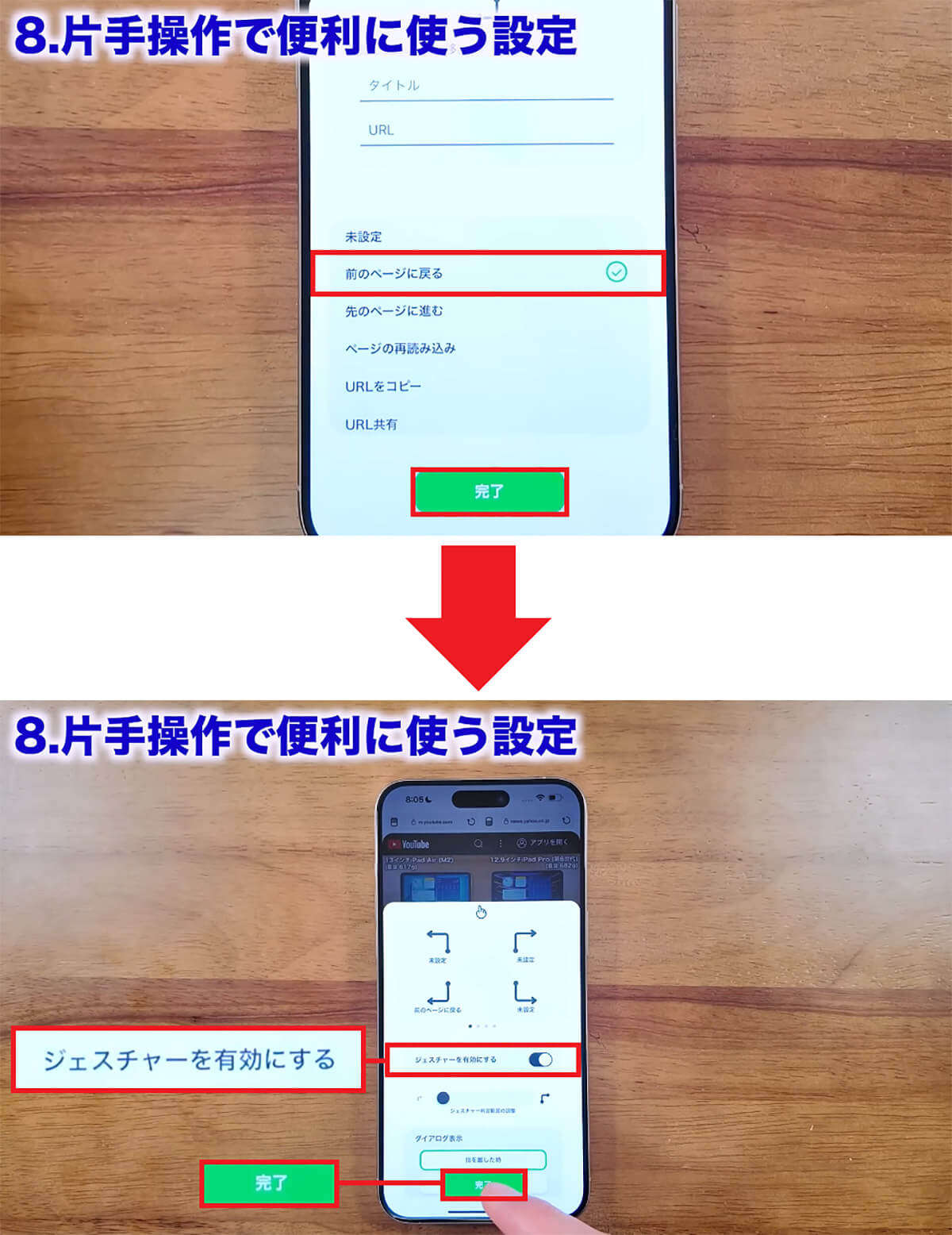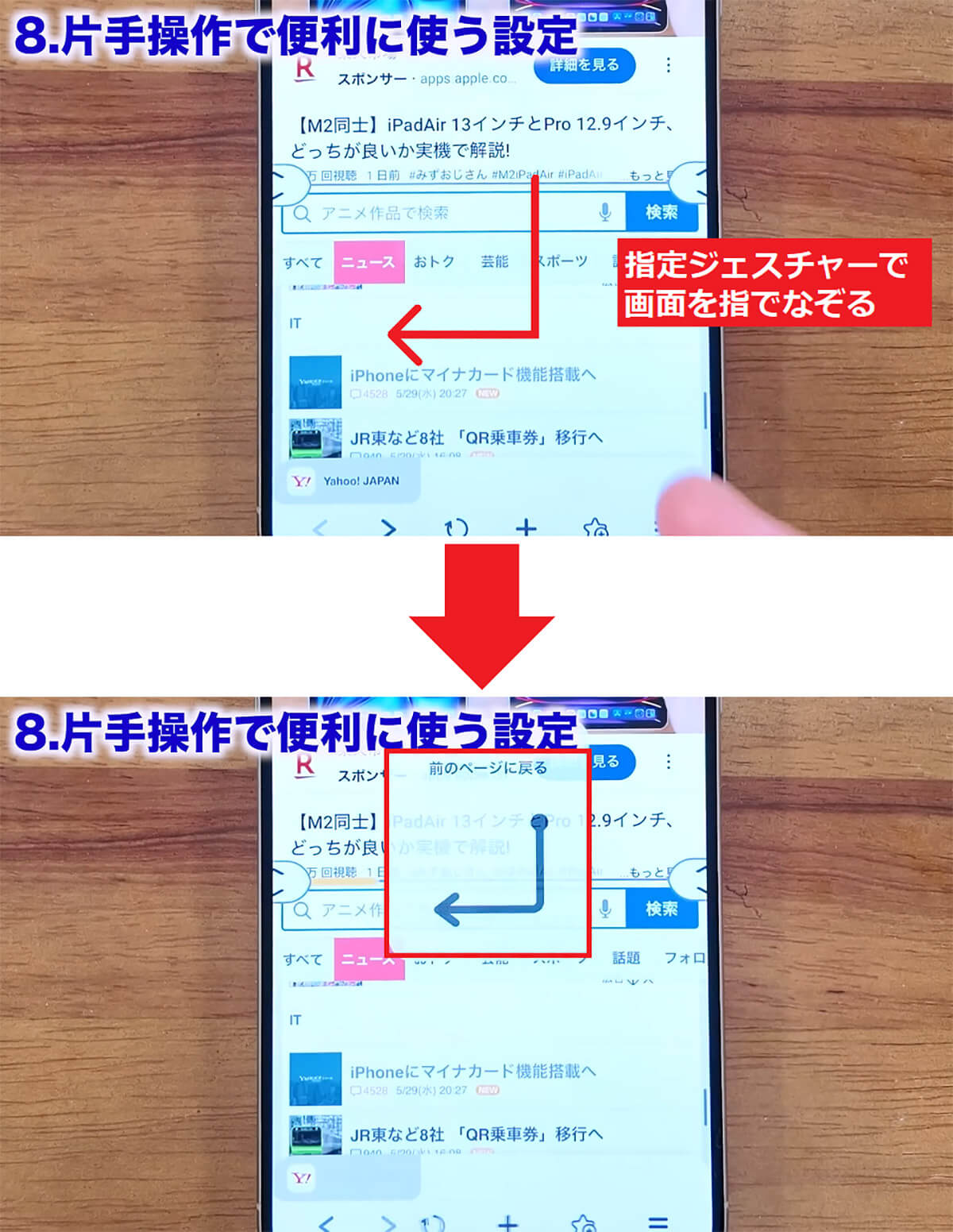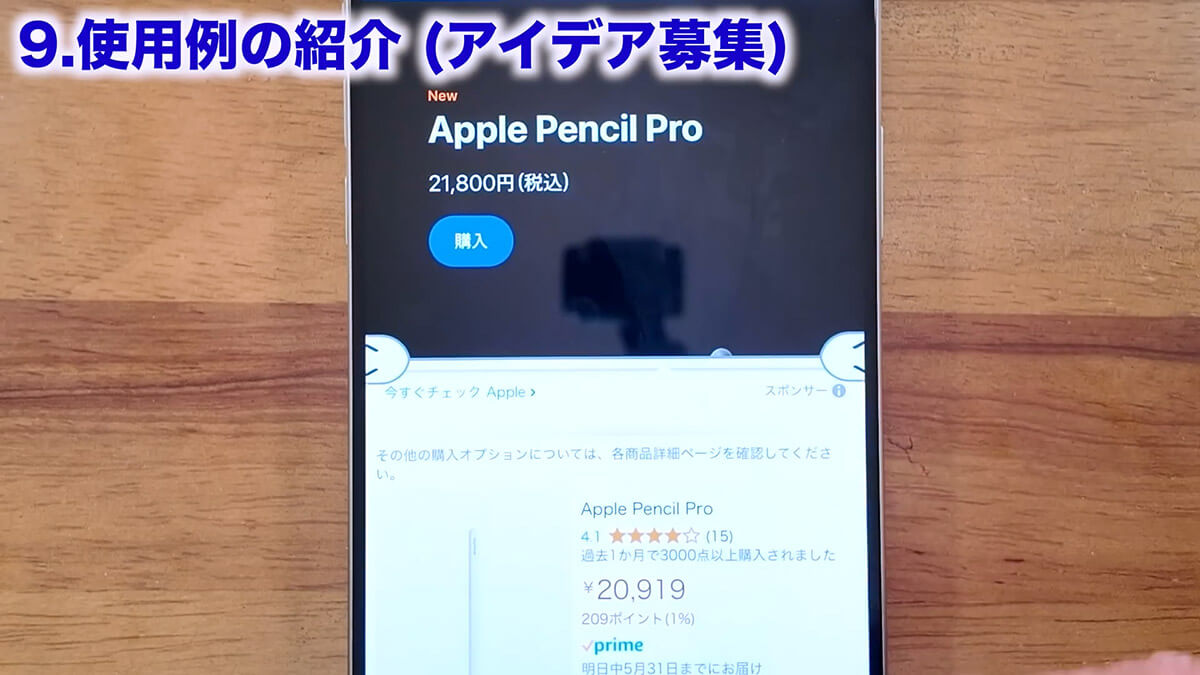iPhoneを使っているとき、「もうひとつ画面を開けるといいのに!」と思ったことはないでしょうか? 実はiPhoneでも「Twookul(ツークル)」というアプリを使うことで、簡単に2画面分割表示できるんですよ!
【目次】
1.【1】アプリのインストール
2.【2】起動時の操作など
3.【3】基本操作の解説
4.【4】お気に入り追加や検索など
5.【5】最高に面白い子画面表示(音声あり)
6.【6】子画面の大きさ変更が自由過ぎる件
7.【7】これが一番便利な人も? 横画面対応
8.【8】片手操作で便利に使う設定
9.まとめ
【1】アプリのインストール
iPhoneは基本的に1画面1アプリと動作が決まっているため、iPadのようにアプリを2つ同時に操作はできません。
でも、YouTubeを見ながらニュースを見たり、TikTokを見ながらInstagramをチェックしたい人は意外と多いはずです。
というわけで、ここで紹介するのはiPhoneで2画面分割表示できるアプリ「Twookul(ツークル)」です。
今回は、iPhone 15 Pro MaxでTwookulの使い方を紹介しますが、基本的にiOS 12以降iPhoneならどの機種でも使えます。
インストールするにはApp Storeで「Twookul」と検索して、タコのアイコンが目印なので「入手」を押せばOK。もちろん、Twookulは完全無料で、課金するコンテンツもないので安心して使えますよ。
Twookulをインストールする手順
【2】起動時の操作など
それではさっそくTwookulを起動してみましょう。最初にWebブラウザを使うのでトラッキングの許可を求める表示が出ますが、これはどちらでも好きな方を選んでください。
Twookulが起動すると最初から画面が2分割されています。上画面と下画面の真ん中の線で分かれているので、ここを動かして表示面積を調整できます。
ただし、Twookulはアプリを2つ動かせるわけではないので、あくまで、自分の好きなWebサイトを2つ選んで、同時に2画面表示できるのです。
Twookulの起動手順
【3】基本操作の解説
Twookulの基本的な使い方を解説します。最初はお気に入りアイコンで「Yahoo!」や「YouTube」「X」などが表示されますので、たとえば、上の画面をYahoo!、下の画面をYouTubeにしてみましょう。
これで、上画面でニュースを見ながら、下画面で動画を見ることが可能になります。
もちろん、サイズは自由に変更可能です。もし、動画は音声だけでいいなら、YouTubeを最小にしてしまえばいいでしょう。逆に動画を大きくして、ニュースはちょっとだけ見るように調整することも可能です。
2画面にそれぞれ好みのWebサイトを割り当てる手順
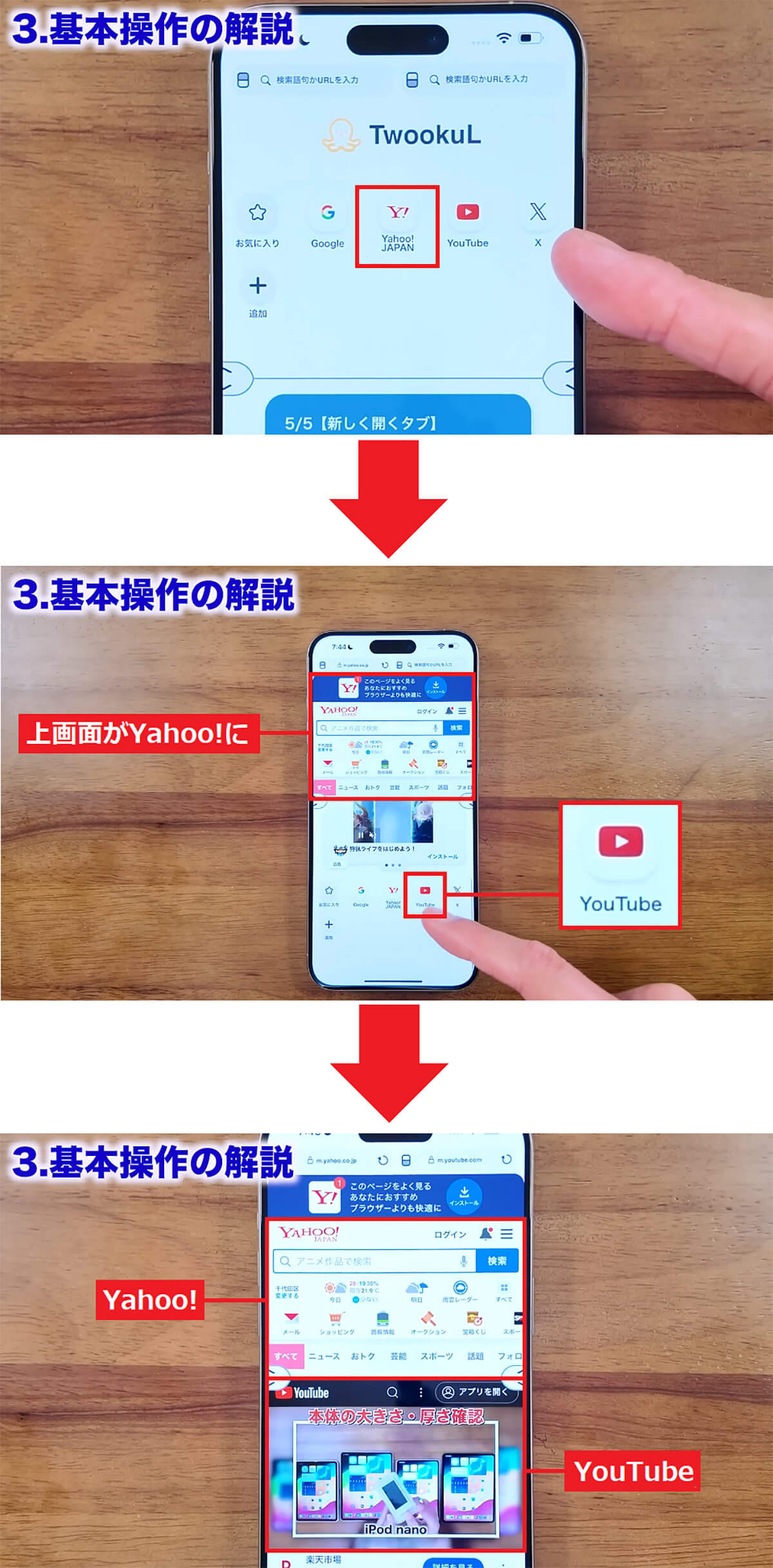
上画面のお気に入りにある「Yahoo!」をタップ(上写真)。するとYahoo!が表示されるので、今度は下画面に「YouTube」を選択(中写真)。これで上画面がYahoo!、下画面がYouTubeに変更できました(下写真)(画像は筆者YouTubeチャンネルより)
【4】お気に入り追加や検索など
次に、お気に入り追加や検索方法を紹介します。いちばん上にアドレスバーが2つありますが、左が上画面のURLで右が下画面のURLになります。
アイコンの上が黒くなっているのが上画面。下が黒くなっているのが下画面という意味ですね。
YouTubeやYahoo!以外を表示したい場合は、初期登録のお気に入りメニューでGoogleやXのアイコンを選択できます。
しかし、アイコンがない別のものにしたい場合はキーワード検索で探して表示すればOKです。たとえば、Instagramを検索してログインすればInstagramを表示できます。
Instagramを下画面に表示させる手順
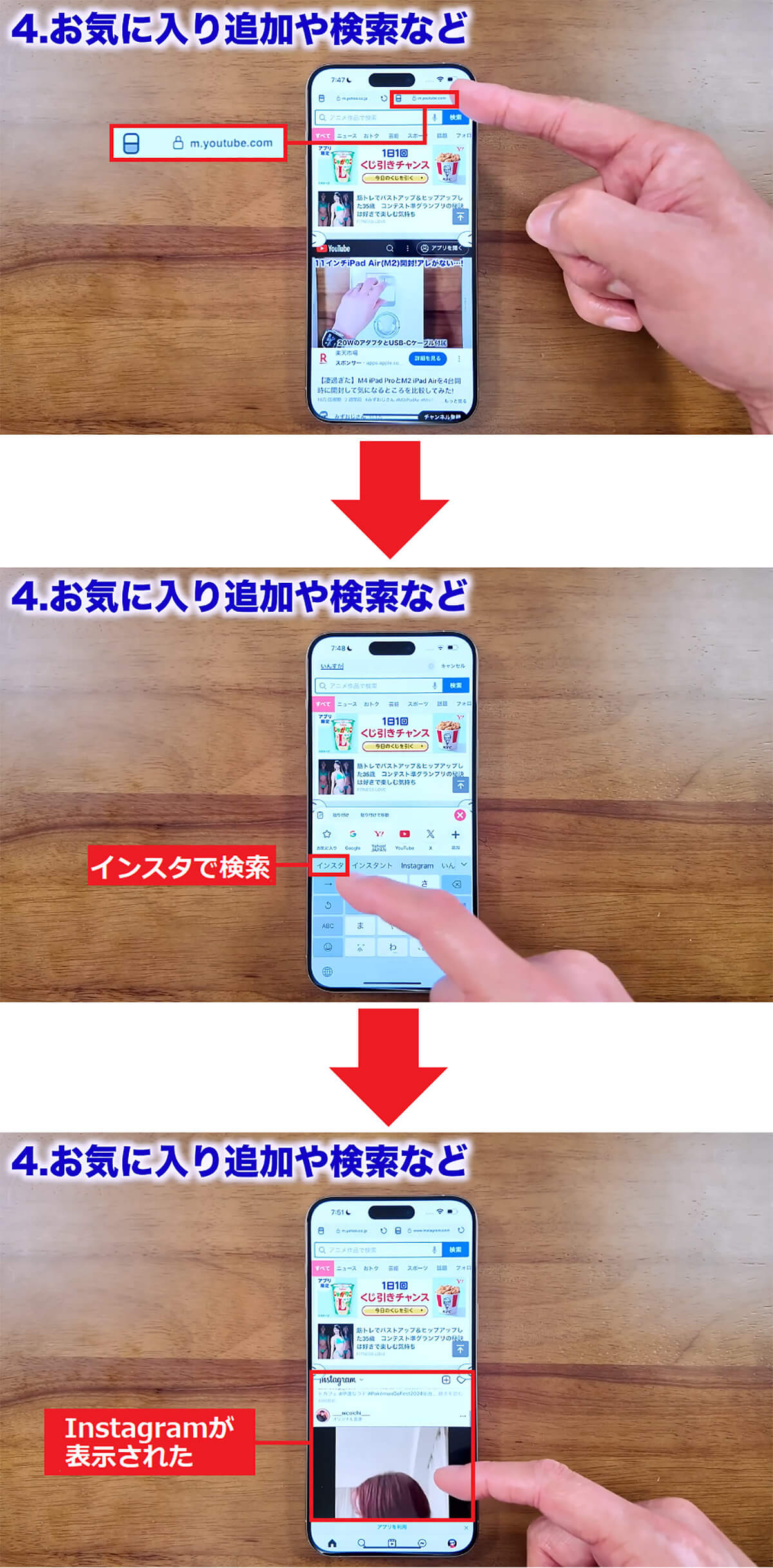
まず、画面右上にある「下画面」のアイコンをタップ(上写真)。下画面で「インスタ」を検索すると(中写真)、Instagramが表示されるのでログインしましょう(下写真)(画像は筆者YouTubeチャンネルより)
もし、今後もInstagramを見たいなら、下の「☆」マークをタップすると、お気に入りリストに追加されます。
Instagramをお気に入りに追加する手順
Instagramのアイコンをデフォルトのお気に入りメニューに表示させるには、「+追加」を押してリストからInstagramを選択すればOK。これで、いつでもアイコンからすぐにInstagramが見られるようになります。
Instagramアイコンをお気に入りメニューに表示させる手順
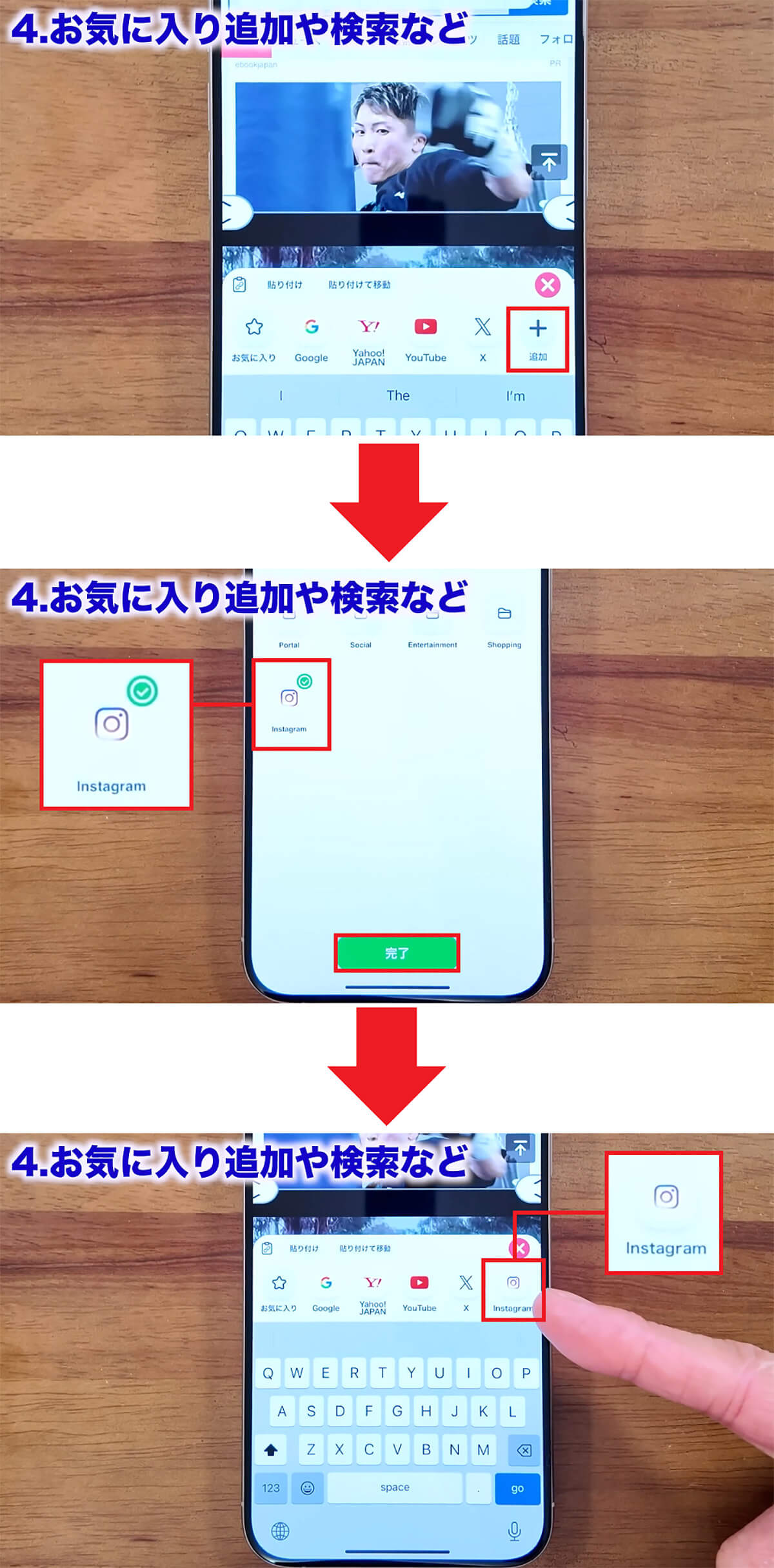
お気に入りメニューの右端にある「+追加」を押して(上写真)、お気に入りリストの「Instagram」を選択して「完了」をタップ(中写真)すると、メニューにInstagramアイコンが作成されます(下写真)(画像は筆者YouTubeチャンネルより)
【5】最高に面白い子画面表示(音声あり)
Twookulには片方の画面だけピクチャー・イン・ピクチャーにできる機能があります。
これは「ウィジェット」と呼ばれる機能ですが、上画面のYouTubeをウィジェットにすれば、下画面にニュースサイトやXなどを表示できます。
その方法は、いちばん下のメニューを表示して画面右の3本線をタップ。すると、メニューが表示されるので「子画面表示」を押しましょう。
これで、上の画面がウィジェット化され、ピクチャー・イン・ピクチャーになります。もちろん、動画の音声も流れたままですよ。
上画面をウィジェット表示にする手順
このウィジェットは自由に動かせます。もし、Xを確認するのにジャマだなと思ったら、ウィジェット画面下にある「-」ボタンを押しましょう。これで画面下に最小表示で格納されます。
これなら、大画面でXを見ながら、YouTubeで音楽だけ聞くようなことも可能になりますよ。
もう1回タップすれば戻ってきますし、ウィジェット表示を止めたいときは「×」ボタンを押すと上画面に戻ります。
ウィジェットを最小表示にする手順
ウィジェット表示を止める手順
【6】子画面の大きさ変更が自由過ぎる件
Twookulのウィジェットは、画面下のメニュー部分を長押しすると、大きさを自由に変えることができます。
画面比率も自由なので、たとえばウィジェットを縦長にすることも可能。
今回は動画をウィジェット化していますが、Xをじっくり見たいときは、動画を縦長にすればジャマになりませんね。
ウィジェットの形を変える手順
また、このとき画面右下の「×」の横にあるアイコンを押すと自動的に最小サイズに変更して、画面下に移動してくれます。
ウィジェットを最小サイズにする手順
【7】これが一番便利な人も? 横画面対応
実はTwookulは、横画面表示にも対応しているので、そちらの方が便利に感じる人もいるかもしれません。
たとえば、今回の場合ではiPhoneを横位置にすると画面左がXで、画面右が動画になりますが、画面の広さは分割バーで調整できるので、自分の好みに変えてみましょう。
【8】片手操作で便利に使う設定
もうひとつ便利な機能「ジェスチャー」の設定方法を紹介します。これは片手での操作機能なのですが、たとえば、気になるニュースを見たときに画面をひとつ前に戻して検索したい場合がありますよね。
そのようなときにジェスチャーを設定しておけば、とっても簡単に戻ることができます。
まず、画面右下の3本線をタップして「設定」を押し、メニューから「ジェスチャー設定」を選択。
次に「戻る」に設定するジェスチャーを好みで選びましょう。今回は「前のページに戻る」にしましたが、最後に「ジェスチャーを有効にする」を必ずオンにしてください。これで設定は完了です。
ジェスチャーを設定する手順
実際にニュースを見ているとき、設定したジェスチャーを画面上でスワイプすると、きちんと前のページに戻りました。これ、かなり便利ですよ。
実際にジェスチャー機能を使ってみる
まとめ
いかがでしょうか? 今回はTwookulを使ってiPhoneを2画面に分割する方法を紹介しました。Twookulは完全無料で誰でも利用できますので、ぜひ試してみてください。
最後に、Twookulを使ったiPhone2画面分割機能を、どのように使うと便利なのか紹介しておきましょう。
通常は動画サイト+ニュースが使いやすいと思いますが、意外なところでは、YouTubeのカラオケ動画を再生しながら画面下に歌詞を出しておくと、カラオケの練習がしやすくなります。
また、上画面にニュースサイトを表示して、そのニュースがどのくらい話題になっているのかを下画面のXでチェックするのもアリでしょう。
ほかにも、オンラインショッピングの価格を調べるとき、上画面をApp Storeにして、下画面をAmazonにすれば価格比較が簡単にできます。
たとえば、Apple Pencilの値段はApp Storeでは2万1,800円しますが、Amazonなら900円ぐらい安いのがこの方法ですぐに確認できるんです。このように使うと買い物も便利になりますね。