Androidスマホを機種変更するときには、データ移行をどのように行えばいいだろうか。この記事では、Androidスマホを機種変更するときのGoogleアカウントやアプリなどの情報をデータ移行する3つの方法について詳しく解説する。
【Android】データ移行をする前にすべきこと
Androidスマホは3年から4年使ったらAndroid OSがアップデートされなくなるので、機種変更したほうがいい。機種変更せずに古いAndroidを使い続けていると、セキュリティ上のリスクが高くなったり、スマホで利用しているアプリがOSに対応しなくなってしまう。
Androidを機種変更するときには必ず古いスマホから新しいスマホへのデータ移行が必要だ。連絡先のデータやアプリのデータなどは、データ移行しないと新しいスマホで引き続き利用することができなくなってしまう。この記事では、Androidを機種変更するときのデータ移行方法について詳しく見ていこう。
Androidを機種変更するときには、データ移行する前にしておかなければいけないことがある。まずはデータ移行前にするべきことについて見ておこう。
・アプリごとの引き継ぎ情報をまとめる
この記事では、Androidの機種変更時のデータ移行方法について解説する。しかし、今回詳しく解説する方法では、Androidの連絡先などの基本的なデータは移行できるが、ダウンロードして使っているアプリのデータまで完璧にデータ移行できるわけではない。
TwitterやInstagramなどはデータはサーバーに保存されているので、特にスマホ側でデータ移行の準備をする必要はないが、LINEは機種変更する前にデータ移行の準備としてバックアップを取ることが必要だ。
また、ゲームアプリなどの中には、機種変更時の引き継ぎコードが発行されるものもある。データ移行前の準備が必要なアプリは、必ず機種変更する前にバックアップを取ったり、引き継ぎコードをメモしたりして、しっかりと準備を行っておこう。
・データのバックアップを取っておく
データ移行する方法は、この記事で紹介するようにいくつかある。しかし、データ移行中に万が一の事が起きて、移行するべきデータが破損する可能性がある。機種変更をするときには、事前に必ずデータのバックアップを取っておこう。バックアップがあれば、データ移行中に万が一のことがあっても、バックアップからのデータの復元が可能だ。
Androidのデータのバックアップは設定アプリから簡単に作成できる。Androidのバックアップの作成方法は次のとおりだ。まずは設定アプリを開こう。
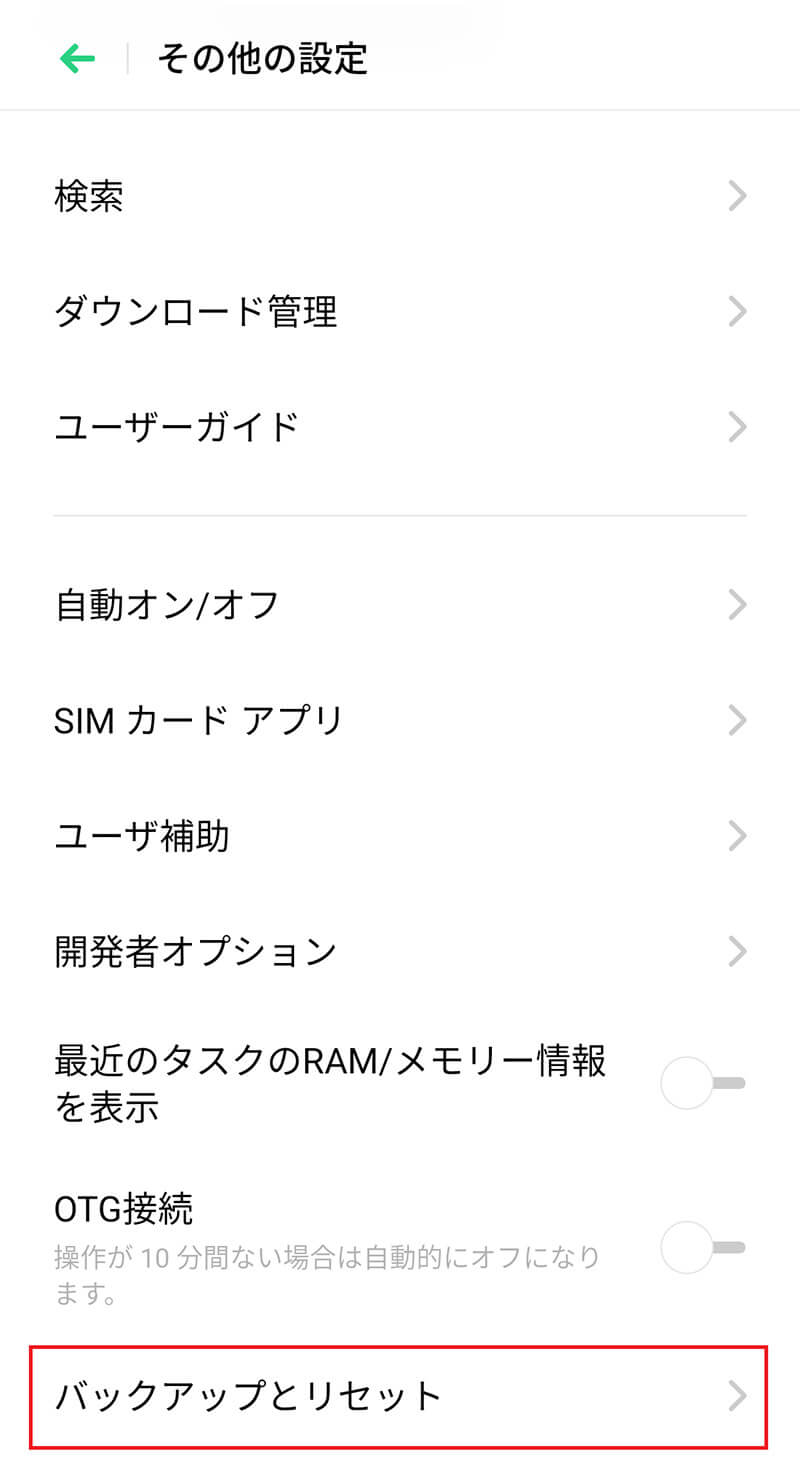
「バックアップとリセット」に入る
Androidの「バックアップとリセット」は「その他設定」などに入っている場合もある。機種によって場所が違うので利用している機種の場所を確認しておこう。
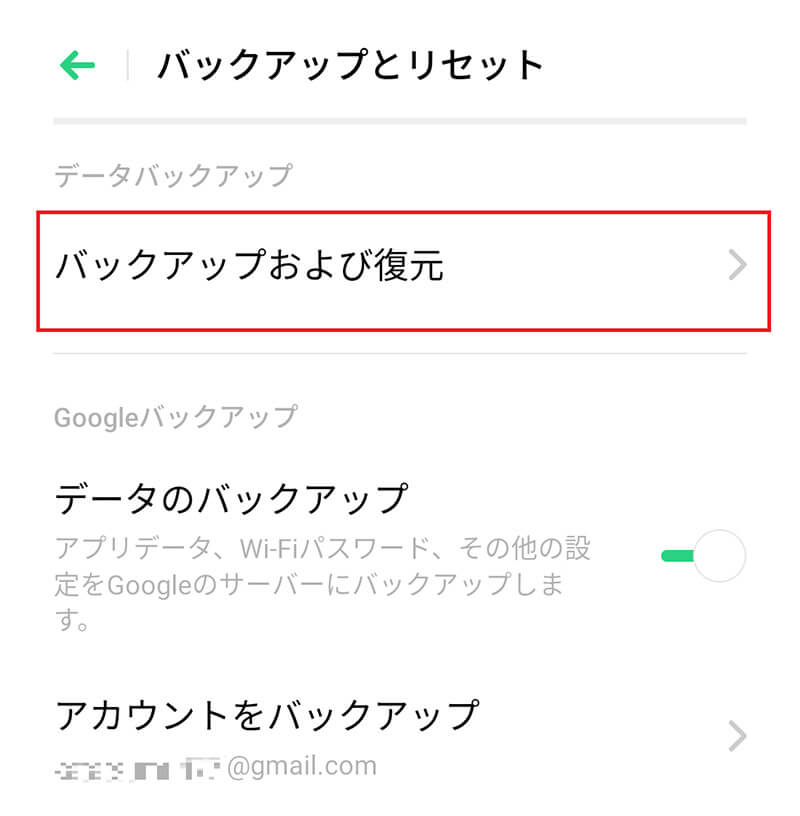
「バックアップおよび復元」をタップする
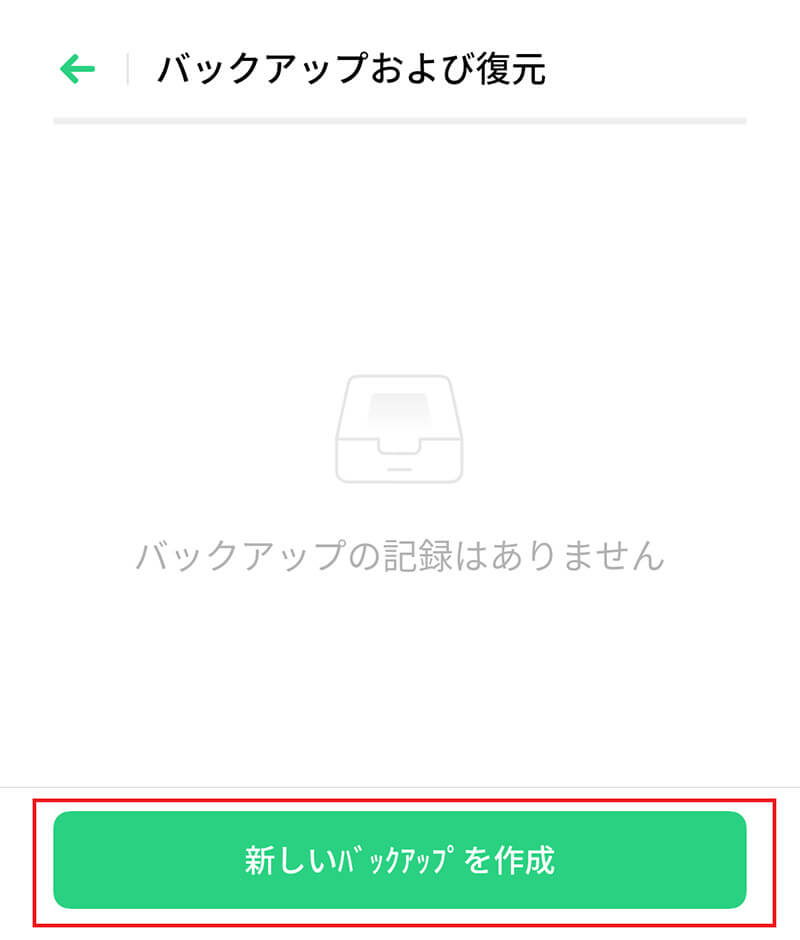
「新しいバックアップを作成」をタップする
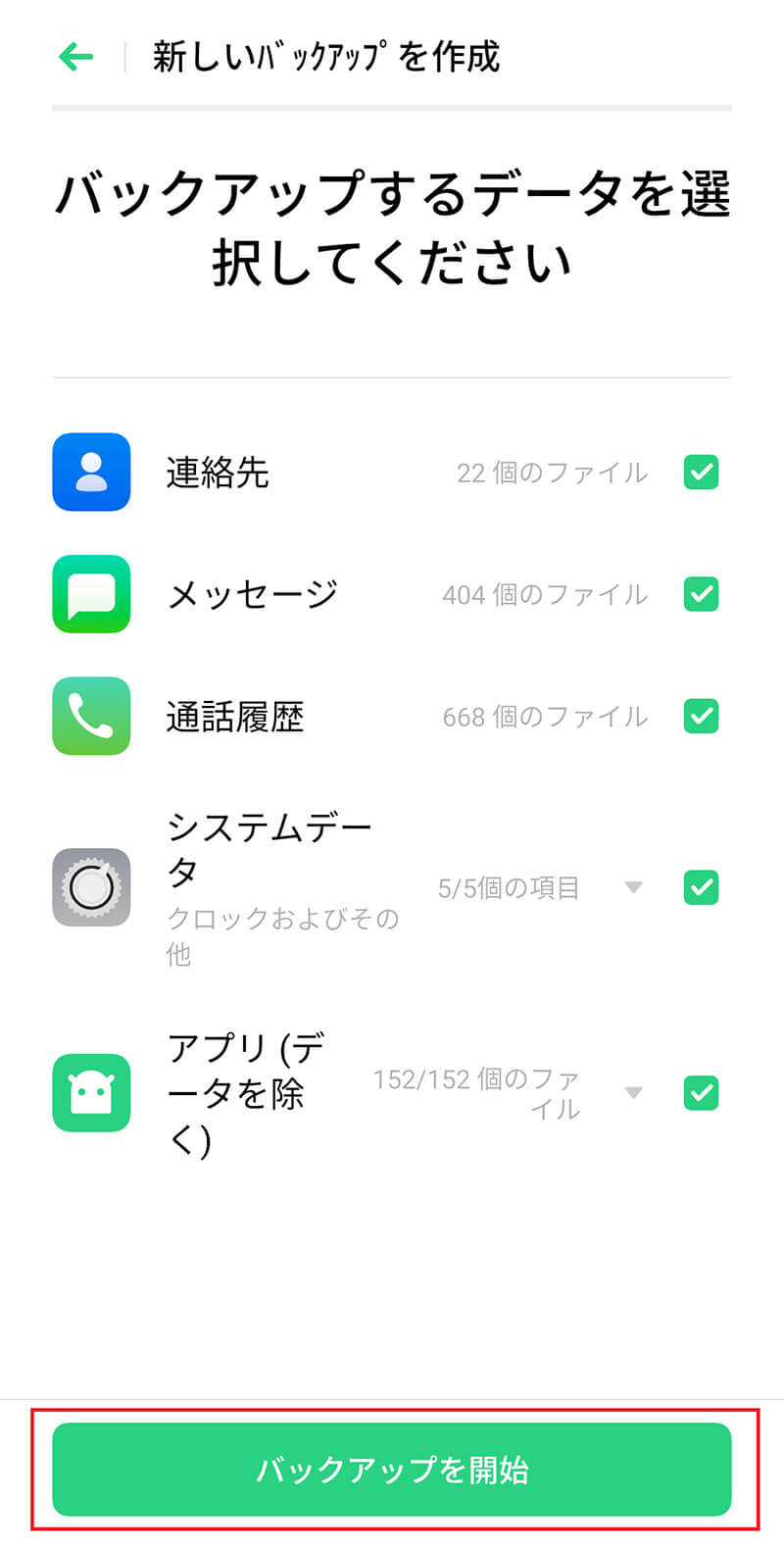
バックアップを作成するデータの種類を選択して「バックアップを開始」をタップする
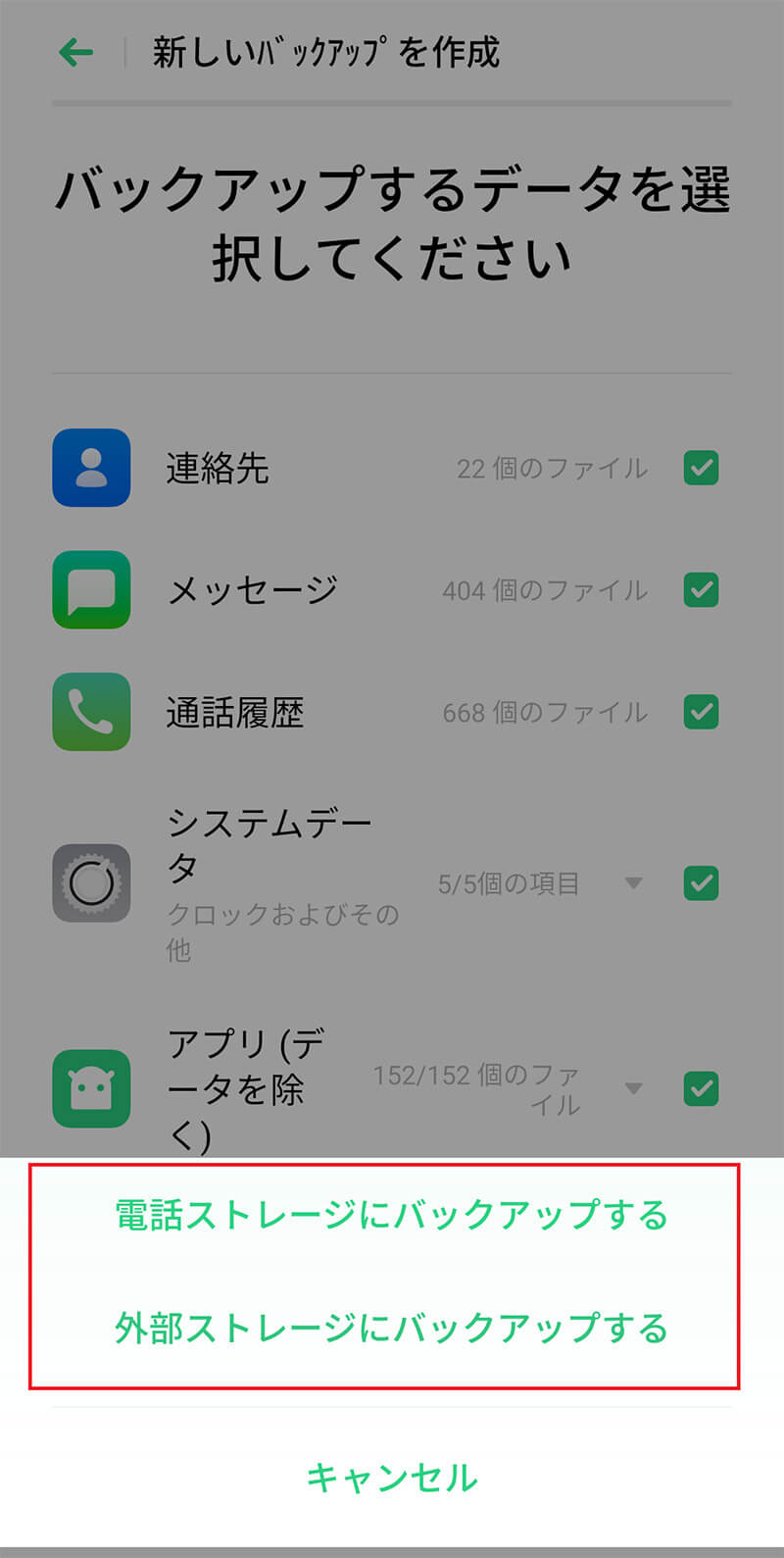
バックアップする場所を選ぶ。スマホの内部ストレージなら「電話ストレージにバックアップする」を選ぶ。SDカードにバックアップするのなら「外部ストレージにバックアップする」をタップする
すると選択した場所にバックアップファイルが作成される。
【Android】機種変更のデータ移行方法【①Googleアカウントを使う場合】
それでは、ここからはAndroidを機種変更するときのデータの移行方法を具体的に見ていこう。Androidのデータの移行方法は主に3つある。それぞれの方法の手順について解説する。
Androidの機種変更でのデータ移行方法の1つにGoogleアカウントを利用してデータ移行する方法がある。Androidスマホを使うためにはGoogleアカウントの取得が必須だ。Androidを使うために利用しているGoogleアカウントとスマホのデータを同期させることで、新しいAndroidにも簡単にデータを移行できる。
この方法で移行できるデータは次のとおりである。
●連絡先
●通話履歴
●Gmail
●Googleカレンダー
●Chromeに追加したお気に入り
●SMSのテキストメッセージ
●Wi-Fiネットワークのパスワード
●壁紙
●アプリ
なお、この方法でGoogleアカウントに同期してデータ移行するときにはいくつか注意点がある。この方法では画像や動画、音楽のデータは移行できないため、別に移行方法を考える必要がある。また、アプリのログイン情報や保存されているデータも移行できないものがある。
新しいAndroidに移行する前に、データの移行が必要かどうかを、データ移行したいアプリごとに確認したほうがいいだろう。
それでは、Googleアカウントに同期させる方法でのAndroidのデータ移行方法の手順を見ていこう。
【手順①】移行前のスマホで「設定」を開き「アカウント」「Google」をタップする
まずはデータ移行する前の古いAndroidスマホで設定アプリを開いてGoogleアカウントへ同期するデータの設定を行っていこう。設定アプリでの設定の進め方はAndroidの機種ごとに違う。今回はOPPO Reno AでGoogleアカウントに同期してデータ移行する方法で解説する。
まずはAndroidの設定アプリを開く。
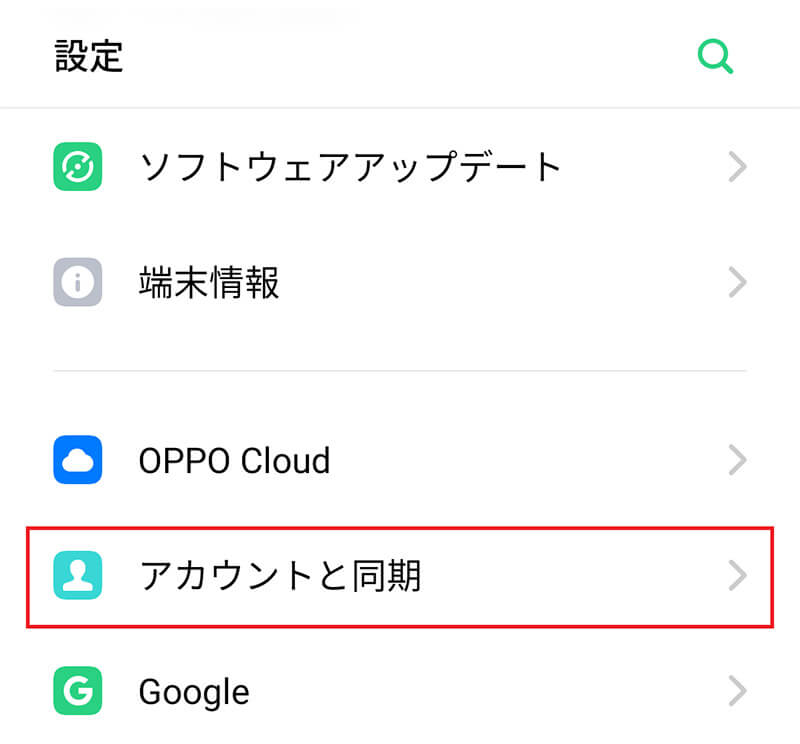
「アカウント」もしくは「アカウントと同期」などをタップする
すると、そのAndroidスマホに同期しているアカウントが複数表示される。TwitterやFacebookなどのSNSも表示されている。その中でGoogleアカウントを選択する。
【手順②】「アカウントを同期」をタップし同期したいサービスを選択する
次のページでGoogleアカウントに同期するサービスを選択する。
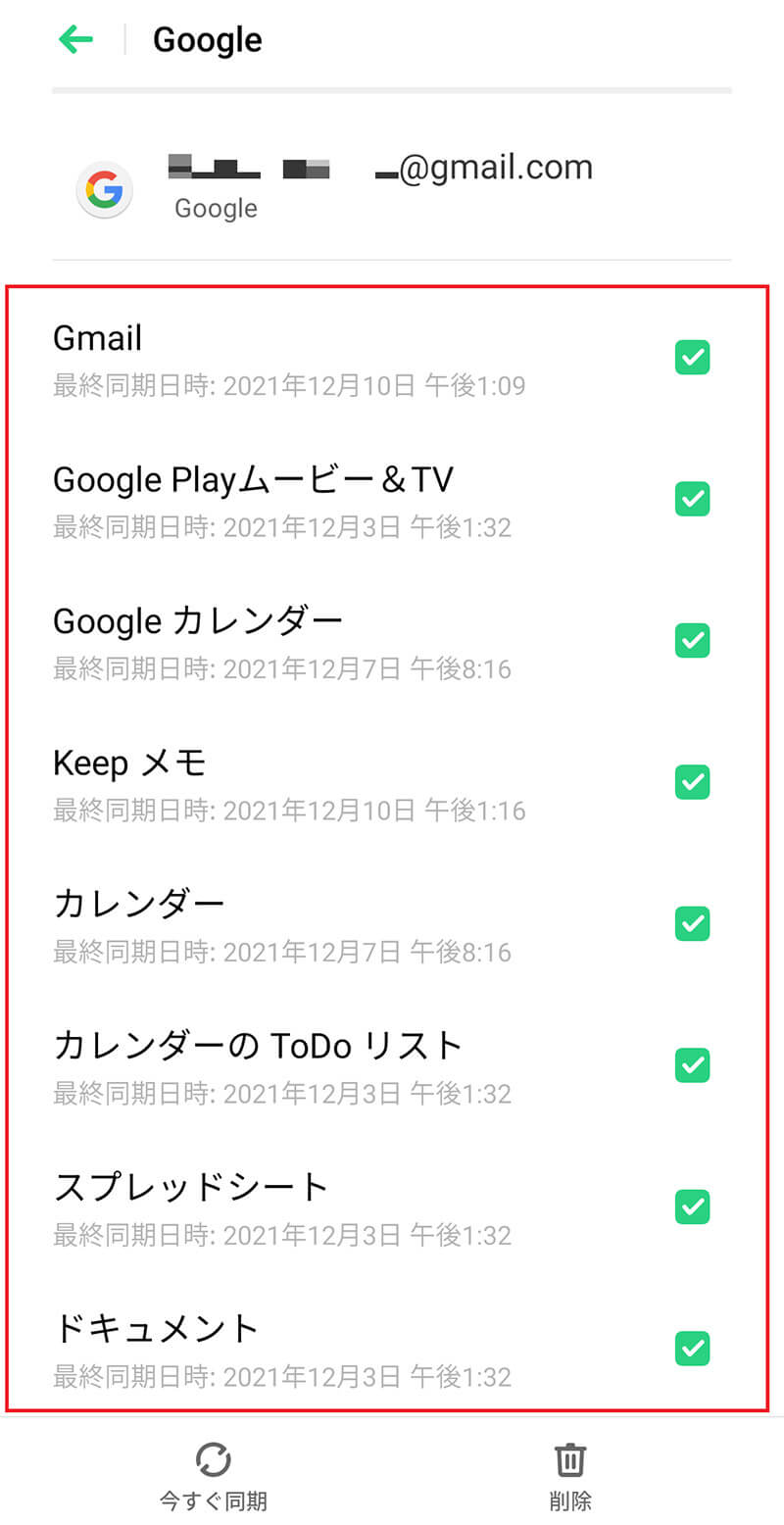
Googleアカウントに同期するデータやサービスを選択してチェックマークを入れる
【手順③】「今すぐ同期」をタップする
Googleアカウントに同期するデータやサービスを選択したら同期を開始する。
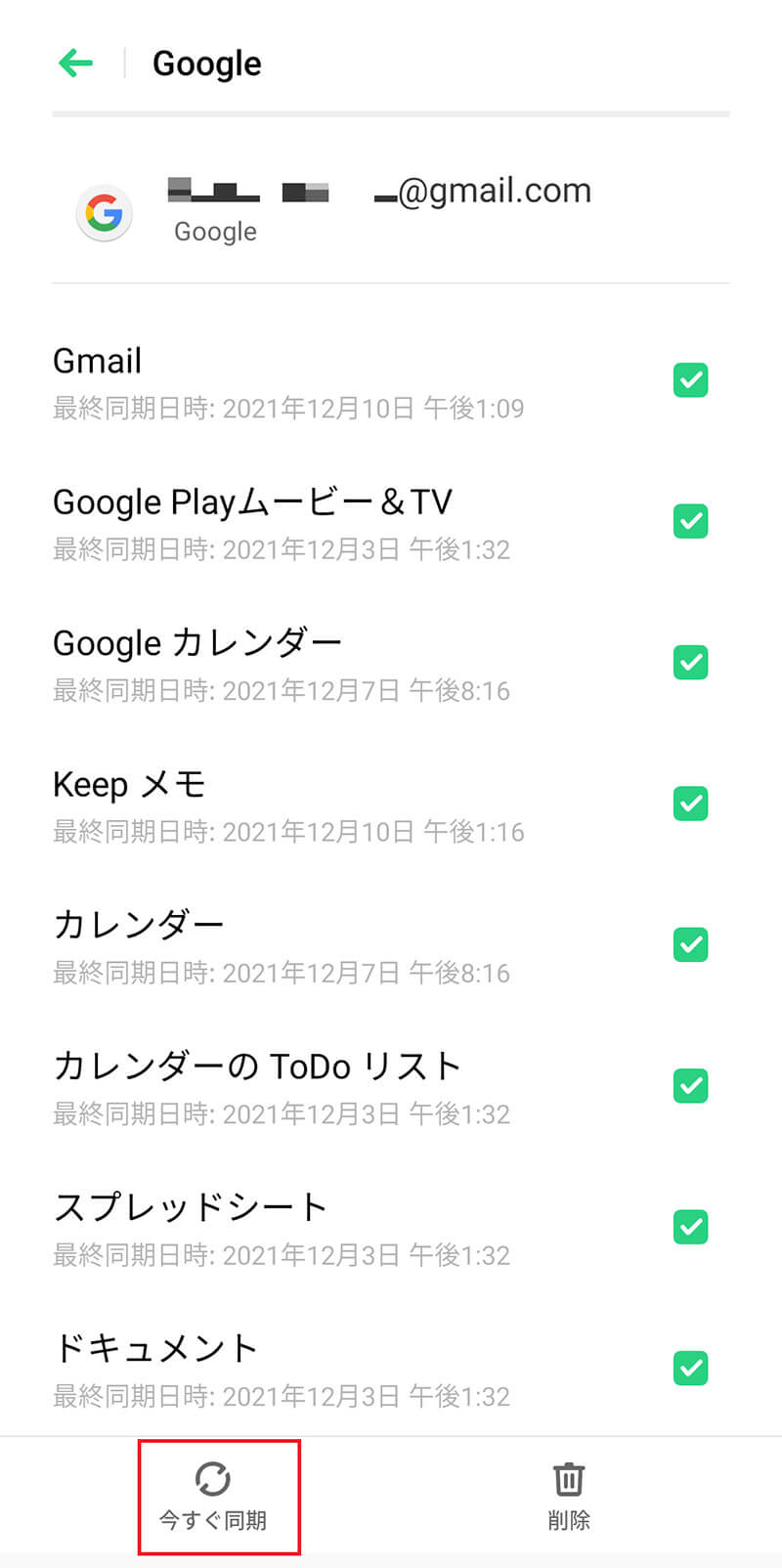
「今すぐ同期」をタップする
【手順④】移行先のスマホでGoogleアカウントに登録する
古いスマホでGoogleアカウントへの同期が完了したら、新しいAndroidスマホで設定を開始する。新しいAndroidスマホを設定するときに、データを同期したときと同じGoogleアカウントでログインしよう。
新しいAndroidスマホでGoogleアカウントにログインすれば、古いスマホで同期したデータは自動で新しいスマホのアプリにも同期される。Googleアカウントへのログイン以外のデータの移行操作は特に必要ない。
【Android】機種変更のデータ移行方法【②無料アプリを使う場合】
Androidを機種変更するときのデータ移行方法には、無料アプリを利用する方法もある。Googleアカウントへの同期よりも無料アプリを利用したデータ移行方法のほうが機能性が高く移行できるデータが多いなどのメリットがある。
今回はJSバックアップというアプリを使ったデータ移行方法について見ていこう。まずはGoogleプレイストアからJSバックアップのアプリをダウンロードしよう。
JSバックアップ:Googleプレイストアは→こちら
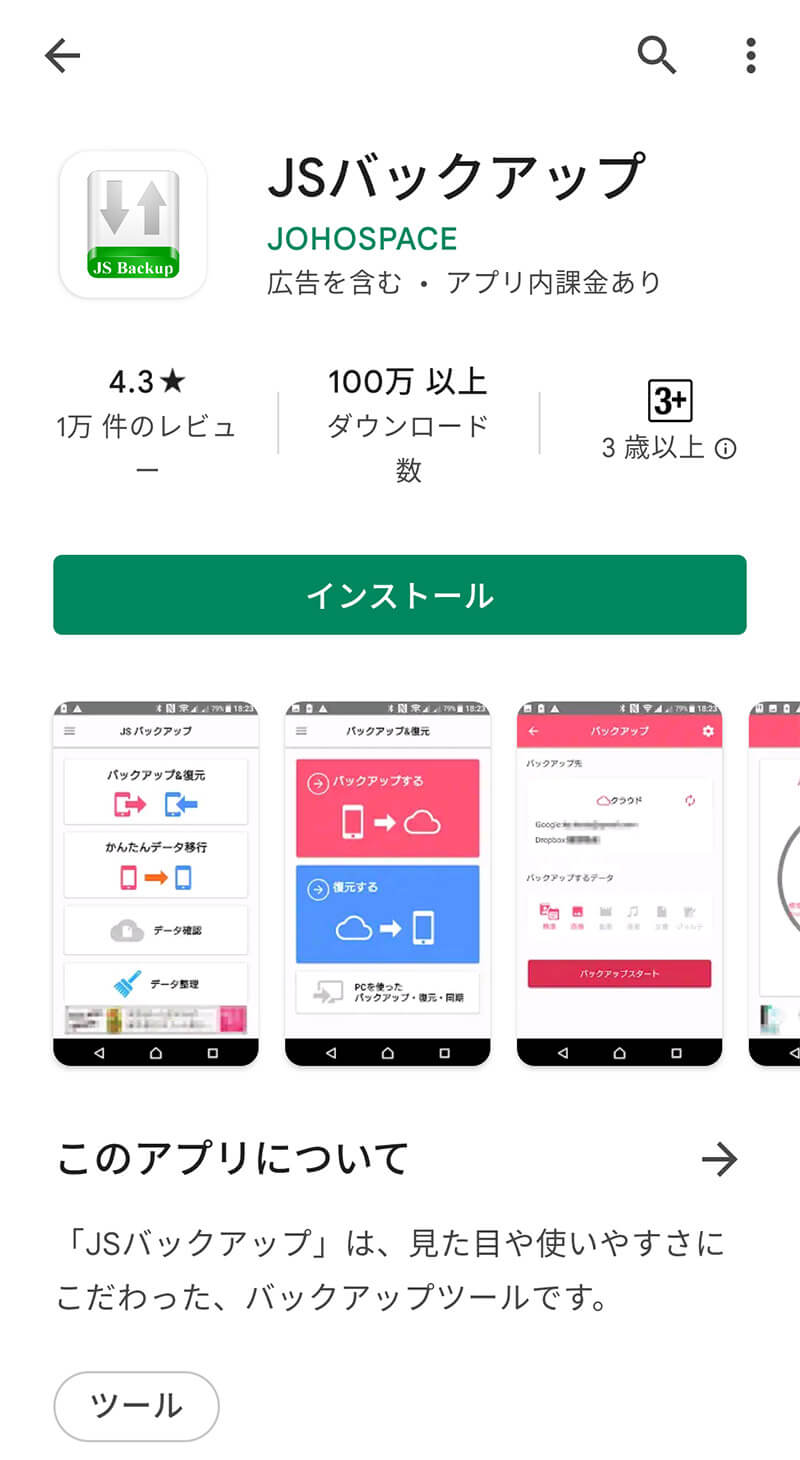
Googleプレイストアからアプリをダウンロードしよう
JSバックアップのアプリのダウンロードができたらアプリを開いてデータ移行をしていこう。アプリのインストール後に初めて開くときには、利用規約などへの同意とスマホ内部のデータへのアクセス権限の許可などを求められる。すべて同意や許可をしないとJSバックアップを利用できないので注意しよう。
それでは、アプリのインストールができたら次の手順でデータ移行を進めていこう
●古いAndroidでのデータ移行の設定方法
まずは古いAndroidからのデータ移行の手順を見ていこう。古いAndroidでJSバックアップを開く。
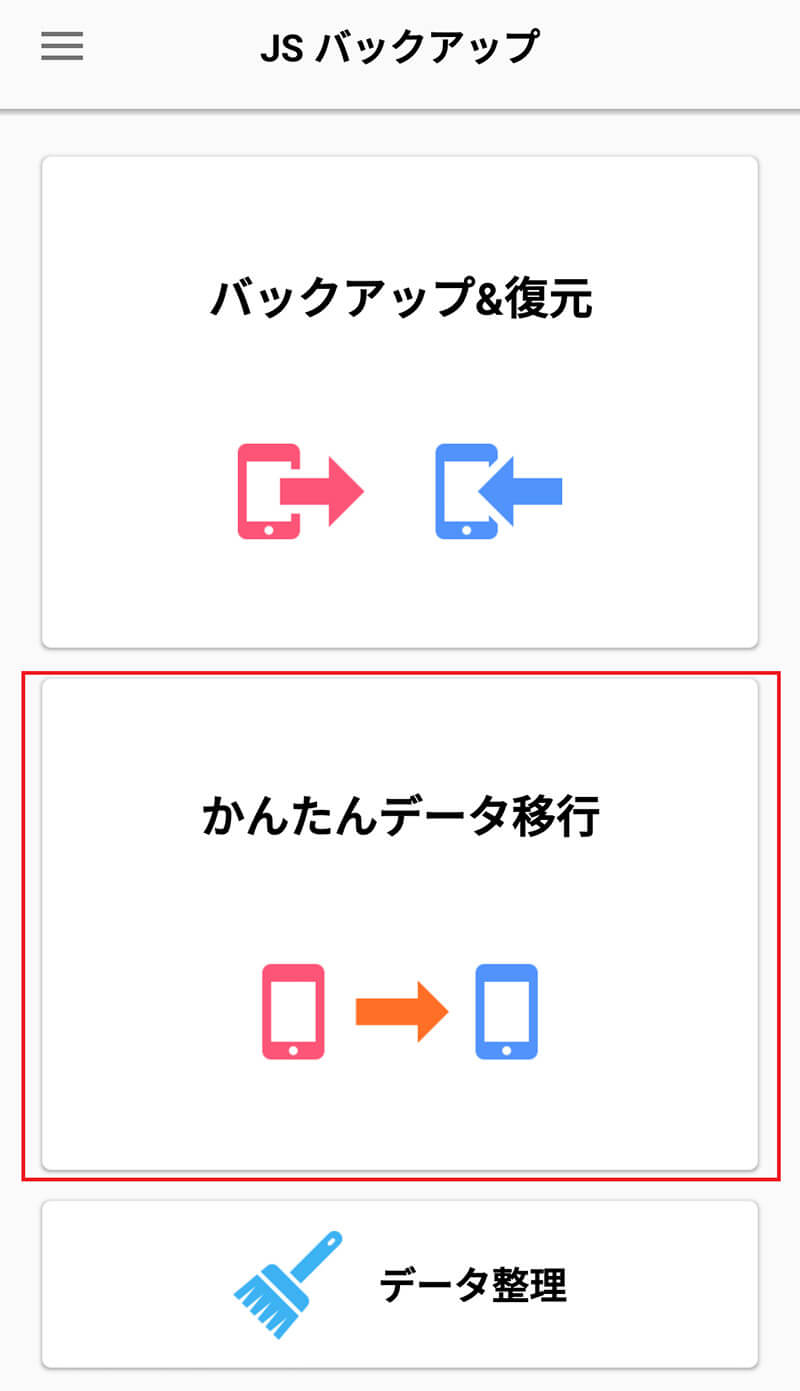
「かんたんデータ移行」をタップする
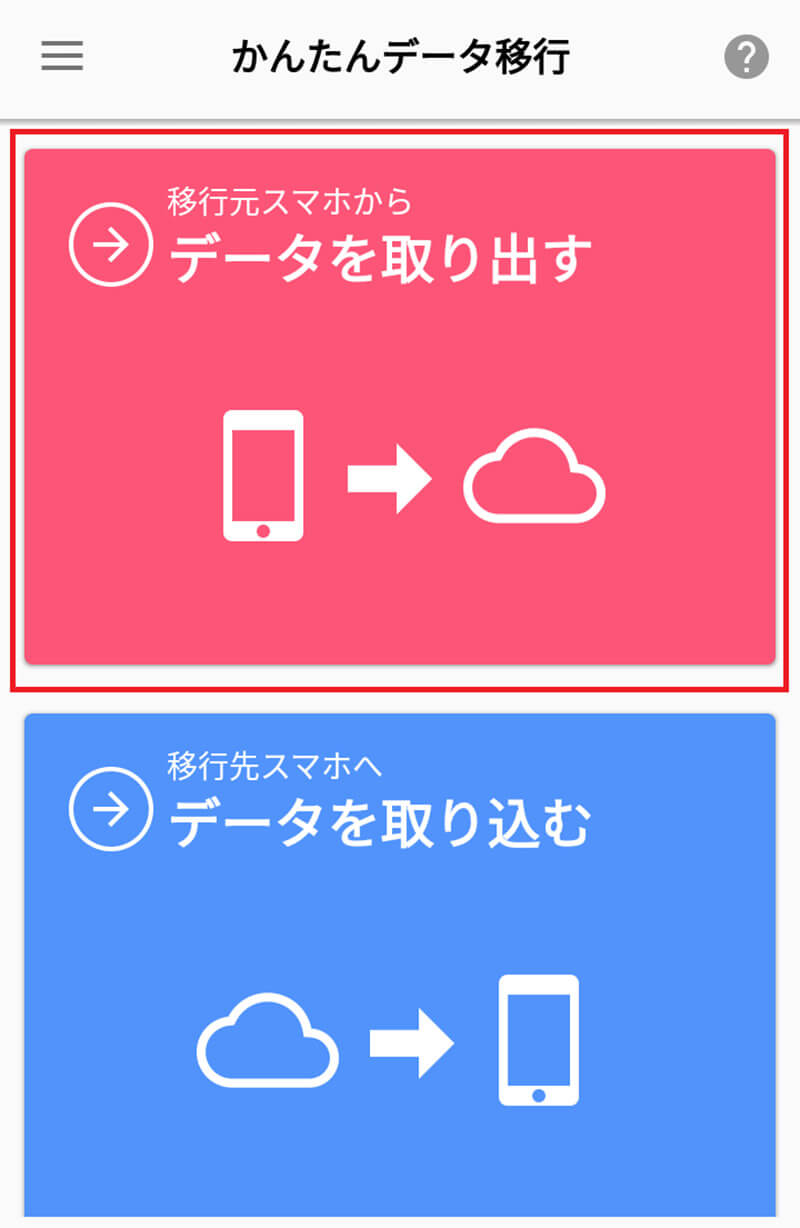
「移行元スマホからデータを取り出す」をタップする
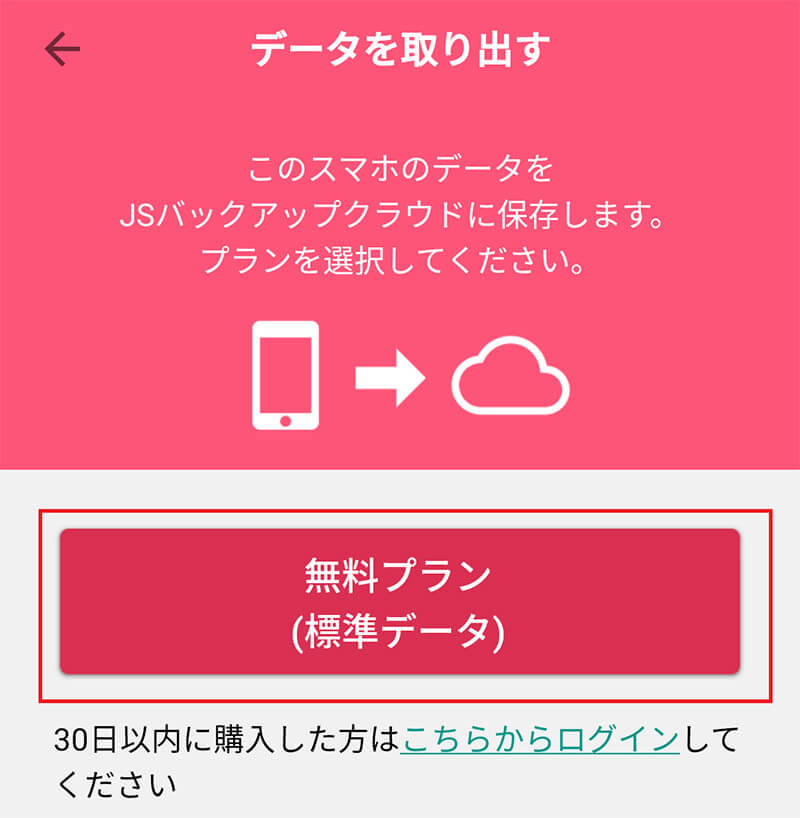
「無料プラン」をタップする
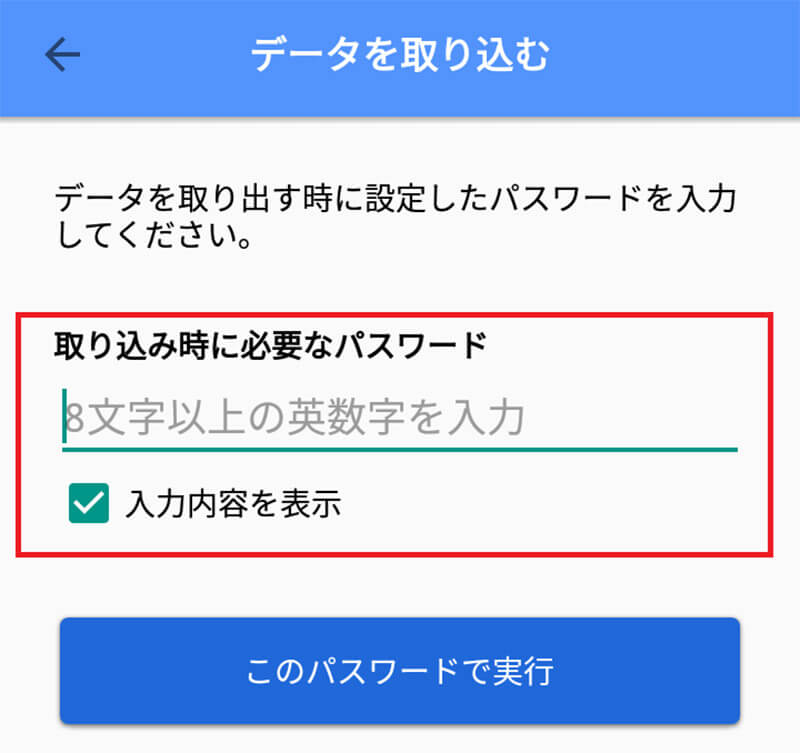
新しいスマホへデータを取り出すときに必要なパスワードを設定する。設定したら「データ取り出しスタート」をタップする
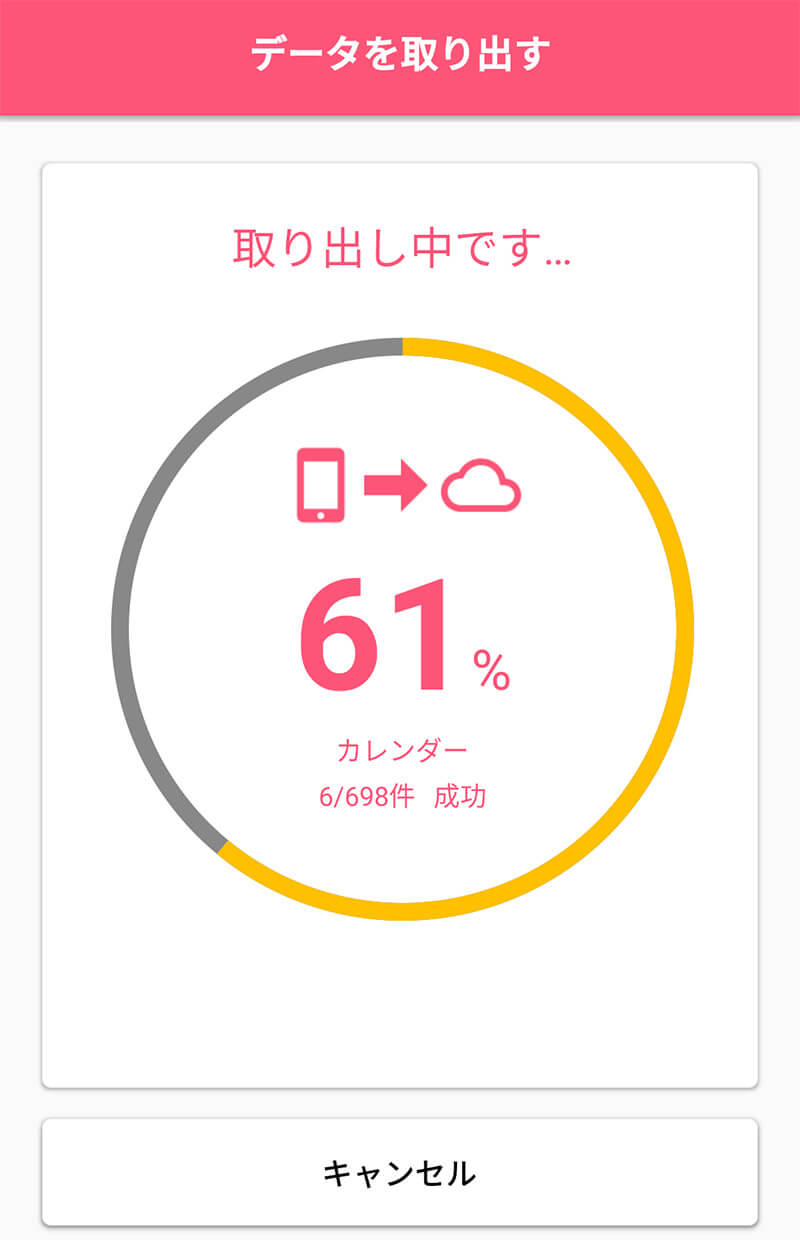
古いAndroidからのデータの取り出しが始まる
新しいAndroidでデータを取り込むときに必要なQRコードが画面に表示されたら、データの取り出しが完了する。
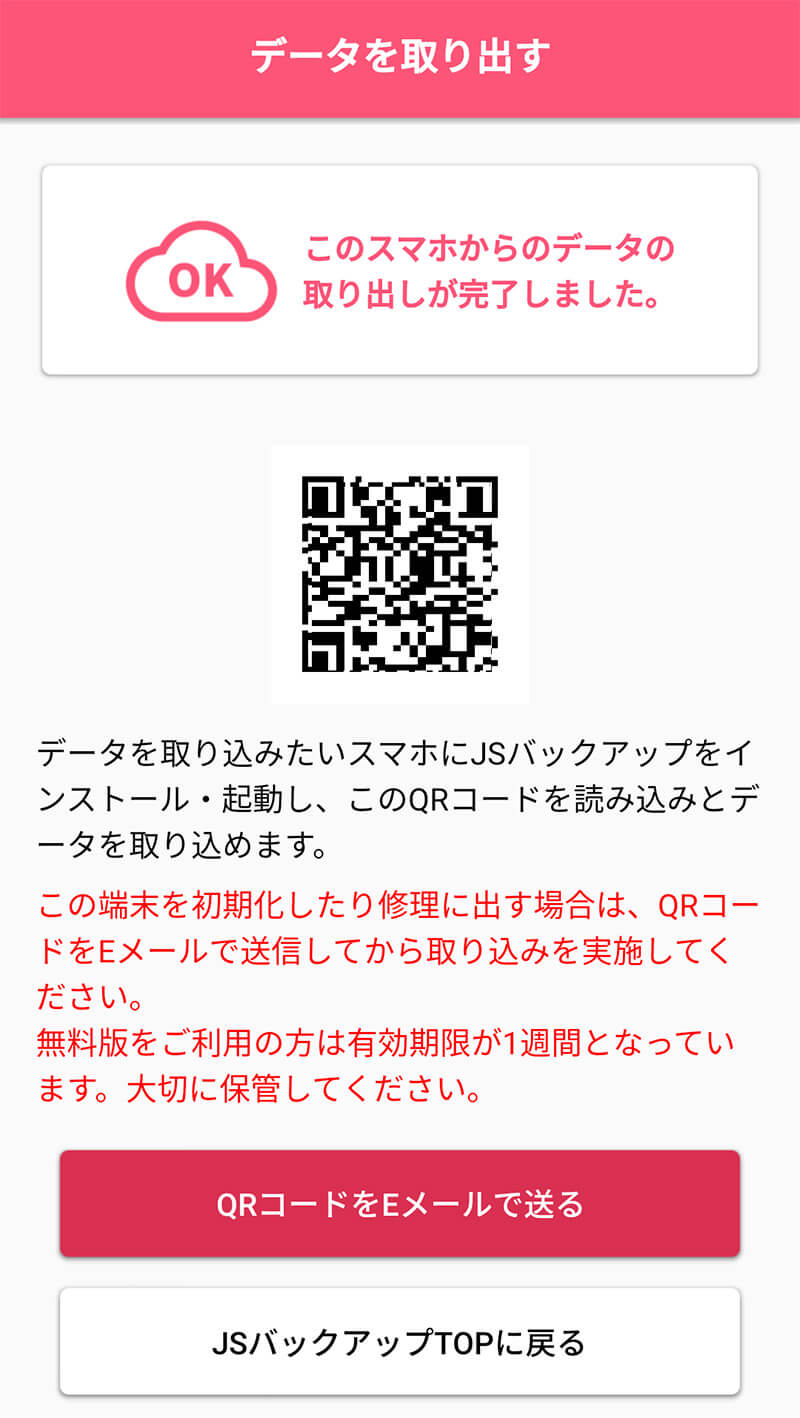
データ取り出し完了画面が表示される
なお、QRコードはJSバックアップアプリには保存されない。すぐにデータ移行するのでなければ、スクショして画像として保存するか、「QRコードをEメールで送る」で送信しておこう。なお、無料プランではデータの保存期間は1週間である。1週間以内に新しいスマホへデータ移行しないとデータが削除されてしまうので注意しよう。
●新しいAndroidでのデータ移行の設定方法
新しいAndroidにもJSバックアップアプリをインストールしておこう。JSバックアップアプリの用意ができたら、新しいAndroidに次の手順でデータ移行の設定を行っていく。JSバックアップアプリを開き、「簡単データ移行」を開いておこう。
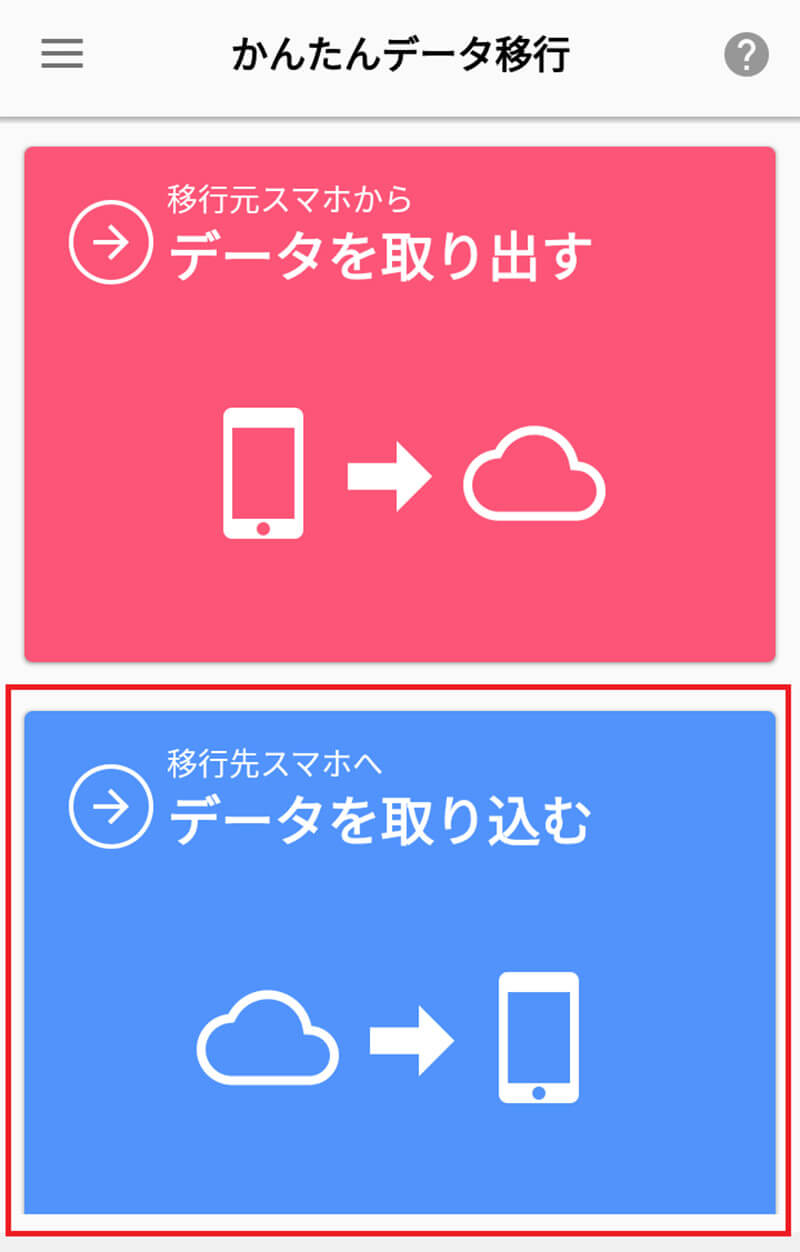
「移行先スマホへデータを取り込む」をタップする
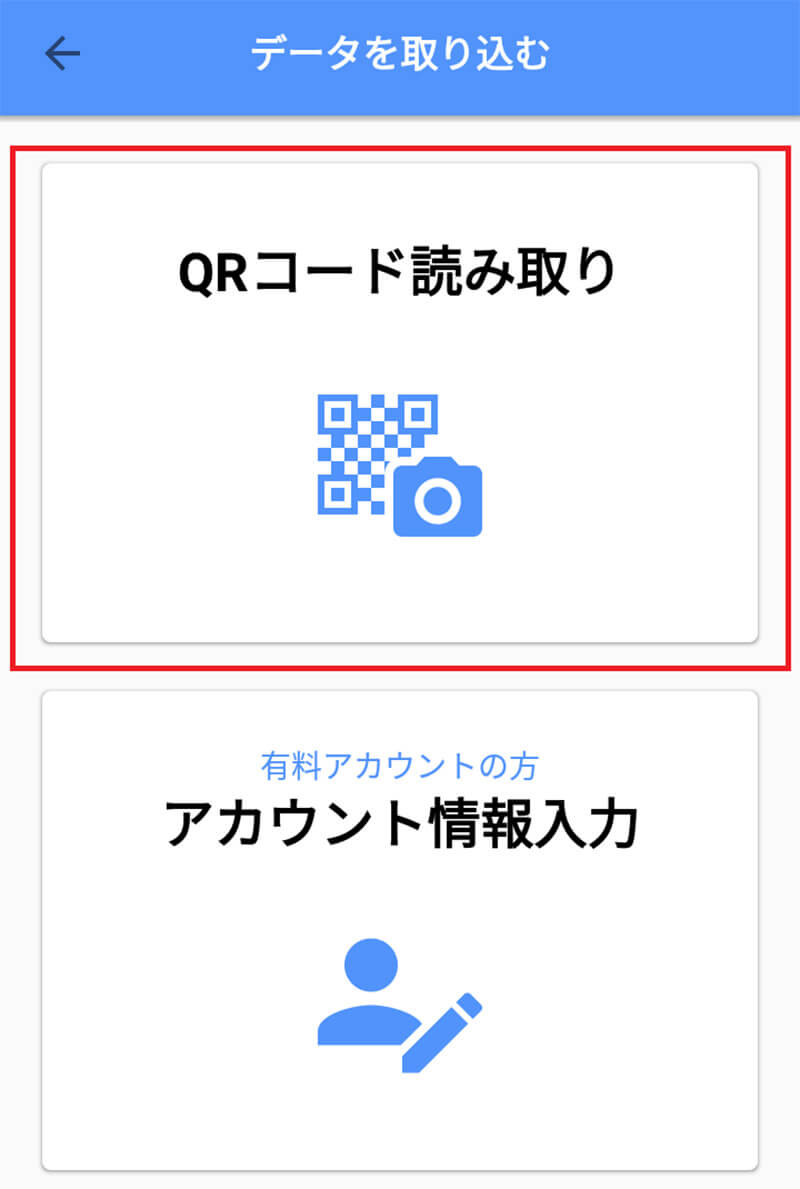
「QRコード読み取り」をタップする
するとカメラが起動するので、古いスマホのJSバックアップに表示されているQRコードを読み取る。パスワードの入力画面が開くので、古いAndroidで設定したパスワードを入力する。
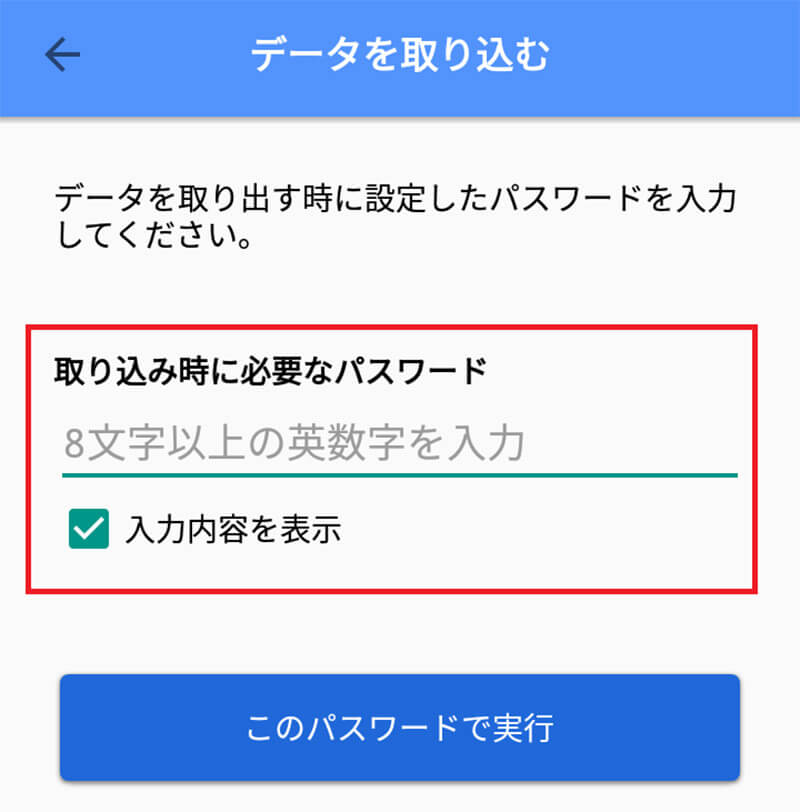
パスワード入力画面に入力する
データの取り込みを開始する。
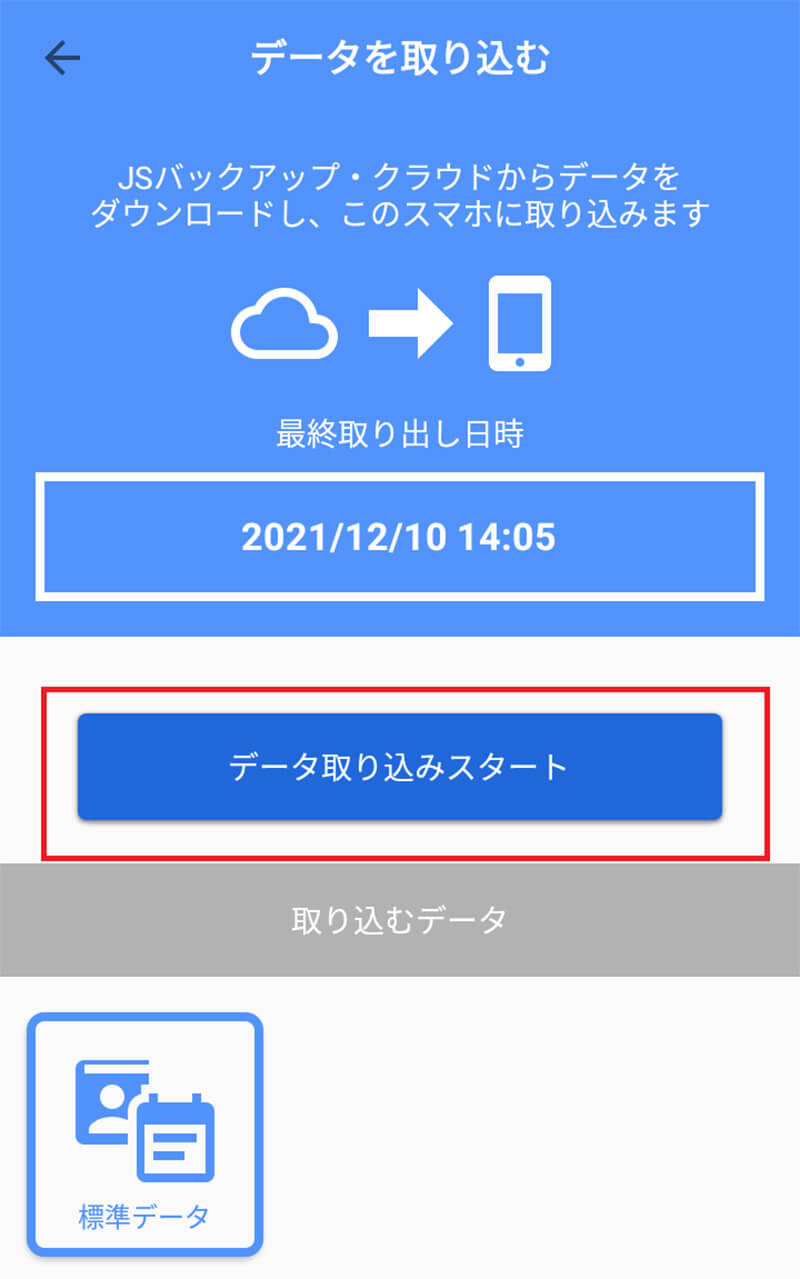
「データの取り込みスタート」をタップする
すると新しいAndroidスマホへのデータの取り込みが始まる。
【Android】機種変更のデータ移行方法【③SDカードを使う場合】
Androidの連絡先をSDカードにバックアップしてデータ移行することもできる。SDカードを利用した連絡先のバックアップ方法について見ていこう。まずはAndroidの「連絡先」アプリを開き次の手順で古いAndroidからバックアップしていこう。
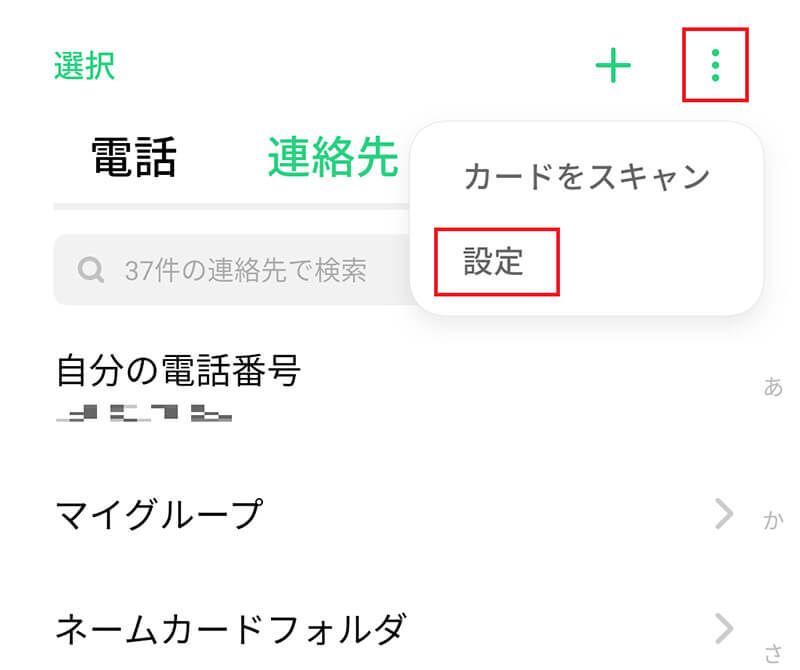
連絡先アプリの画面の右上の「︙」から「設定」をタップする
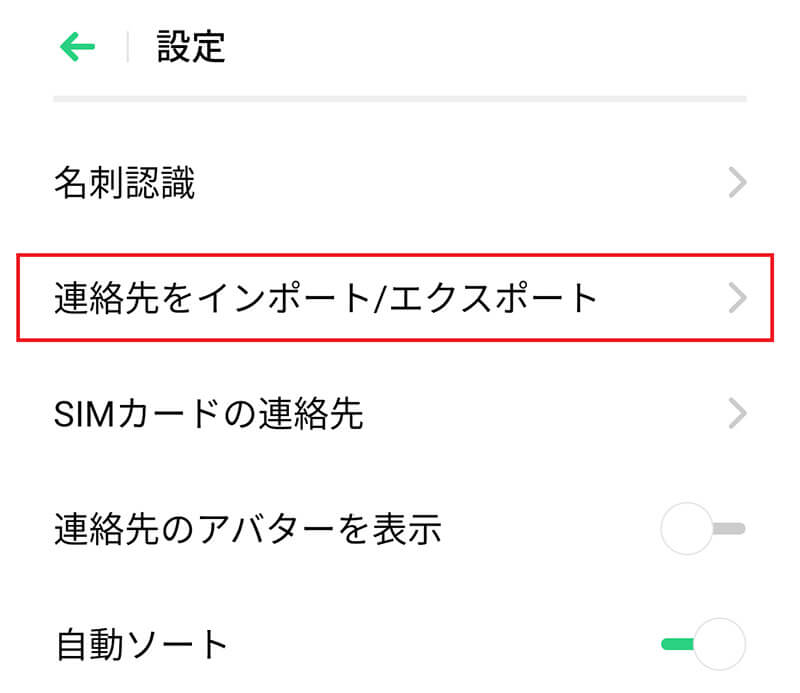
「連絡先をインポート/エクスポート」をタップする
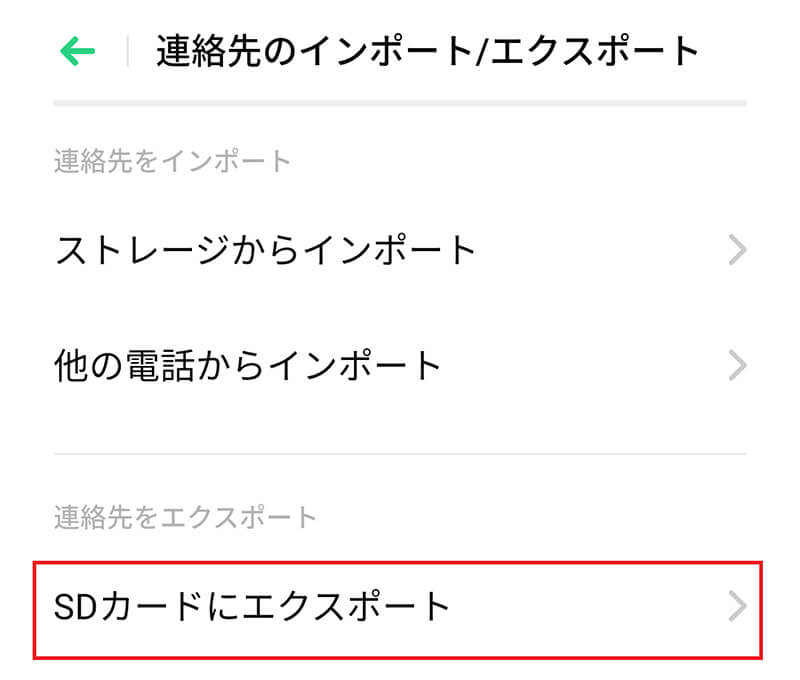
「SDカードにエクスポート」をタップする
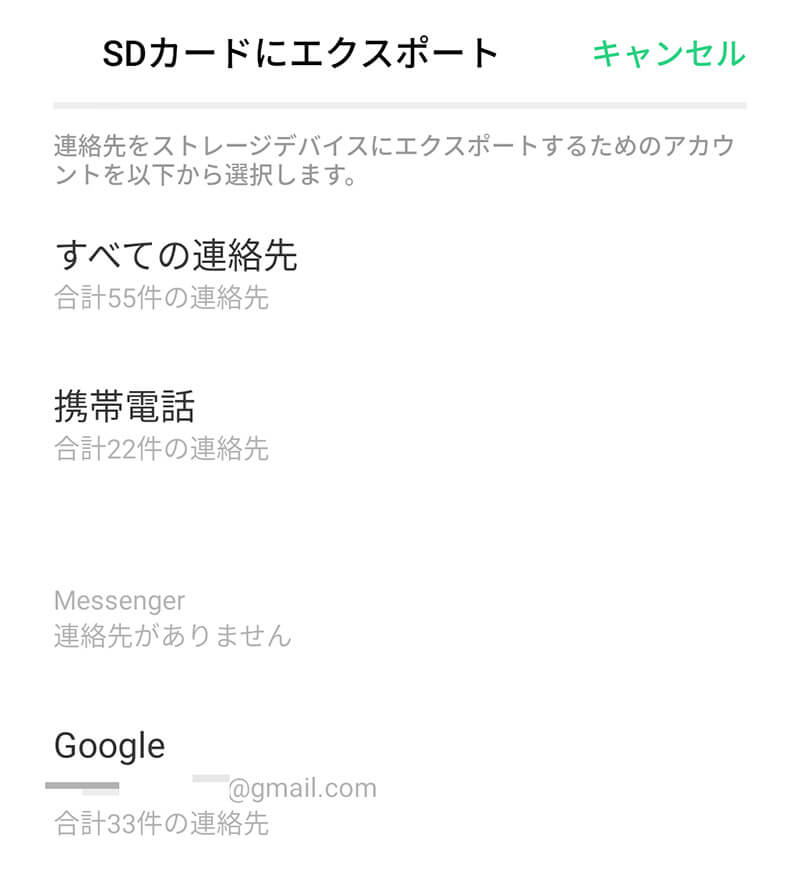
SDカードにエクスポートする連絡先を選択してタップする
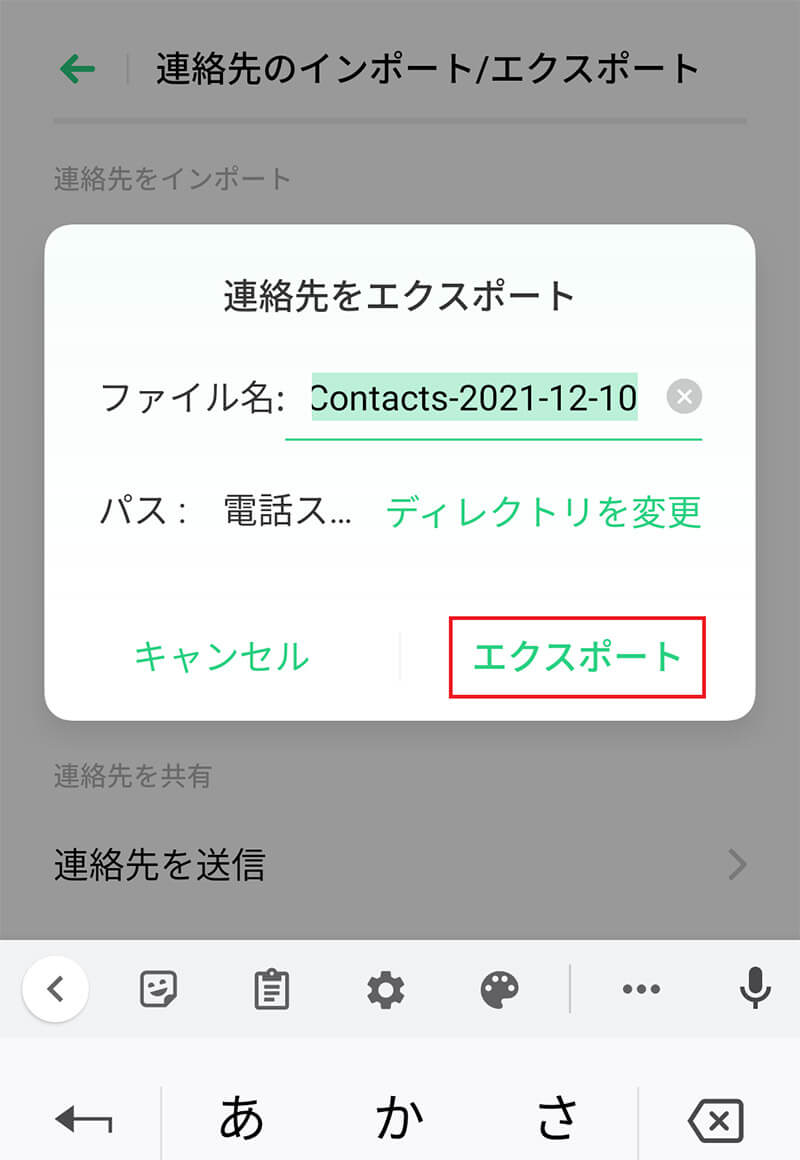
連絡先のバックアップファイルのファイル名を付けて「エクスポート」をタップする
するとSDカードへのエクスポートが始まる。古いAndroidスマホでの連絡先データのエクスポートが完了したら、新しいAndroidスマホへSDカードを挿入してデータを移行しよう。新しいスマホへデータ移行する方法は次のとおりである。
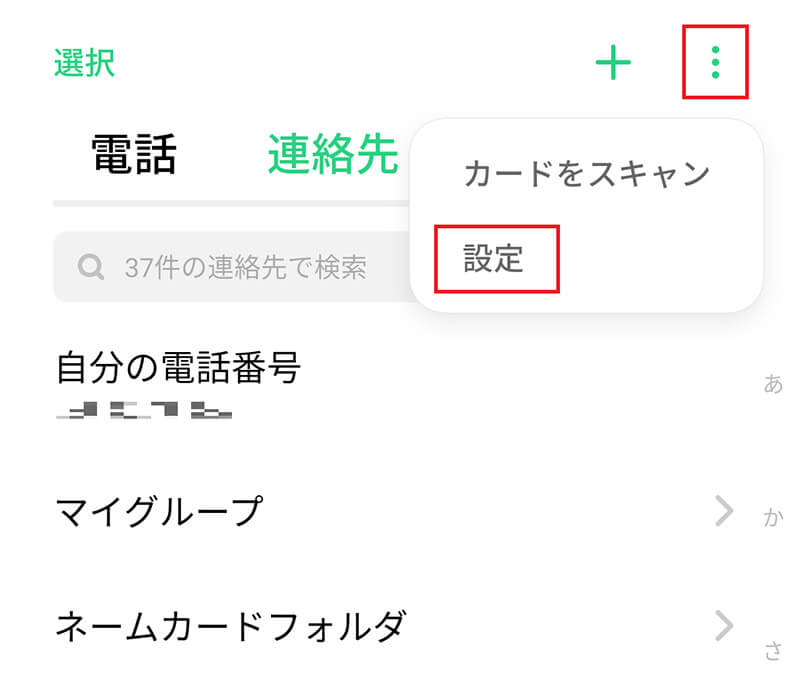
連絡先アプリの画面の右上の「︙」から「設定」をタップする
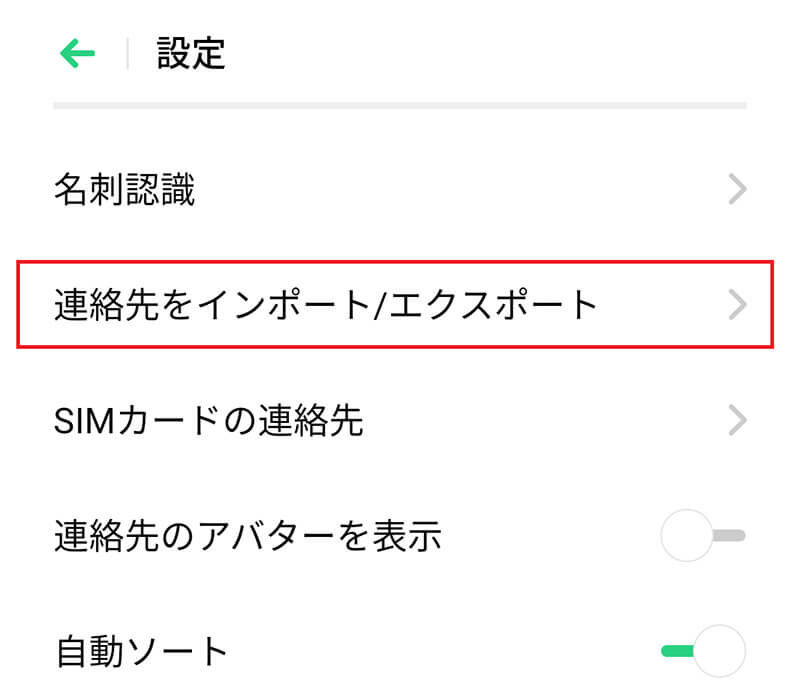
「連絡先をインポート/エクスポート」をタップする
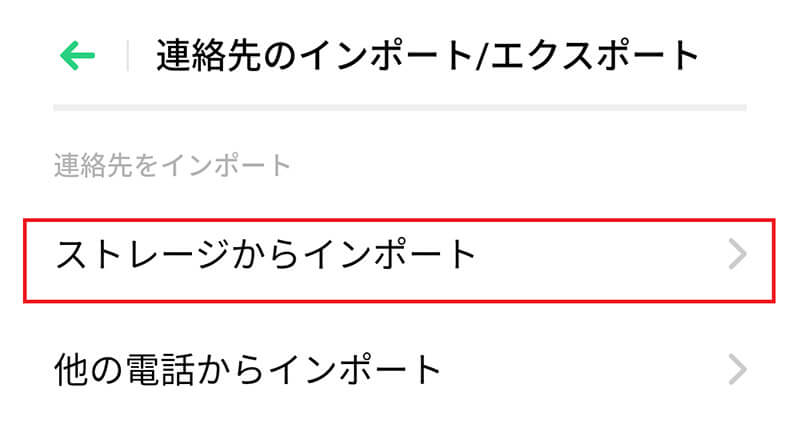
「ストレージからインポート」をタップする
画面に表示される手順に従って連絡先のインポートを進めれば、SDカードから連絡先データを新しいスマホへ移行できる。
なお、連絡先のデータだけでなく画像や音楽などのデータもSDカードへ保存することができる。機種によってはスマホのカメラで撮影した写真やWebからダウンロードするファイルの保存先をSDカードにあらかじめ設定しておくこともできる。そうすれば、データの移行やバックアップをしなくても新しいAndroidへSDカードを挿入するだけでデータを移行できる。




