何らか商品を買うとき、まずはAmazonで価格をチェックしてみるヘビーなAmazonユーザーは多いだろう。しかし、全世界で幅広いユーザーを抱えるAmazonを狙っているハッカーが多いのも事実。そこで今回は、Amazonで安全に買い物をするために確認しておきたい7つの設定を紹介しよう。これで安心してAmazonを使えるぞ!
Amazonを安全に使うにはどうすればいいか?
今やAmazonなしの生活は考えられない人は多いだろう。Amazonで買い物をしなくても、プライムビデオやKindle、Alexaなどを使っているかもしれない。
そんなAmazonで、もし自分のアカウントやパスワードなどが流出してしまうと、金銭的な被害だけでなく、プライベートな情報も漏洩する可能性がある。
そんなことにならないように、事前にAmazonを安全に使う方法を確認してきたい。
そこで今回は、パソコンでAmazonを安全に使うために確認しておきたい7つ設定を紹介しよう。
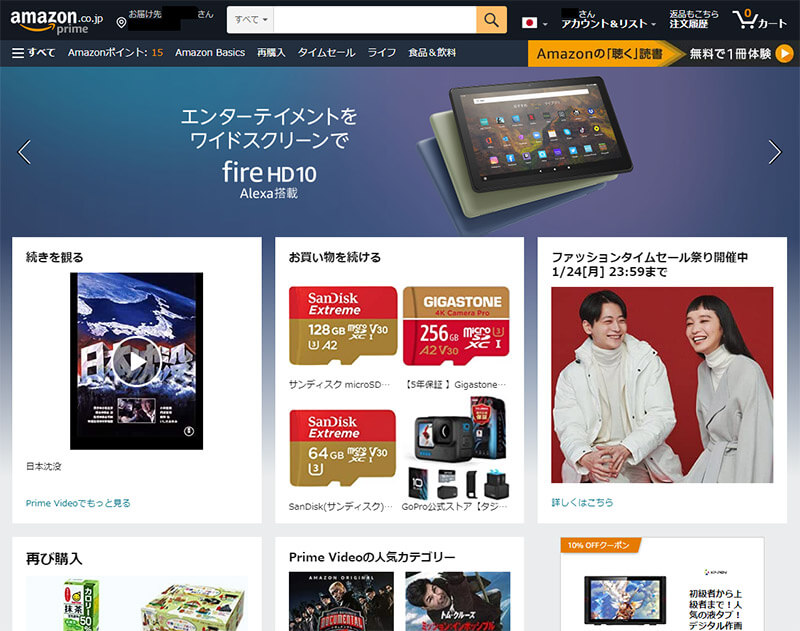 (Image:amazon.co.jp)
(Image:amazon.co.jp) 日本では1,400万人以上がAmazonプライム会員になっているというが、万一、ログインIDやパスワードが漏洩すると大変なことに……
【1】Amazonは毎回サインアウトする
Amazonは一度サインインすると、次回もサインインした状態ですぐに利用できるようになっている。だが、少しでも安全に使いたいなら、毎回サインアウトしておくほうがよいだろう。
まして、Amazonアカウントに不正アクセスされた可能性があったり、何年間もずっとパソコンやスマホ、タブレットなどさまざまなデバイスでサインインしたままの人は、すべてのデバイスでサインアウトしておいたほうがよい。
もし、個別にサインアウトするのが面倒なときは、すべてのデバイスをまとめてサインアウトすることもできる。まず、AmazonのWebサイトで「アカウント&リスト」から「アカウントサービス」→「ログインとセキュリティ」を選択する。
サインイン画面が表示されたらパスワードを入力すると「ログインとセキュリティ」画面が表示されるので、「アカウントの保護」の「編集」を押そう。そして「アカウント保護」画面で「すべてをサインアウトする」をクリックすればOKだ。
ただし、この手順ですべてのデバイスからサインアウトした場合、パスワードの変更を求められるし、過去に使用したパスワードは使えなくなる。それが面倒なら、デバイスごとにサインアウトするしかないだろう。
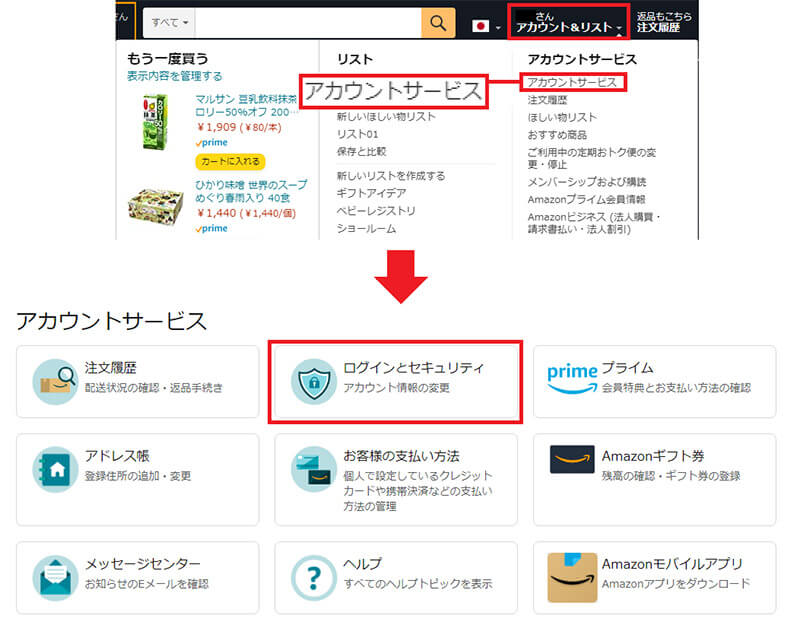 (Image:amazon.co.jp)
(Image:amazon.co.jp) Amazon公式サイトの「アカウント&リスト」で表示される「アカウントサービス」を選択(上写真)。次に「ログインとセキュリティ」をクリックする(下写真)
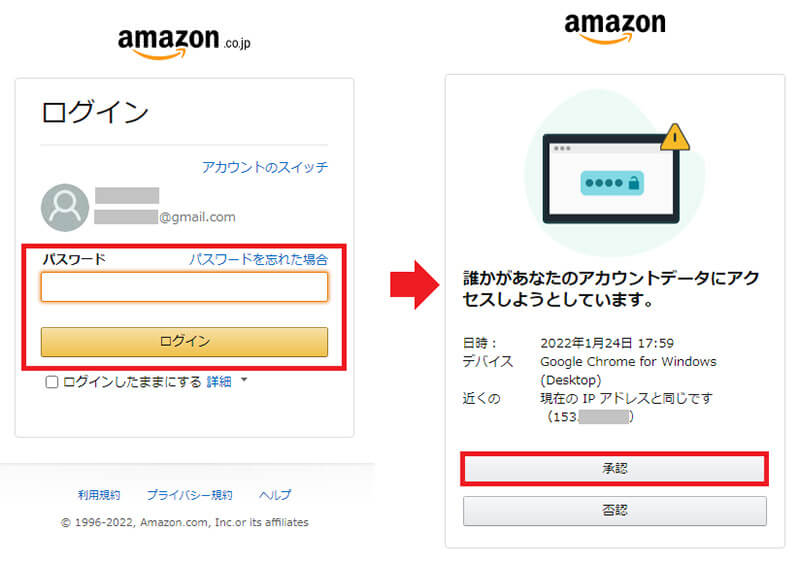 (Image:amazon.co.jp)
(Image:amazon.co.jp) ログイン画面ではパスワードを入力してログインすると、SMSやメールが届くので「承認」しよう(上写真)。画面が切り替わったら「承認」を押せばOKだ(下写真)
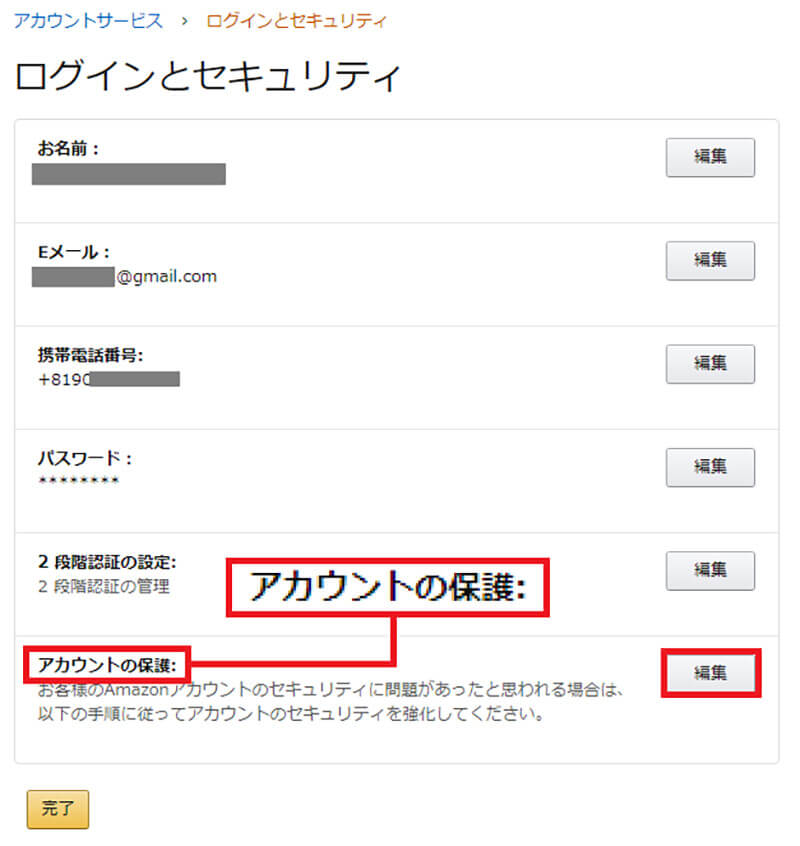 (Image:amazon.co.jp)
(Image:amazon.co.jp) 「ログインとセキュリティ」画面が表示されたら、画面下の「アカウントの保護」の「編集」を押そう
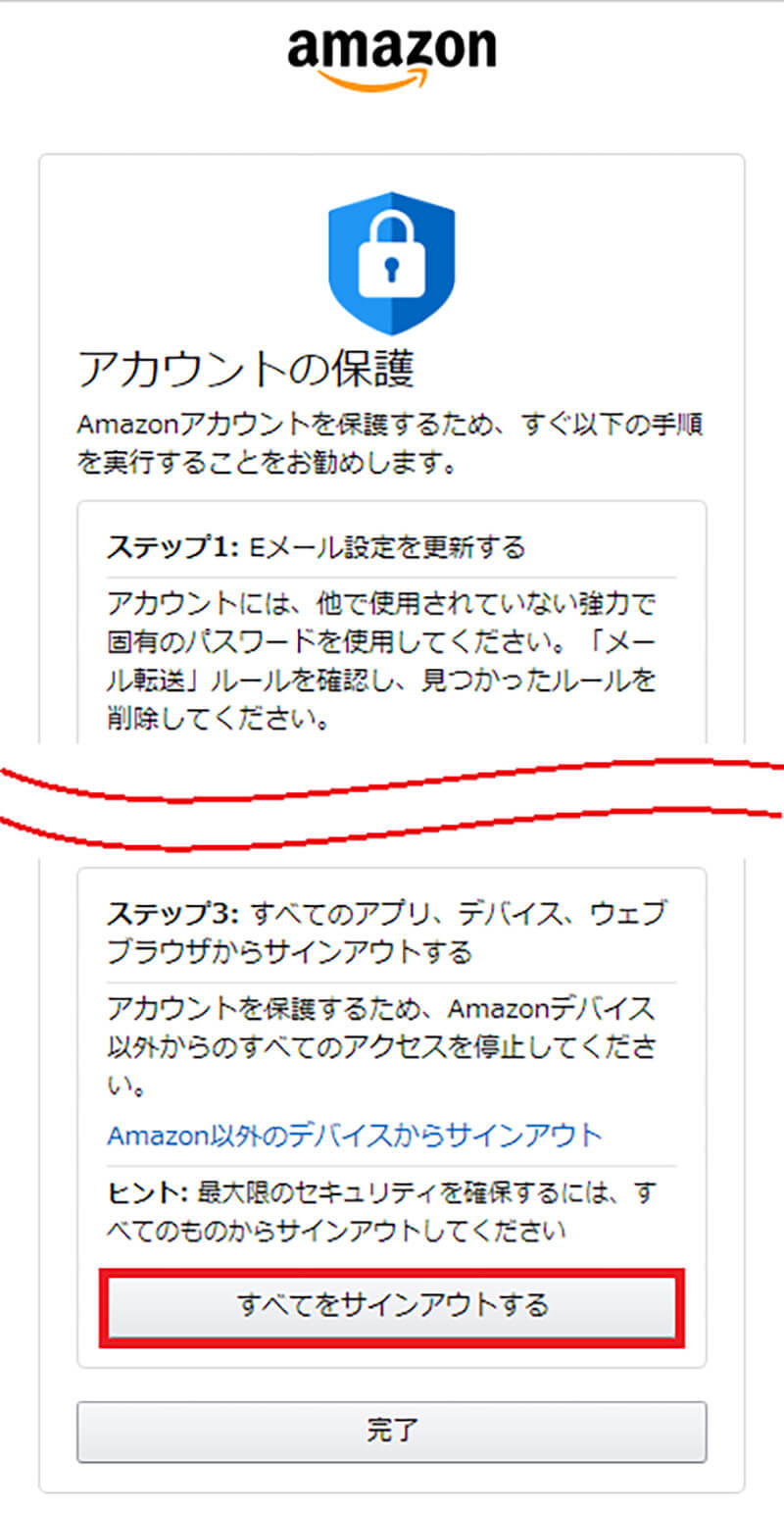 (Image:amazon.co.jp)
(Image:amazon.co.jp) 画面を下にスクロールさせ、「すべてをサインアウトする」をクリックすればOKだ
【2】Amazonの公開プロフィールを非公開に!
Amazonのプロフィールは初期設定では一般公開されている。もし、アナタが商品に対する評価の投稿した場合、過去のレビューなどは誰でも見ることができるのだ。
もし、プロフィールの名前を本名にしていたりすると、そこから誰かに趣味嗜好を知られてしまうかも……。それを避けるには、Amazonの公開プロフィールを非公開にしておくことだ。
Amazonのアカウントサービスで「公開プロフィール」ページを開き、「公開プロフィールを編集する」をクリックしたら、「公開プロフィールのすべてのアクティビティを非表示にする」にチェックを入れて「保存する」をクリックしよう。
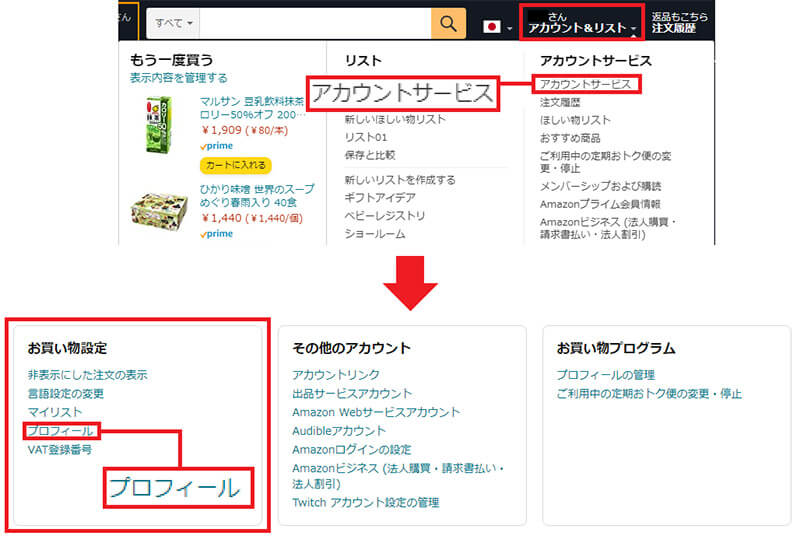 (Image:amazon.co.jp)
(Image:amazon.co.jp) Amazon公式サイトの「アカウント&リスト」から「アカウントサービス」を選択し(上写真)、「お買い物設定」の「プロフィール」をクリックする(下写真)
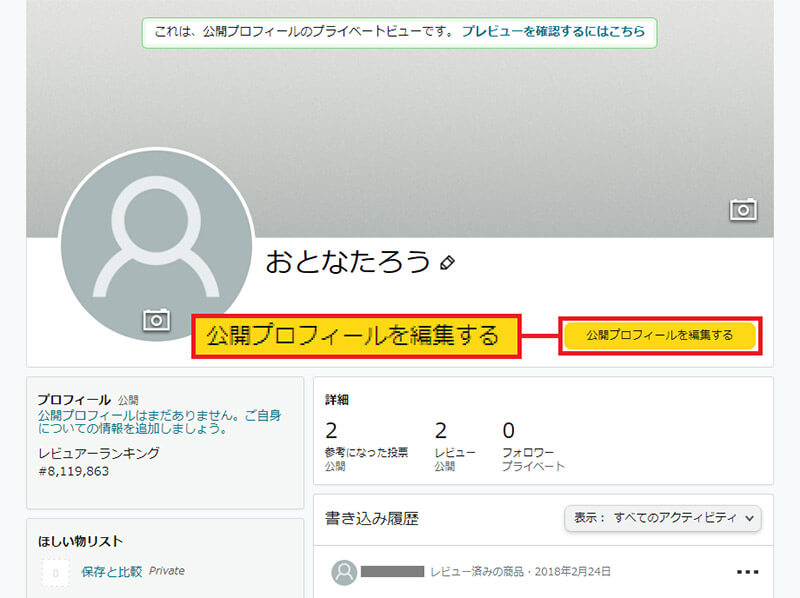 (Image:amazon.co.jp)
(Image:amazon.co.jp) 「公開プロフィール」ページが開いたら、「公開プロフィールを編集する」をクリックしよう
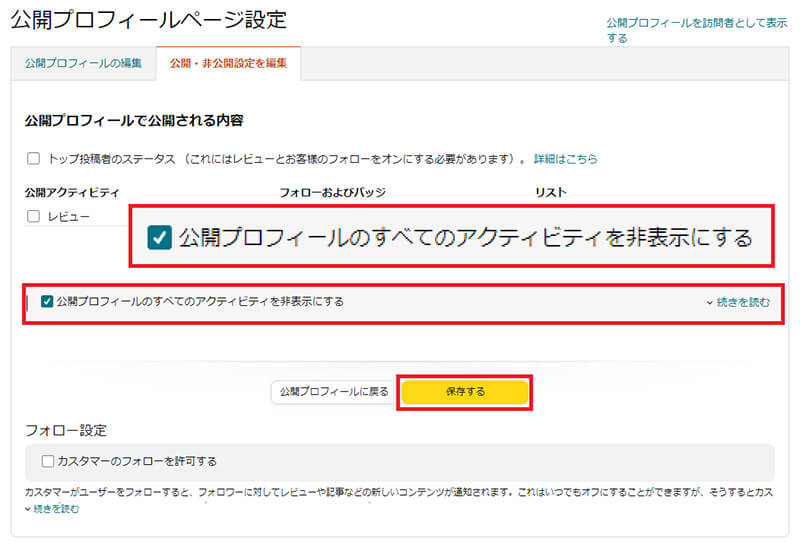 (Image:amazon.co.jp)
(Image:amazon.co.jp) ここで「公開プロフィールのすべてのアクティビティを非表示にする」にチェックを入れたら、「保存する」をクリックすればOKだ
【3】Amazonで閲覧した履歴を削除する
Amazonでは過去に閲覧した商品の履歴がずっと保存されている。他人に見られると恥ずかしい商品の閲覧履歴があるようなら、万一に備えて閲覧履歴は削除しておこう。
Amazonのアカウントサービスで「公開プロフィール」ページを開き、画面左上の「表示履歴」を押す。すると「閲覧した商品」が表示される。
「履歴を管理」を押して「表示からすべての商品を削除する」を押せば過去の閲覧履歴が削除されるほか、「閲覧履歴のオン/オフ」をオフにすれば、今後は閲覧履歴が残らない。
なお、閲覧履歴はデバイスごとに記録されるので、複数のデバイスを利用している場合は、面倒でも個別に設定する必要がある。
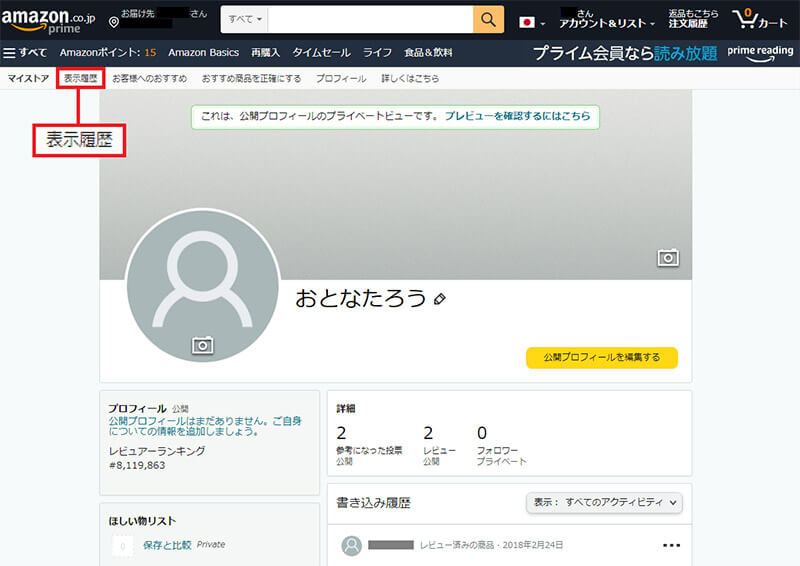 (Image:amazon.co.jp)
(Image:amazon.co.jp) まず、Amazonの公開プロフィールページを開き、画面左上にある「表示履歴」をクリックする
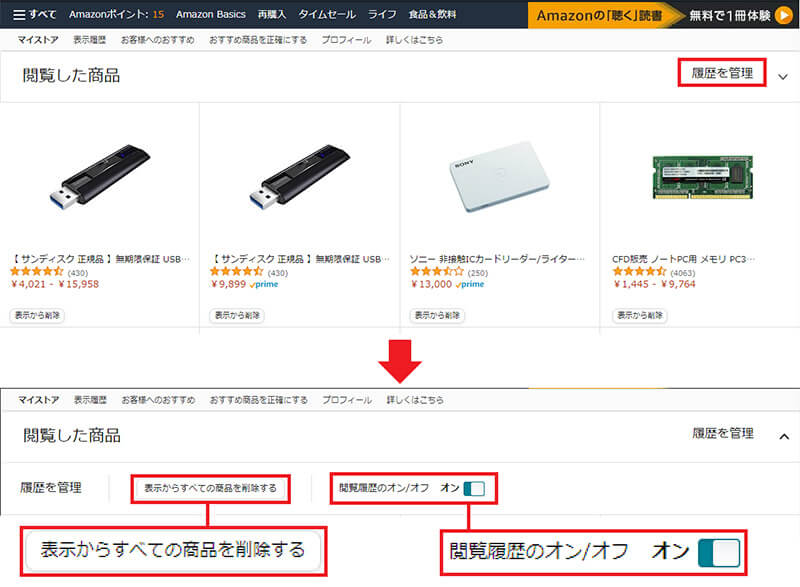 (Image:amazon.co.jp)
(Image:amazon.co.jp) 閲覧履歴ページ右上の「履歴を管理」を押し(上写真)、「表示からすべての商品を削除する」を押すと過去の閲覧履歴が削除される。また「閲覧履歴のオン/オフ」をオフにすれば、今後は閲覧履歴は残らない(下写真)
【4】誤購入を防ぐために「すべての1-Clickを無効」にする
Amazonには、余計な手間をかけず即商品が買えるように「1-Click」という便利な機能がある。
しかし、つい間違って「1-Click」ボタンを押してしまうこともあるかもしれないので、「すべての1-Clickを無効化」しておくほうが安全だろう。
Amazonの公式サイトの「アカウントサービス」から「その他の支払い方法」にある「1-Click設定」をクリック。続いて「1-Clickの設定」ページで、画面右上の「すべての1-Clickを無効化」をクリックすればOKだ。
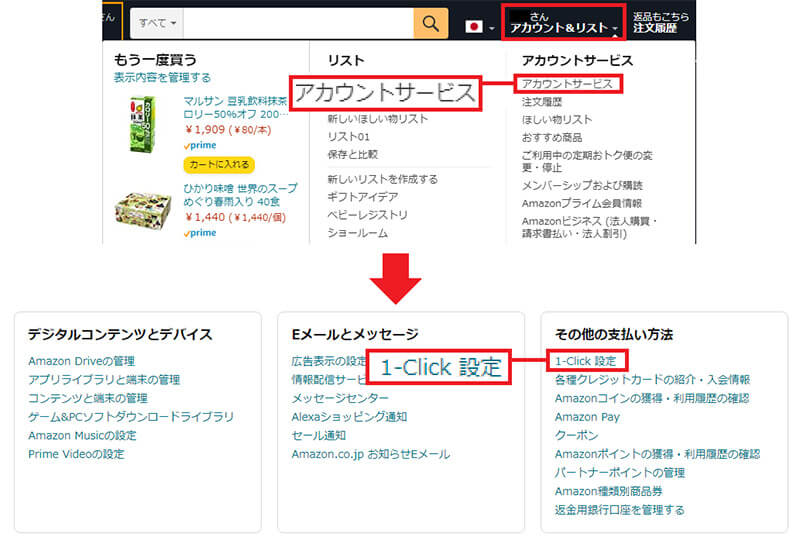 (Image:amazon.co.jp)
(Image:amazon.co.jp) Amazon公式サイトの「アカウント&リスト」から「アカウントサービス」を選ぶ(上写真)。「その他の支払い方法」の「1-Click設定」を押す(下写真)
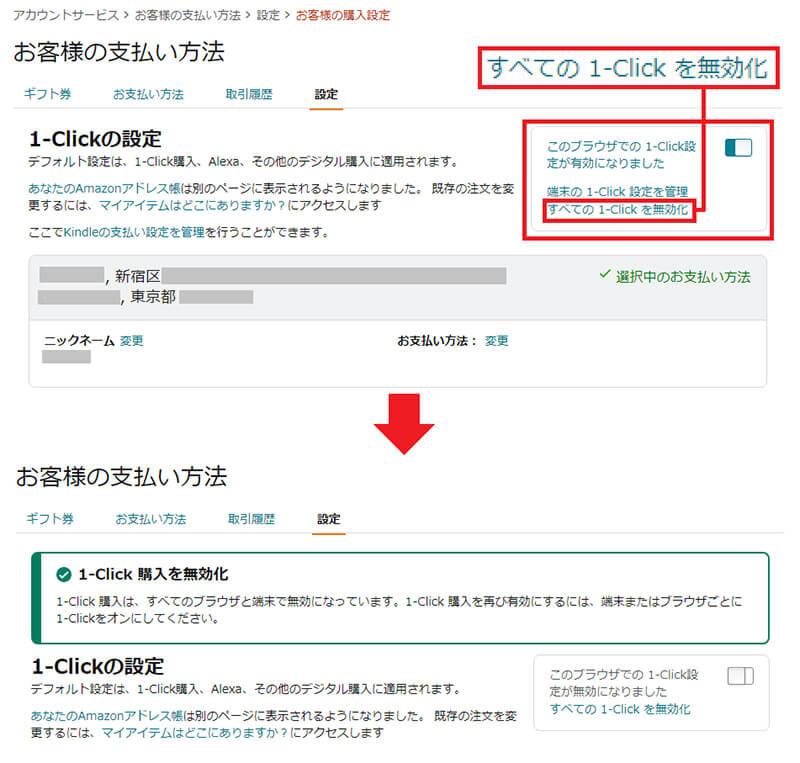 (Image:amazon.co.jp)
(Image:amazon.co.jp) 「1-Clickの設定」画面では、画面右の「すべての1-Clickを無効化」を押す(上写真)。すると、「1-Click購入を無効化」が表示されるはずだ(下写真)
【5】過去にAmazonで使用した端末を削除する
Amazonでは過去に利用したデバイスの記録もすべて残っている。すでに売却したり捨てたデバイスが含まれているのは危険なので、そのような記録はすべて削除しておこう。
まず、Amazonのアカウント&リストから「コンテンツと端末の管理」画面を開き、「端末」タブを選ぶ。すると、過去、AmazonデバイスやAmazonアプリをインストールした端末の一覧が表示されるはずだ。
そのなかに、もし現在は使っていないデバイスがあるようなら「登録の解除」を押して削除してしまおう。
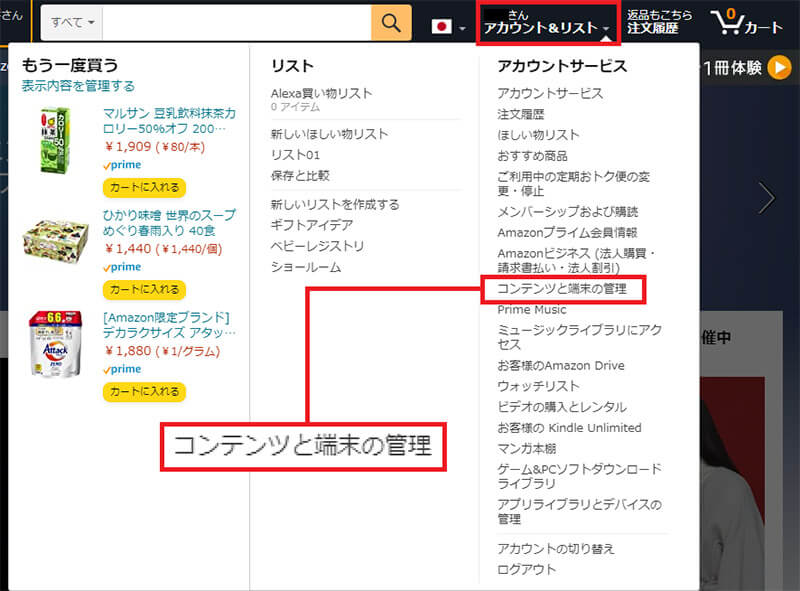 (Image:amazon.co.jp)
(Image:amazon.co.jp) まず、Amazon公式ページの「アカウント&リスト」から、「コンテンツと端末の管理」を選択する
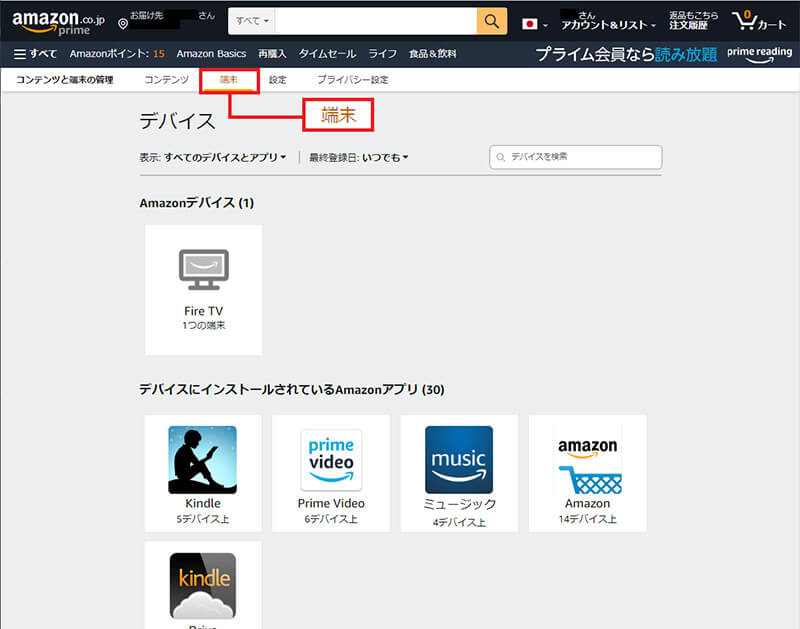 (Image:amazon.co.jp)
(Image:amazon.co.jp) コンテンツと端末の管理画面で「端末」を選択すると、過去にどのデバイスでAmazonアプリを使用したか分かるようになっている
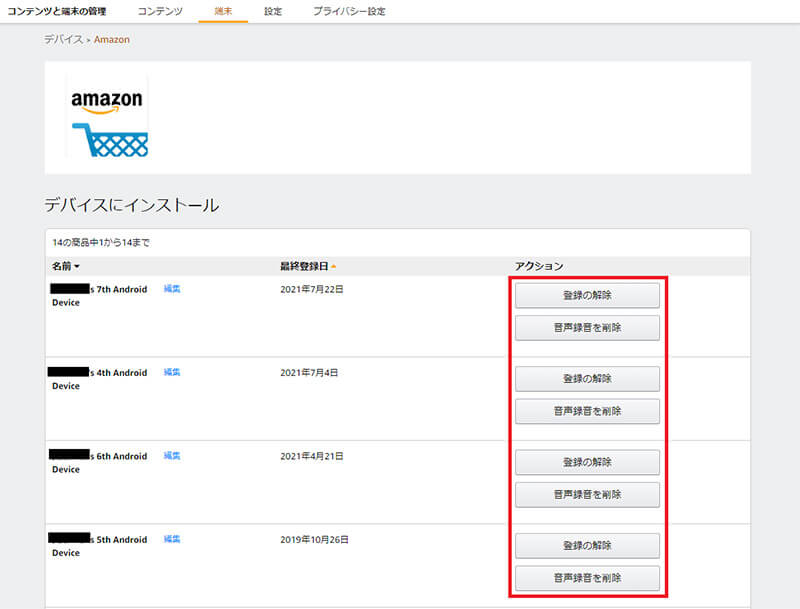 (Image:amazon.co.jp)
(Image:amazon.co.jp) たとえば、Amazon公式アプリを選択すると、すでに売却したスマホが含まれていることもある。このようなデバイスがあれば「登録の解除」を押して削除しておこう
【6】Amazonに登録されている古い住所を削除する
とっくに引っ越ししたのに、「過去の住所に間違って発送されてしまった!」なんて経験はないだろうか?
そんなトラブルを避けるには、Amazonに登録されている「既定の住所」を確認しておこう。
Amazonの「アカウントサービス」には「アドレス帳」があるので、そこに登録されている住所で「既定の住所に設定」をクリックすれば、その後の注文では、既定の住所に発送される。
また、古い住所が残っている場合は削除してしまえば、今後は誤配達を防ぐことができるだろう。
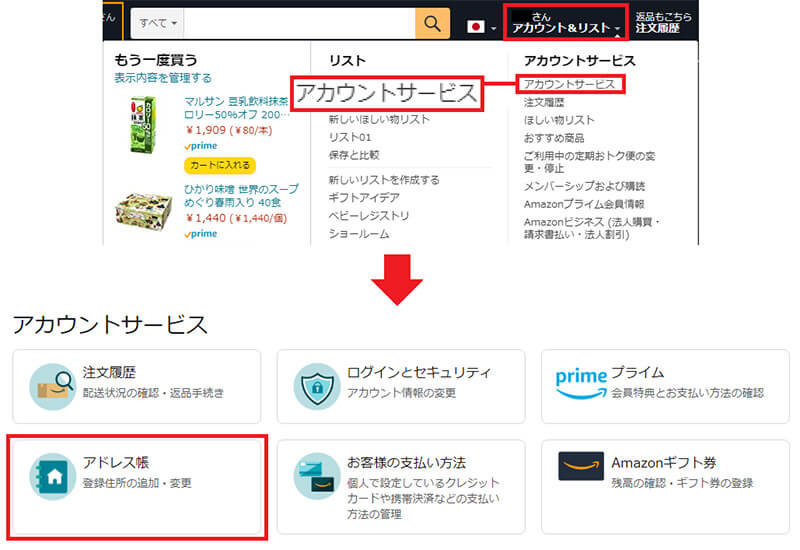 (Image:amazon.co.jp)
(Image:amazon.co.jp) Amazon公式サイトで「アカウント&リスト」から「アカウントサービス」を選ぶ(上写真)。次に「アドレス帳」をクリックしよう(下写真)
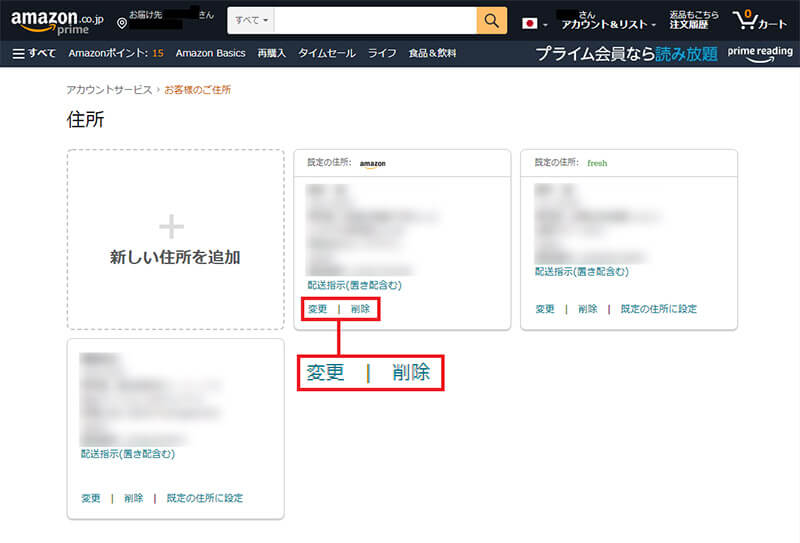 (Image:amazon.co.jp)
(Image:amazon.co.jp) 「住所」画面では過去に登録した住所が表示されている。不要なものは削除しよう。もちろん、新規で住所を登録することも可能だ
【7】不正アクセスにも対抗できる2段階認証を導入する
Amazonを安全に利用するには、多少不便でも2段階認証を有効にしておくべきだ。2段階認証が設定されていれば、万一AmazonのログインIDとパスワードが漏れても、ある程度は不正アクセスを防ぐことができる。
2段階認証は「ログインとセキュリティ」の「2段階認証の設定」の「編集」から設定できるので、「開始」ボタンを押し、画面の指示に従って作業を進めればOKだ。
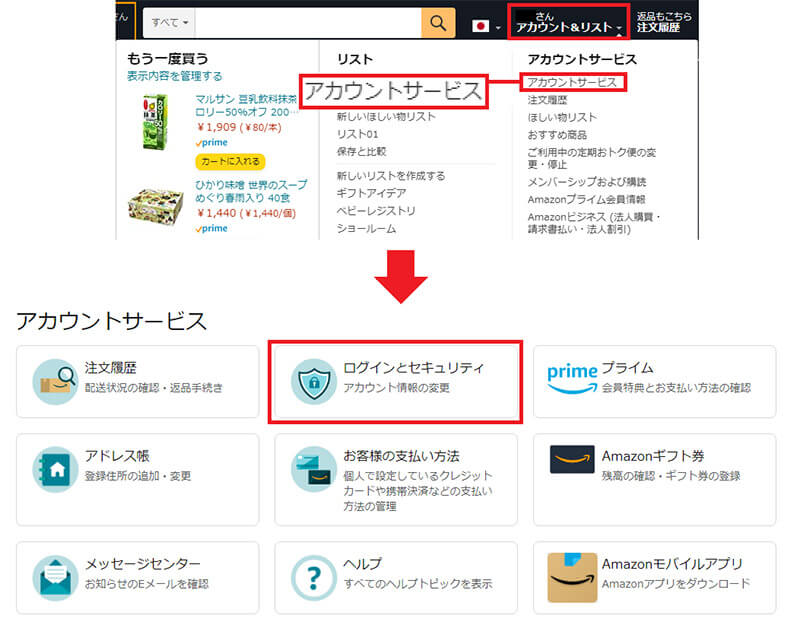 (Image:amazon.co.jp)
(Image:amazon.co.jp) Amazon公式サイトで「アカウント&リスト」から「アカウントサービス」を選ぶ(上写真)。次に「ログインとセキュリティ」をクリックしよう(下写真)
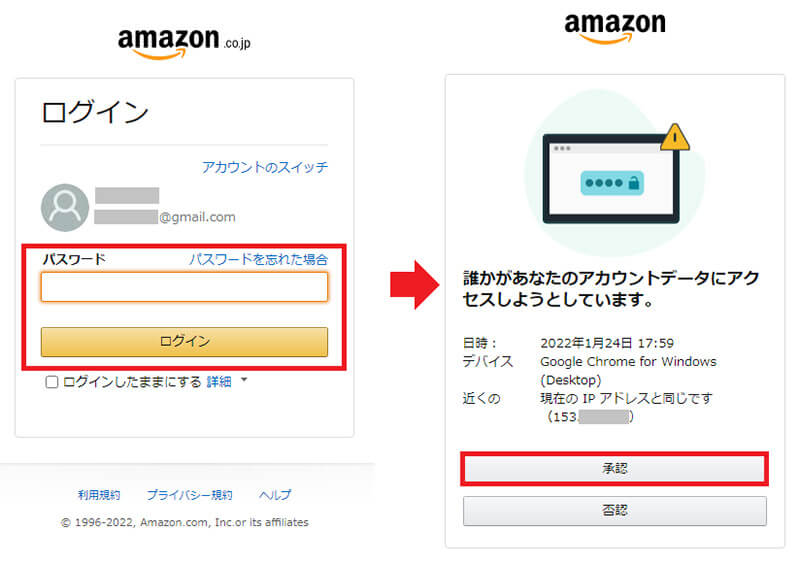 (Image:amazon.co.jp)
(Image:amazon.co.jp) ログイン画面が表示されるのでパスワードを入力すると、SMSやメールが届くので承認する(左写真)。次の画面でも「承認」を押せばOKだ(右写真)
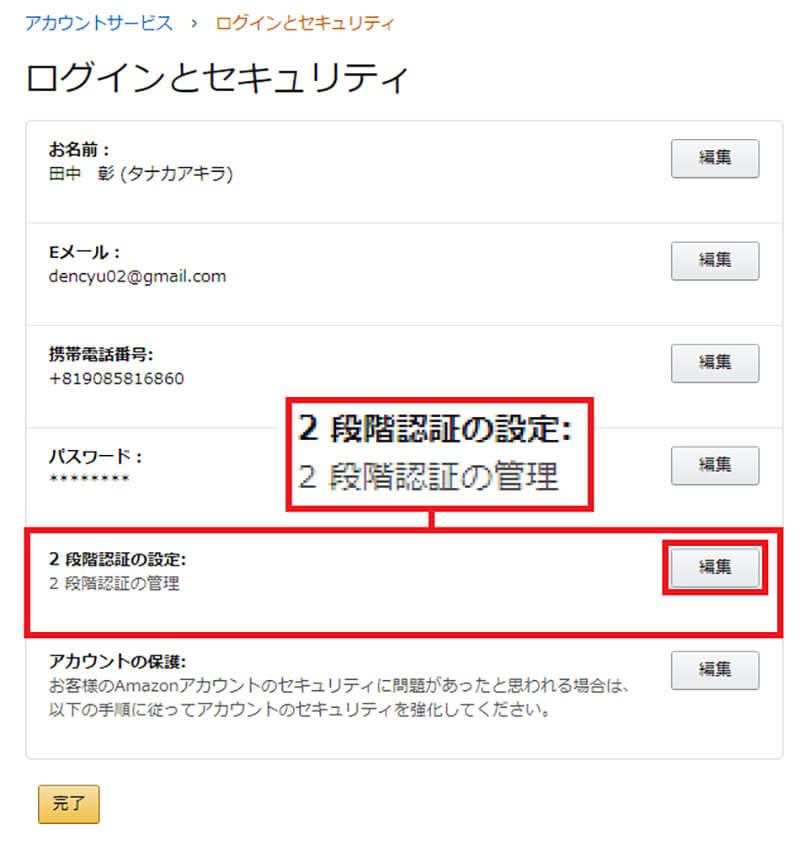 (Image:amazon.co.jp)
(Image:amazon.co.jp) ログインとセキュリティ画面では、「2段階認証の設定」の「編集」をクリックする
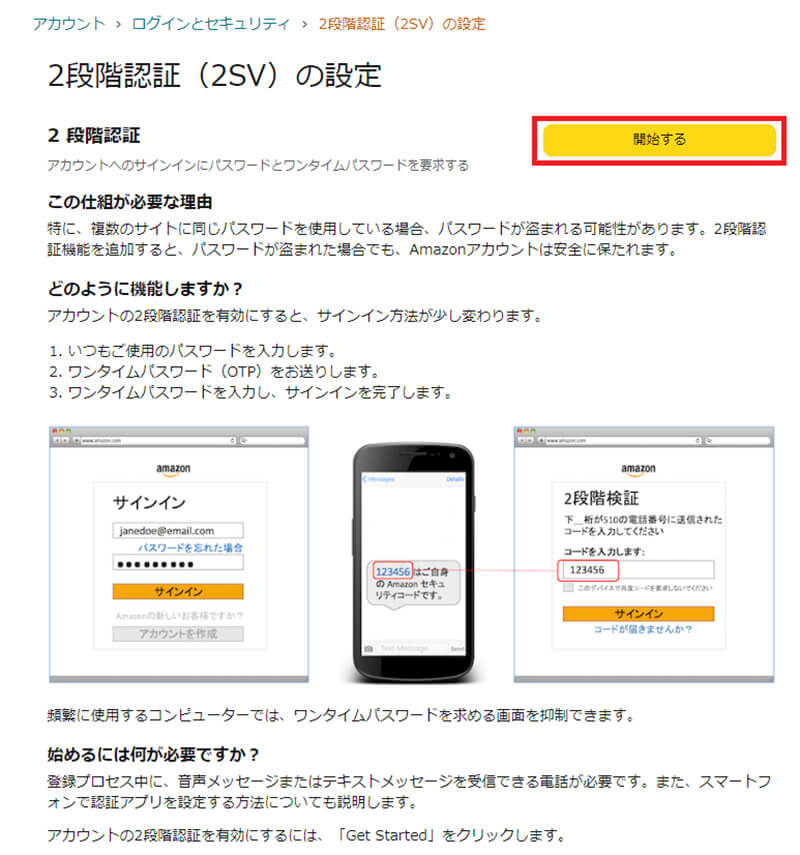 (Image:amazon.co.jp)
(Image:amazon.co.jp) 2段階認証(2SV)の設定画面では「開始する」を押して作業を進めればいい
●Amazon(公式)は→こちら
※サムネイル画像(Image:WDnet Creation / Shutterstock.com)



