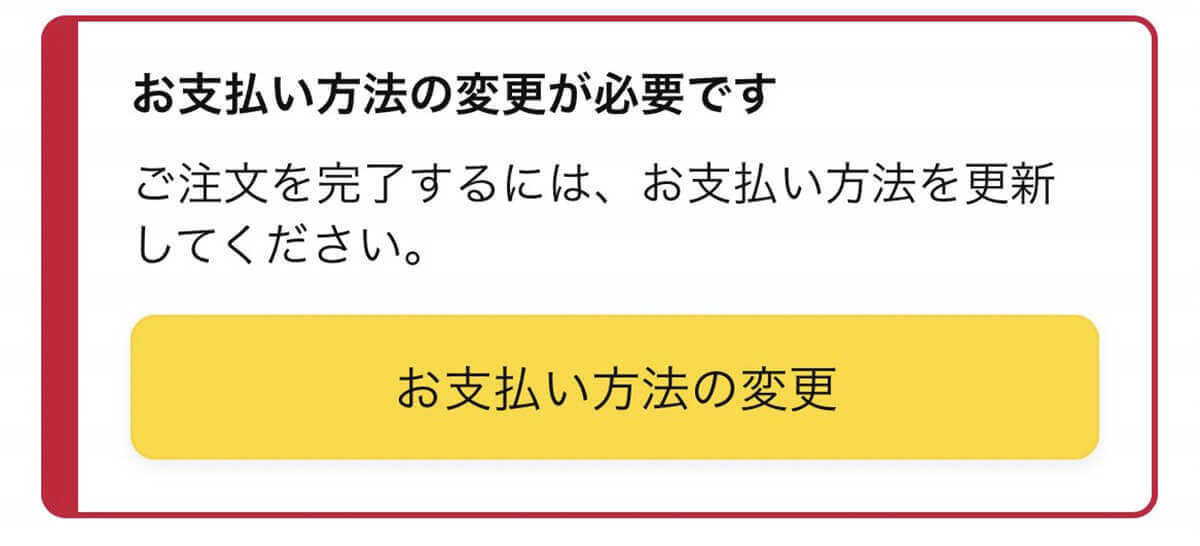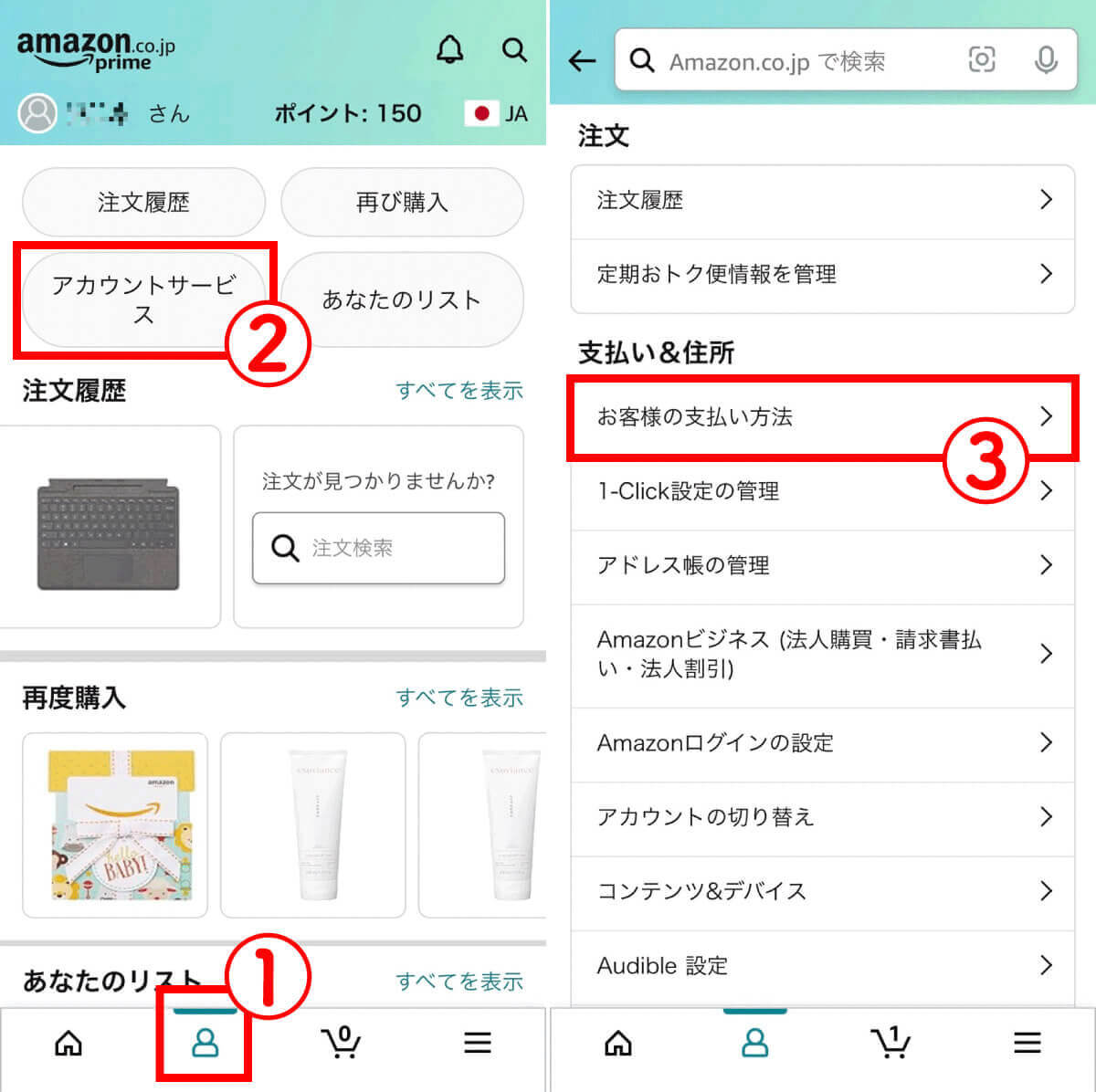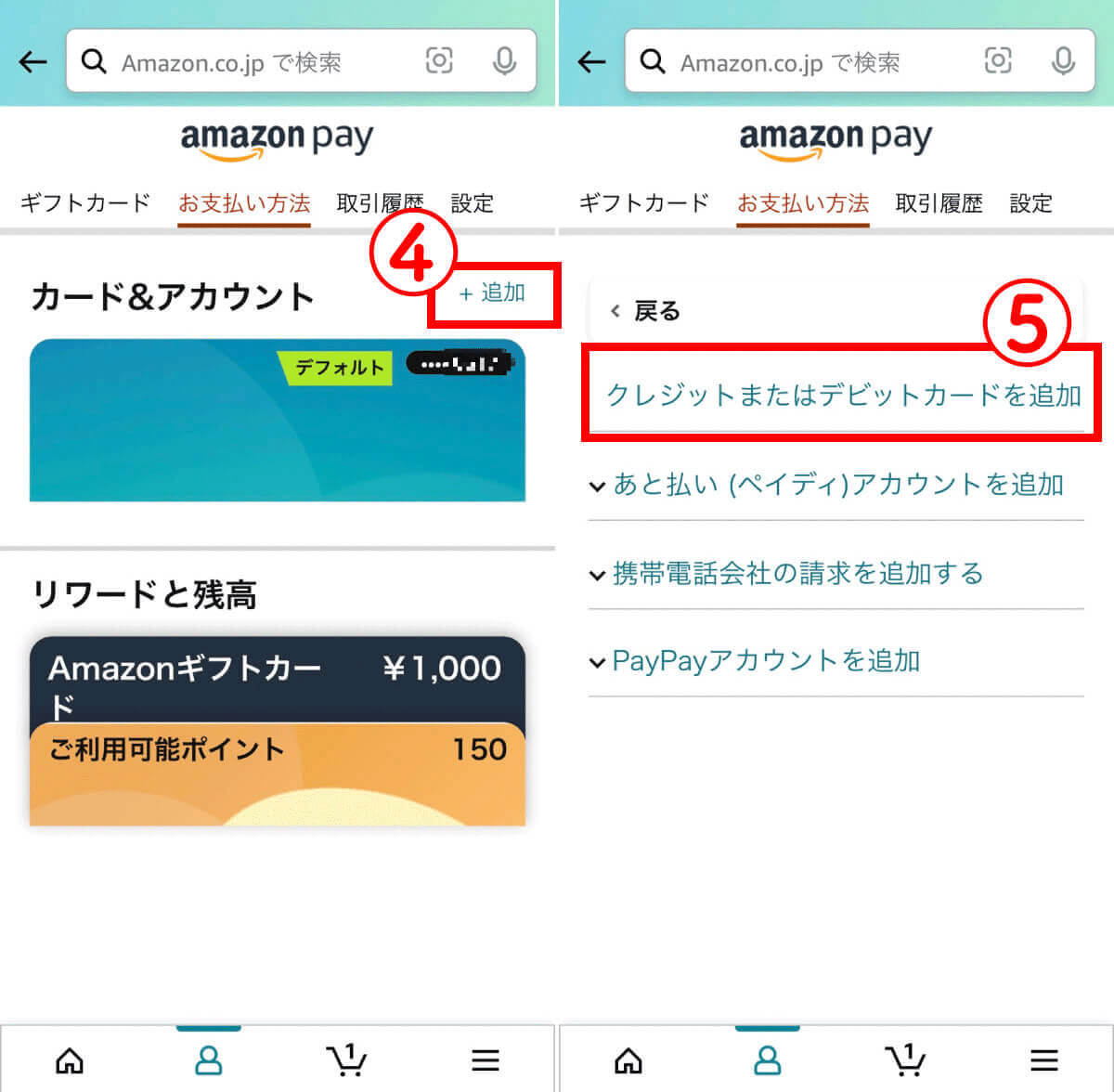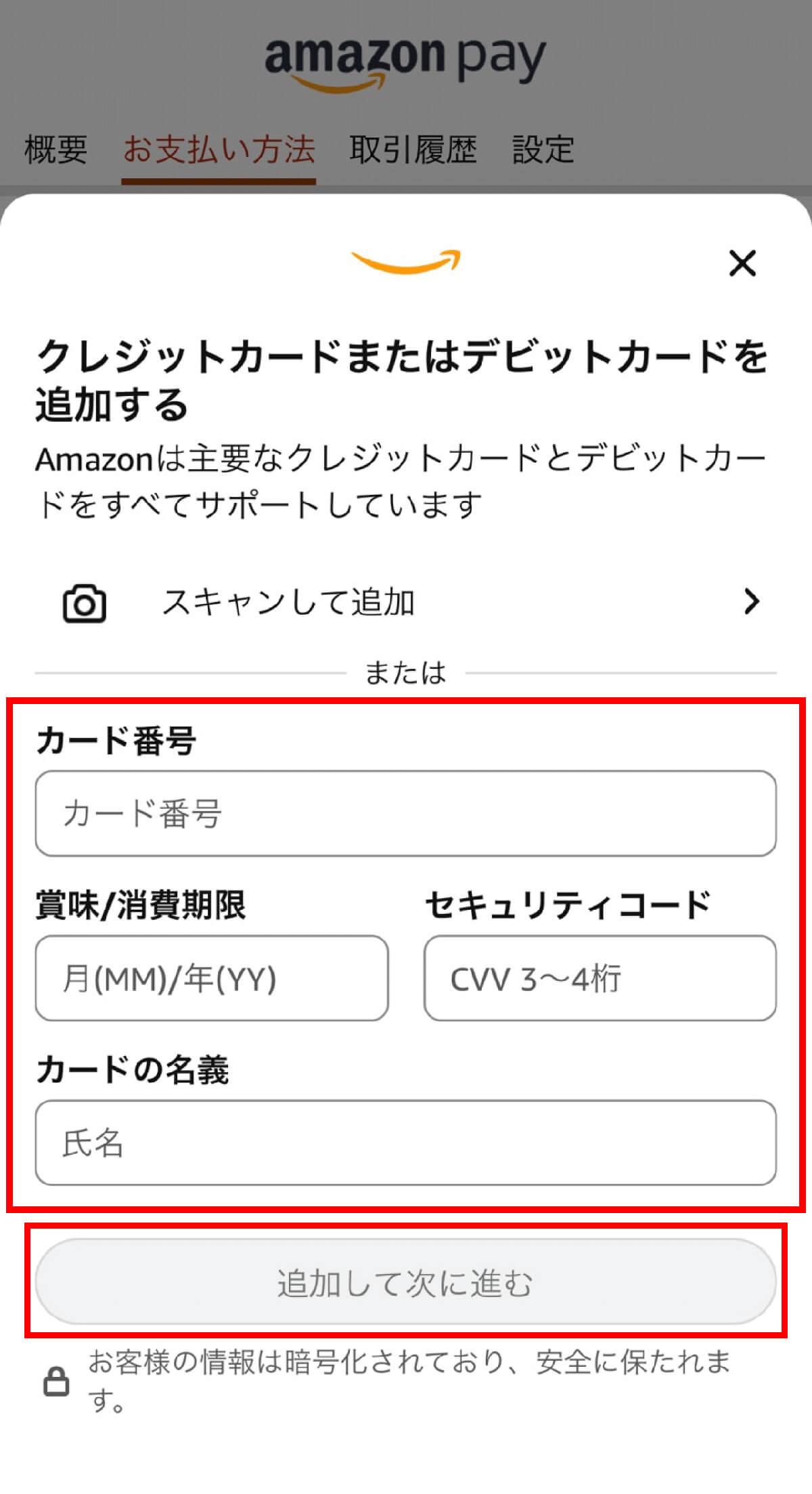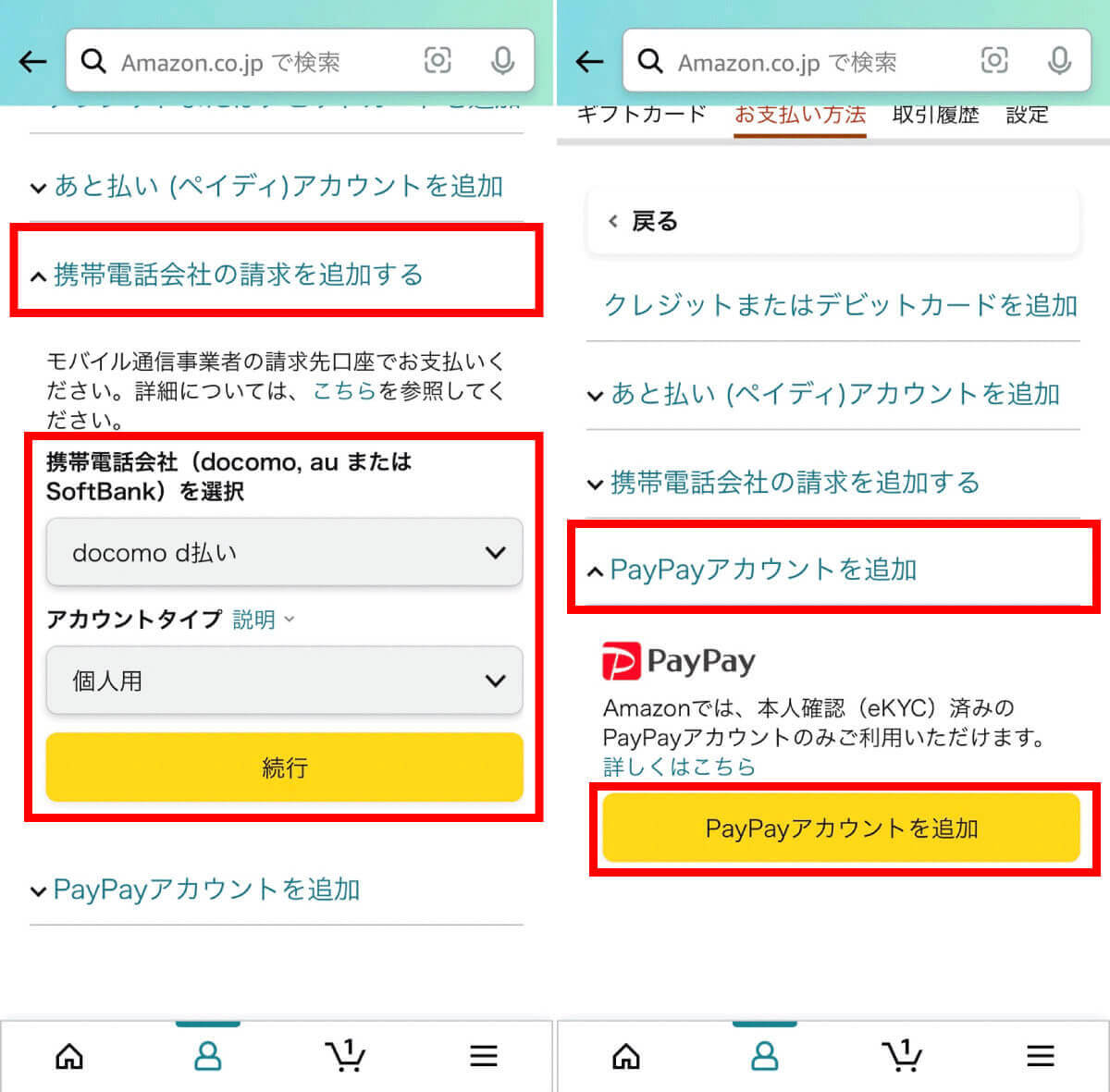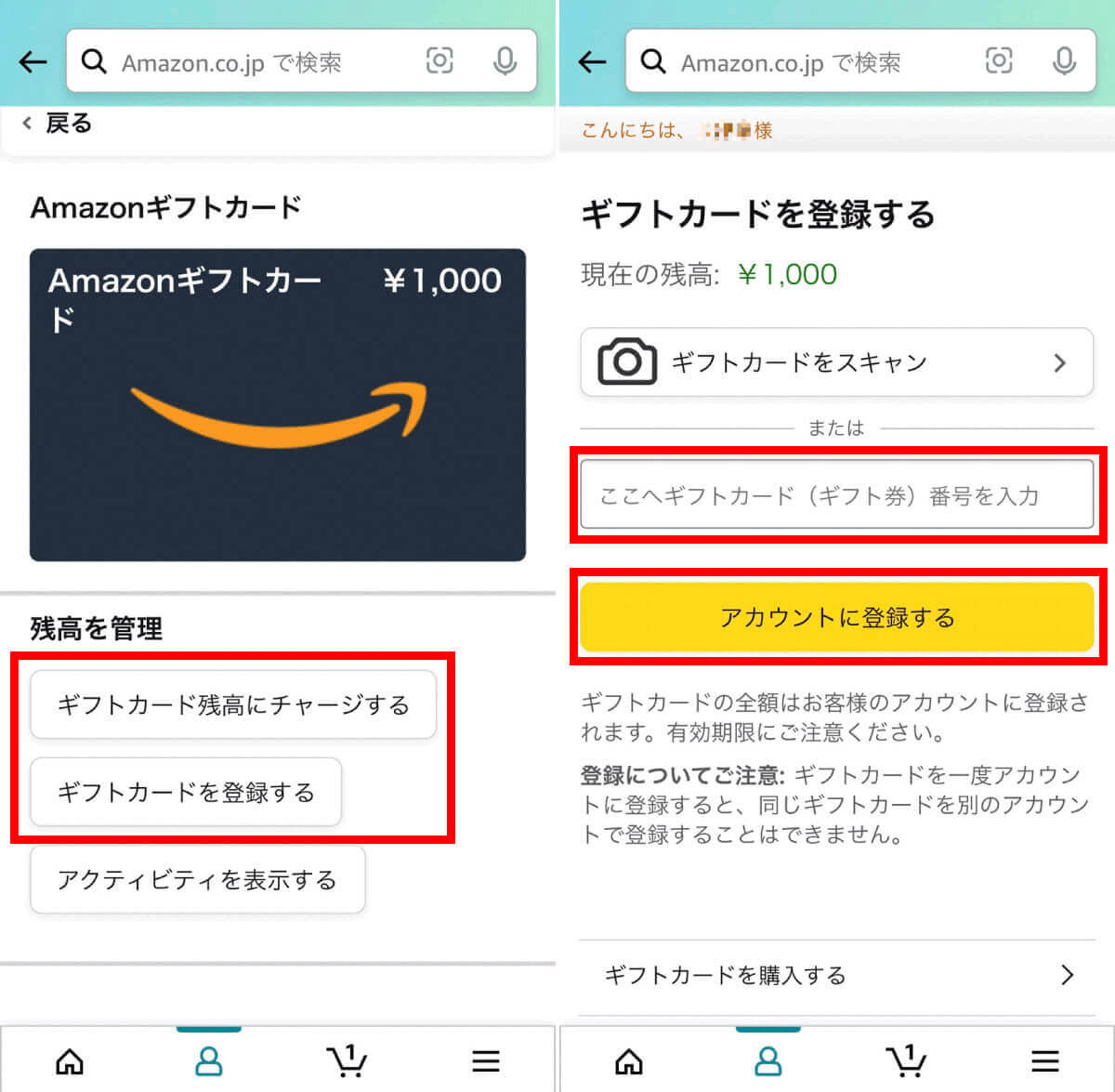Amazonで商品を購入しようと手続きを行ったとき、画面に「お支払い方法の変更が必要です」と表示されたことはありませんか?
このエラーの原因は、支払いがうまくいかない場合に起こります。たとえば「有効期限の切れているクレジットカードで注文しようとしている」など。一方、たとえば「急場しのぎでコンビニ払いにいったん切り替えたい」場合などにどう支払い方法を変えればいいのか分からないこともあるでしょう。
今回はAmazonで「お支払い方法の変更が必要です」と表示されてしまう原因と、支払い方法の変更手順を解説します。
Amazon「お支払い方法の変更が必要です」が表示される主な原因
Amazonの「お支払い方法の変更が必要です」というエラー表示は、その支払い方法が「有効なものではない」ことを示しています。
「実際どのような原因で支払い方法の変更が求められるのか」は、支払い方法別に細かく異なります。一例をご紹介します。
【クレジットカード】有効期限が切れている
有効期限の切れているクレジットカードを使って支払った場合、当然ながら正しく決済できないため、支払い方法の変更が求められます。新しいクレジットカードの情報を入力し直しましょう。
【クレジットカード】利用限度額に達した
クレジットカードの利用限度額の上限に達してしまった場合も決済できません。別の支払い方法に変更しましょう。
【クレジットカード】不正利用などが原因の「利用停止」
不正利用などが原因で「利用停止」になったクレジットカードを支払い方法として選択してしまった場合も決済ができません。別のクレジットカードを登録し直すか、コンビニ払いや携帯決済など別の支払い方法を選びましょう。
【あと払いペイディ】審査が不承認
「あと払いペイディ」は、メールアドレスと電話番号だけで利用できる決済サービス。Amazonでも利用可能ですが、注文後に審査が不認証となることがあります。
たとえばAmazonギフト券など、ペイディを利用できない商品を一緒に購入してしまった場合や、利用限度額を超えた場合、ペイディの支払いを滞納している場合などです。こうした場合はコンビニ払いなど、別の決済手段を使うことをおすすめします。
【携帯決済】キャリア決済に失敗している
キャリア決済の場合、電話料金の滞納が続いていると決済に失敗することがあります。この場合も別の決済手段を選ぶようにしましょう。
Amazonの支払い方法をスマホアプリから変更する方法
スマホアプリから支払い方法を変更する手順を解説します。
クレジットカード払いへの変更
クレジットカード情報を追加して、支払い方法を変更する方法は以下の通り。
コンビニ・ATM・ネットバンキングなどへの変更
コンビニ・ATM・ネットバンキング・電子マネー払いに変更する場合には、注文確定画面で変更が可能です。
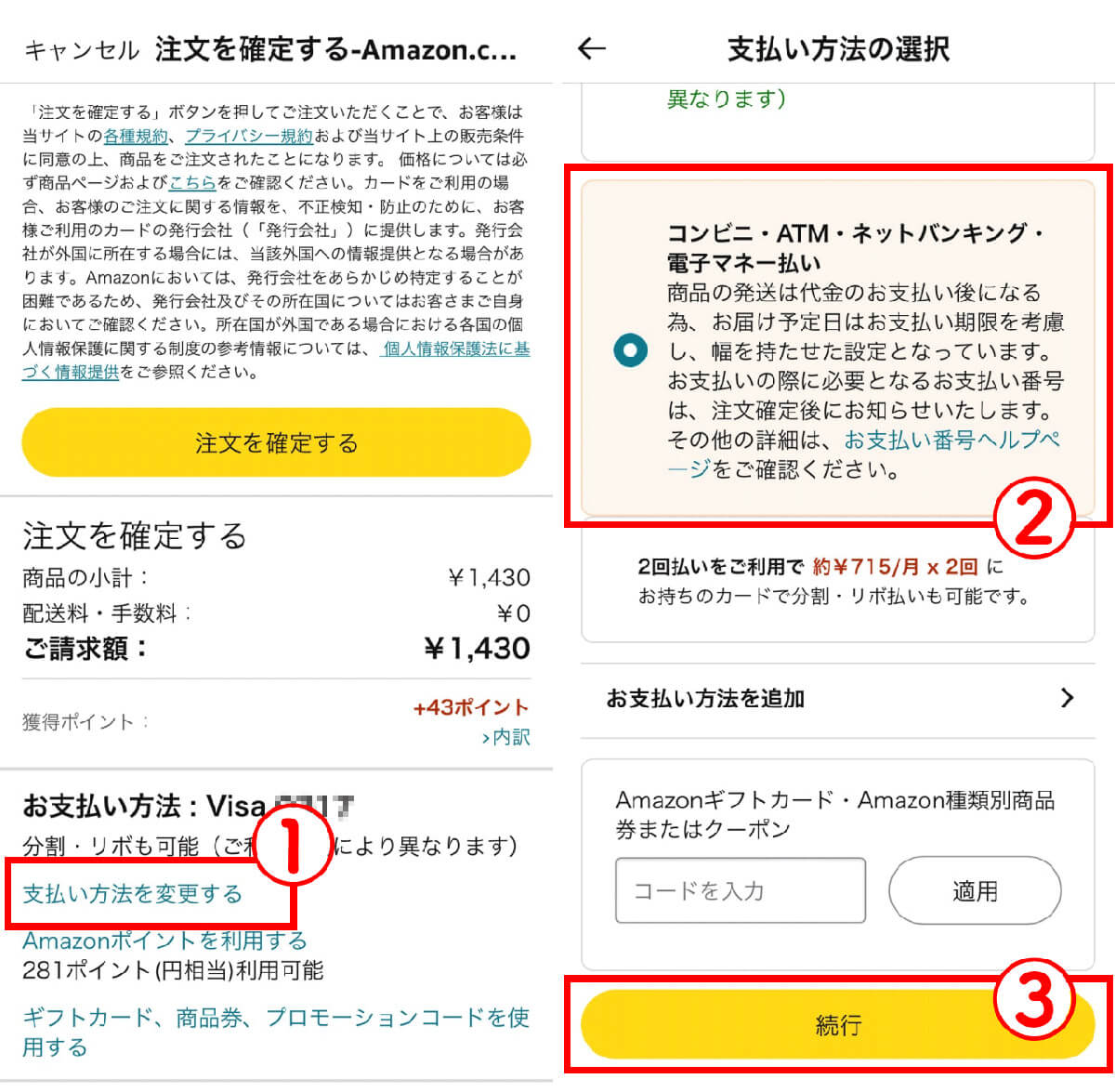
【1】注文画面の「お支払い方法」で①「支払い方法を変更する」をタップします。【2】次の画面で②「コンビニ・ATM・ネットバンキング・電子マネー払い」を選択し③「続行」をタップして手続きを完了させましょう
携帯決済・PayPay決済への変更
携帯決済・PayPay決済は、「アカウントサービス」もしくは「注文確認画面」で追加、変更が可能です。「アカウントサービス」から追加する場合、「アカウントサービス」→「お客様の支払い方法」→「+追加」と進みます。
Amazonギフト券への変更
Amazonギフト券への変更についても、「アカウントサービス」もしくは「注文確認画面」で追加、変更が可能です。「アカウントサービス」から追加する場合、「アカウントサービス」→「お客様の支払い方法」→「リワードと残高」から「 Amazonギフトカード」と進みます。
Amazon「お支払い方法の変更が必要です」の表示が消えない理由と対処法
「お支払い方法の変更が必要です」の表示が消えない場合、以下の対処法を試してみましょう。
支払い方法の変更は「出荷準備前」に変更しよう
支払い方法は、商品が「出荷準備前」であれば変更することが可能です。「お支払い方法の変更が必要です」と表示されたら、出荷準備に移る前にすぐに情報の変更を行いましょう。「注文履歴を表示」→「注文内容の表示と変更」→「変更」と進み、支払い方法を変更できます。
クレジットカードの有効期限や入力内容を再確認しよう
クレジットカードの有効期限やカード情報が間違っていないか、改めて確認しましょう。クレジットカードの有効期限が切れている場合や、番号や名義が間違っている場合、支払いを行うことができず、「お支払い方法の変更が必要です」と表示される場合があります。カード情報を改めて確認し、間違っていた場合は再度入力し直すか、支払い方法を変更しましょう。
注文をキャンセルし、再注文する
「お支払い方法の変更が必要です」と表示された場合、注文をキャンセルし、再注文するのも1つの手です。商品をキャンセルできるかどうかは、「注文履歴」にアクセスし、「注文の注文内容の表示と変更」→「商品をキャンセル」と選択しましょう。商品のキャンセル後に、改めて別の支払い方法で再注文すると良いでしょう。なお、「商品をキャンセル」と表示されない場合にはキャンセルすることができません。
※サムネイル画像(Image:Primakov / Shutterstock.com)※画像は一部編集部で加工しています