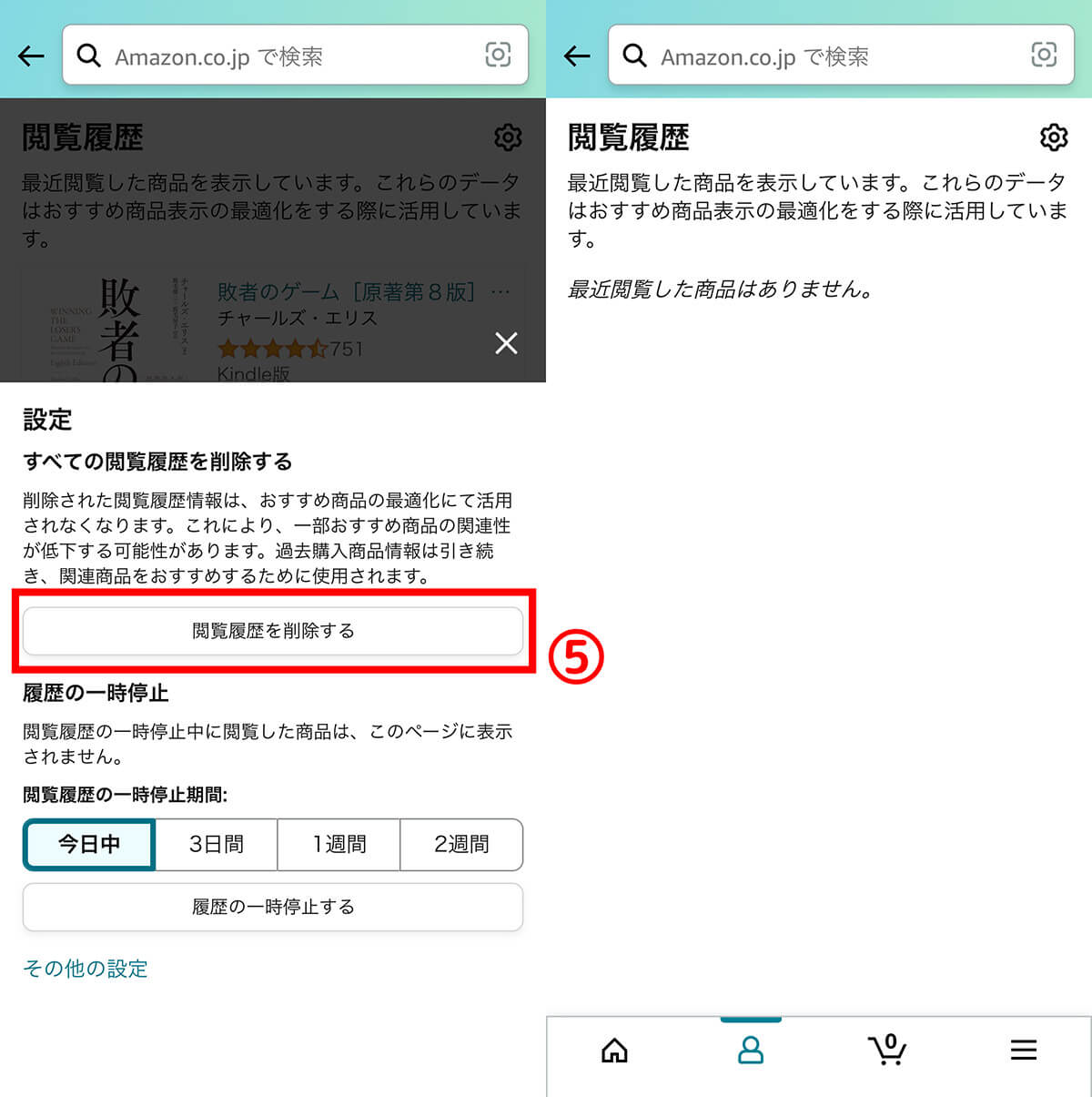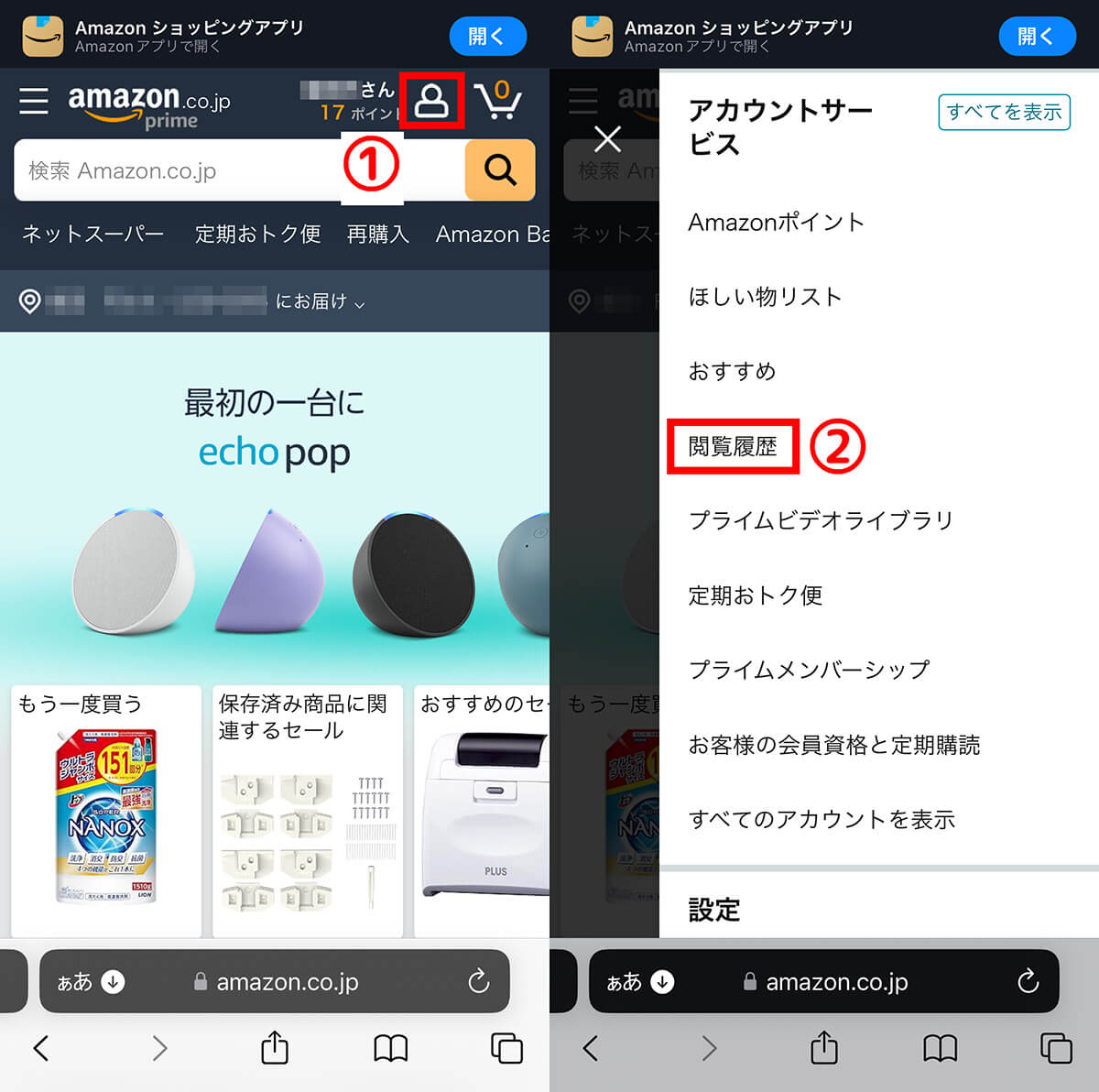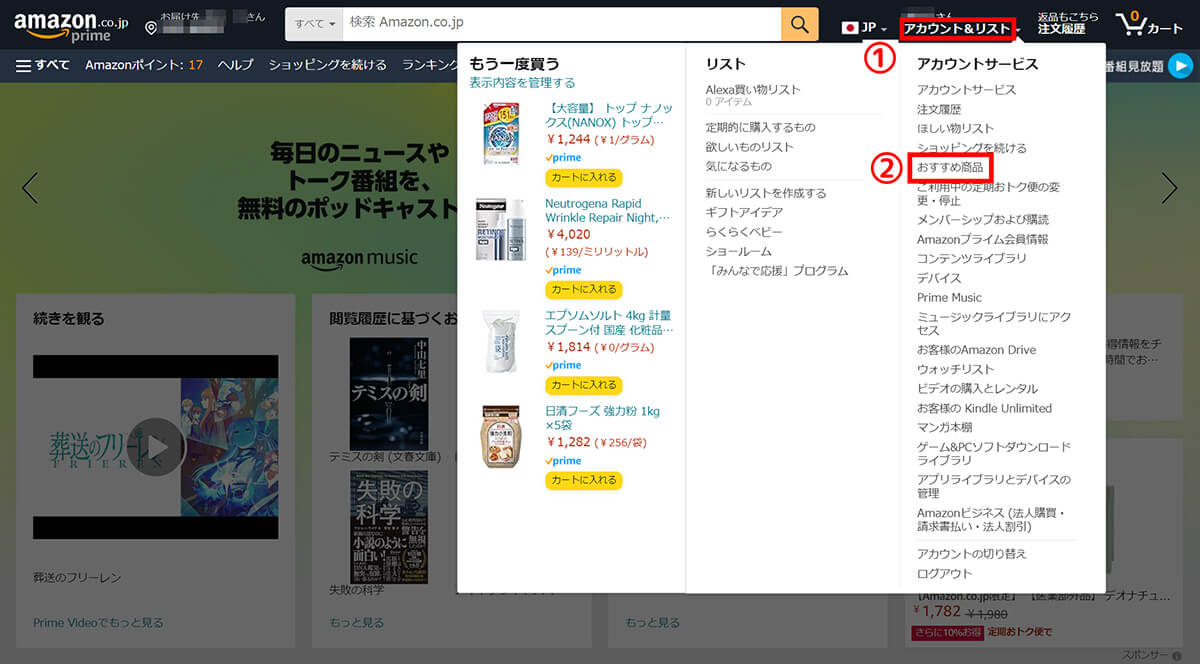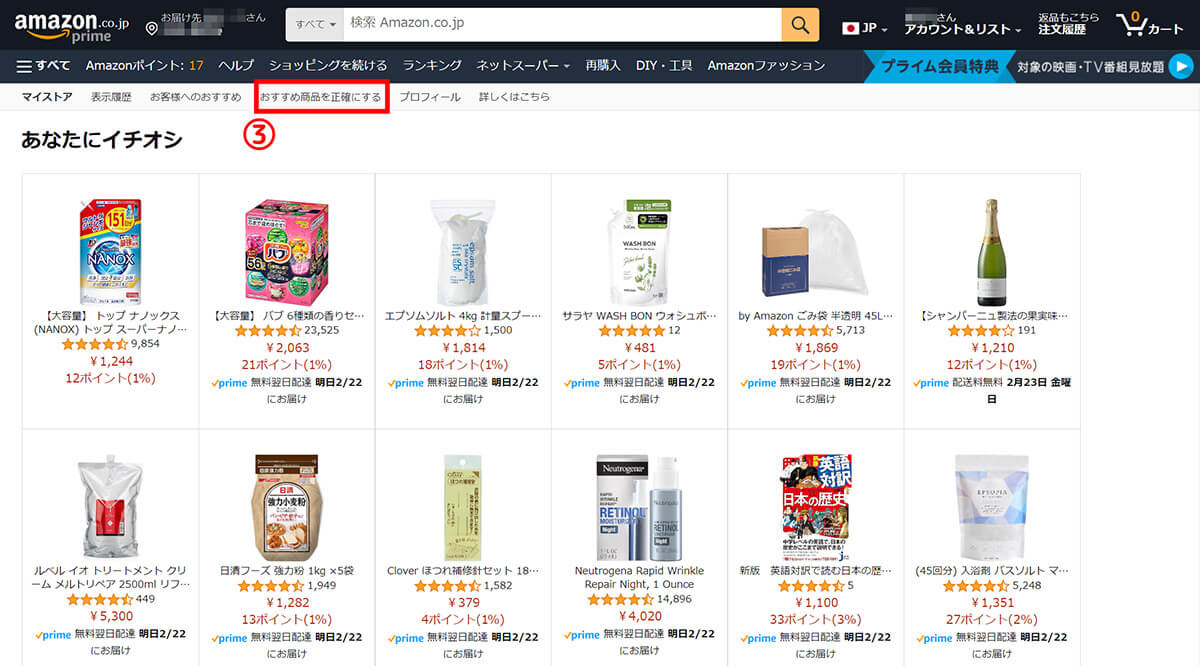Amazonが提供する電子書籍サービス「Kindle」。豊富な品揃えとリアル書籍のように幅を取らないので大変便利ですが、人に自分のKindleを見せるときや家族とシェアするときなどに閲覧履歴を見られるのが気になることもありますよね。
今回はKindle本の閲覧履歴の削除方法や注意点、閲覧履歴を非表示にできる設定方法などを詳しく解説します。
【目次】
1.【Kindleストア/Kindle Unlimited共通】Kindle本の閲覧履歴の削除方法
2.Kindle本の閲覧履歴に関する注意点
3.削除できない履歴はどうすればいい?
4.Kindle本の閲覧履歴を非表示にする設定
5.まとめ
【Kindleストア/Kindle Unlimited共通】Kindle本の閲覧履歴の削除方法
Amazonはアプリとブラウザでは利用できる機能や各種設定の手順が微妙に異なる場合があります。Kindle本の閲覧履歴の削除方法をアプリとブラウザ別に解説します。
なおAmazonが提供する電子書籍読み放題のサブスク「Kindle Unlimited」へ加入している場合は、これから紹介する手順でKindle Unlimitedの閲覧履歴も削除可能です。つまり一冊一冊Kindleストアで閲覧・購入する場合も、読み放題で閲覧する場合も履歴削除の方法は同じです。
Amazonアプリで削除する場合
AmazonアプリからKindle本の閲覧履歴を削除する手順は、以下の通りです。
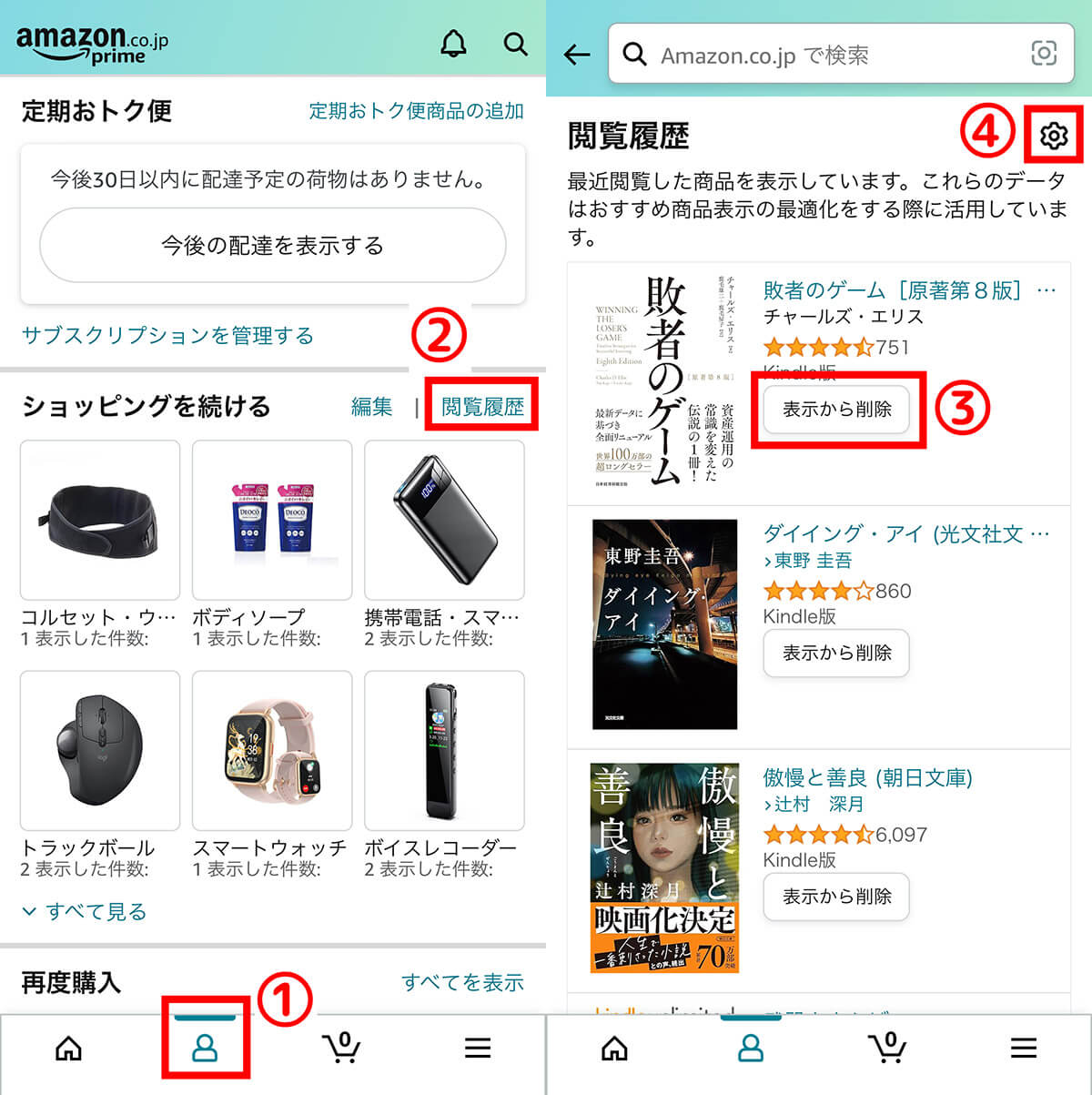
【1】Amazonアプリを開き、下の①人型アイコンをタップし、「ショッピングを続ける」内の②「閲覧履歴」をタップします。【2】閲覧履歴が表示されます。それぞれの閲覧履歴の③「表示から削除」をタップし、削除したい商品だけ削除もできます。閲覧履歴をすべてまとめて削除したい場合は、④歯車マークをタップします
ブラウザで削除する場合
ブラウザからAmazonへログインし、Kindle本の閲覧履歴を削除する手順は、以下の通りです。

【3】閲覧履歴が表示されます。それぞれの履歴の③「表示から削除」をタップし、閲覧履歴から削除したい商品だけ削除もできます。閲覧履歴をすべてまとめて削除したい場合は、④歯車マークをタップします。【4】閲覧履歴の設定画面が表示されます。「すべての閲覧履歴を削除する」の⑤「閲覧履歴を削除する」をタップすれば、閲覧履歴がすべて削除されます
Kindle本の閲覧履歴に関する注意点
主に Kindle本の閲覧履歴に関する注意点についてまとめました。
閲覧履歴は共有しているデバイスでも反映される
Amazonの閲覧履歴は、共有しているデバイスでも反映されます。家族とアカウントを共有しているなどログインしている端末が複数ある場合は、閲覧履歴や注文履歴も共有されるため、注意が必要です。家族で共有するときには、共有したくないおすすめや閲覧履歴が共有されるため、個別にAmazonへ登録することも検討すべきでしょう。
「おすすめ商品を正確にする」に過去の購入履歴や貸し出し履歴が活用される
Amazonの閲覧履歴だけでなく、過去の購入履歴や貸し出し履歴は、おすすめ商品に反映されます。おすすめ商品に表示されたくないジャンルの商品などがあるときは、「おすすめ商品を正確にする」からおすすめに使用しない商品を選択しておくと、表示される確率を下げることができます。
なお、「おすすめ商品を正確にする」には、Amazonアプリやスマホのブラウザからはアクセスできません。PCブラウザからアクセスしてください。「おすすめ商品を正確にする」にアクセスし、おすすめに使用しない商品を選ぶ手順は以下の通りです。
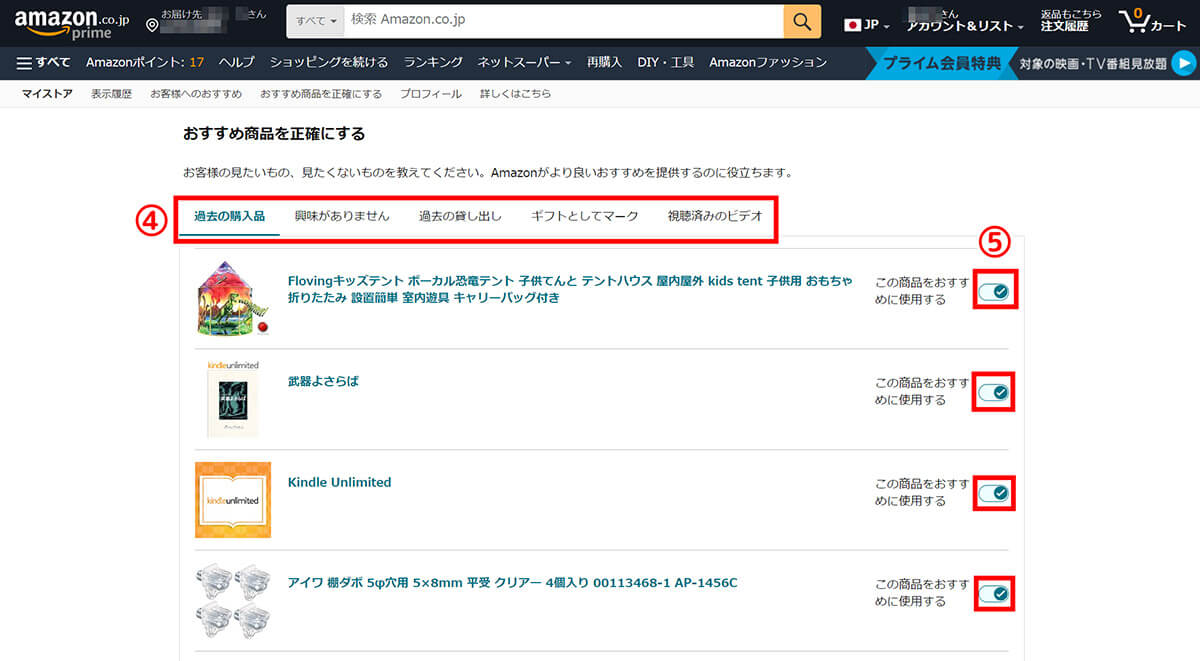
【3】「おすすめ商品を正確にする」のページが開きます。④「過去の購入品」や「過去の貸し出し」などおすすめされたくない商品を選択したいタブをクリックします。現在おすすめ商品に反映されている商品の中から、反映されたくない商品の横の⑤チェックをクリックして、おすすめ商品に反映されることを防ぐことができます
削除できない履歴はどうすればいい?
閲覧履歴は上述のように削除できますが、利用履歴や注文履歴は削除できません。ただし、注文履歴から商品を非表示にすることは可能です。手順は「注文履歴」にアクセスし、注文を非表示にしたい商品下部の「注文を非表示にする」をクリックするだけです。
なお、Amazonアプリやスマホのブラウザからは注文履歴を非表示にできません。PCブラウザからアクセスして行ってください。
Kindle本の閲覧履歴を非表示にする設定
Amazonの閲覧履歴は、上述した閲覧履歴の設定画面から「閲覧履歴の一時停止」または「閲覧履歴の無効化」を行うことにより、非表示にできます。
「閲覧履歴の一時停止」とは、今日・3日間・1週間・2週間の中から期間を定めて、閲覧履歴の収集を一時的にストップできる設定です。一時停止期間中に閲覧した商品は、閲覧履歴に表示されません。一時的にアカウントを共有する場合などに役立つでしょう。
「閲覧履歴の無効化」は、閲覧履歴の収集を完全に停止することです。閲覧履歴情報の活用も停止されるため、おすすめ商品の精度が下がる可能性があることに注意してください。
閲覧履歴の一時停止と無効化の設定方法を、 Amazonアプリとブラウザ別に解説します。
Amazonアプリで設定する場合
Amazonアプリの閲覧履歴から、閲覧履歴の一時停止と無効化を設定する手順は、以下の通りです。
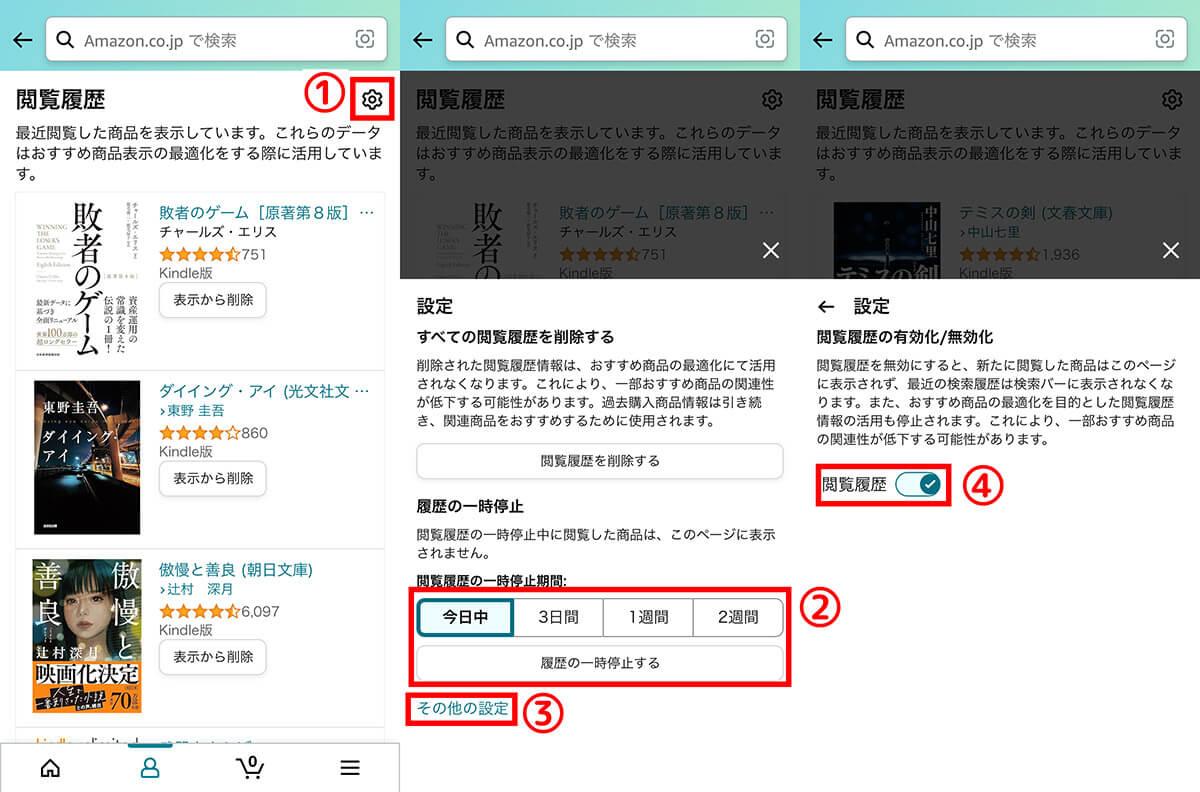
【1】Amazonアプリ下部の人型アイコンをタップし「ショッピングを続ける」の「閲覧履歴」をタップ、閲覧履歴を表示します。①歯車マークをタップします。【2】閲覧履歴の設定画面が表示されます。閲覧履歴の一時停止を設定したい場合、②「閲覧履歴の一時停止期間」から任意の期間を選択し、「履歴の一時停止する」をタップします。閲覧履歴の無効化を設定したい場合、③「その他の設定」をタップします。【3】「閲覧履歴の有効化/無効化」設定画面が表示されます。④閲覧履歴のチェックをオフにすると、閲覧履歴を無効化できます
ブラウザで設定する場合
ブラウザからAmazonへログインし、閲覧履歴の一時停止と無効化を設定する手順は、以下の通りです。
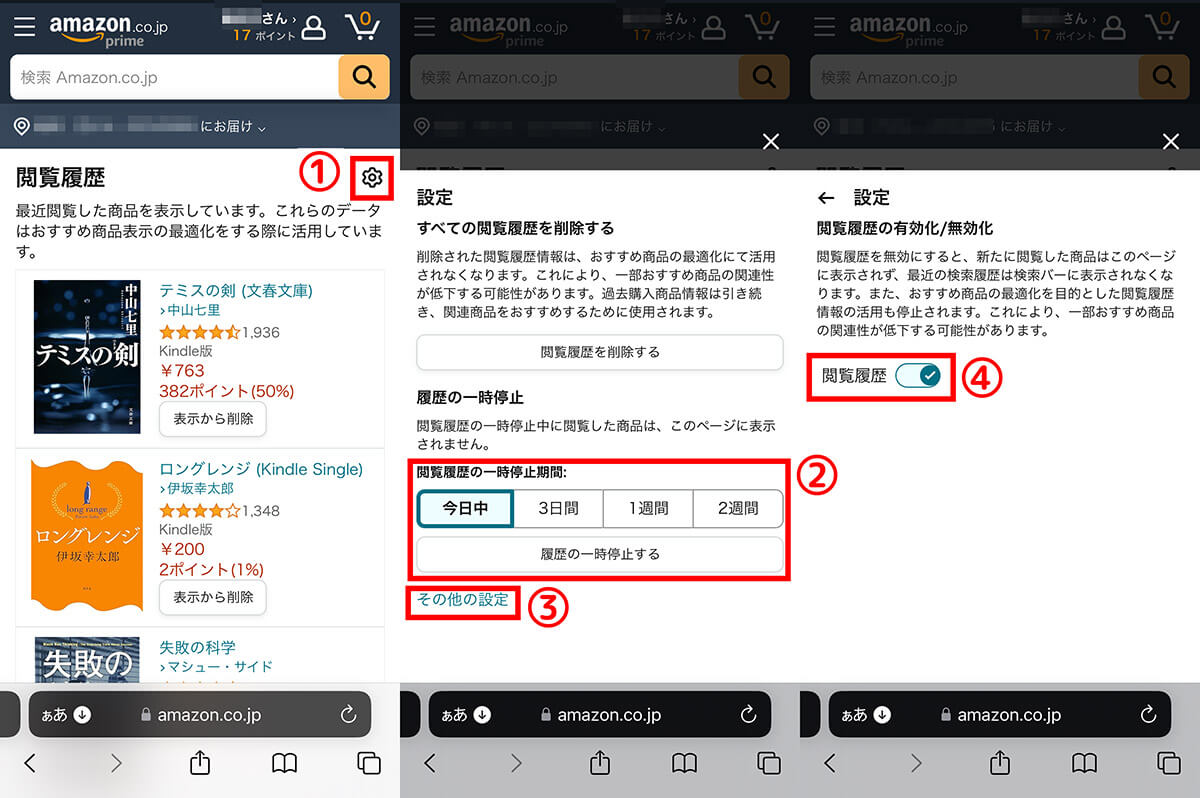
【1】ブラウザからAmazonへログインし、人型アイコンをタップ、「アカウントサービス」の中の「閲覧履歴」をタップして閲覧履歴を表示します。①歯車マークをタップします。【2】閲覧履歴の設定画面が表示されます。閲覧履歴の一時停止を設定したい場合、②「閲覧履歴の一時停止期間」から任意の期間を選択し、「履歴の一時停止する」をタップします。閲覧履歴の無効化を設定したい場合、③「その他の設定」をタップします。【3】「閲覧履歴の有効化/無効化」設定画面が表示されます。④閲覧履歴のチェックをオフにすると、閲覧履歴を無効化できます
閲覧履歴を再び有効化したい場合
閲覧履歴を一時停止または無効化したけれど、再び有効にしたい場合は、同じく閲覧履歴ページへアクセスし簡単に有効へ戻すことができます。
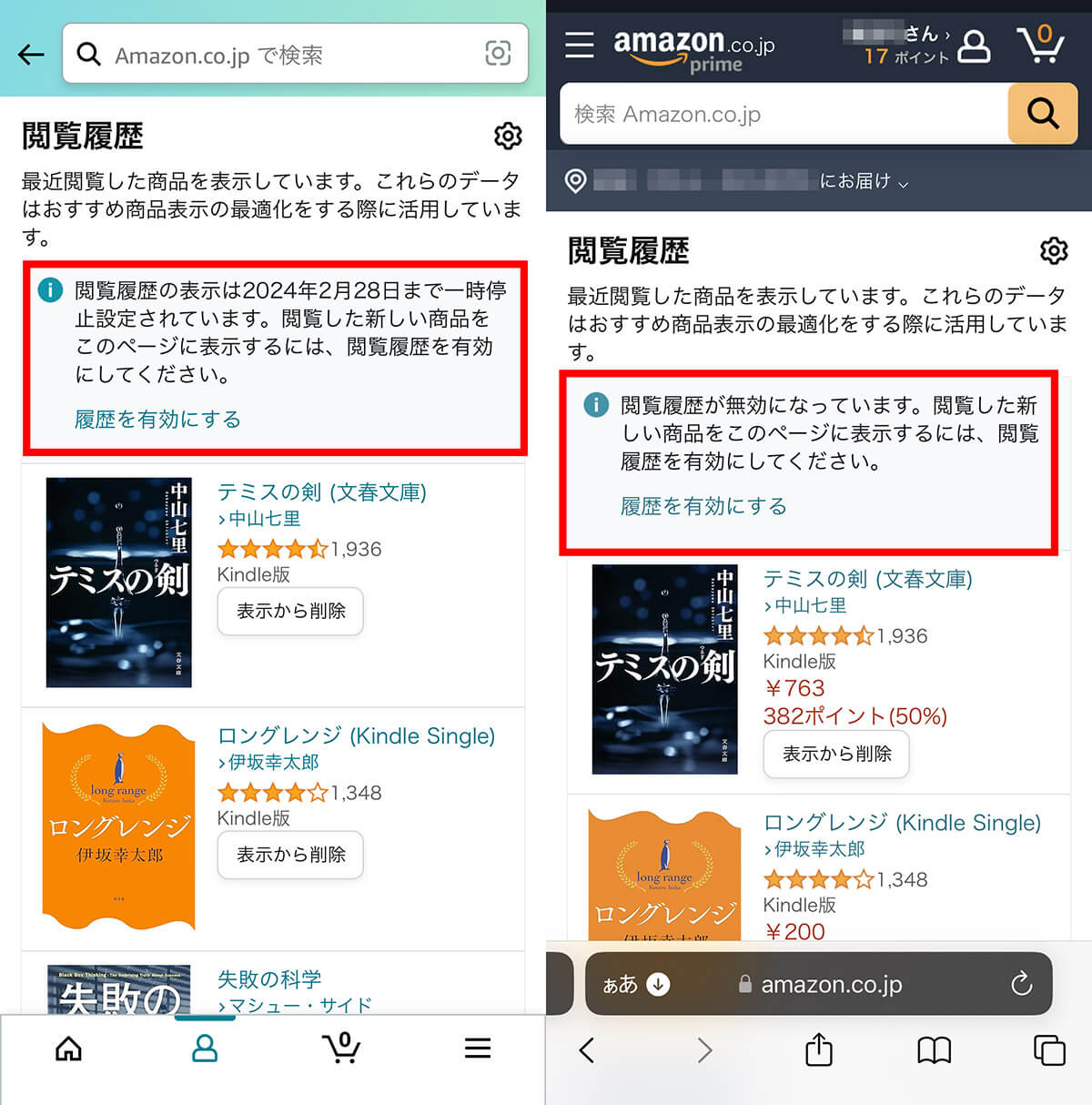
【左】閲覧履歴の一時停止中の表示。【右】閲覧履歴無効化中の表示。いずれも「履歴を有効にする」をタップすることによって閲覧履歴を簡単に再び有効化できます。逆に言うと、家族などとアカウントを共有している場合だと、他の人でもすぐ閲覧履歴を有効化できる点に注意してください
なお、閲覧履歴の一時停止または無効化を設定しても、それまでに閲覧した履歴は残ります。閲覧履歴自体を残したくない場合は、閲覧履歴を削除しましょう。
まとめ
解説してきたように、閲覧履歴は削除や一時停止、無効化などを行うことができます。一方、注文履歴は個別に非表示にできるにすぎず、Kindle Unlimitedなどで借りた本の利用履歴については非表示にすることすらできません。アカウントを家族などと共有している場合、「閲覧履歴については見られたくないものの対処はできるが、注文履歴と利用履歴についてはごまかすのは難しい」ということを覚えておきましょう。