懐かしのPSソフトを楽しむことができる、PSエミュレータ「ePSXe」の使い方をご存知だろうか。PSエミュレータ「ePSXe」の使い方を紹介するので、懐かしのPSソフトをPCで楽しみたい方はぜひ「ePSXe」の使い方を参考にしてほしい。
「ePSXe」があればプレステ用ソフトがパソコンで動作できる!

初代プレイステーション「PS」が発売してからすでに20年以上が経過している。PSソフトに思い出がある方も多いだろう。ふと、最近になってPSソフトをプレイしてみたいと思ったことはないだろうか。実は、今ではPSのソフトは「ePSXe」というPSエミュレータを使って、PCでプレイすることができる。BIOSの吸い出しなど一部でPS本体が必要となるものの、BIOSさえ吸い出してしまえば「ePSXe」とPCだけで懐かしのゲームをパソコンで楽しむことができる。
「ePSXe」はパソコンで動作するエミュレータだ。エミュレータとは、PSのように専用のコンピュータ(ゲーム機)を汎用的コンピュータ(PC)で擬似的で再現する技術だ。つまり、「ePSXe」はパソコン上にPS本体を再現することができるのだ。「ePSXe」自体は海外のソフトだが、日本語化することで日本語で利用できたり各種便利なプラグインを使ったりと、現物PSよりも様々な機能を活用することができる。
【PSエミュレータ】「ePSXe」の使い方(準備)

「ePSXe」の使い方として、「ePSXe」を使うための準備を紹介しよう。「ePSXe」を使うには、PCと「ePSXe」以外にもいくつか準備しなければ行けないものがある。「ePSXe」の使い方の前に、「ePSXe」を利用する上で必要なものを準備しておこう。
事前に準備するもの
「ePSXe」を利用するには、PCと「ePSXe」以外に「ePSXe」の動作に必要な「BIOS」を吸い出す、PS本体とメモリカード、CD-Rが必要となる。また、「ePSXe」を使ってPSソフトをプレイするには、PSコントローラーとコントローラーをPCに接続するためのアダプターがあると便利だ。
「ePSXe」の動作に必要な「BIOS」とは、PC、ゲーム機問わずコンピューターの動作に必要なソフトウェアだ。BIOSは著作物のため、インターネット上からダウンロードすると違法になってしまう。そのため、BIOSは自分でPS現物から吸い出す必要があるのだ。
BIOSの吸い出しさえ行ってしまえば、PS現物は不要なので処分したり売却したりしてもよい。PS現物が手元にない方はヤフーオークションやメルカリ、リサイクルショップなどで入手しよう。意外と値が張るがBIOSを吸い出したあとに自分でオークションやフリマアプリで売却すれば安価にBIOSを入手することができる。
【PSエミュレータ】「ePSXe」の使い方(ダウンロード・初期設定)
「ePSXe」の使い方として、「ePSXe」のダウンロード方法、「ePSXe」の初期設定方法を紹介しよう。
「ePSXe」をダウンロードする
「ePSXe」の使い方として、最もはじめに行う作業が「ePSXe」のダウンロードだ。ダウンロードは無料で行うことができ、海外の「ePSXe」公式ダウンロードサイトから、「ePSXe」本体をダウンロードできる。また、「ePSXe」をダウンロードした直後の状態だと日本語化できないので、「ePSXe」をダウンロード後は起動前に日本語化パッチも合わせてダウンロードしよう。
「ePSXe」はこちら → ePSXe
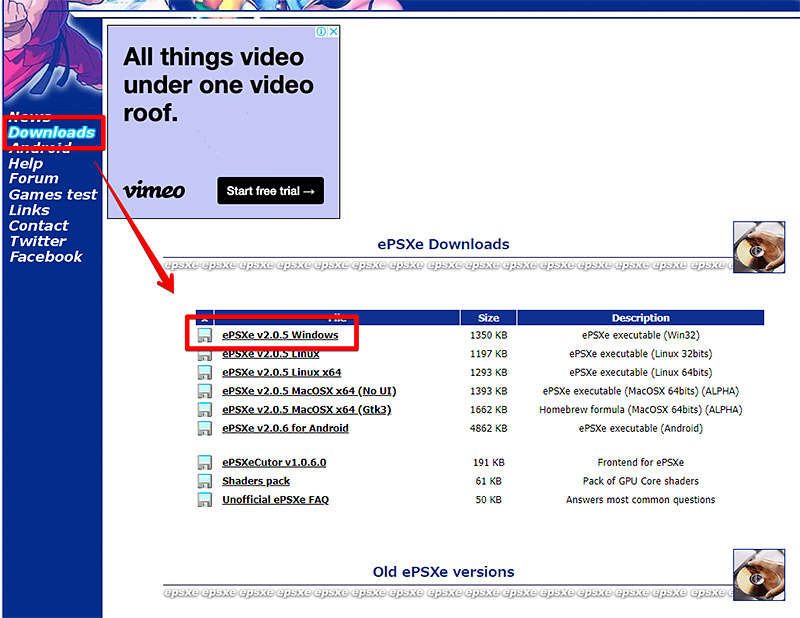
「ePSXe」をダウンロードするには、「ePSXe」ホームページからダウンロードページに遷移して、「ePSXe v2.0.5 Windows」を選択する。なお、バージョンアップがあれば最新版の「ePSXe」をダウンロードしよう
「ePSXe」を日本語化する
「ePSXe」は海外ソフトのためそのままでは日本語化できない。使い方も日本語で紹介するため、操作がわかりやすくなるように「ePSXe」の日本語化を行おう。「ePSXe」の日本語化には有志が作成した日本語化パッチを利用する。
日本語化パッチはこちら→日本語化パッチ
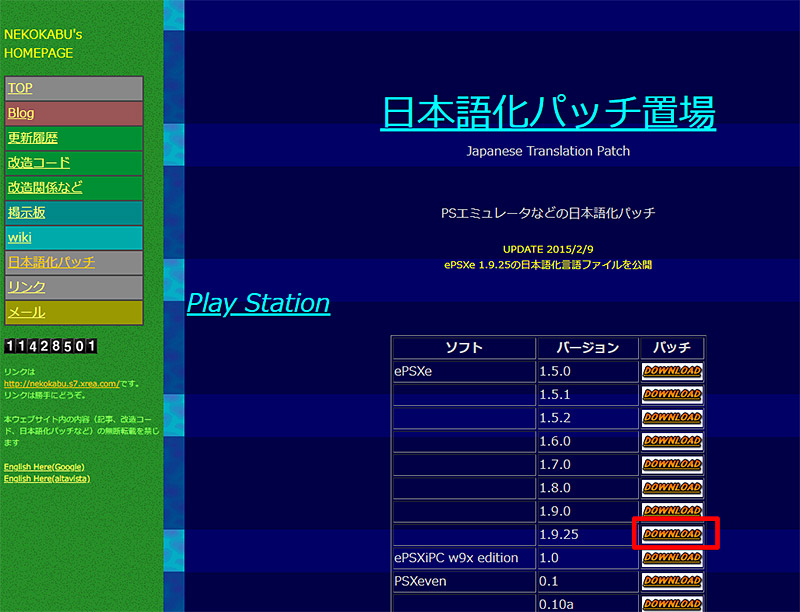
「ePSXe」の日本語化を行うにははじめに、日本語化パッチをダウンロードする必要がある。日本語化パッチは有志のホームページで配布されている。過去バージョンも含めて日本語化パッチが掲載されているが、最新版のパッチを利用しよう。なお、日本語化パッチと「ePSXe」のバージョンが異なる場合でも、現時点で公開されている最新版の日本語化パッチを当てることで、「ePSXe」を日本語化できる
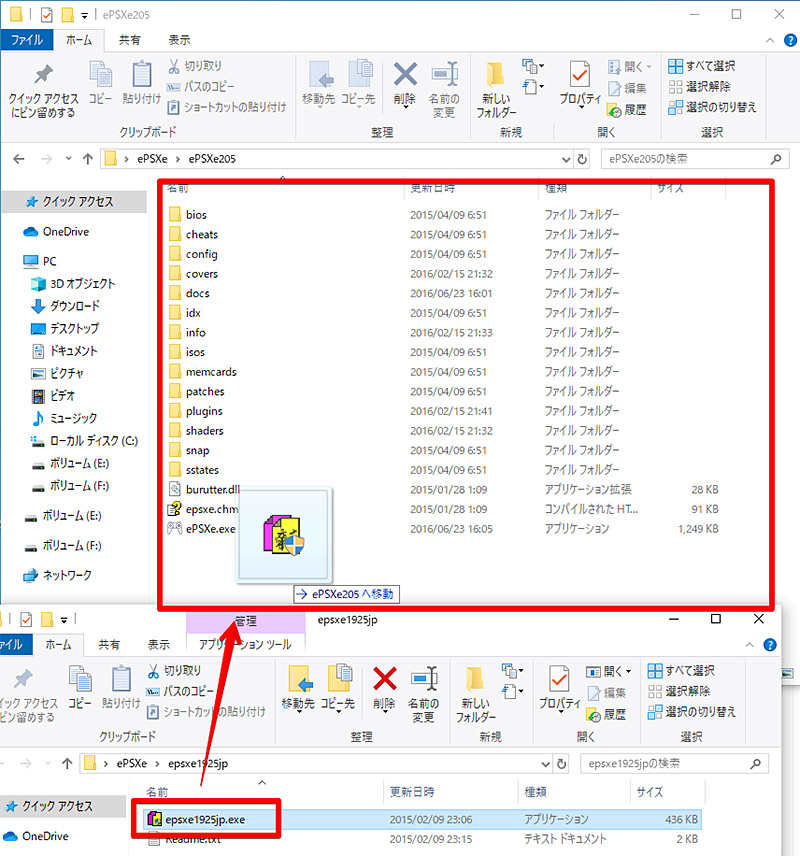
「ePSXe」の日本語化パッチをダウンロードしたら、ダウンロードした「ePSXe」を解凍してできた「ePSXe205」フォルダの直下に、ダウンロードした「ePSXe」の日本語化パッチを解凍してコピーしよう
BIOSの設定を行う
「ePSXe」の使い方として、エミュレータの動作に必須のBIOS設定を行おう。はじめに、「ePSXe」でBIOS設定を行う前に現物PSを利用してBIOSの吸い出しを行っておこう。BIOSの吸い出しには、準備した専用CD-Rに専用のBIOS吸い出しプログラムを書き込み、メモリカードを使ってPCに吸い上げる。その後、吸い上げたBIOSをエミュレータ側で読み込み、正しくエミュレータを動作させよう。
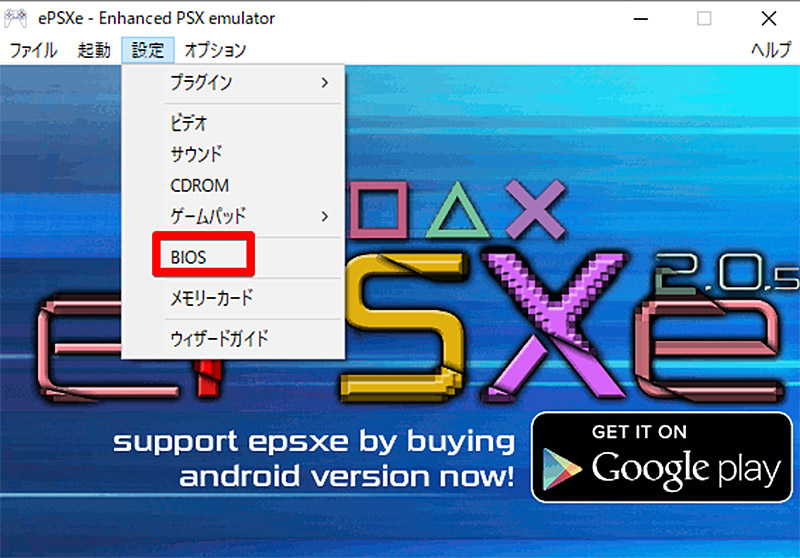
BIOSを用意したら「ePSXe」を起動して、「ePSXe」の「設定」→「BIOS」と進み、吸い出したBIOSを指定しよう
プラグインをダウンロードする
より快適にエミュレータを動作させるには各種プラグインが不可欠だ。「ePSXe」では多くのプラグインが利用できるが、今回は特におすすめのプラグインを二つ紹介しよう。これらのプラグインは「ePSXe」の画面表示や動作を快適にできるプラグインだ。操作性やゲームの楽しみ方に直結するプラグインなので必ず導入しよう。
プラグインはこちら→プラグイン
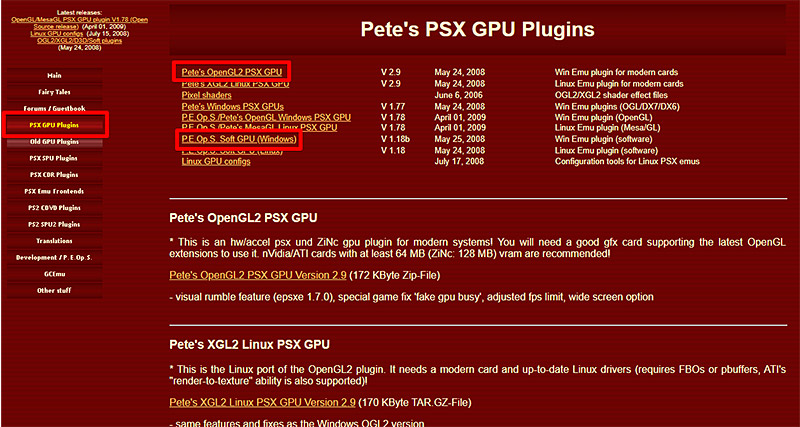
プラグインは「Pete’s OpenGL2 PSX GPU」と「P.E.Op.S.Soft GPU(Windows)」をダウンロードする
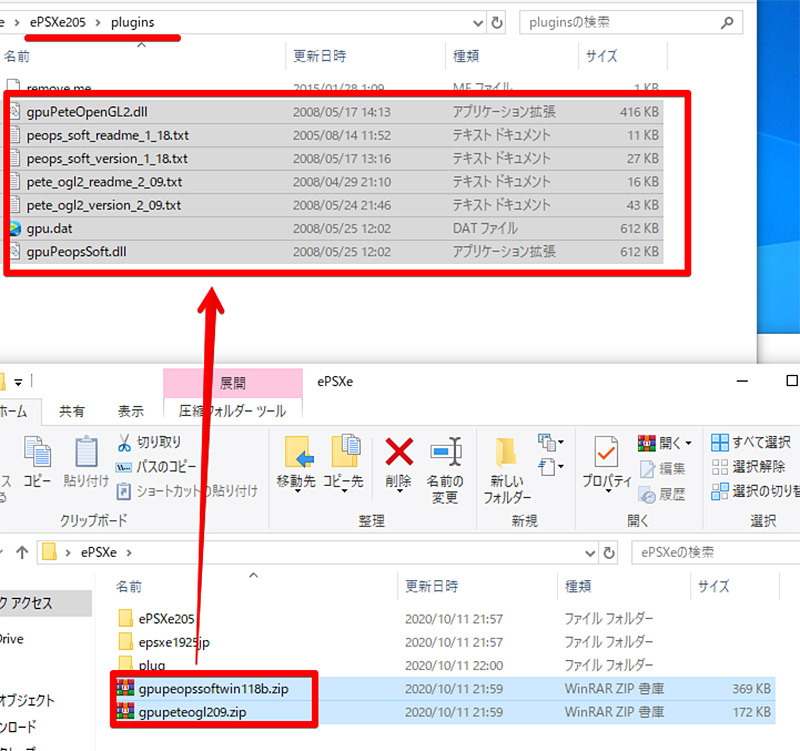
ダウンロードしたプラグインは、「ePSXe」のプラグインフォルダの中に解凍してから、コピーしよう。これでプラグインの導入は完了だ。「ePSXe」を再起動してプラグインを適用させよう
【PSエミュレータ】「ePSXe」の使い方(各種設定)
「ePSXe」の使い方として、次はコントローラーの設定を見ていこう。いよいよゲームの操作に直結する使い方になってくるので、しっかりと確認しておきたい。
コントローラーの設定
「ePSXe」ではキーボードのショートカットキー入力による操作も可能だが、やはり実際のPSコントローラーを使うのが最も効率的で、ゲームを楽しむことができる。「ePSXe」では現物のPSと同様に4台までのコントローラーを利用することができるので、マルチプレイなども楽しむことができる。
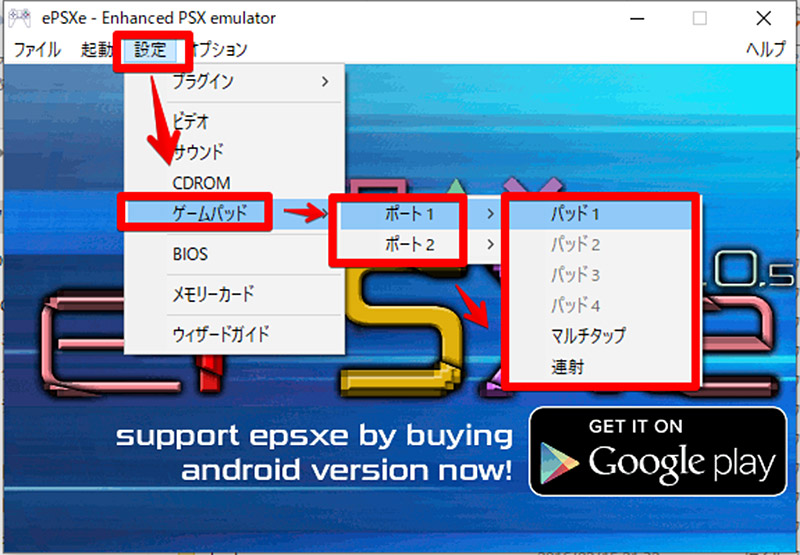
コントローラーを設定するには、「ePSXe」の「設定」→「ゲームパッド」→「ポート」の順に進み、接続中のコントローラーを指定しよう。設定では、コントローラーにマルチタップや連射機能をつけることができる
グラフィックの設定
「ePSXe」の便利な使い方として、現物PSよりも高画質にゲームを楽しむという使い方がある。これは、「ePSXe」のグラフィック設定でゲームを拡大表示する使い方だ。各種補間が利用でき、高画質プレイが可能だ。
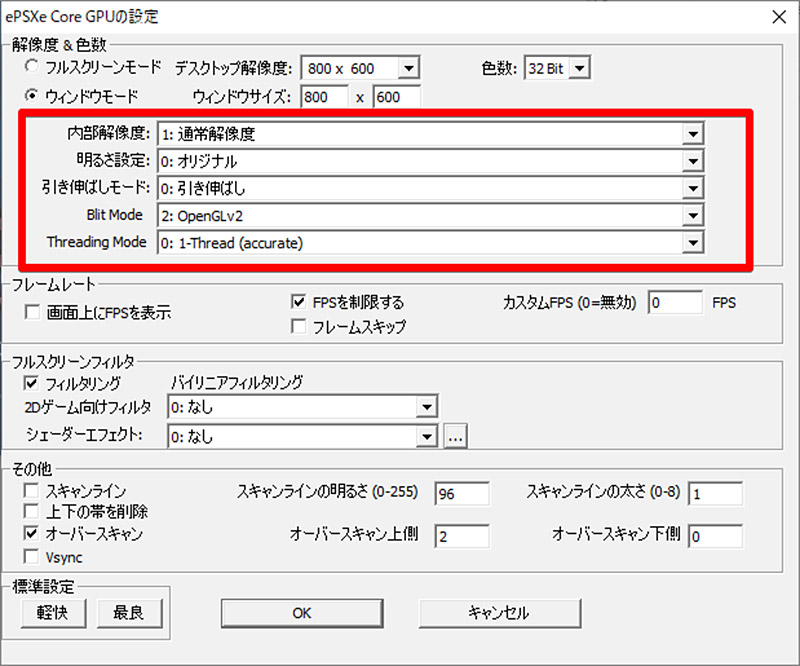
「ePSXe」のグラフィック設定を行うには、「ePSXe」を起動して「設定」→「グラフィック設定」から設定に入る。特に、高画質プレイの使い方で「ePSXe」を活用する場合には、内部解像度や明るさ設定、引き伸ばしモードを試してみよう
サウンド・オーディオの設定
「ePSXe」のサウンド・オーディオ設定ではサウンドの遅延やエフェクトを追加することができる。

「ePSXe」を起動して「設定」→「サウンド・オーディオ」に進み、遅延やエフェクトを指定しよう
セーブデータの管理
「ePSXe」ではセーブデータをPCのディスクに保存できる。メモリカード設定では保存先やメモリカードスロットを指定する。
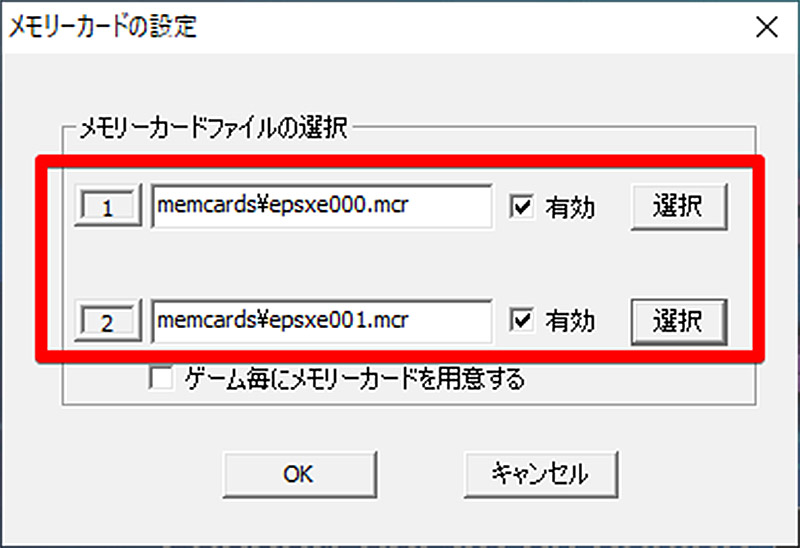
「ePSXe」を起動して「設定」→「メモリカード」に進み保存先やスロットを設定しよう
【PSエミュレータ】「ePSXe」で使えるショートカットキーの一覧

「ePSXe」では、操作にショートカットキーが使用可能だ。「ePSXe」で利用可能なキーを紹介しよう。クイックセーブ関係のショートカットキーでは、「F1キー」はクイックセーブ機能が利用できる。「F2キー」はクイックセーブ先のスロット切り替え、「F3キー」はクイックセーブの読み込みが行える。
また、「F4キー」では高速化・低速化、「F5キー」ではアナログ入力機能の有無、「F6キー」ではアナログスティックの有無、「F7キー」ではグラフィック設定、「F8キー」ではスクショ撮影を行うことができる。




