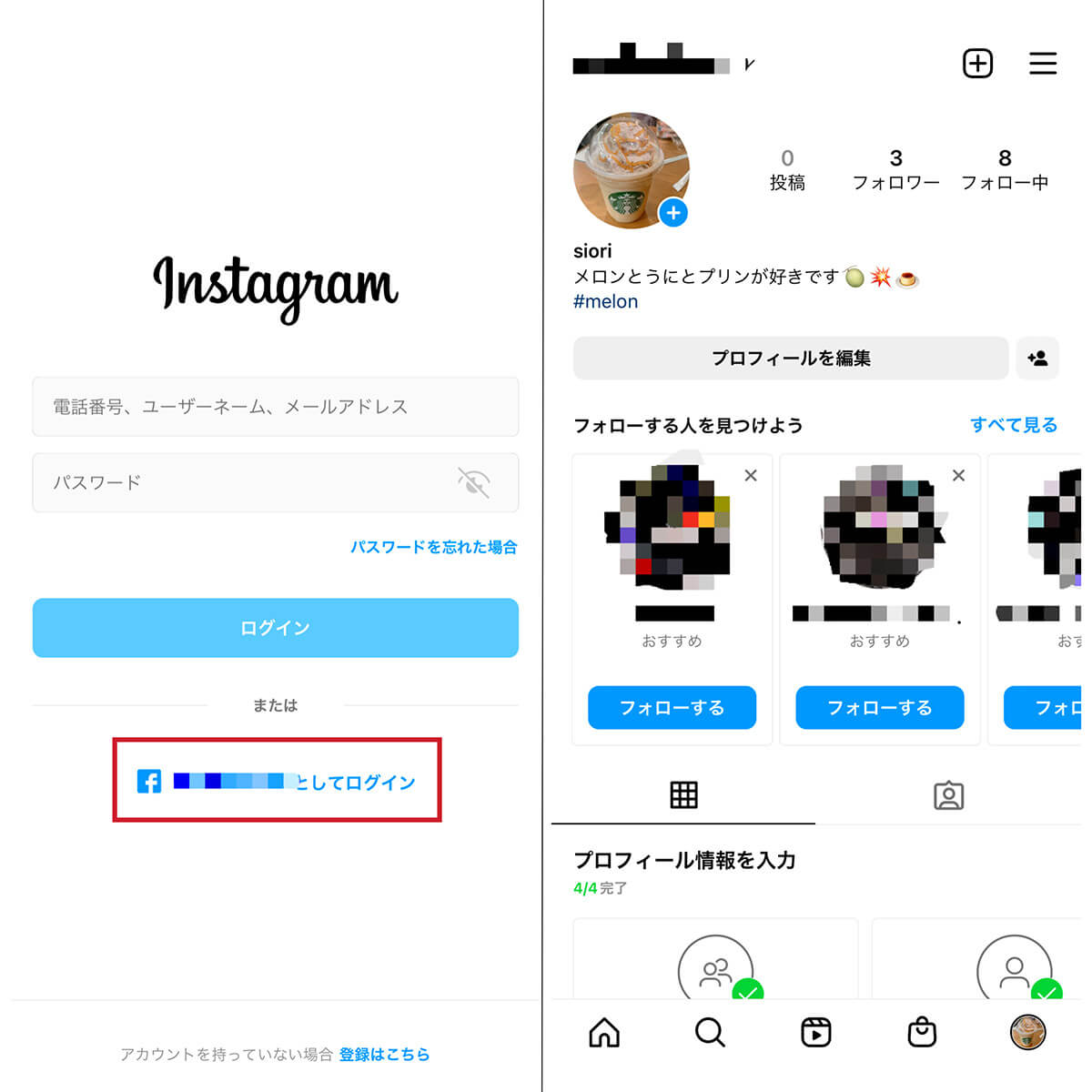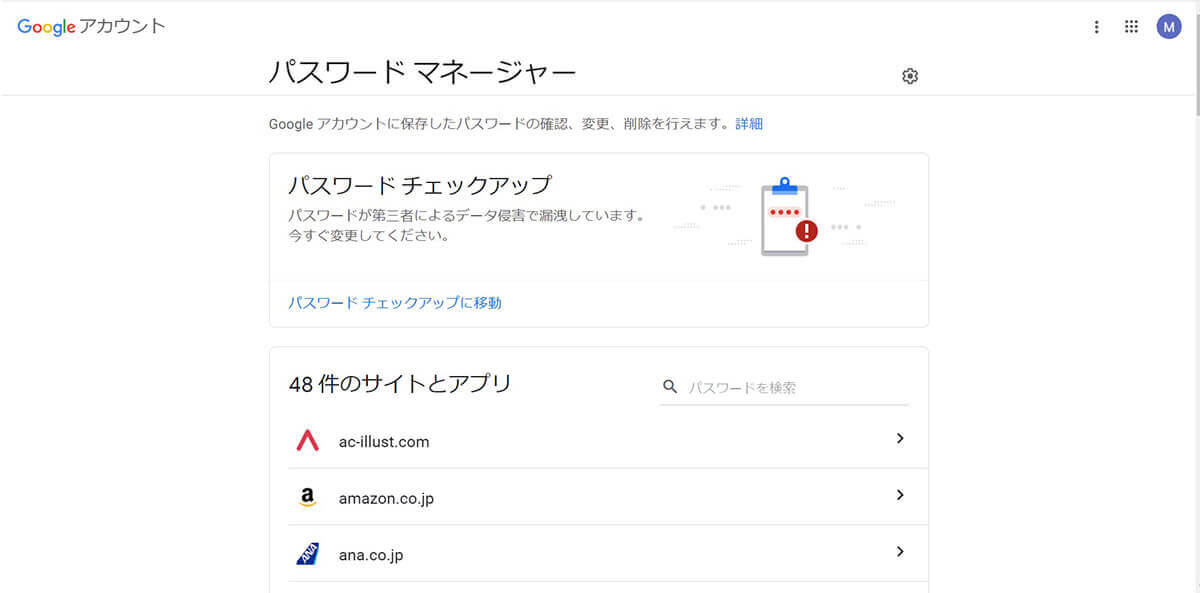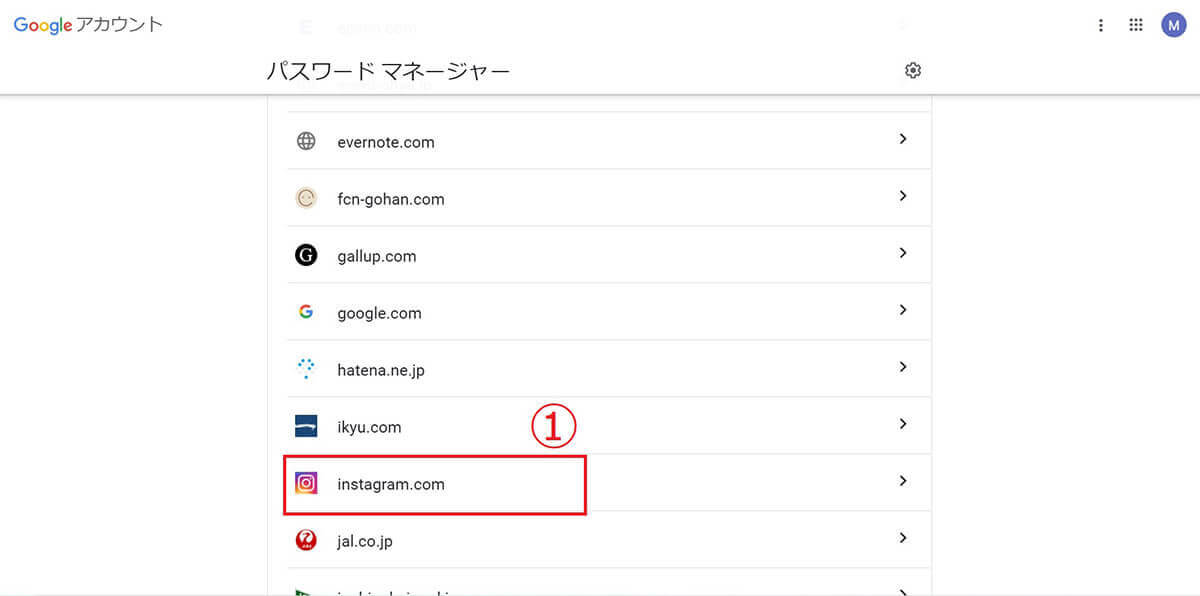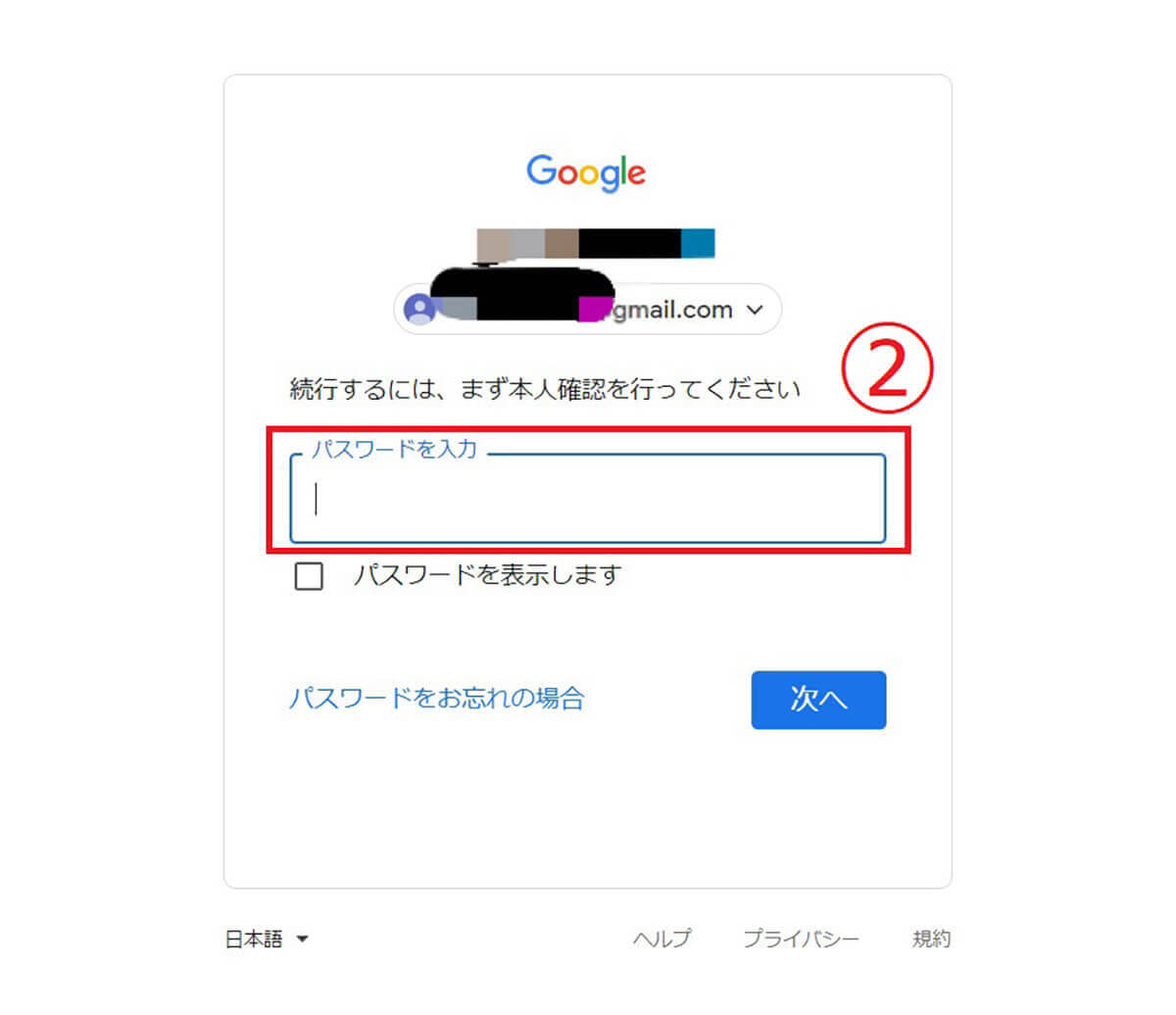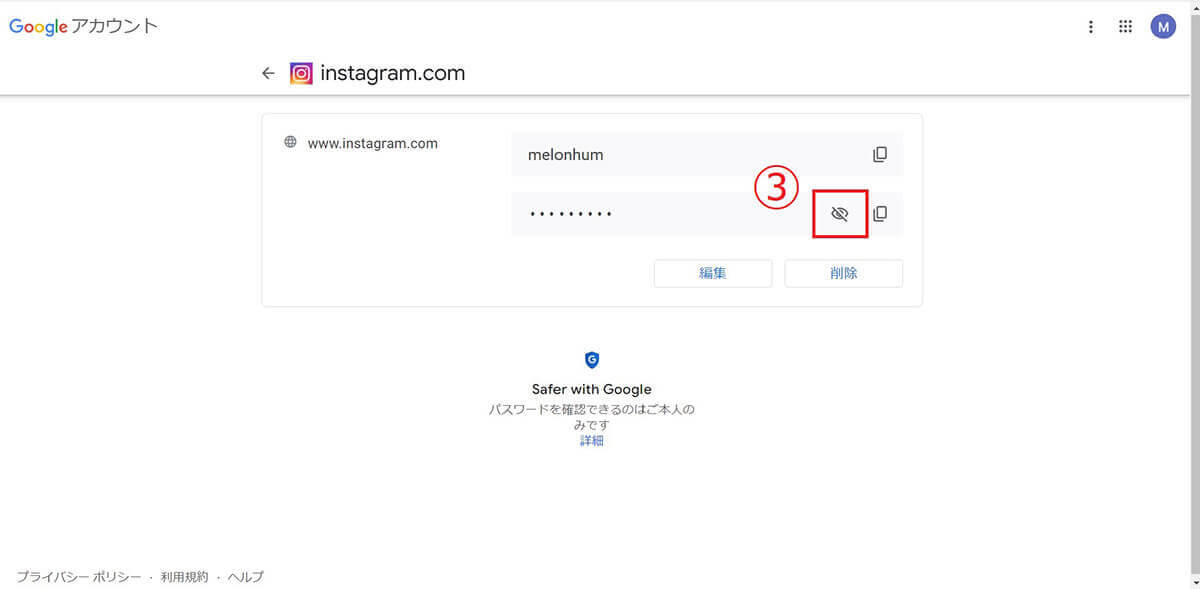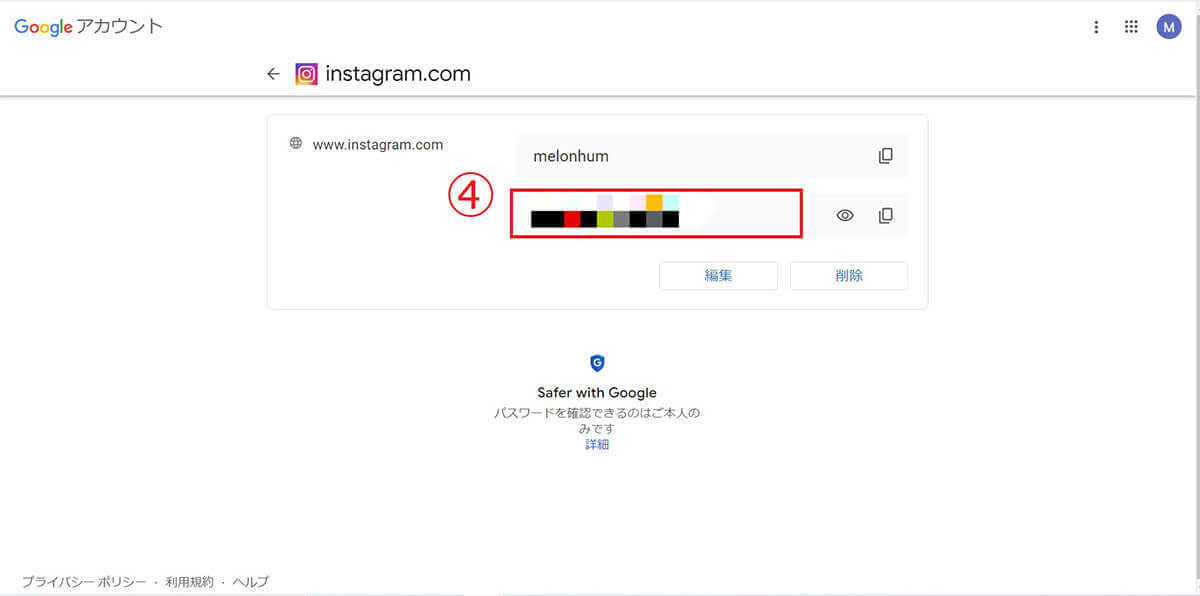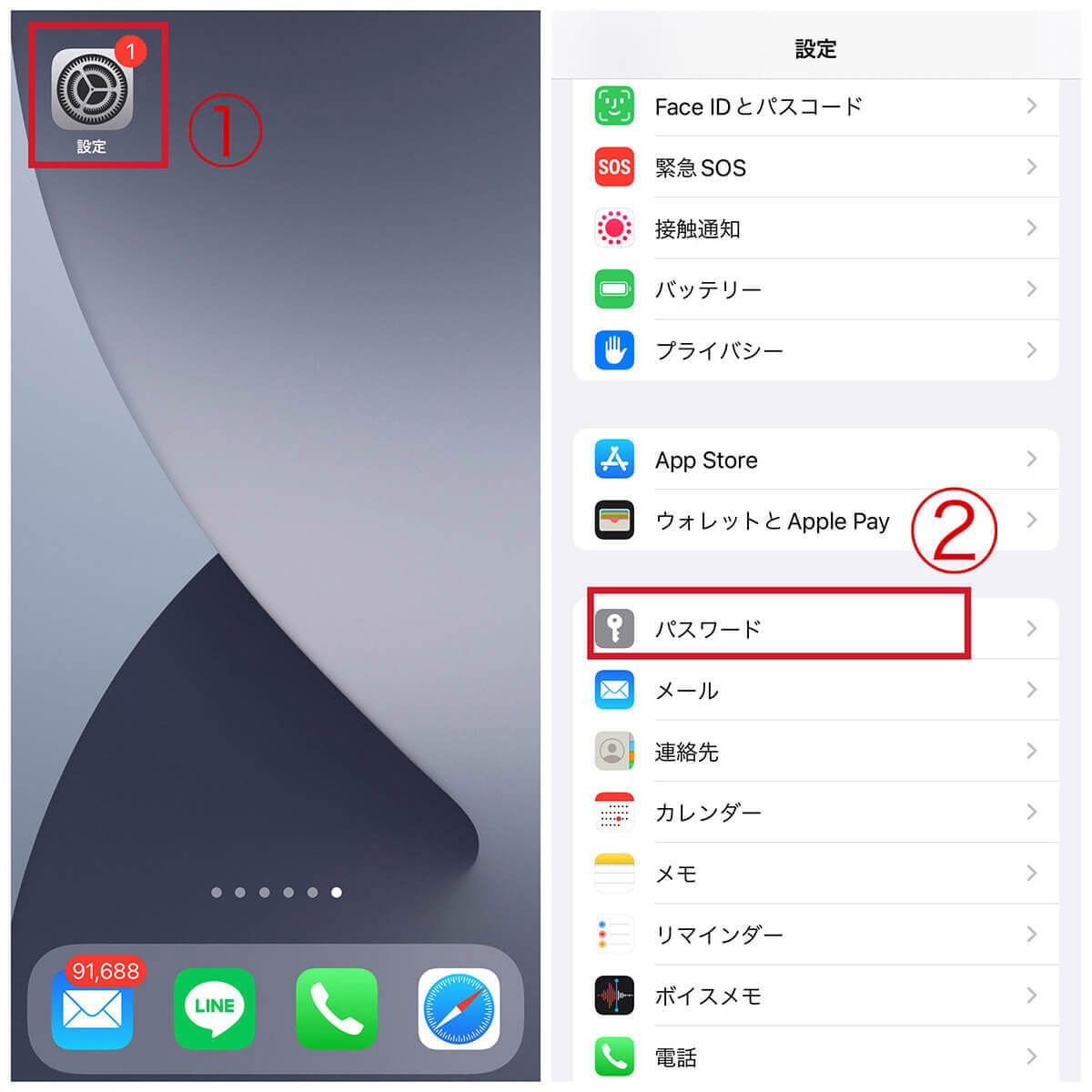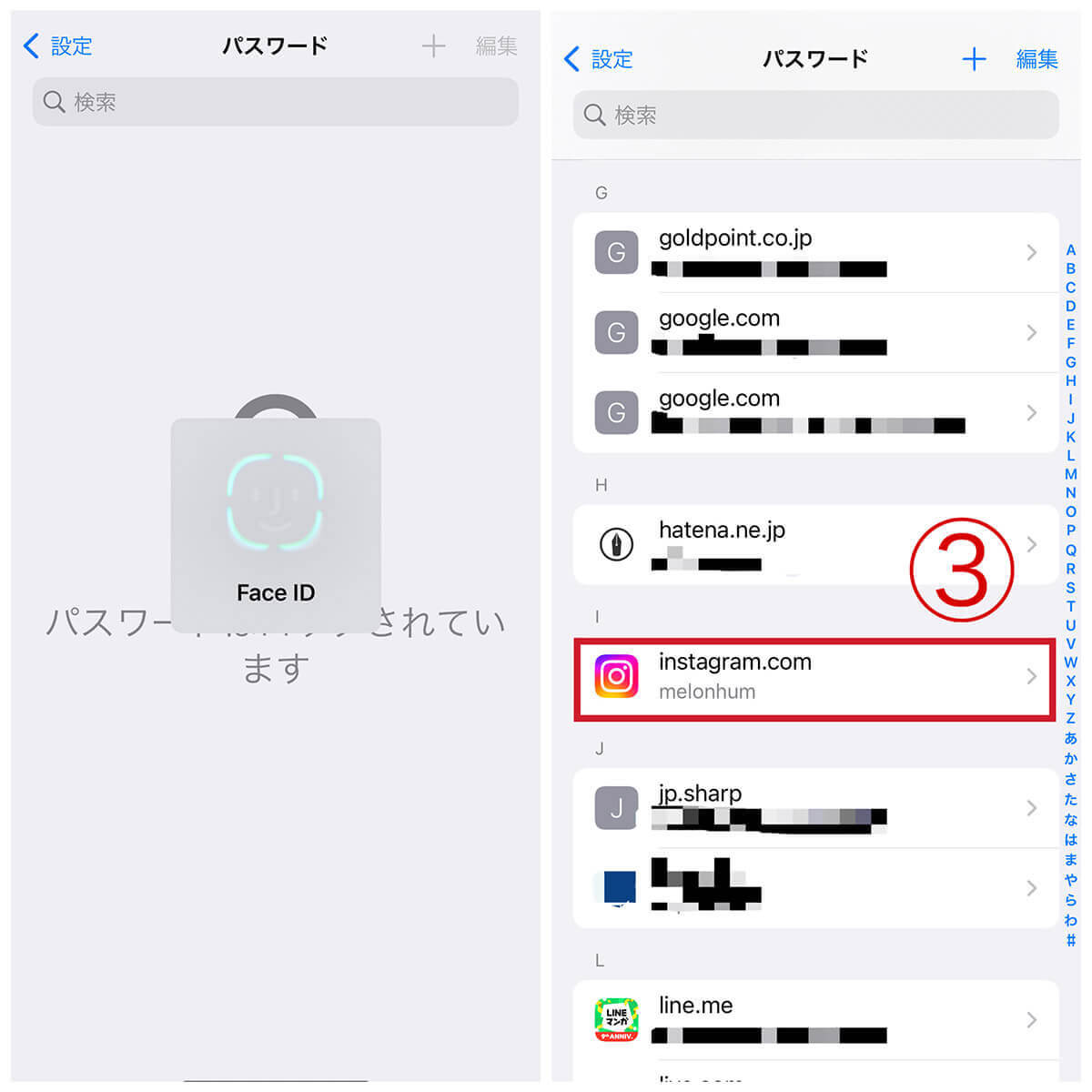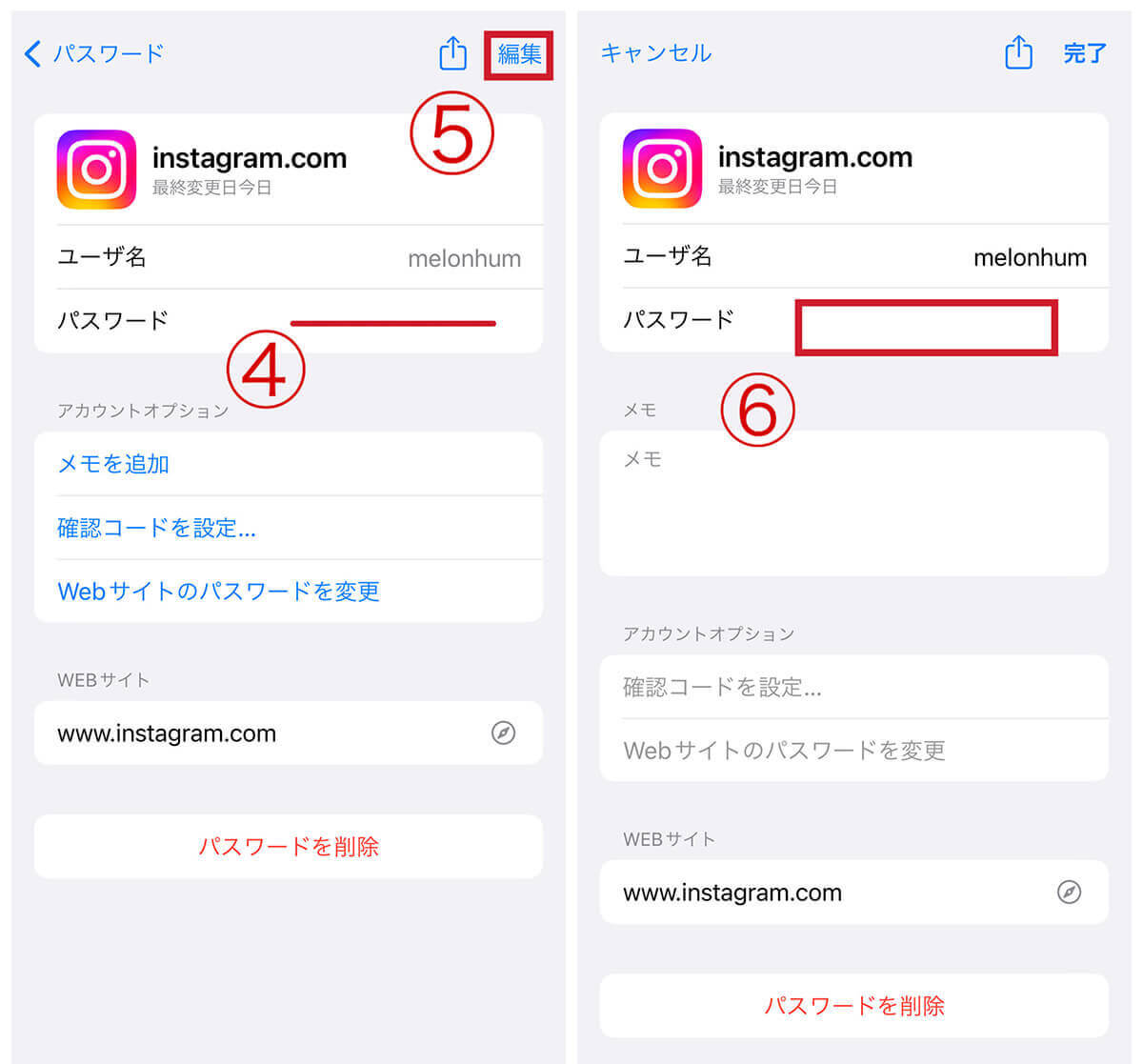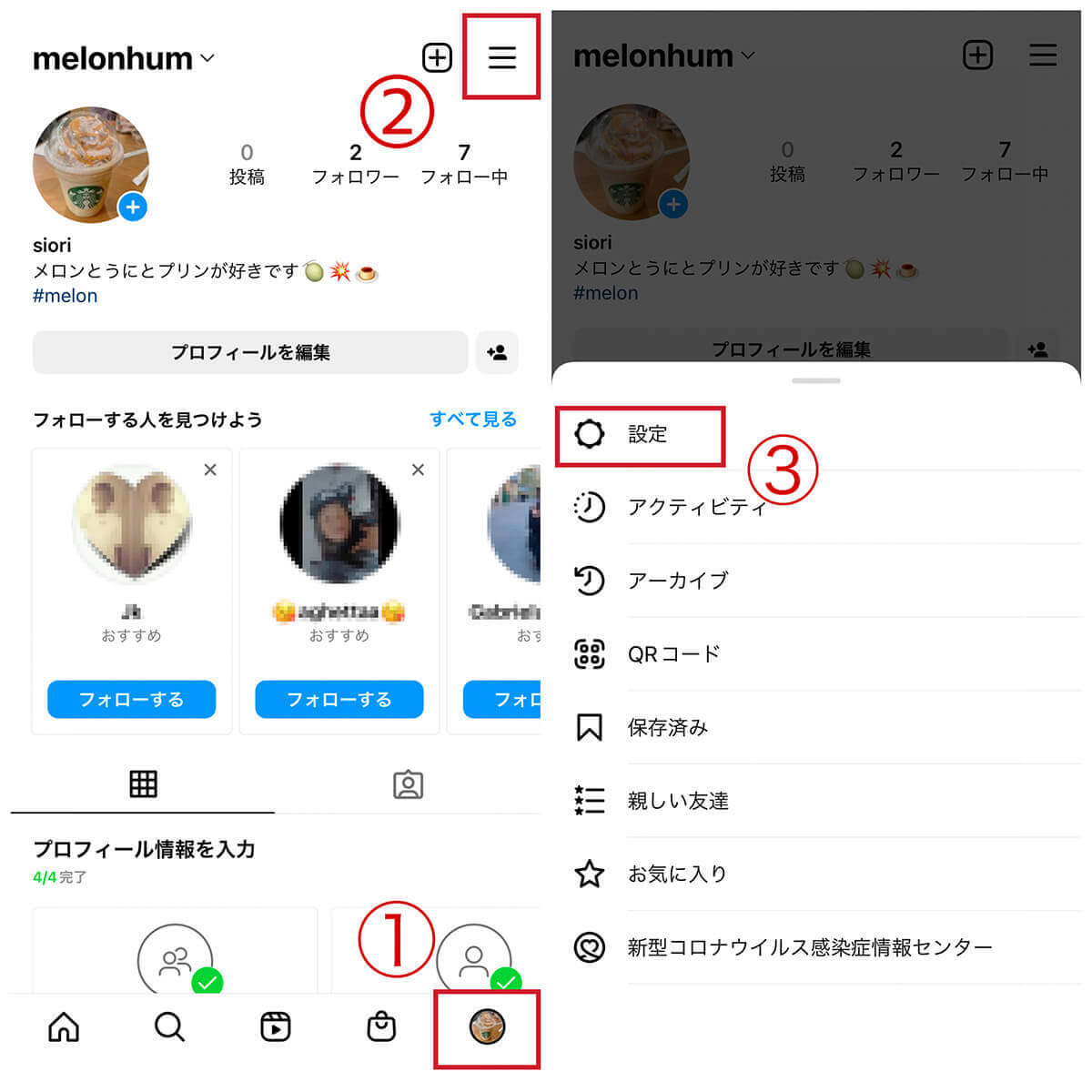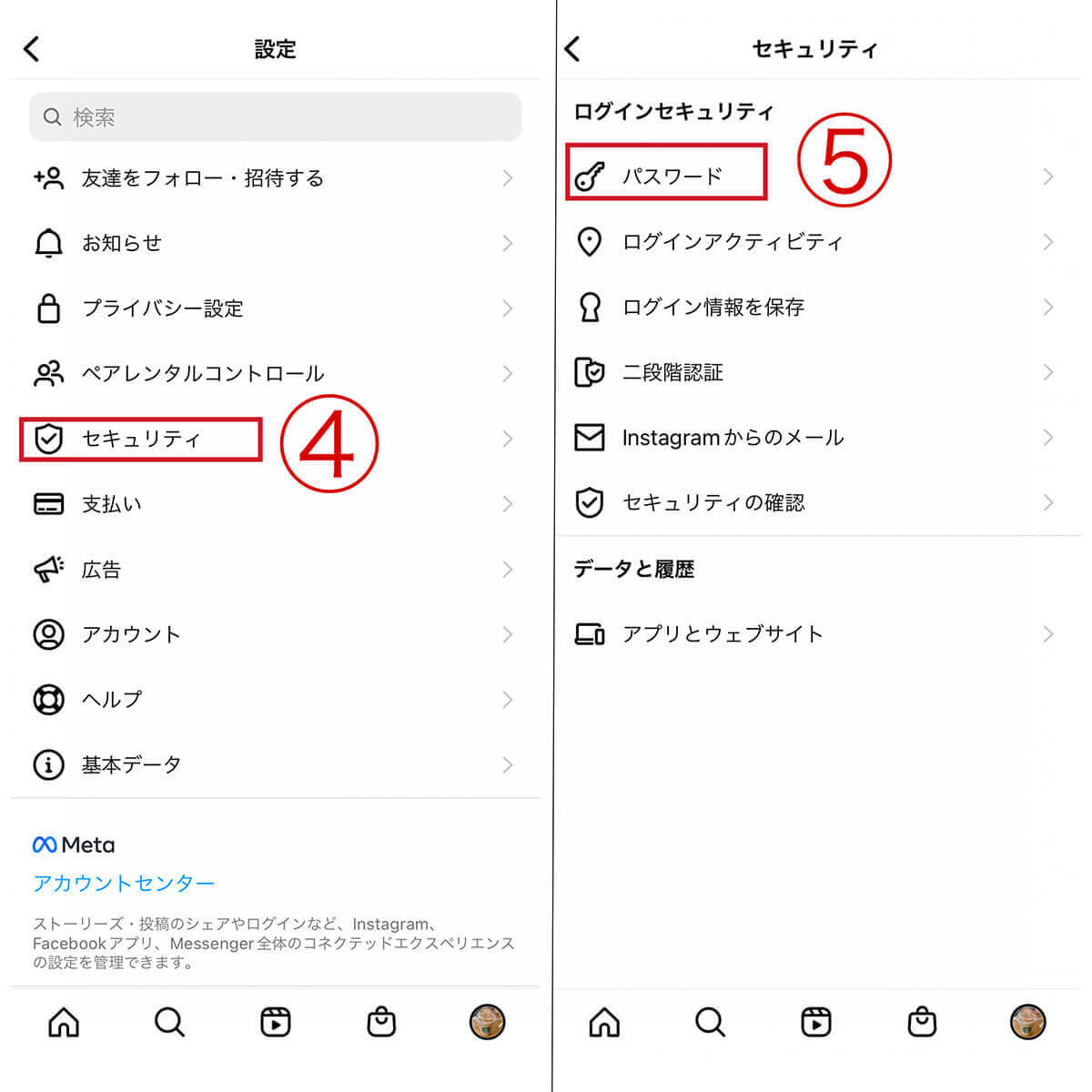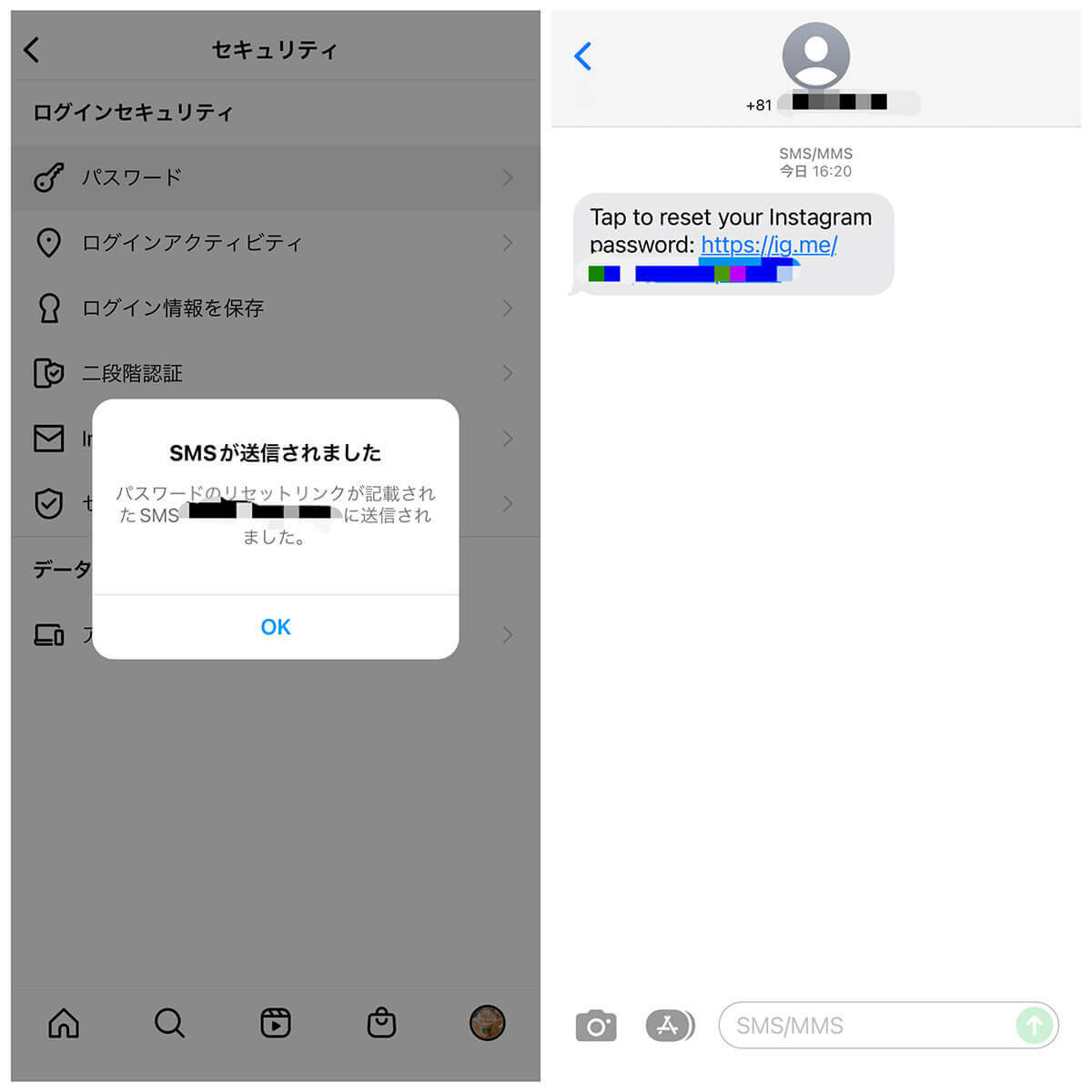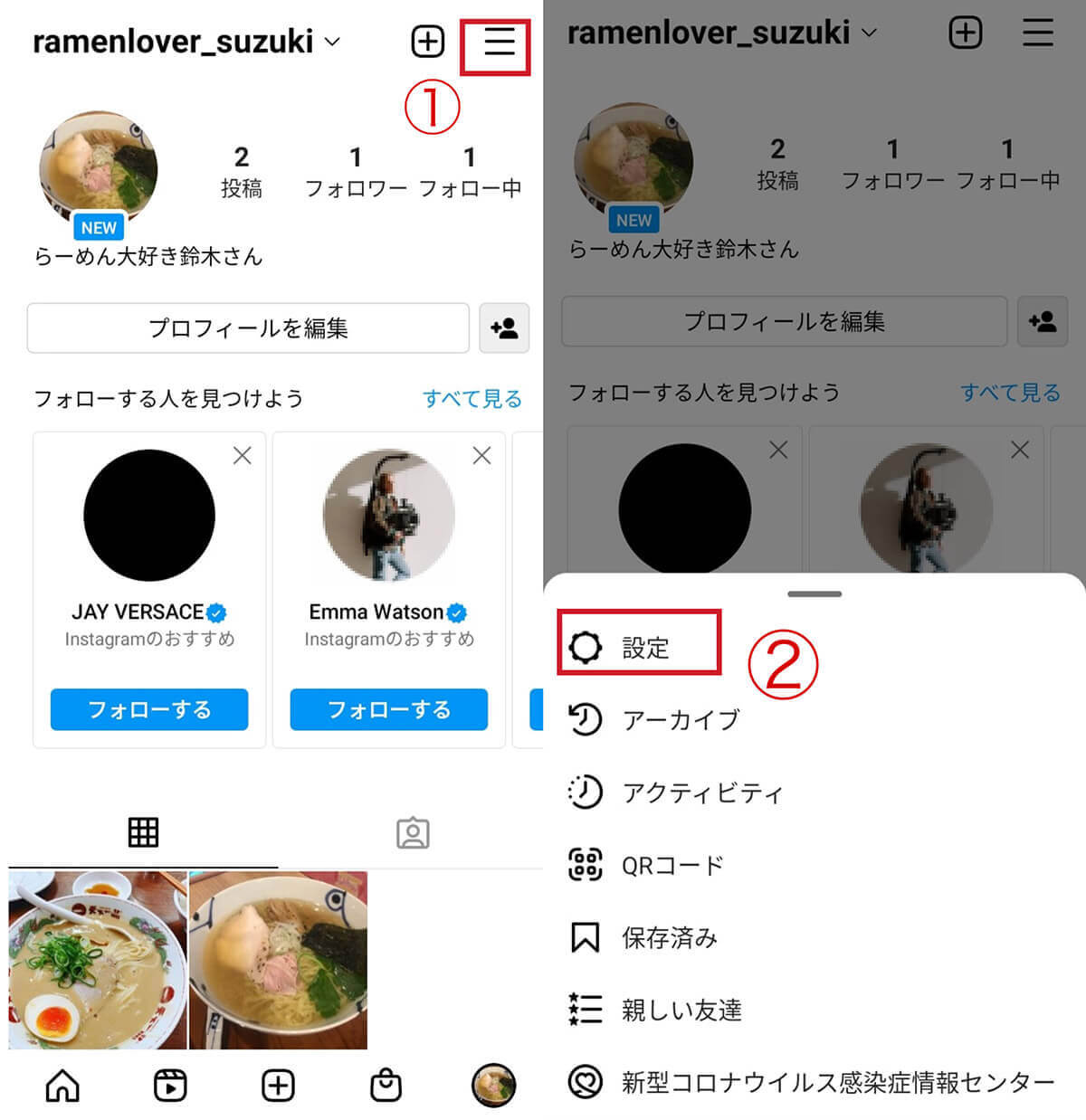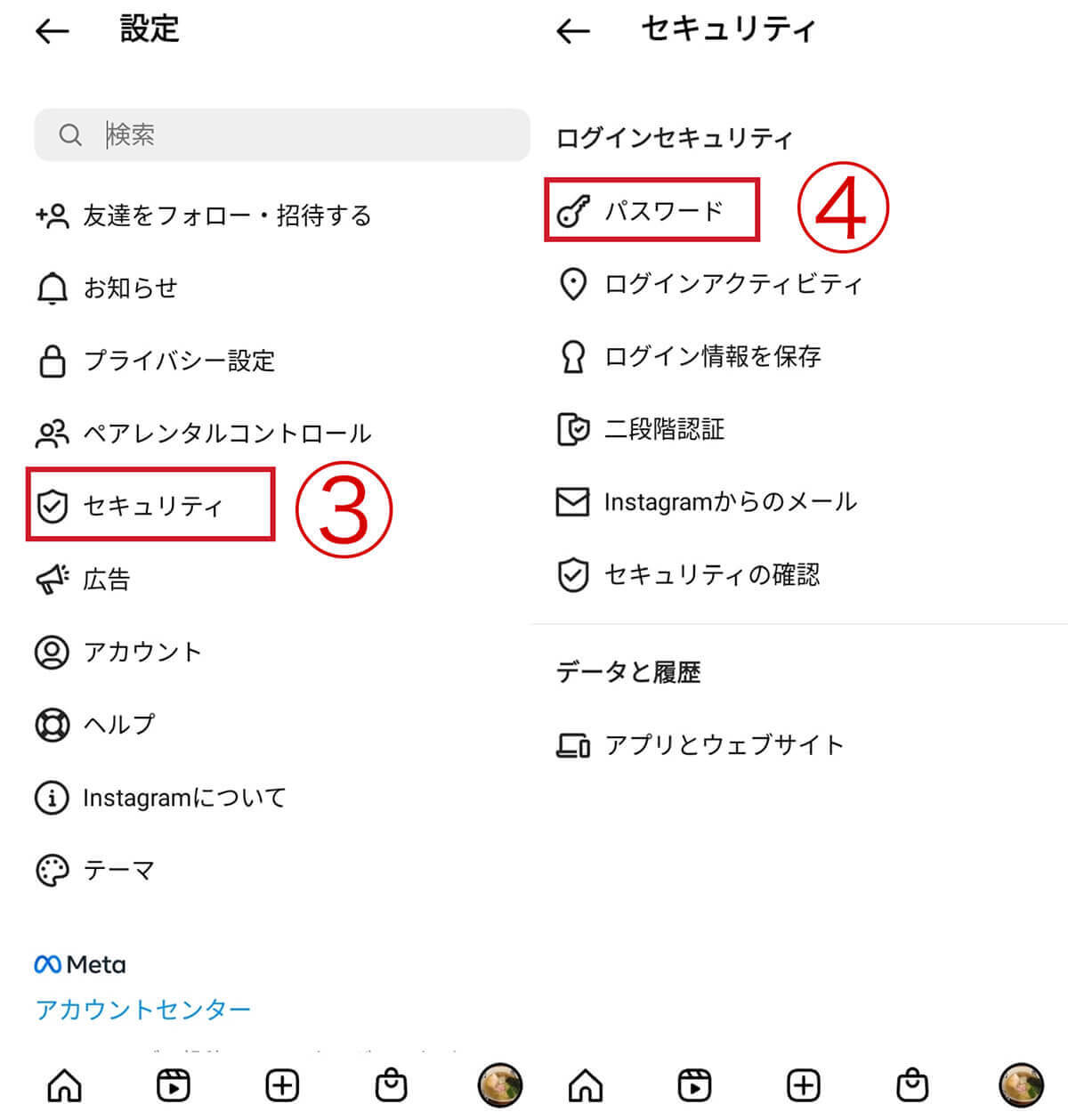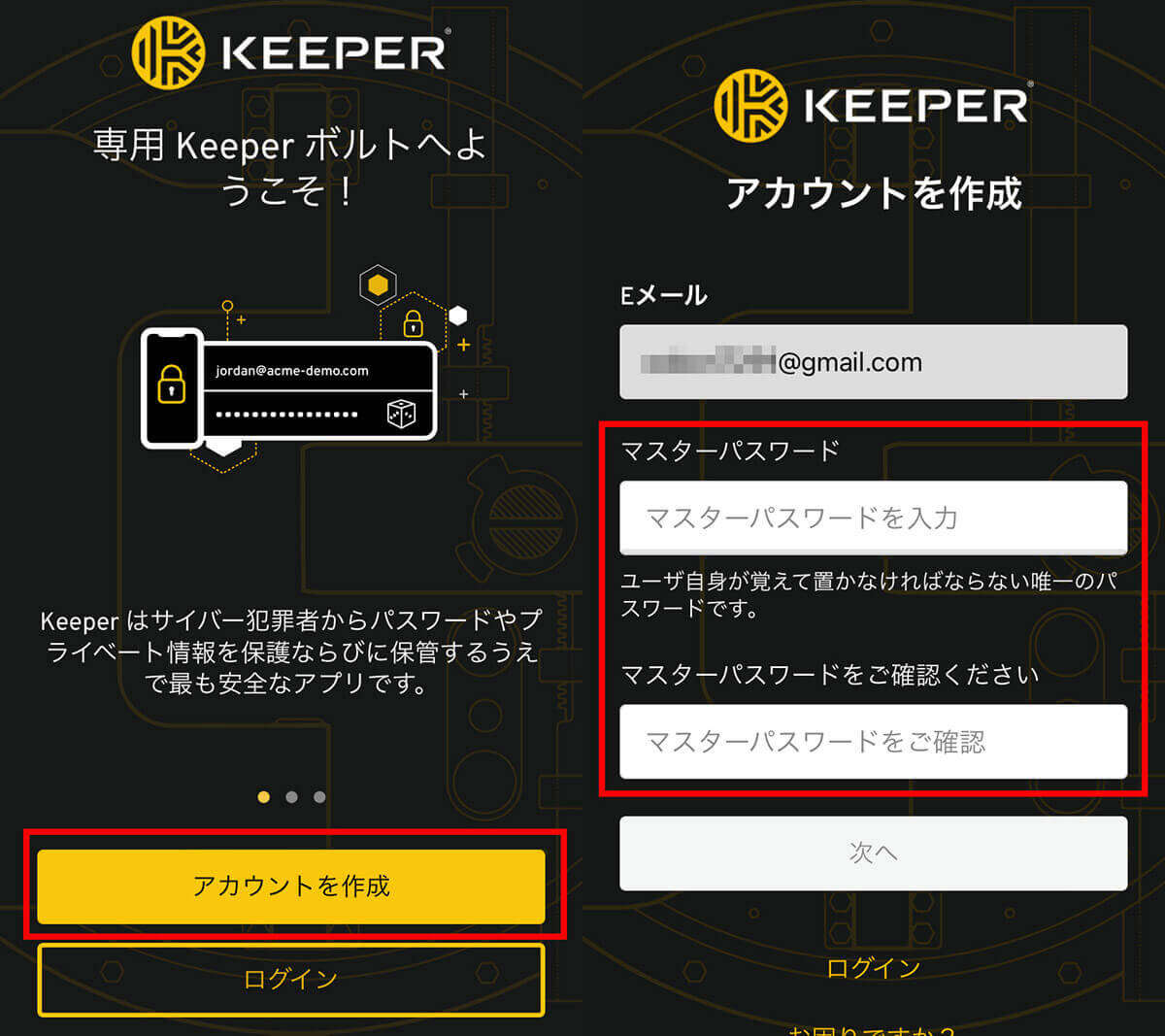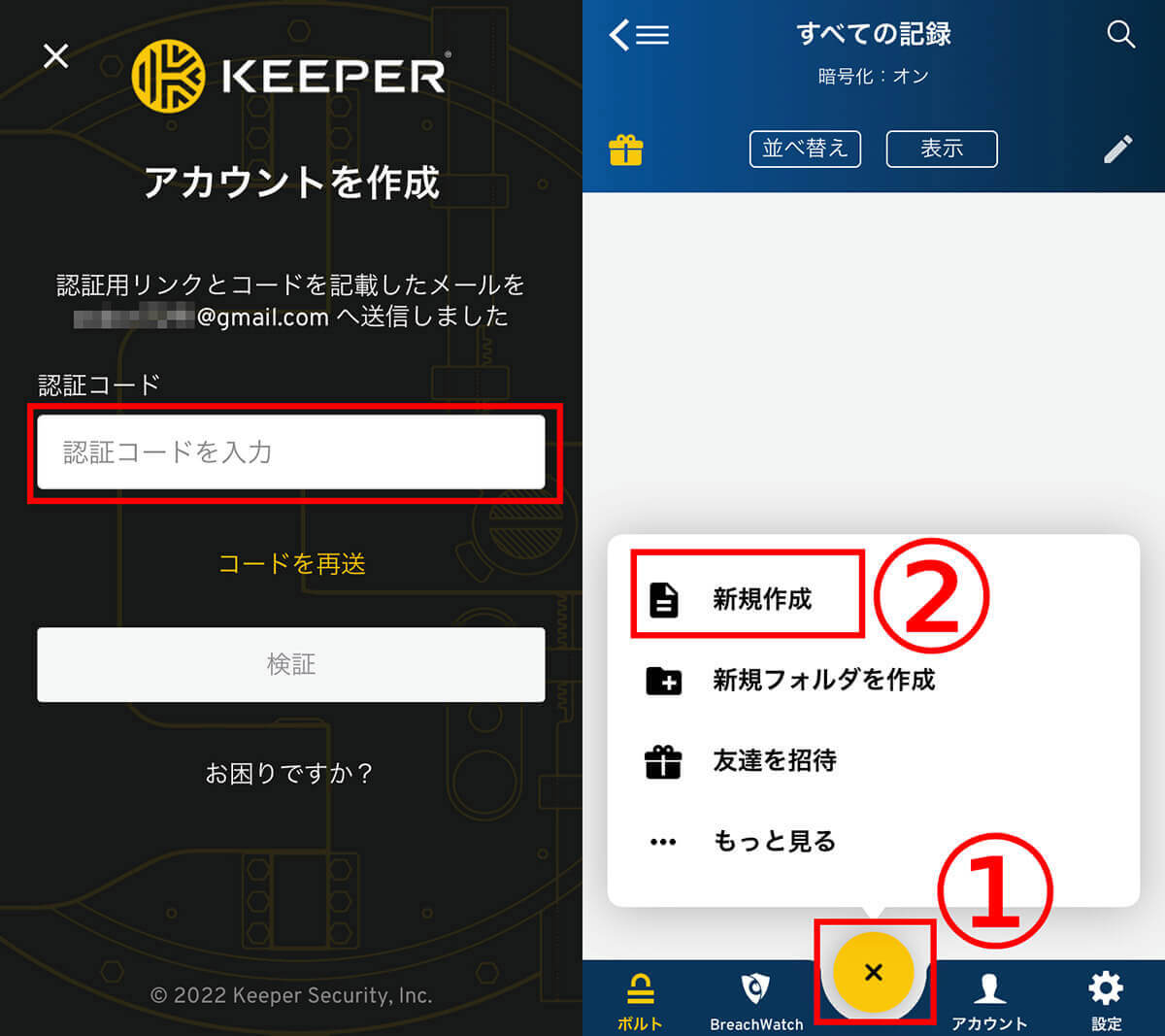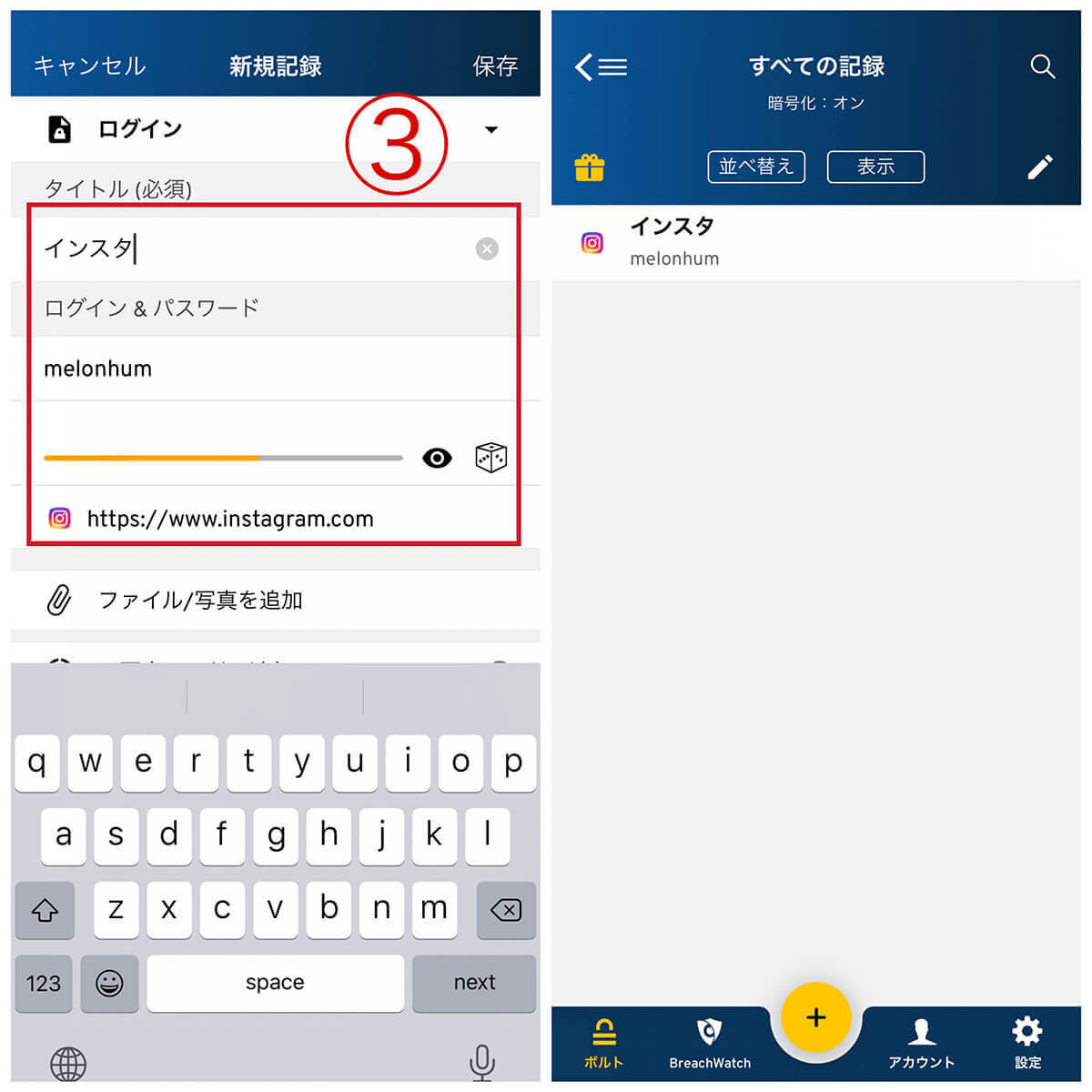Instagram(インスタ)は写真を投稿するだけではなく、DMが連絡手段として定着しているので、急にログアウトされたときにパスワードを忘れてしまうと焦りますよね。
パスワードを忘れた際は、まずインスタのユーザーネームか登録しているメールアドレスや電話番号がわかる場合、パスワード無しでログインすることができます。
また、GoogleパスワードマネージャーやiPhoneの設定からパスワードを確認できる場合があります。
今回はパスワード無しでログインする方法とパスワードの確認方法、パスワードを再設定/リセットする方法を解説します。
インスタのパスワードを忘れた際に「パスワード無しで再ログインする」方法
インスタのパスワードを忘れた場合、インスタのユーザーネームか登録しているメールアドレスや電話番号がわかる場合、パスワード無しでログインすることができます。
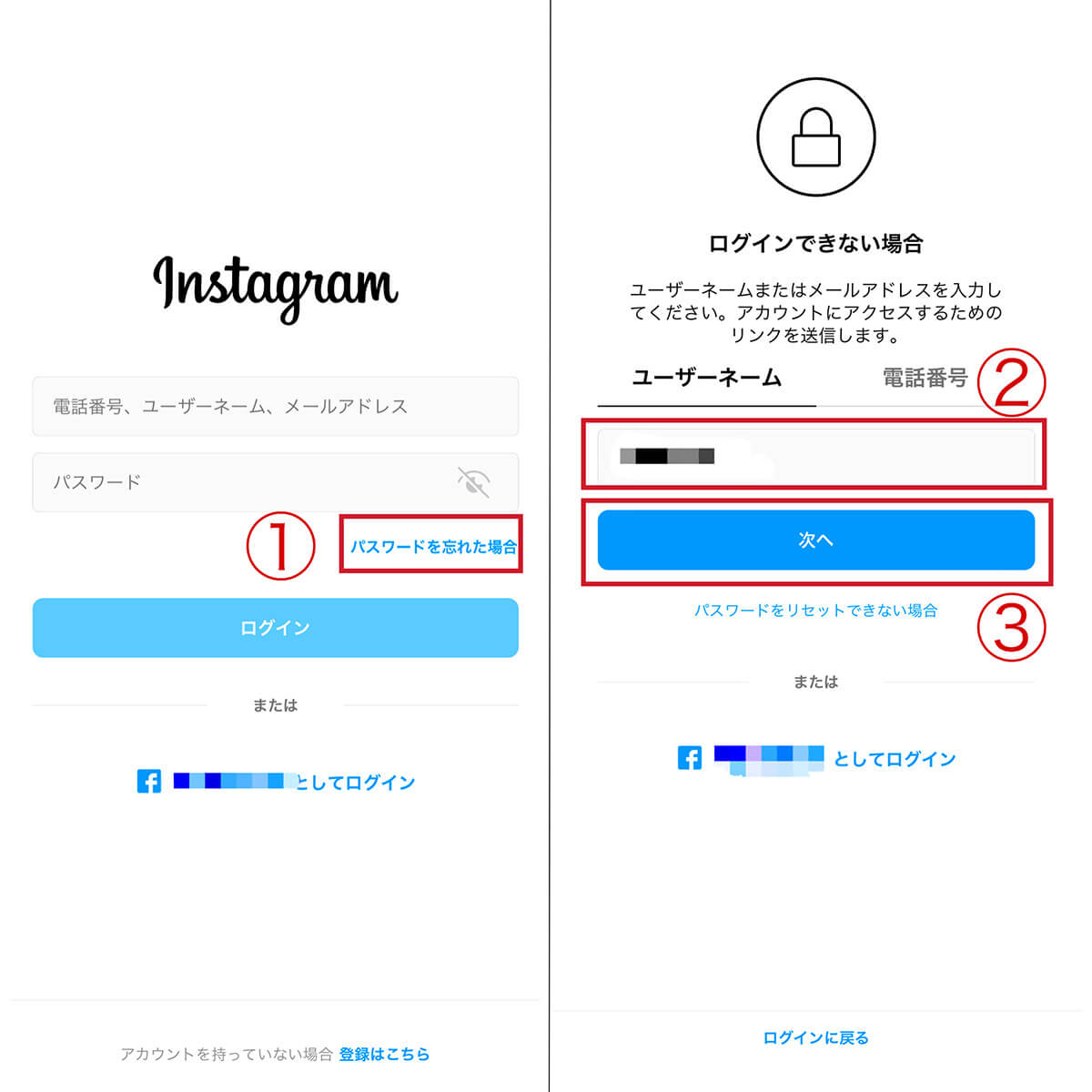
【1】Instagramのアプリのログイン画面で①「パスワードを忘れた場合」をタップします。【2】インスタのユーザーネームか登録しているメールアドレス、または電話番号を②へ入力し、③「次へ」をタップします
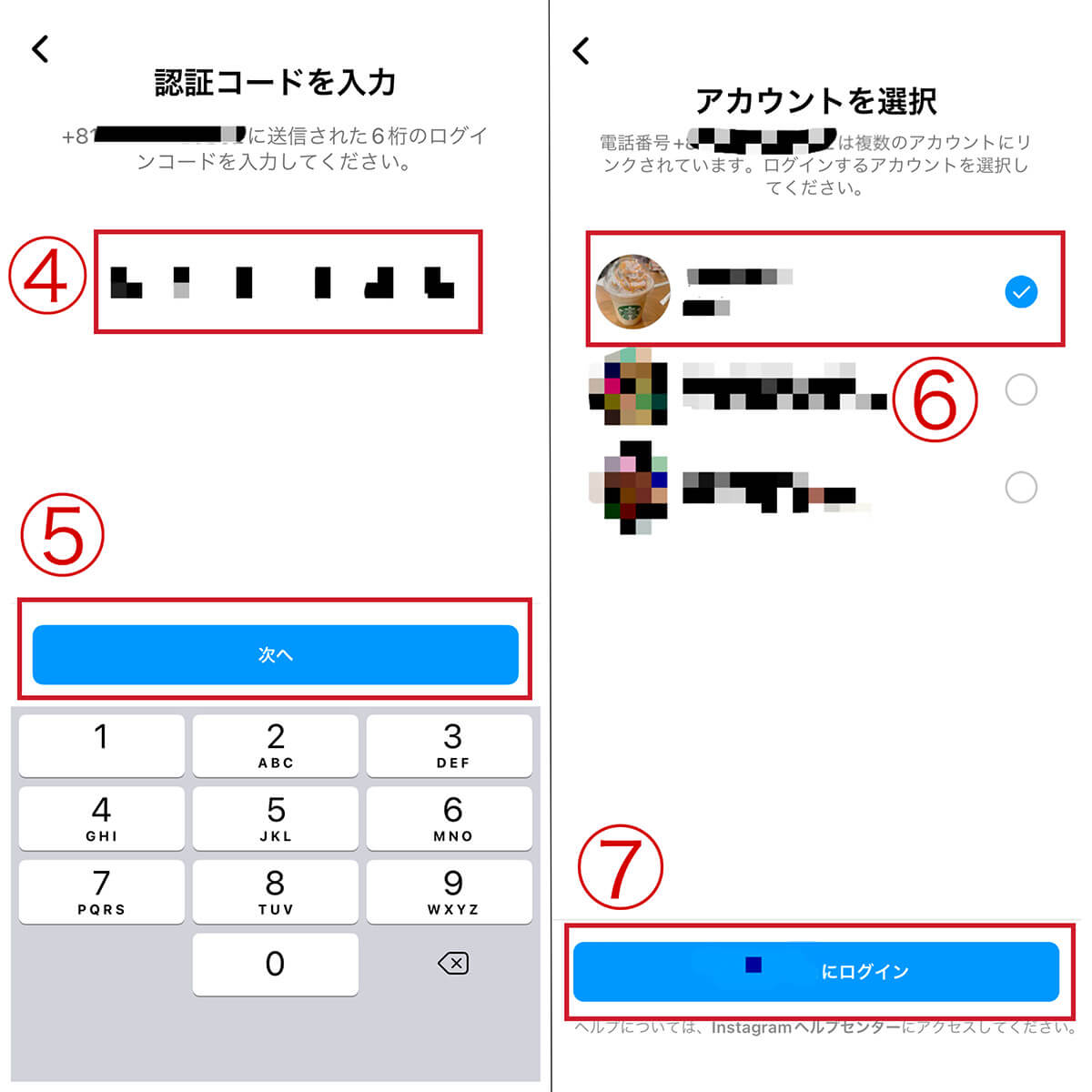
【3】メールアドレスまたはSMSへ6桁のログインコードが送られてくるので確認して④へ入力し、⑤「次へ」をタップします。【4】複数アカウントを持っている場合、⑥ログインしたいアカウントを選び、⑦「○○にログイン」をタップします。これでパスワード無しでインスタへログインすることができました
Facebook連携している場合は「Facebookログイン」が可能
使用中の端末でFacebookを経由してインスタグラムへログインした経験がある場合、電話番号やメールアドレス、ユーザーネームを入力せずにログインができます。
自分のインスタのパスワードを「確認」する方法
パスワード無しでログインすることができても、パスワードがわからないままにしておくのは不安ですよね。そこでGoogleパスワードマネージャーやiPhoneの設定からパスワードを確認する方法を解説します。
Googleパスワードマネージャーでパスワード確認する方法
Google ChromeでパソコンからInstagramにログインしたことがある場合、GoogleパスワードマネージャーにInstagramのパスワードが保存されている可能性が高いです。パスワードを再設定する前に確認してみましょう。
●Googleパスワードマネージャーは→こちら
Googleパスワードマネージャーにインスタのパスワードが保存されていなかった場合、忘れたときに備えて、Googleパスワードマネージャーへパスワードを記憶させておくこともできます。
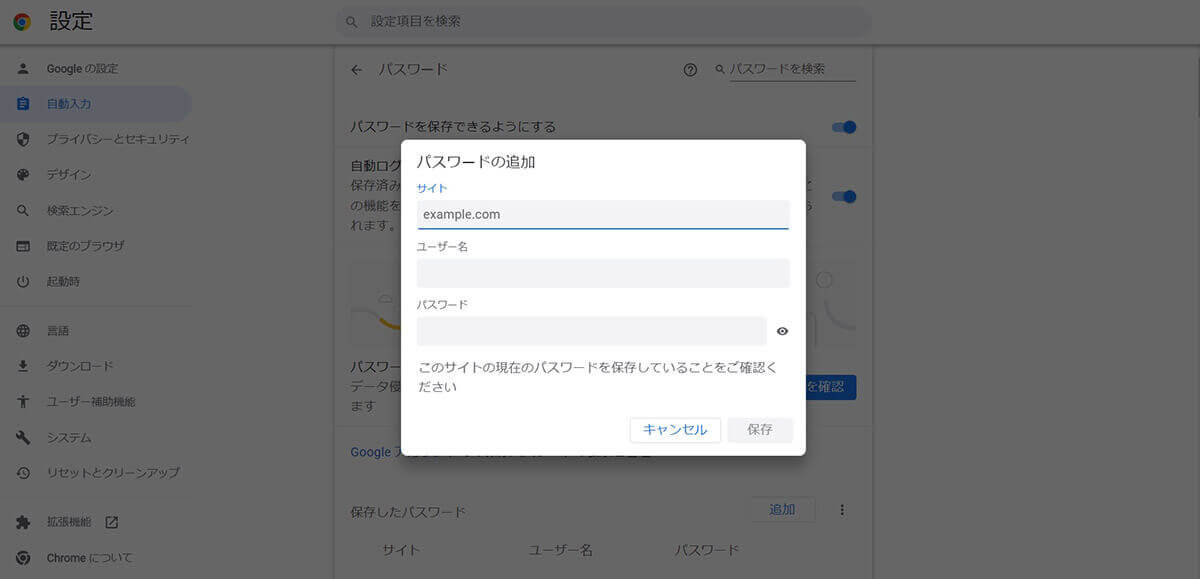
Google Chromeのアドレスバー右上の三点アイコンをクリックして、「設定」→「自動入力」→「パスワード」をクリックします。保存するパスワードの「追加」をクリックすると、上記画像の「パスワードの追加」画面が出てきます。今回はInstagramのパスワードを追加したいので、サイトに「Instagram.com」、アカウントのユーザー名とパスワードを入力しましょう
iPhone「設定」からパスワードを確認する方法
iPhoneをお使いの場合、「設定」にパスワードが保存されている場合があります。パスワードがiPhoneの「設定」に保存されている場合の確認方法は以下の通りです。
iPhoneの「設定」にインスタのパスワードが保存されていなかった場合、忘れてしまったときに備えて、記憶させておくことができます。
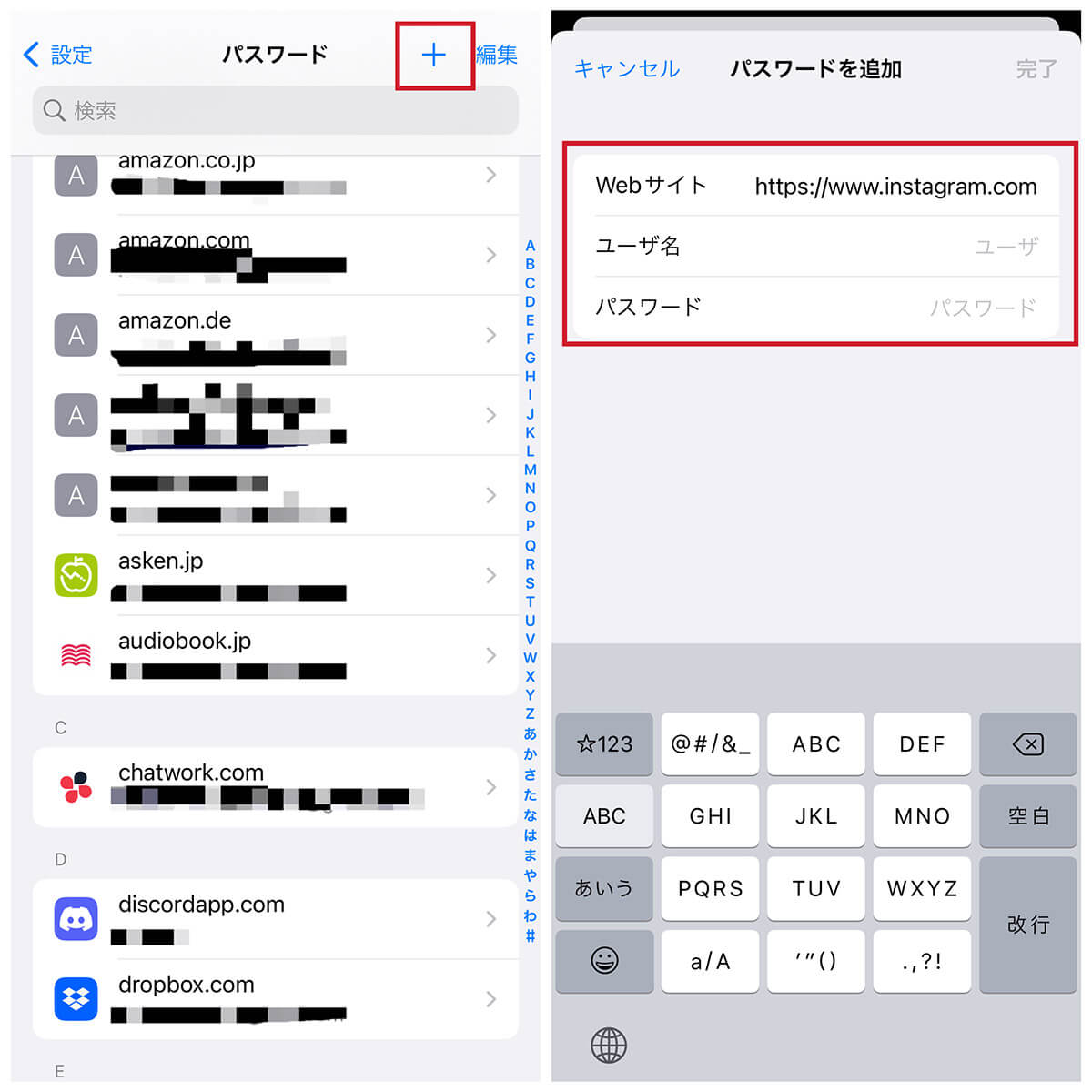
「設定」アプリを開き、「パスワード」をタップします。本人確認のためFace IDまたはパスコードを求められるので認証し、パスワード管理画面が開いたら右上の「+」をタップします。「パスワードを追加」画面が開くので、「Webサイト」に「Instagram.com」、さらにアカウントのユーザー名とパスワードを入力して「完了」をタップします。これでInstagramのパスワードがiPhoneの設定に保存されます
GoogleパスワードマネージャーやiPhoneの「設定」からパスワードを確認できず、もしもの時に備えてパスワードを把握しておきたい場合は、インスタのパスワードを再設定(リセット)するしかありません。
iPhone、Androidスマホ、それぞれのパスワードの再設定方法を解説します。
【iPhone】インスタのパスワードの再設定(リセット)方法
まずはiPhoneのInstagramアプリからの再設定方法を解説します。
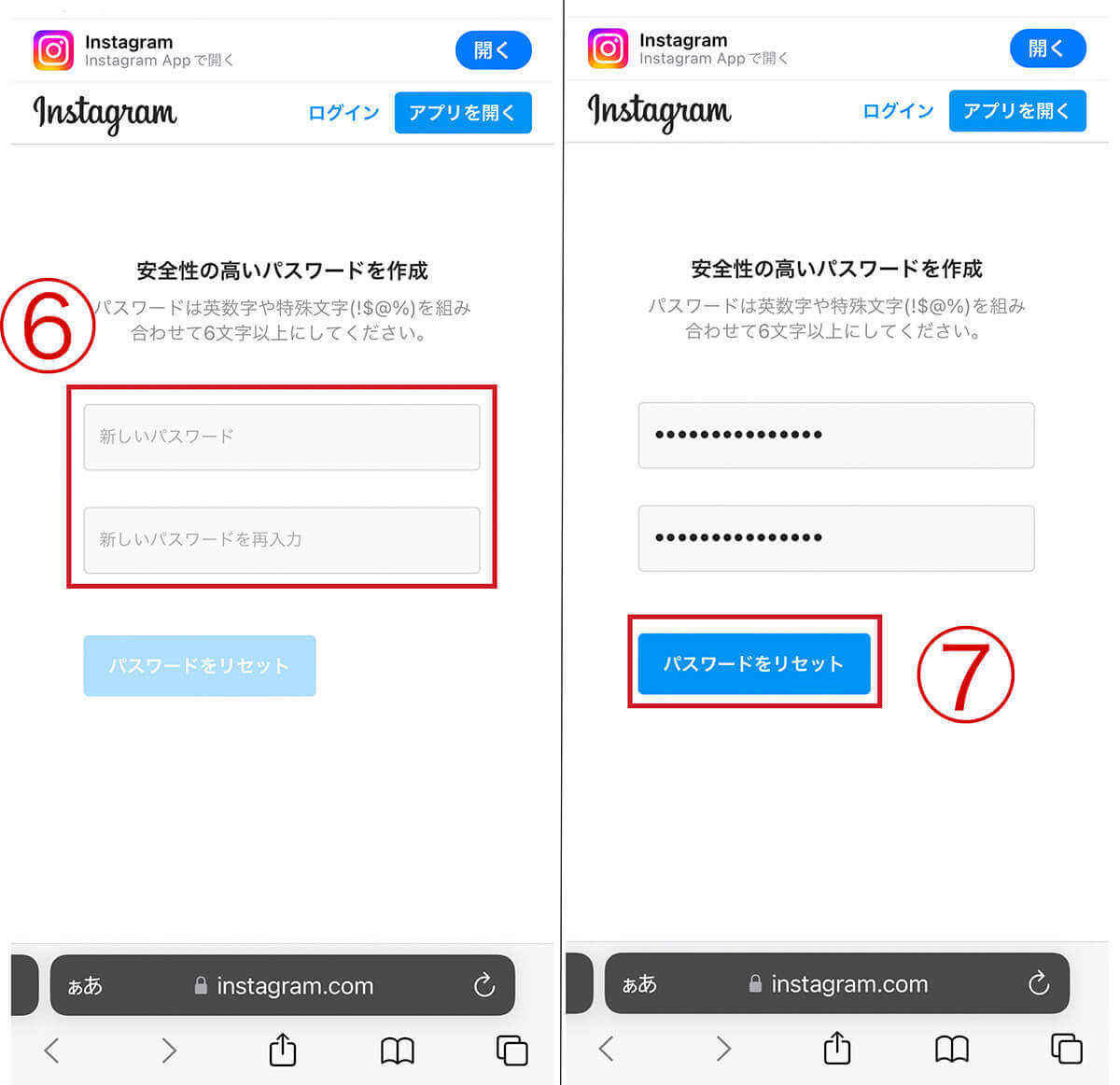
【7】パスワード再設定画面が開きます。⑥新しいパスワードを2回入力します。【8】入力が終わったら⑦「パスワードをリセット」をタップ。これでパスワードがリセットされ、新しいパスワードでInstagramのアカウントへログインできます。パスワードを覚えていたとしても、使い回ししていたパスワードが流出した場合など、セキュリティを確保しておきたい場合にもパスワードの再設定は有効です
【Android】インスタのパスワードの再設定(リセット)方法
AndroidスマホのInstagramアプリからのパスワード再設定方法を解説していきます。基本的にiPhoneと同じですが、Androidスマホだと「パスワード」をタップしてもすぐにSMSやメールの認証へ飛ばずに、現在のパスワードを入力し新しいパスワードへ変更することが可能です。
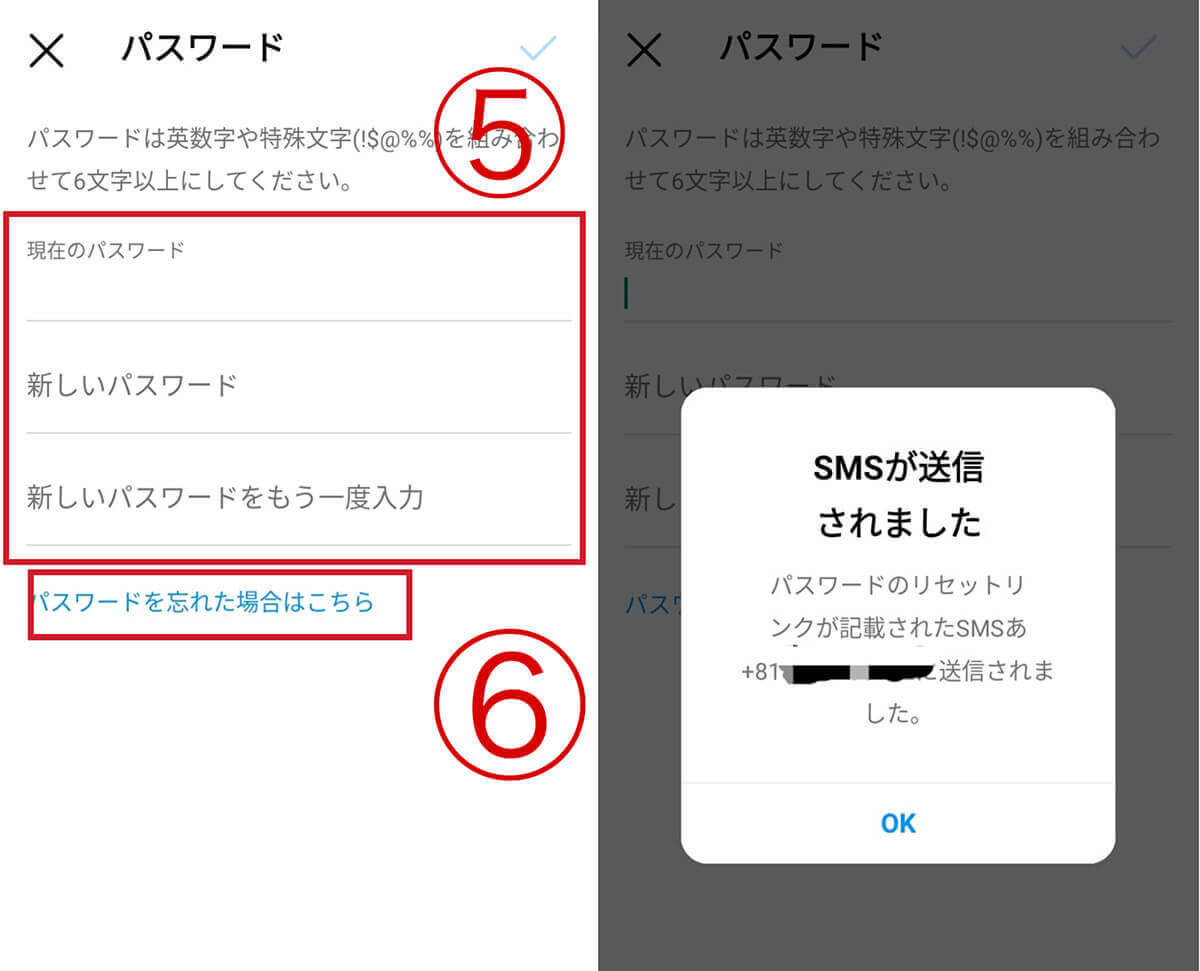
【5】パスワード変更画面が表示されます。現在のパスワードがわかり新しいパスワードへ変更したい場合は⑤に入力。現在のパスワードがわからない場合は⑥「パスワードを忘れた場合はこちら」をタップします。【6】⑥をタップするとパスワード再設定用のリンクが電話番号(SMS)またはメールアドレスへ送信されるので、アクセスして新しいパスワードを登録することで、今まで使用していたパスワードをリセットできます
インスタのパスワードに関するよくある質問をまとめました。
インスタのパスワードを保存できる「パスワード管理アプリ」のおすすめは?
上記で解説した「Googleパスワードマネージャー」やiPhoneの「設定」でパスワードを自動入力に設定して利用するのが手間がかからずおすすめです。
ただ、Google ChromeやiPhoneを利用していない場合やパスワードの自動入力に抵抗感がある場合などは、サードパーティー製のパスワード管理アプリを利用する方法もあります。
今回はシンプルで使いやすく、デバイス間でパスワードを同期できるパスワード管理アプリ「KEEPER」の使い方を簡単に説明します。
インスタのパスワード間違いは何回まで可?
インスタのログイン画面で何度もパスワードを間違えると「不審なログイン試行が検知されました」といったエラーメッセージが表示されるケースがあります。メッセージが表示された際は、不審なログインを試みたのは「私です」と選択すれば問題自体はありません。
ただし不審なログインが検知されていることは、セキュリティ面から見て望ましくはありません。今回ご紹介した「パスワード無しでの再ログイン」や「Googleパスワードマネージャー」でのパスワード確認などを行って、ログインしたうえでパスワードの変更をすることをおすすめします。
まとめ
今回はインスタのパスワードを忘れた際のさまざまな対処方法を解説しました。
インスタのパスワードを忘れてログインできない場合、まずパスワード無しでログインかFacebookログイン、次にGoogleパスワードマネージャーでログインできないか試して、それでもログインできないときはパスワードのリセットを選択しましょう。
パスワード管理は、筆者の主観としてはInstagramのように主にスマホから見るアプリはiPhoneの「設定」にパスワードを保存させておくのが一番簡単で楽に感じました。普段はiPhoneの「設定」やGoogleパスワードマネージャーに頼りつつ、それらが使えなくなった時に備えて、サードパーティ製のパスワード管理アプリに整理して保存しておくと安心です。
※サムネイル画像(Image:Alim Yakubov / Shutterstock.com)※画像は一部編集部で加工しています