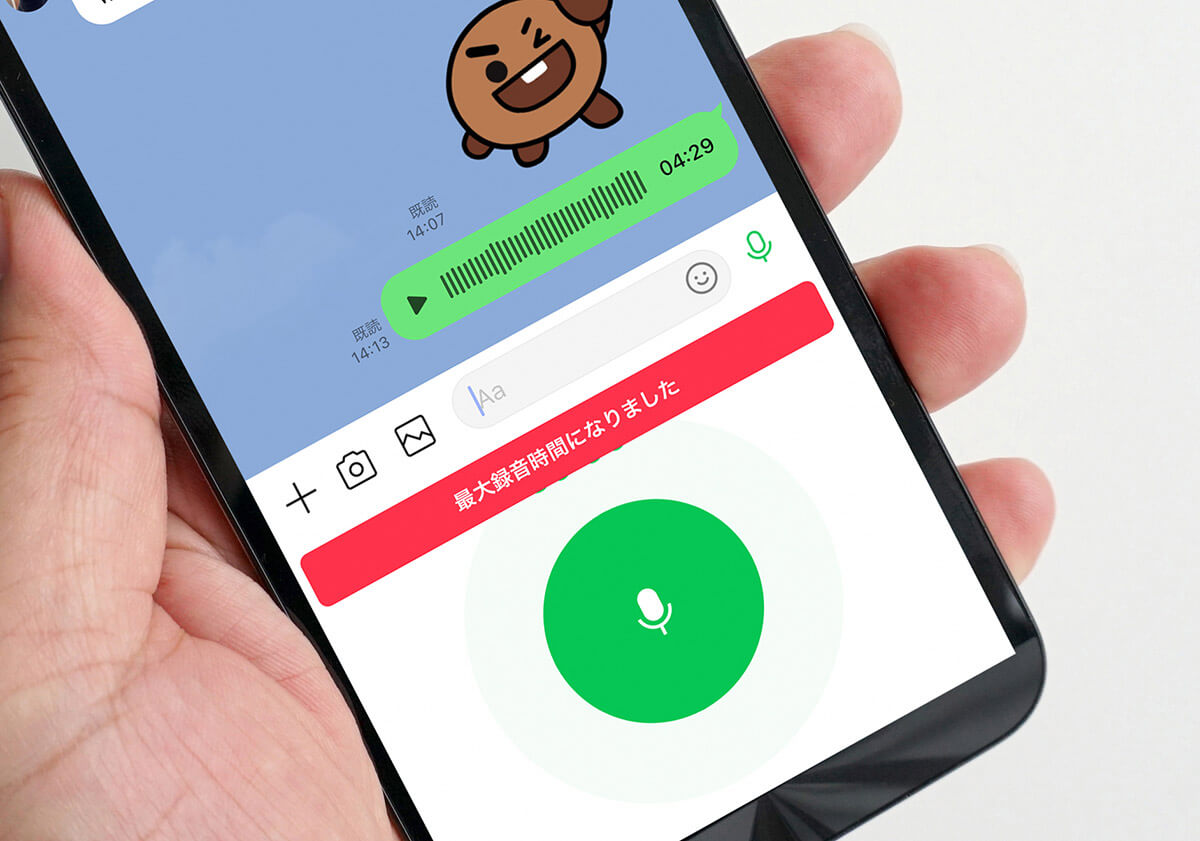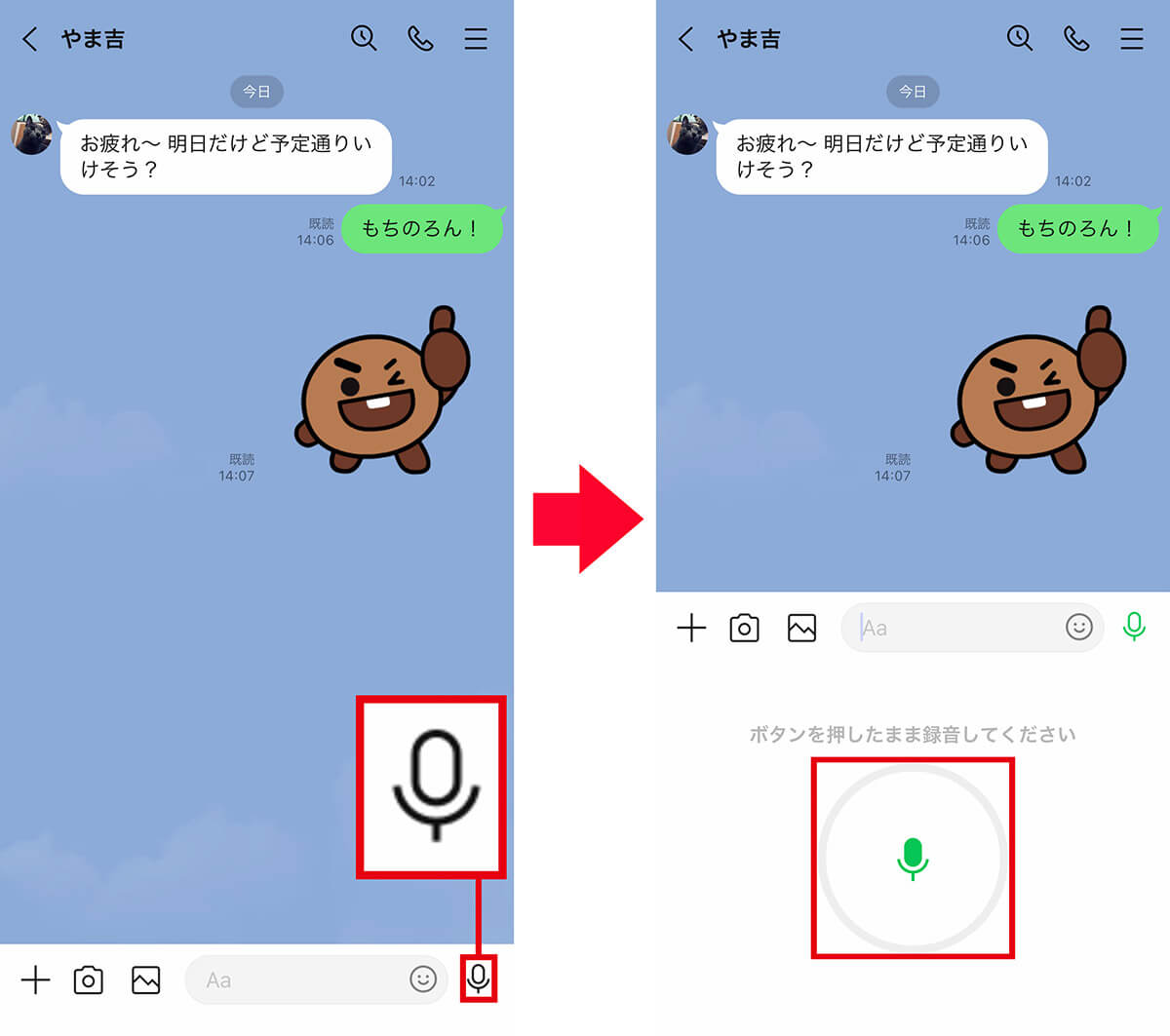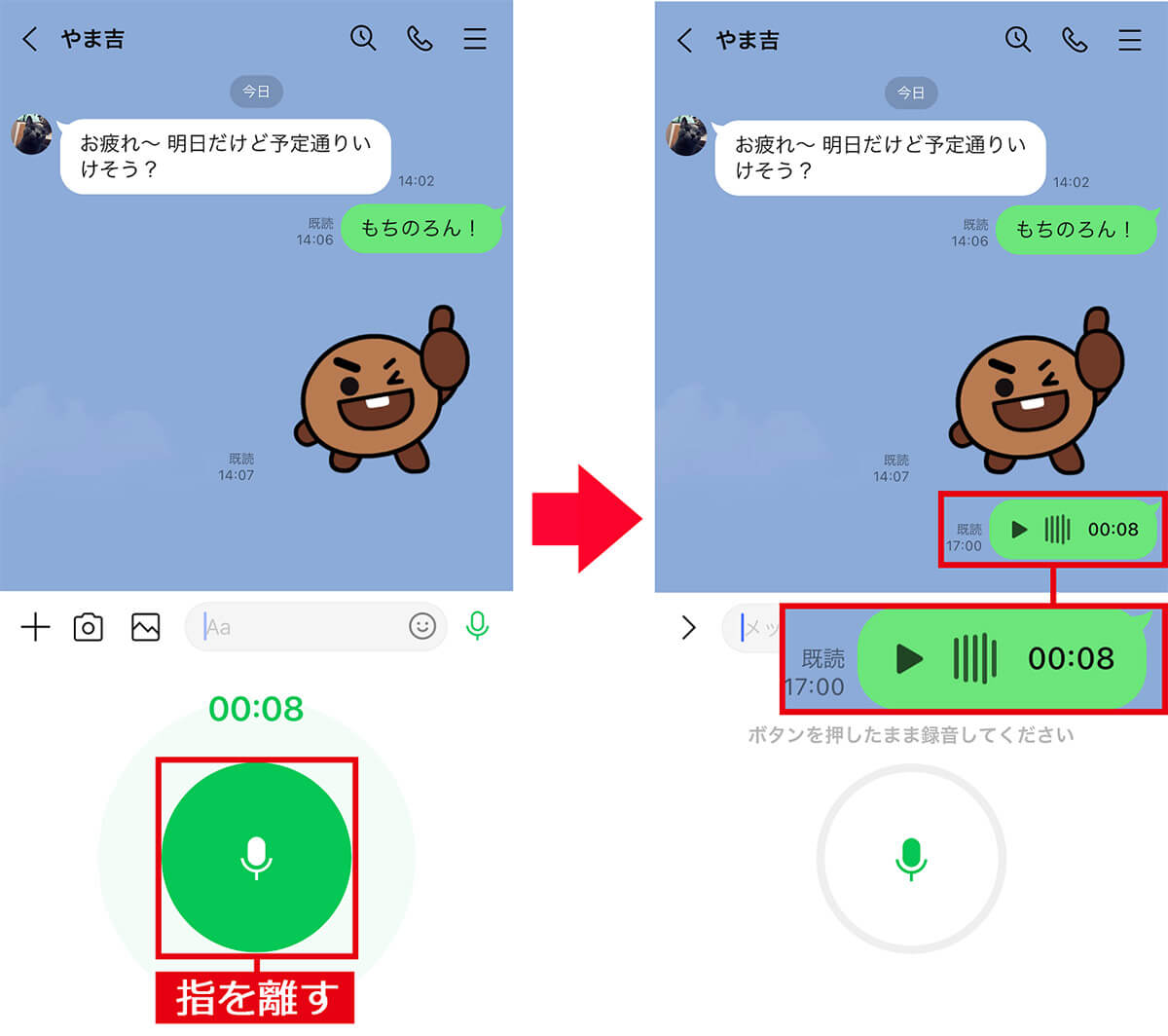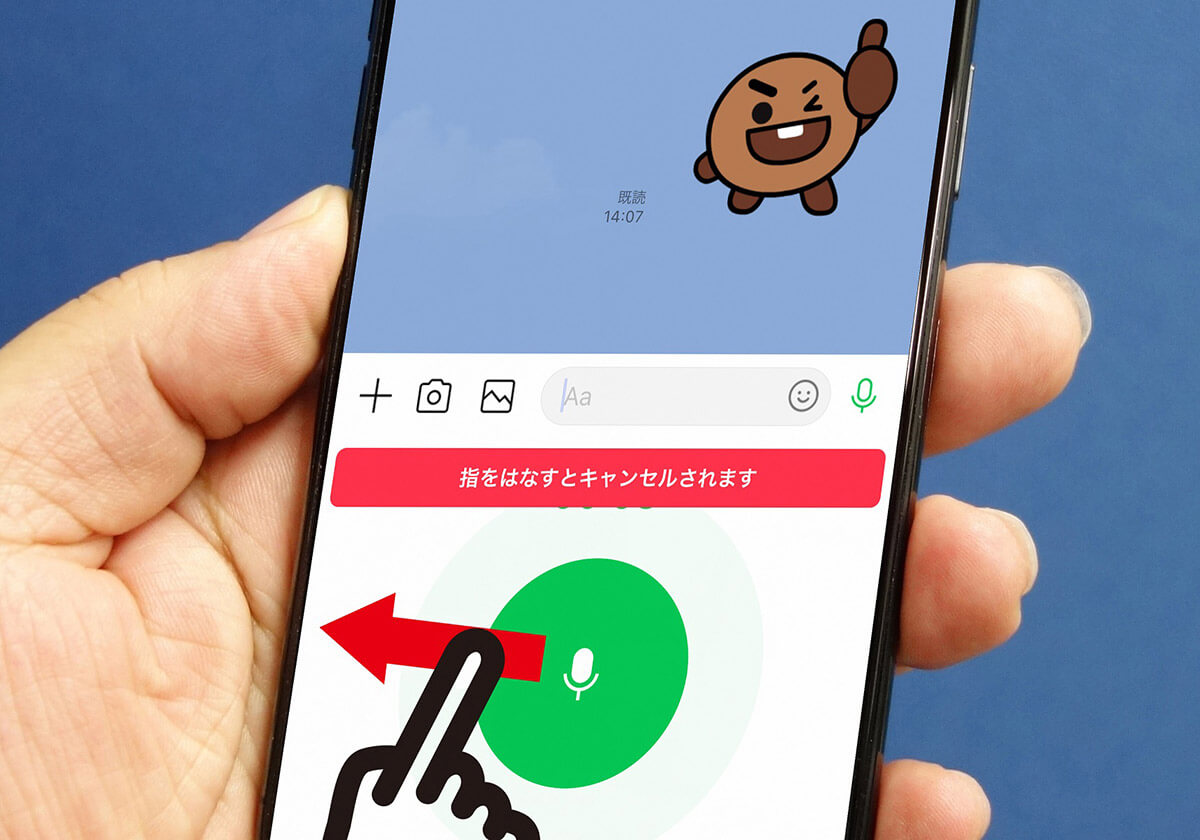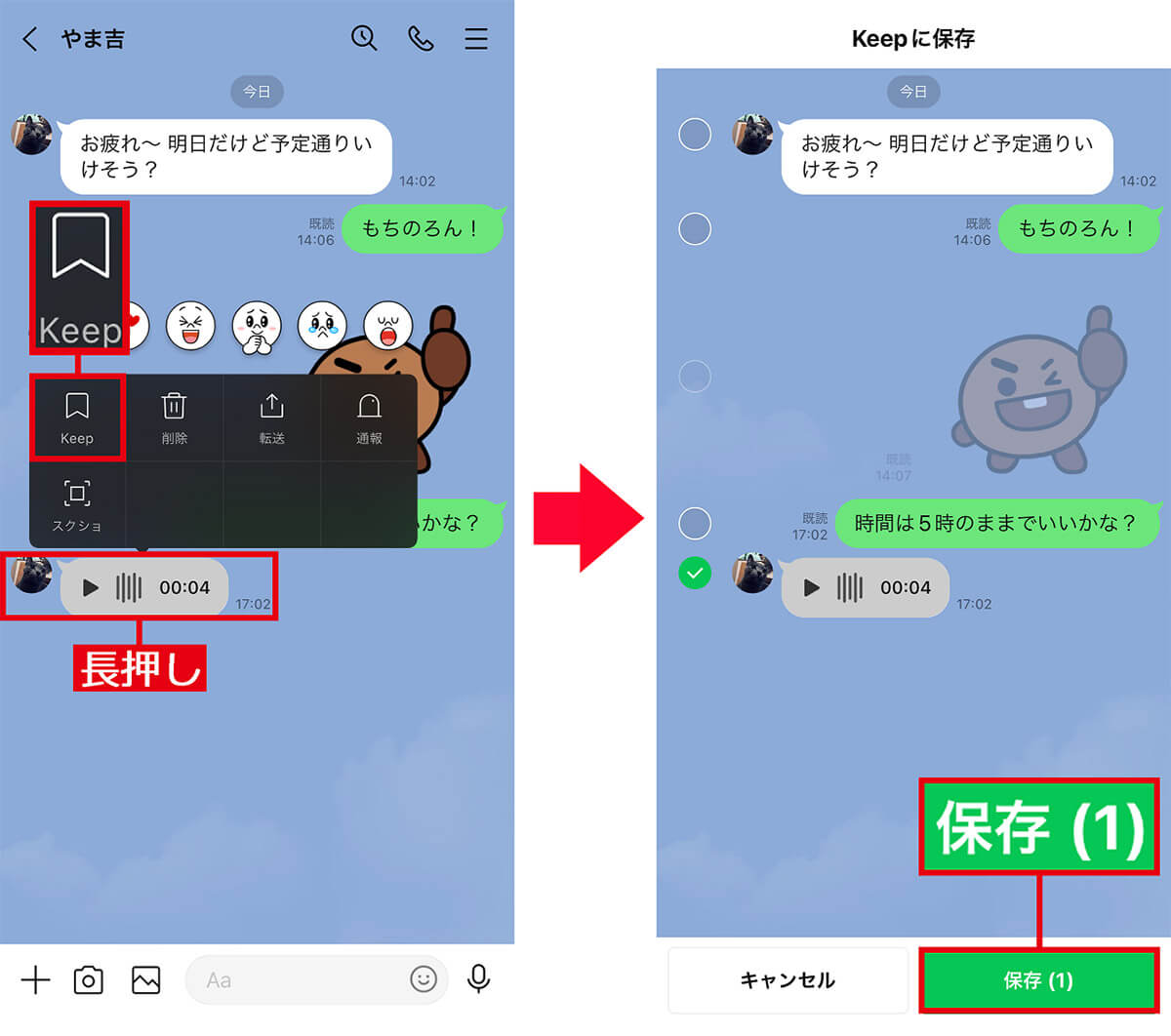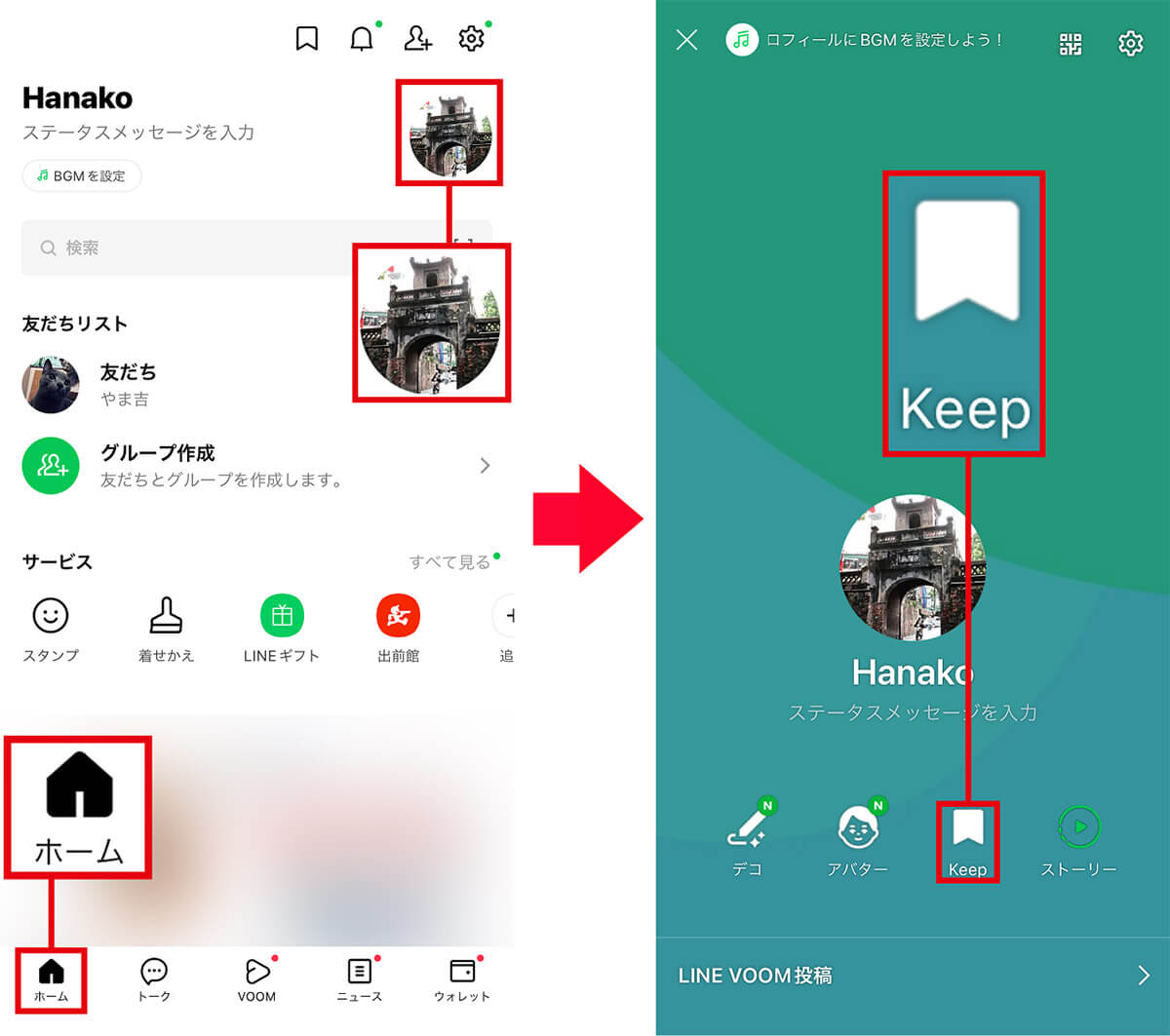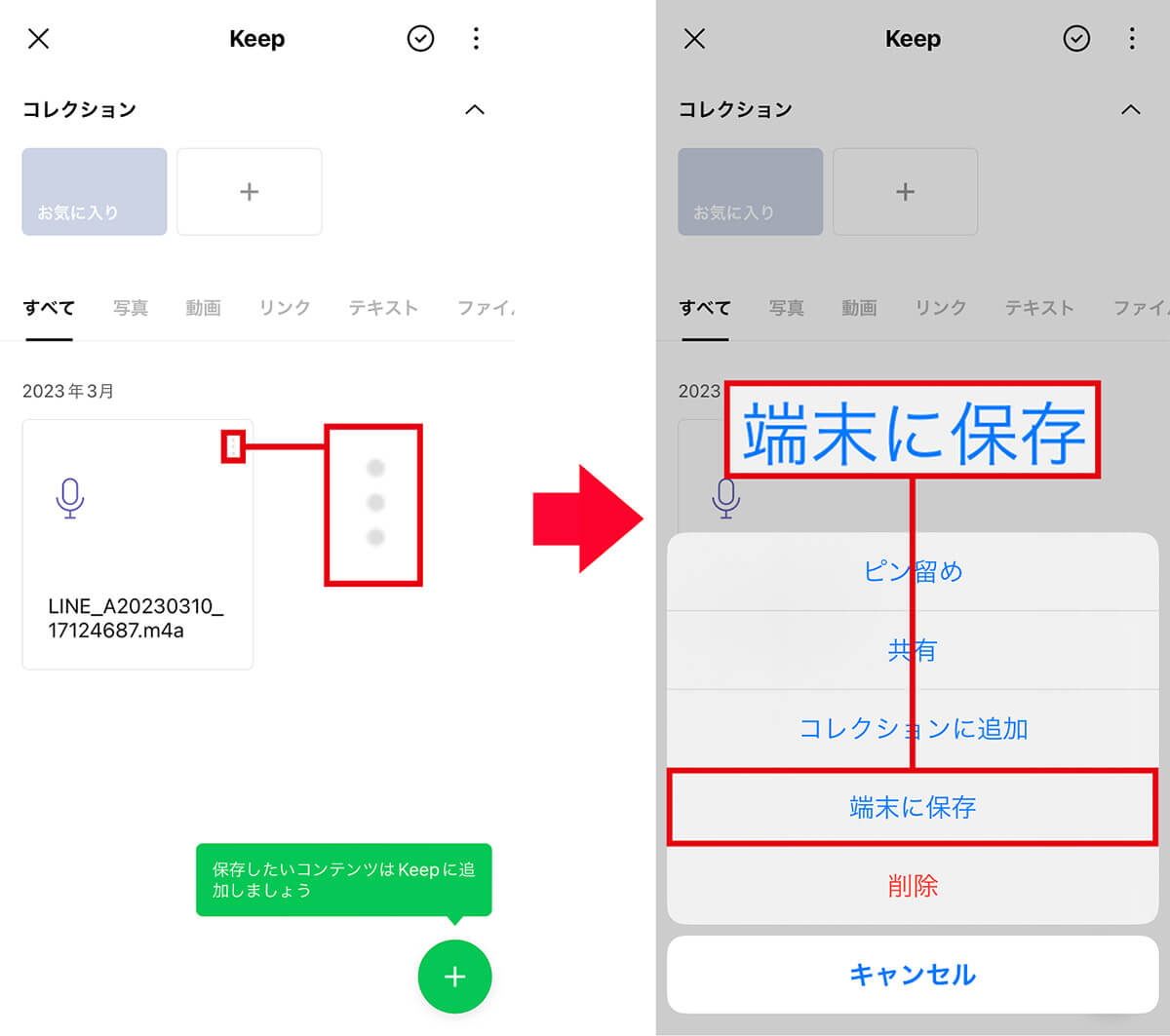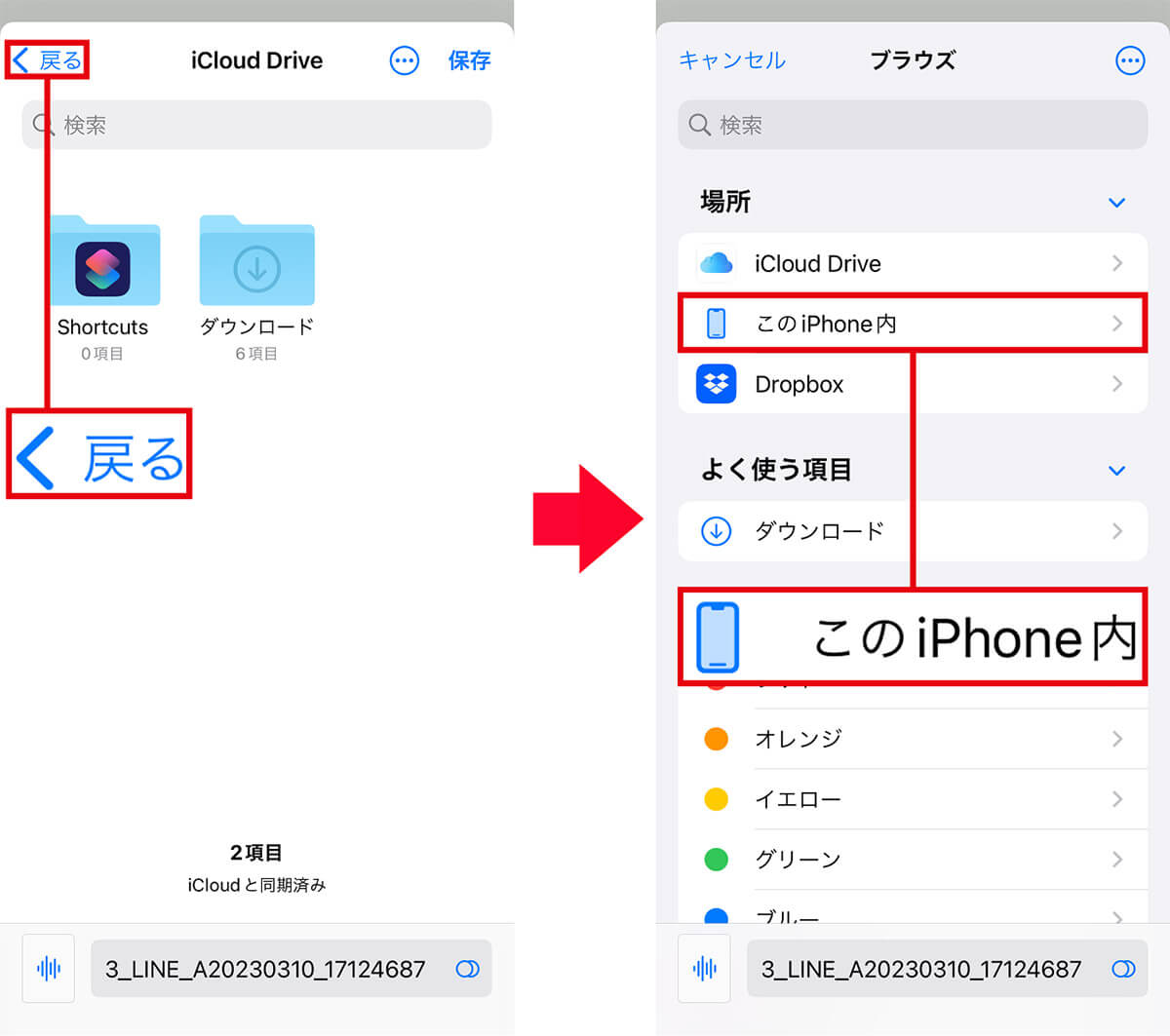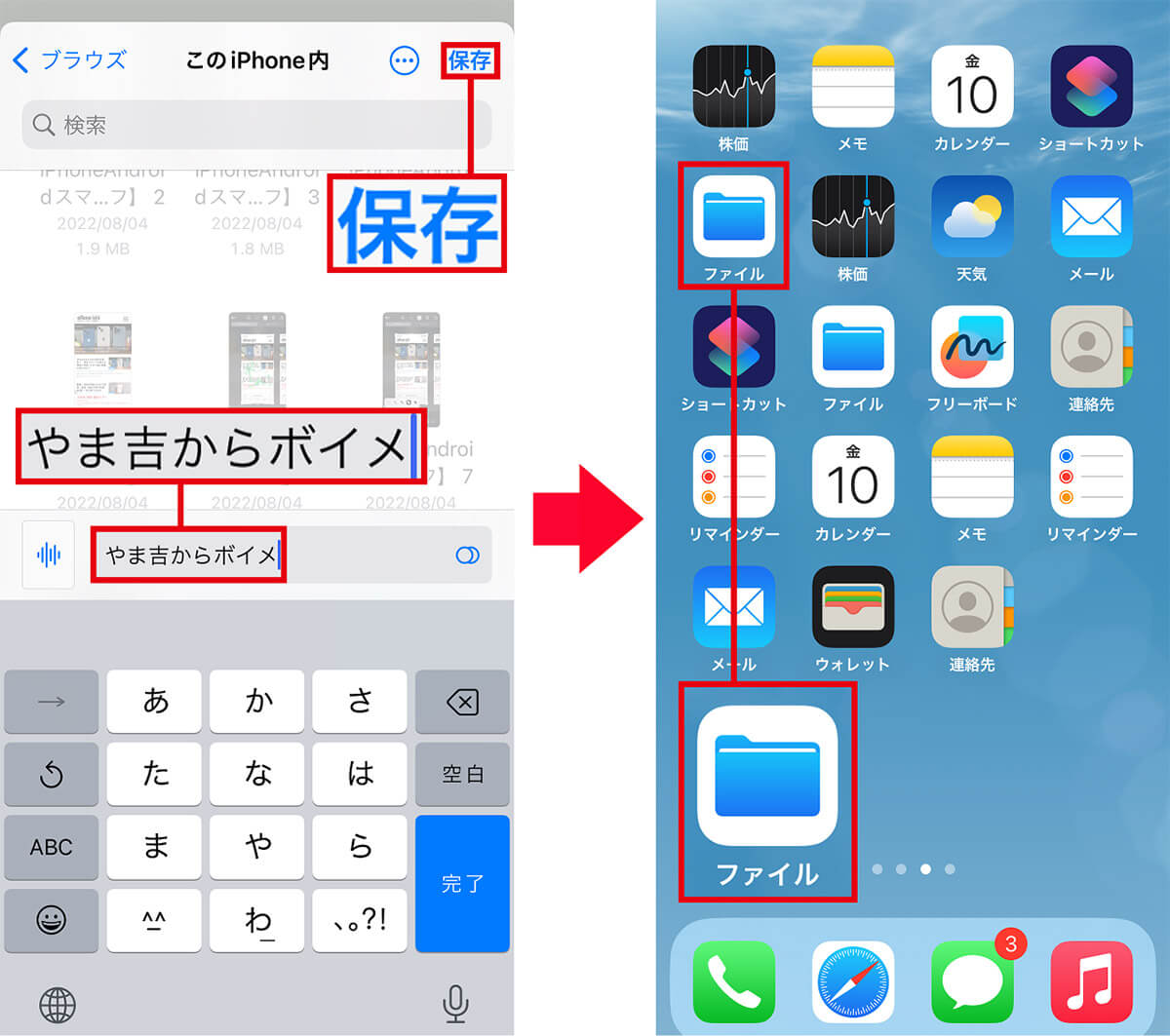「LINE(ライン)」は、文字やスタンプなどで手軽に友だちや家族と連絡を取れますが、実は自分の声でメッセージを送ることができるのをご存じでしょうか? 誕生日や記念日に音声メッセージを送れば、より自分の気持ちが伝わりますよね! そこで今回は、LINEのボイスメッセージで自分の声を送信する方法や、受信したボイスメッセージを保存する方法などを解説します。
LINEのトークで送れる「ボイスメッセージ」って何?
家族や友だちとのやり取りに便利なSNSアプリ「LINE(ライン)」。トークには文字やスタンプを使うのが一般的ですが、ほかにも「ボイスメッセージ」という機能があるのをご存じですか?
これはLINEのトークにおいて、自分の声を録音して音声データとしてメッセージを送れるというものです。
たとえば、急いでいてテキストを入力するのが面倒なときや、テキストやスタンプでは、どうしても気持ちが伝わりにくいお祝いメッセージなどで使うと効果的でしょう。
ボイスメッセージの送り方は簡単です。トーク画面でマイクボタンをタップしながら話しかければ、すぐに録音&送信できます。
また、ボイスメッセージは最長30分まで録音が可能で、送った音声ファイルは数週間トーク履歴に残ります。
もちろん、ボイスメッセージにも文字やスタンプと同様に既読が付き、受け取った相手は好きなタイミングでメッセージを再生できますし、ボイスメッセージを音声データとして保存することも可能です。
LINEで「ボイスメッセージ」を送信する方法
それでは、さっそくLINEでボイスメッセージを送ってみましょう。
まず、LINEのトークルームを開いたら、画面下にあるマイクアイコンをタップして録音機能を呼び出します。
準備ができたら、マイクアイコンをタップしてメッセージの録音を開始しましょう。録音中、指はタップし続けた状態をキープし、メッセージの録音が終わったらマイクアイコンから指を離します。
これだけで、すぐにボイスメッセージがLINEのトークに送信されるのです。
LINEのボイスメッセージを送信する手順
ボイスメッセージの録音時に注意したいのが、マイクアイコンから指を離すと、自動的に相手に送信されてしまうことです。
つまり、メッセージ録音中に雑音がうるさく上手く録音できなかった場合、指を離すと失敗したメッセージがそのまま送信されてしまうわけです。
でも安心してください。「録音に失敗した!」と思ったら、焦らずにアイクアイコンに乗せている指を上下左右のどこかにスライドして指を離しましょう。
これで録音が停止され、失敗したボイスメッセージの送信をキャンセルできます。
ちなみに、誤って失敗したボイスメッセージを送信してしまった場合は、ボイスメッセージを長押しして「送信取消」を行うことも可能です。
ボイスメッセージの録音&送信をキャンセルする手順
LINEの「ボイスメッセージ」を保存する方法
LINEではサーバの負荷を避けるため、容量の大きい写真・動画ファイルは一定期間を過ぎると閲覧できなくなります。
これはボイスメッセージの音声データも例外ではありません。もし、大切なボイスメッセージがあるなら、削除される前に保存しておきましょう。
ボイスメッセージは、LINEのクラウドサービス「Keep(キープ)」にアップロードして保存するのが簡単です。
Keepは最大1GBまで保存でき、スマホを機種変更しても、LINEアカウントが同じなら引き継ぐ機能があるので安心です。
ボイスメッセージをKeepにアップロード保存する手順
ただし、Keepにアップロードしたボイスメッセージを再生するときは、毎回データ通信料が発生してしまうので、再生時はWi-Fi接続で聞くようにしたほうがいいでしょう。
また、いったんKeepに保存したボイスメッセージは、スマホ本体に音声データとして保存し直すことも可能です。こちらは再生するのにデータ通信料を気にする必要はありません。
なお、今回はiPhoneを使ってKeepにアップロードしたボイスメッセージを音声データとして保存する方法を紹介しますが、Androidスマホでも同様の手順でスマホに保存できます。
KeepにアップロードしたボイスメッセージをiPhone保存する手順
iPhone保存したボイスメッセージを再生する手順
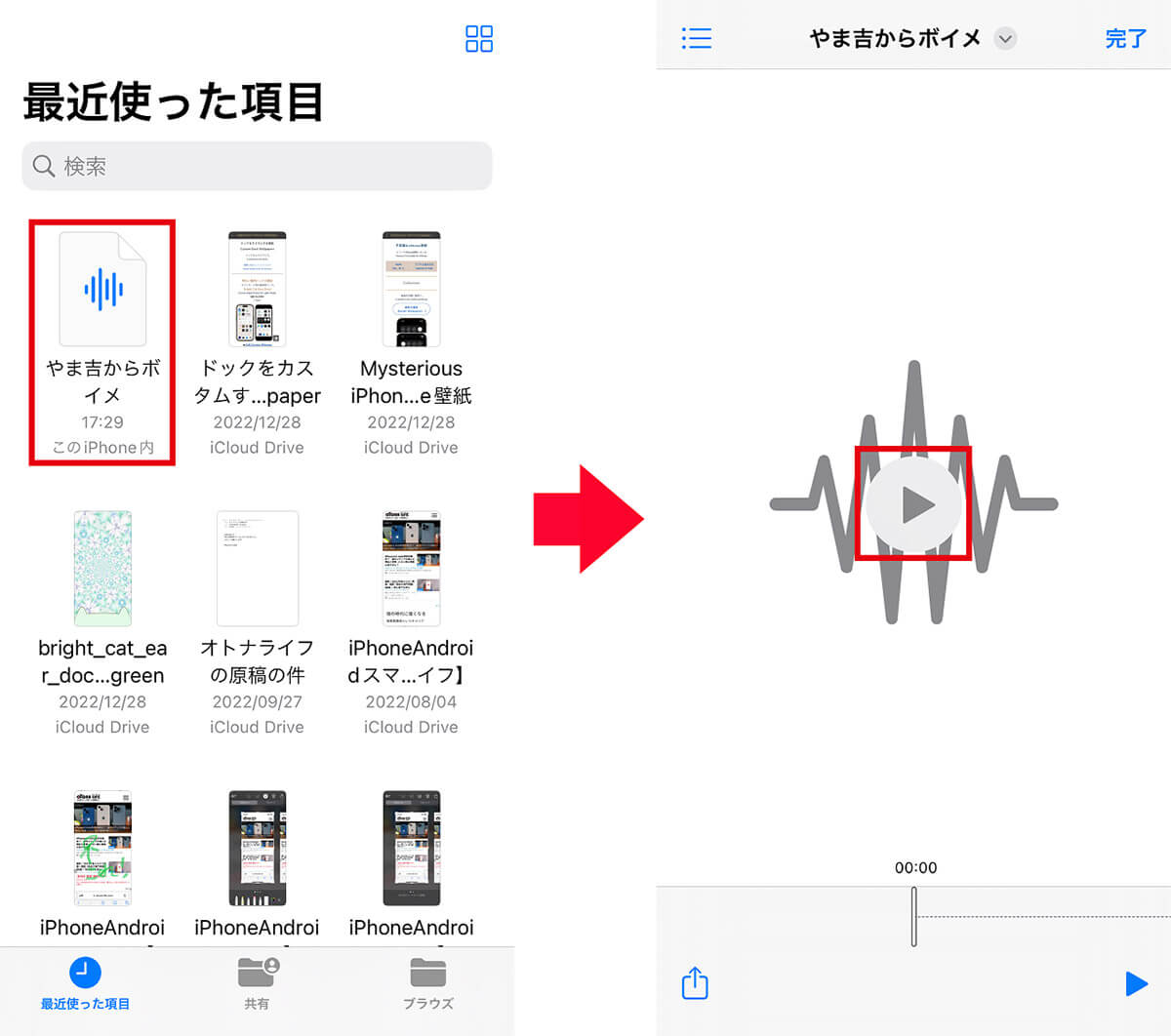
iPhoneのホーム画面で「ファイル」を開くと保存したデータが表示されるので、ボイスメッセージのアイコンをタップ(左写真)。プレビュー画面で再生ボタンを押せば、オフラインでボスメッセージを再生できる(右写真)
まとめ
いかがでしょうか? 今回はLINEのメッセージで、文字やスタンプより自分の想いや臨場感が伝わるボイスメッセージの送信方法を紹介しました。
また、ボイスメッセージはいずれ消去されてしまうので、とりあえずKeepに保存したり、あとでスマホ本体に保存しておきましょう。
家族や友人から送られてきた大切なボイスメッセージは、いつでも聞けるようにしっかりスマホ本体に保存しておけば安心です。