何かメモをする時に、スマホアプリ『LINE』の「Keepメモ」を活用するシーンがあるのでは。実際に筆者は、買う物リストや写真、動画などを「Keepメモ」に貼ったりしています。しかし、もう1つの方法として、“自分1人だけのグループトーク”を作成し、そこをメモ代わりに使うという手段も。一体、どちらの方が利便性に長けているのか、検証していきましょう。
「Keepメモ」と「グループトーク」は、どちらが使いやすい?
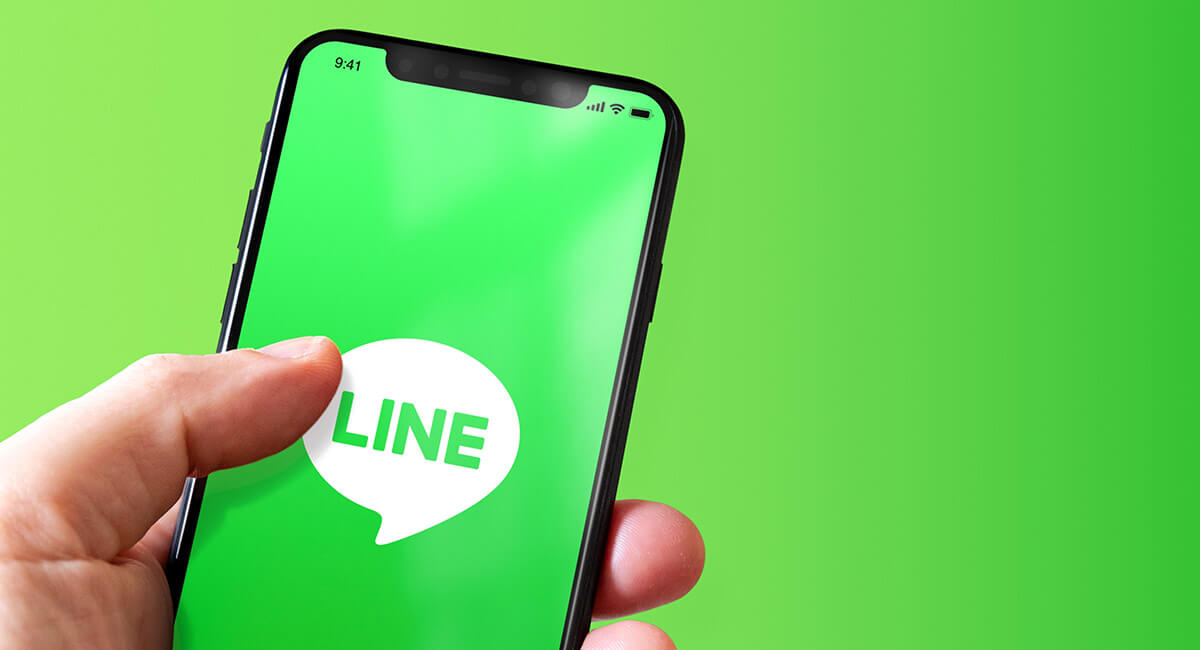 (Image:Daboost / Shutterstock.com)
(Image:Daboost / Shutterstock.com) 自分へのメモとして「LINE」アプリを活用
「Keepメモ」と「Keep」、データを保存するにはどちらがいいの? 違いはあるの?
まずは、トークがメモ帳代わりになる「Keepメモ」の使い方をご紹介。LINEを開いたら「トーク」タブをタップし、画面上部にある検索画面で「Keepメモ」と検索します。すると「Keepメモ」のトークが表示されるので、後はそのルームに“書き留めておきたいテキストやデータ”を送信すればOKです。
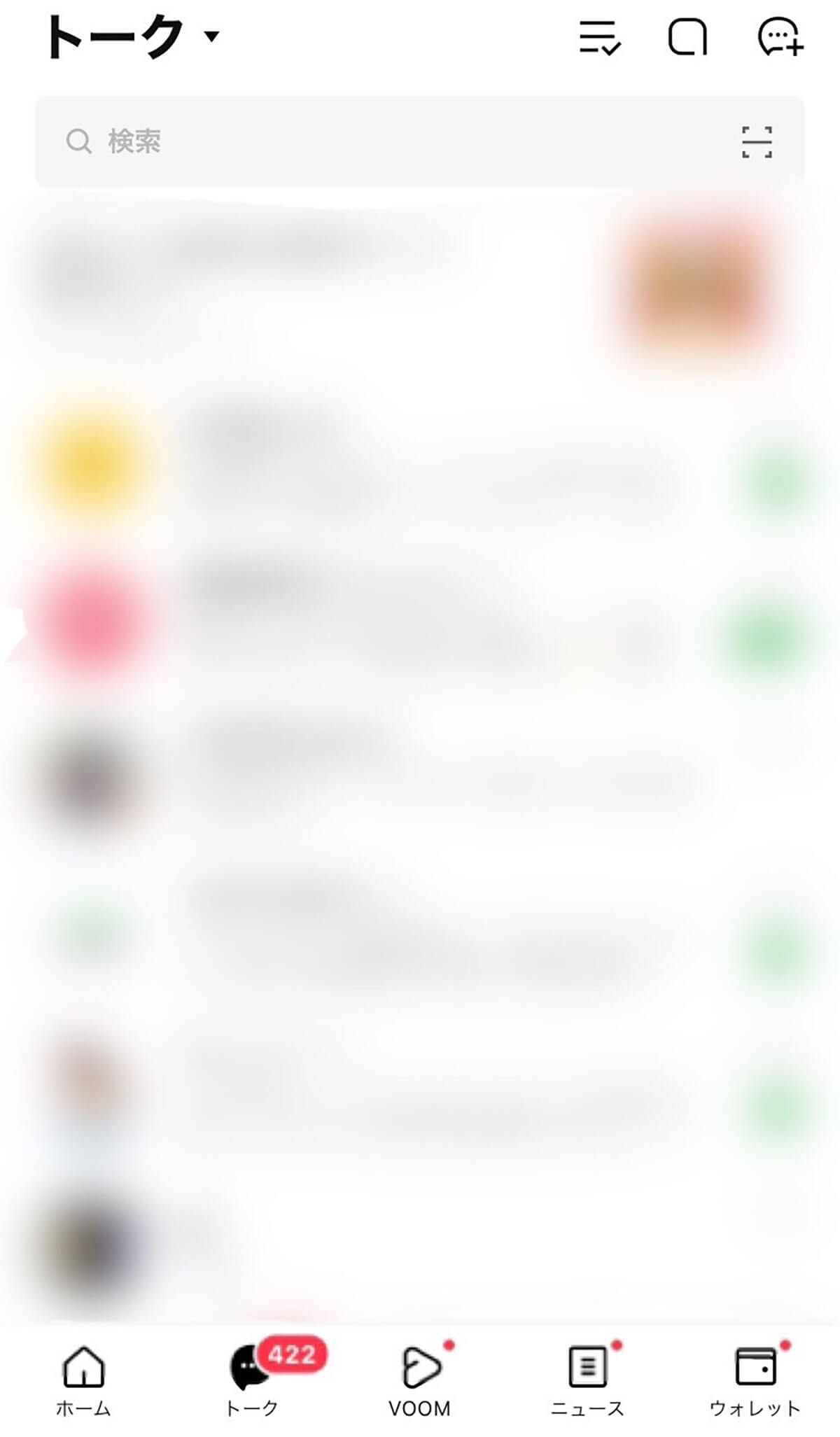
「LINE」アプリの「トーク」タブを選択した画面
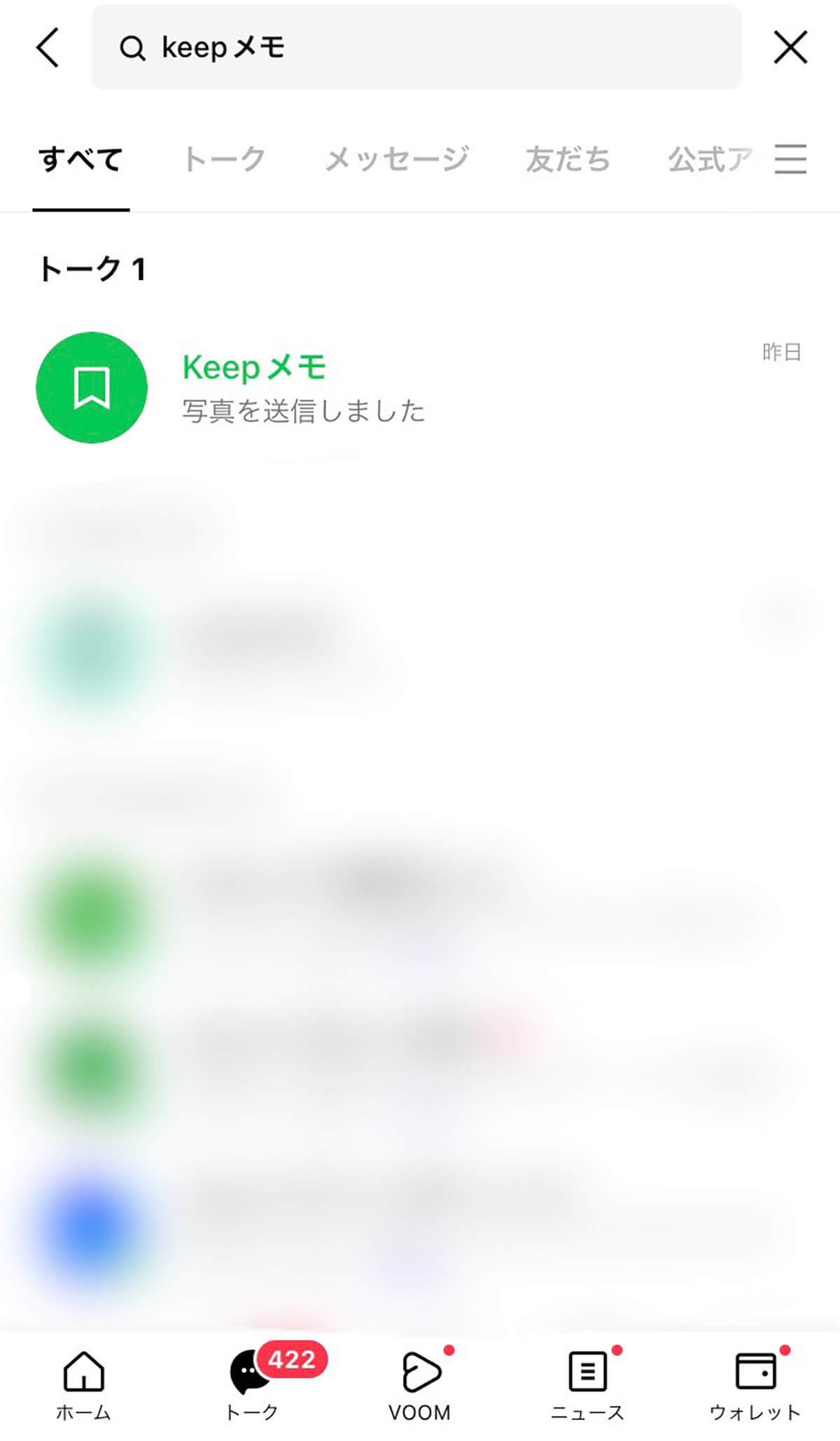
検索画面で「Keepメモ」と検索すると、「Keepメモ」のトークが表示される
なお、頻繁に「Keepメモ」を使う場合は、「ピン留め」がオススメ。トークルームを右側にスワイプして“ピン留めマーク”をタップすれば、トークリストの上部に固定表示されるようになりますよ。
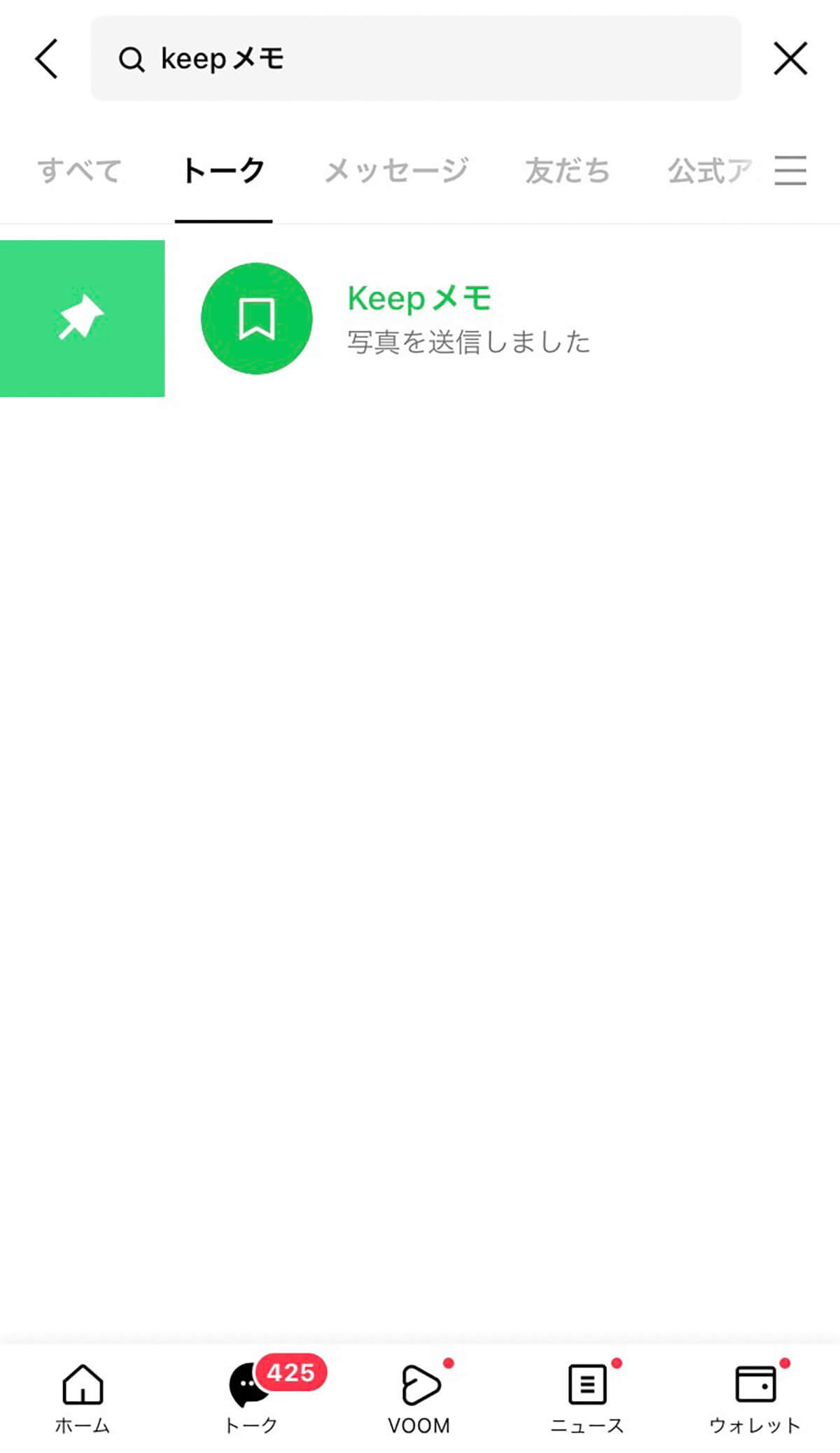
「Keepメモ」のトークを右にスワイプして「ピン留め」のアイコンをタップ
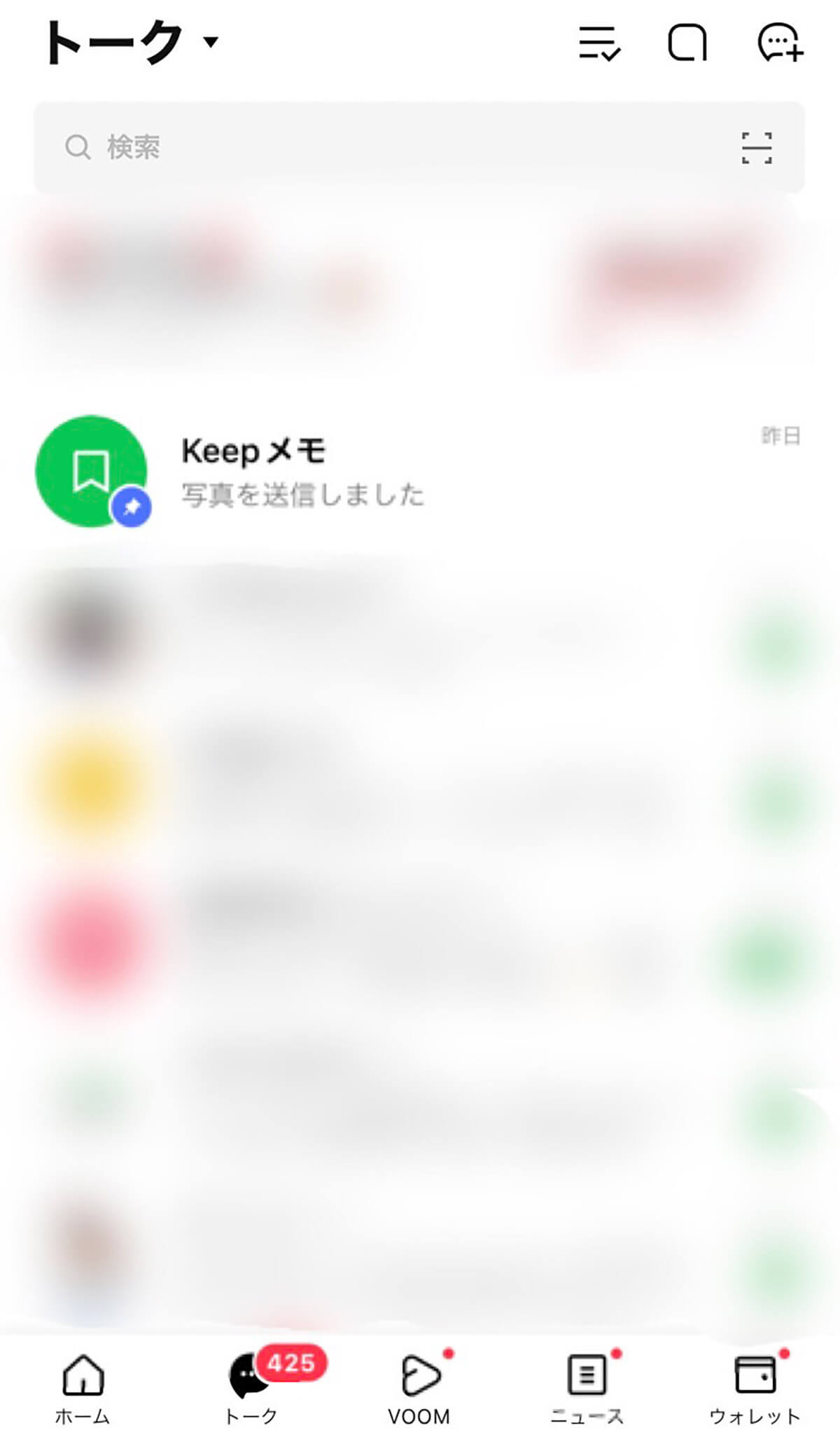
「ピン留め」することで、トークリストの一番上に固定表示される
「Keepメモ」では画像やテキストはもちろん、ドキュメントファイルなども送信することが可能。送信したデータは自動的に「Keep」へ記録されます。
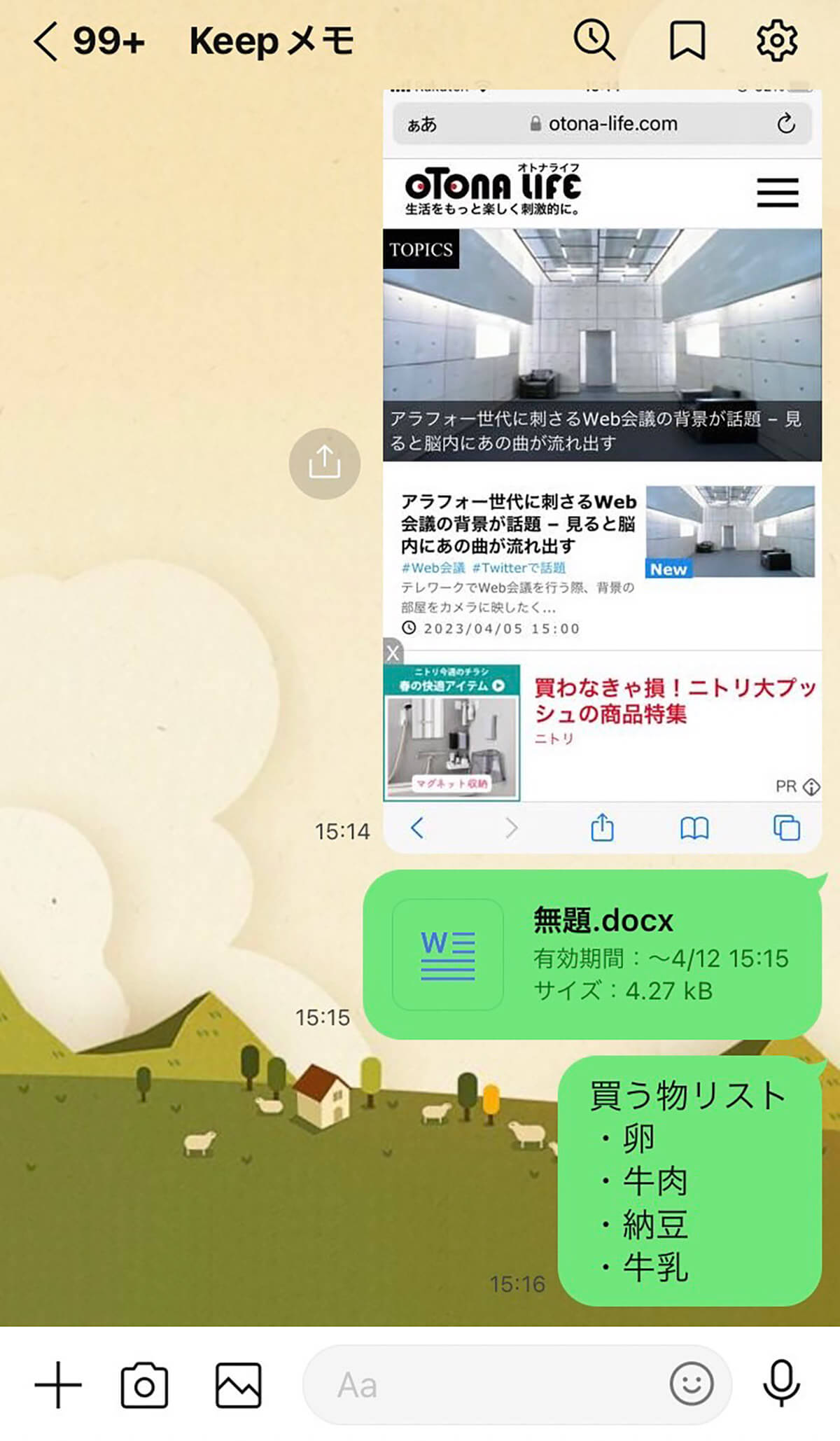
「Keepメモ」のトーク画面では、文章や写真、ファイルなどをメモとして残せる
「Keep」とは大事なデータをLINE内に保管できる機能で、「Keepメモ」のトーク画面右上にある“しおりのようなアイコン”をタップすることで開けます。試してみたところ、先ほどトーク上に送信したテキストや写真、ファイルなどが一括で表示されました。
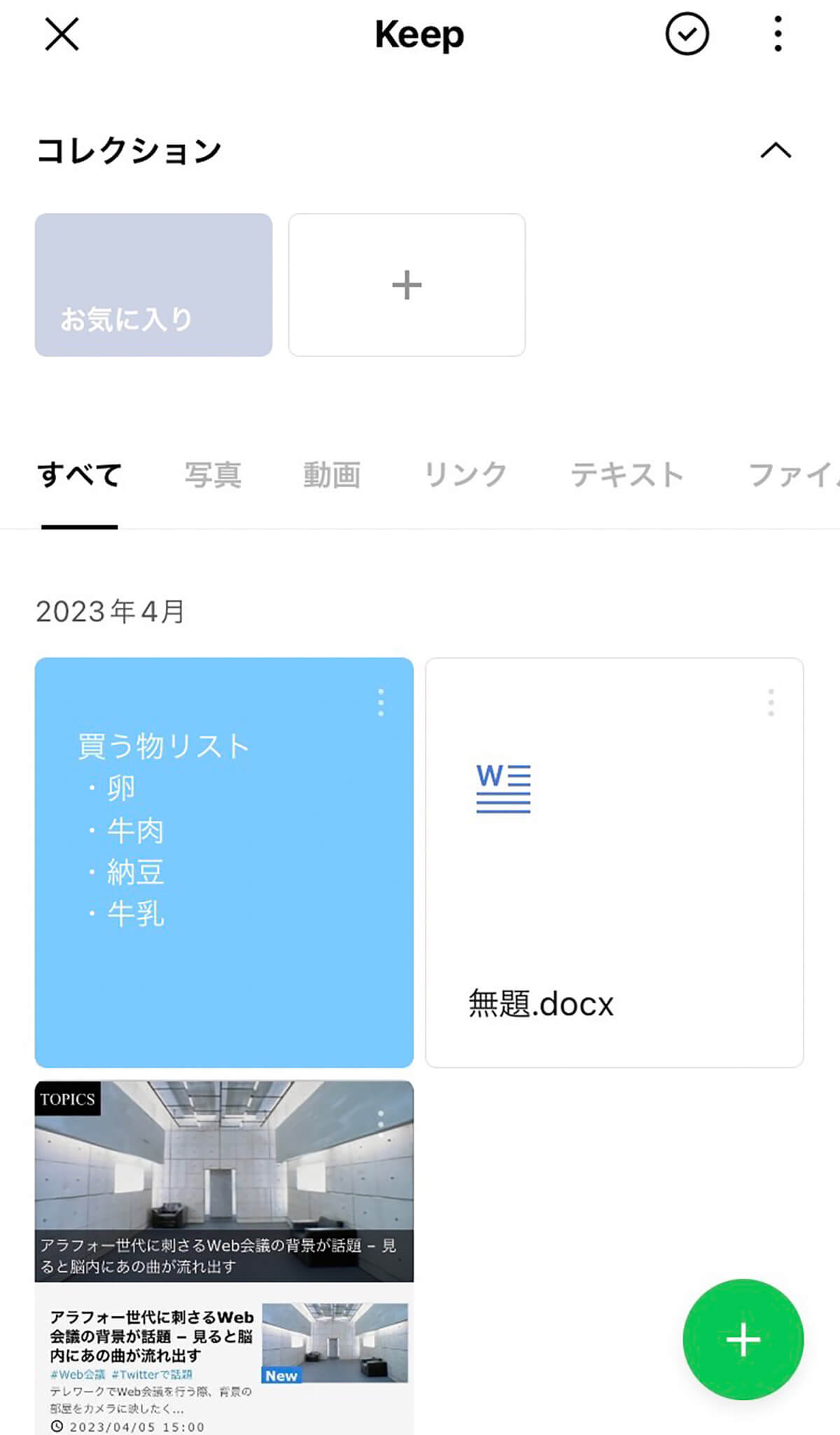
「Keep」を開いた時の画面
「Keepメモ」の内容は自動で「Keep」に反映されますが、保存されたわけではありません。そのため長期間保管しておきたいデータがある場合は、トーク画面のメッセージやファイルなどを長押しして、「Keep」を選択。その後保存したいデータなどにチェックマークをつけて、「保存」ボタンをタップしましょう。
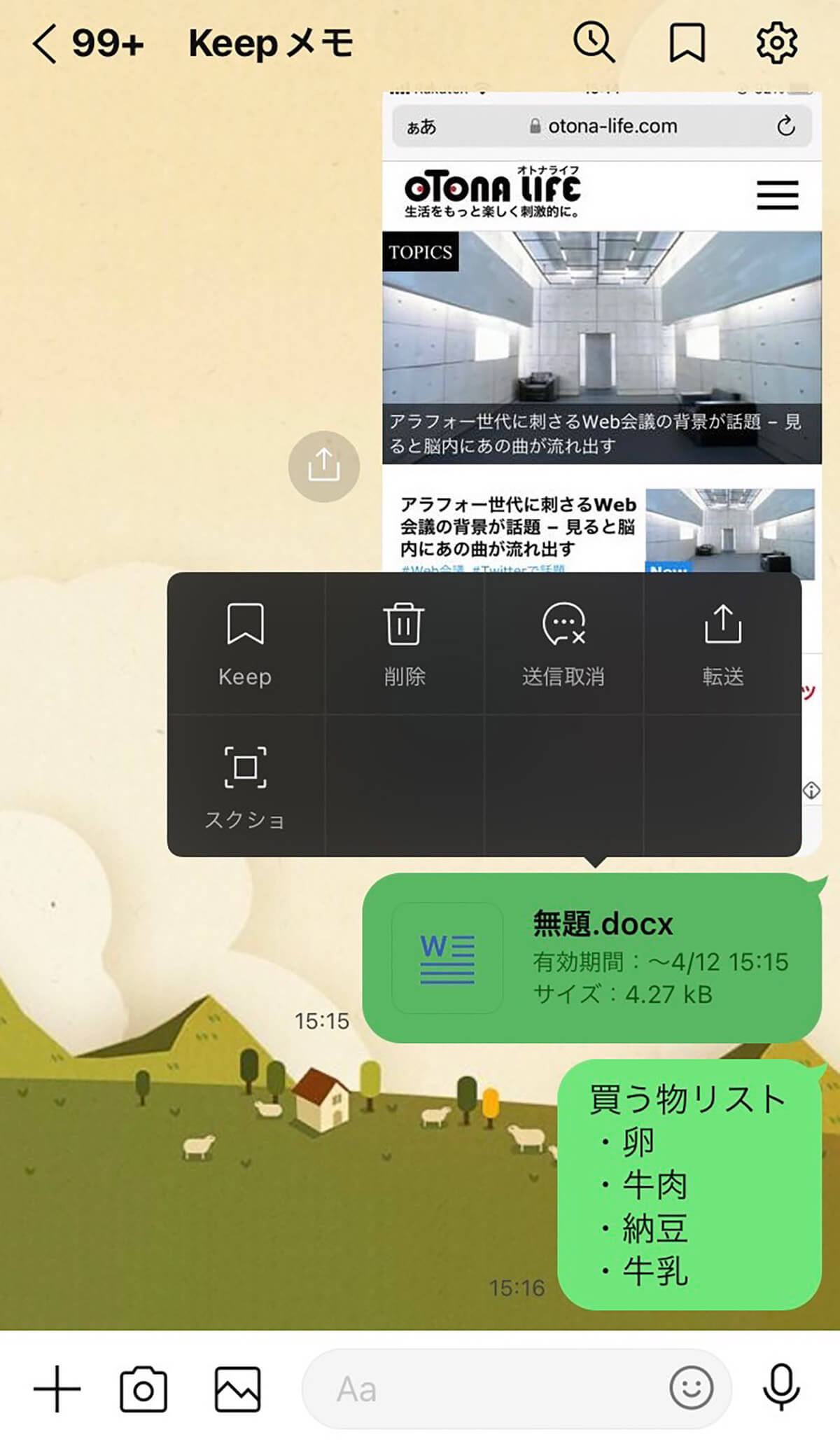
トーク画面上のファイルなどを長押しして「Keep」を選択
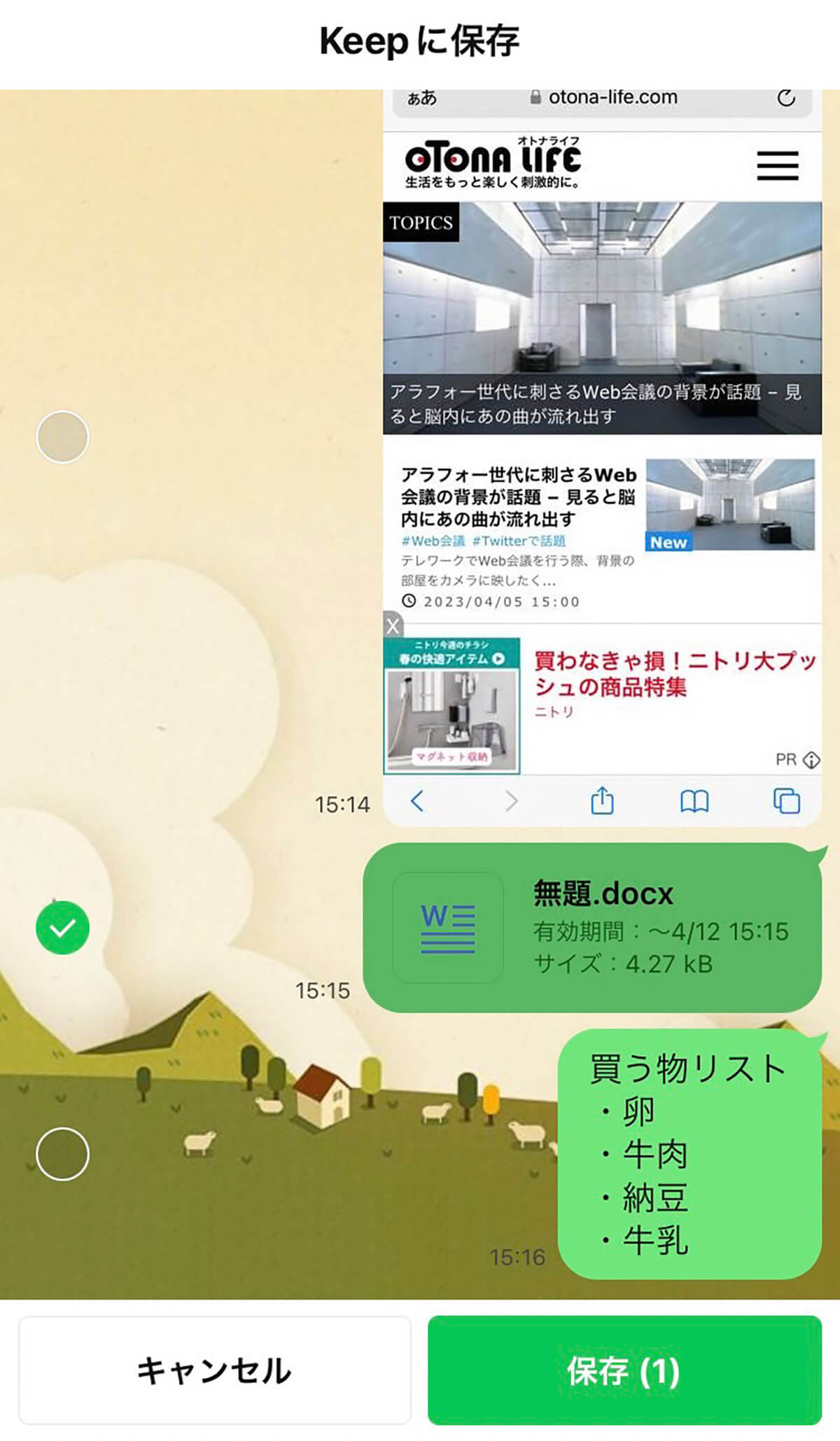
「Keep」に保存したい項目を選んだら、右下の「保存」をタップ
本来、トーク画面上に投稿された写真や動画、ファイルなどは一定期間が過ぎると開けなくなってしまいますが、「Keep」に保存したデータは無期限でいつでも開けるようになります。しかし「Keep」に保存できるデータ容量は“合計1GB”までで、1ファイルが50MB以上のデータに関しては保存期間が“30日”なので気をつけてくださいね。
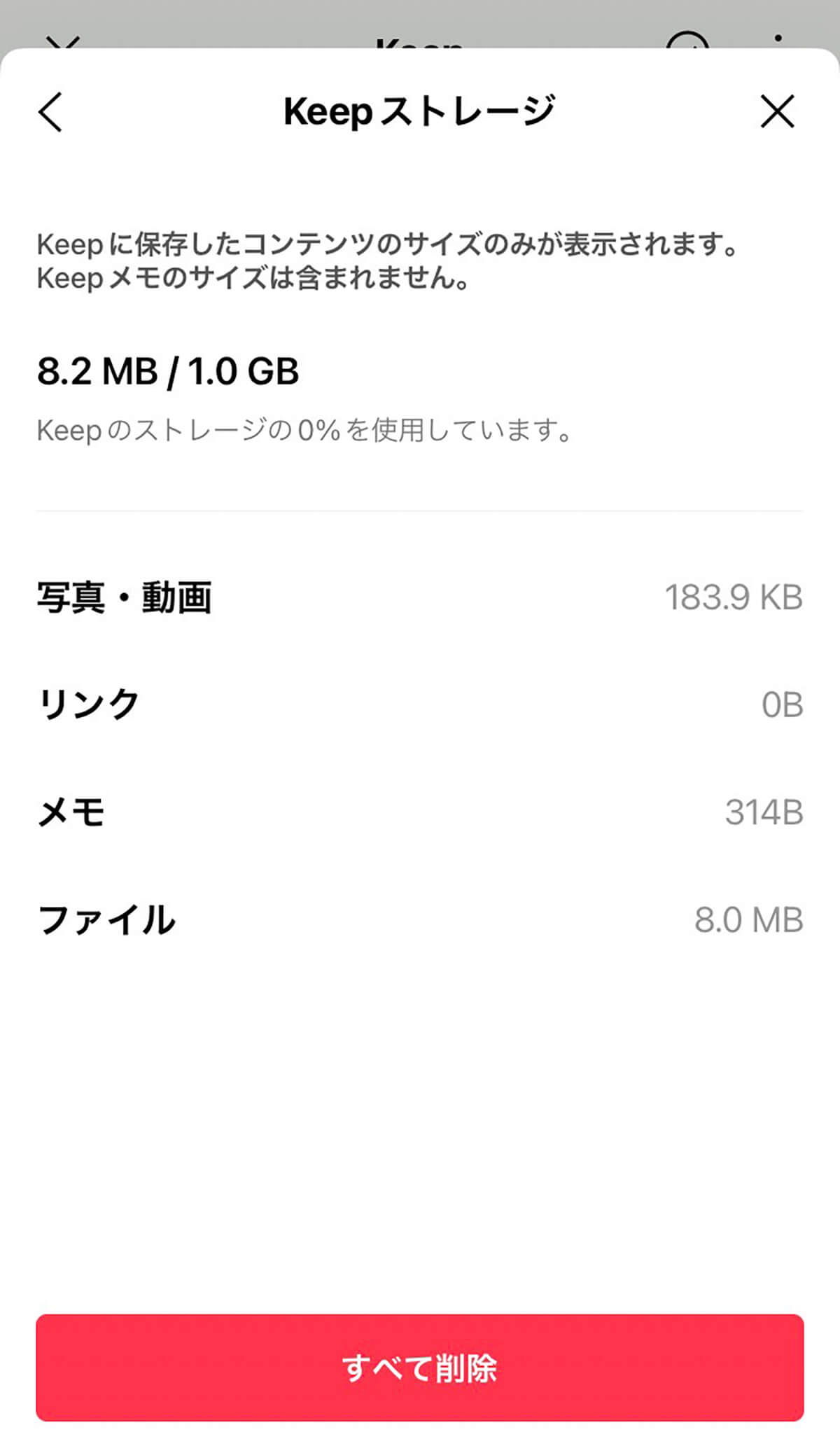
「Keep」に保存できる容量は1GBまでだが、「Keepメモ」のトークに送信したデータはカウントされない
コレクション機能でカテゴリわけができる!?
「Keep」の中でも、とくに便利だと感じた機能は「コレクション」です。「Keep」画面内にある「+」ボタンから“コレクション名”を入力します。これによって任意のカテゴリを設定できるため、さまざまなデータを「仕事用」「プライベート用」など用途に合わせて仕わけることが可能に。
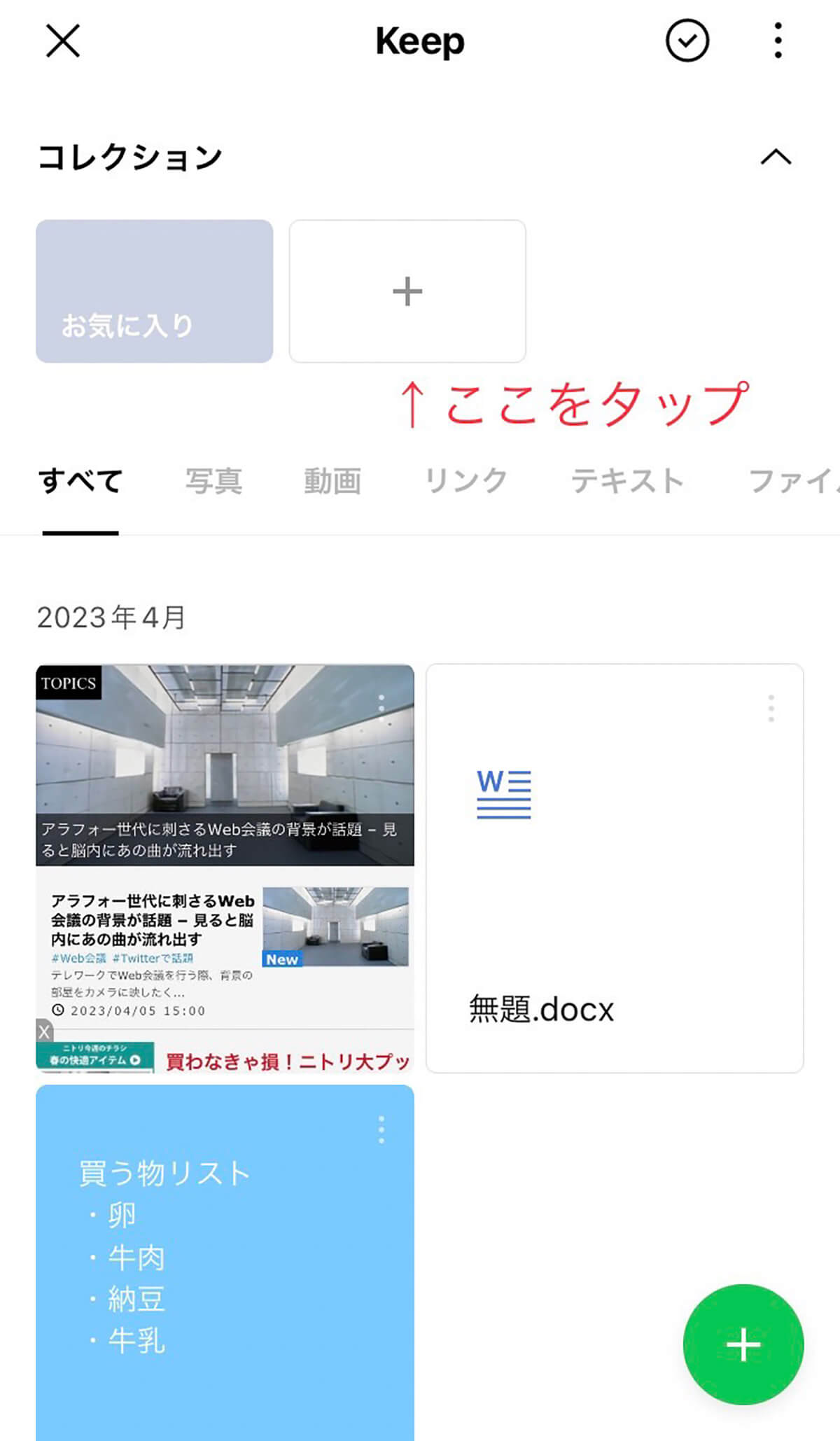
「Keep」画面上部にある「+」マークをタップしてコレクションを作成
コレクション名を入れたら、追加ボタンから「Keep」上にあるデータを選択して「作成」をタップします。すると「Keep」画面のコレクションに新たなコレクションが追加され、コレクション内には先ほど選択したデータが保管されていました。
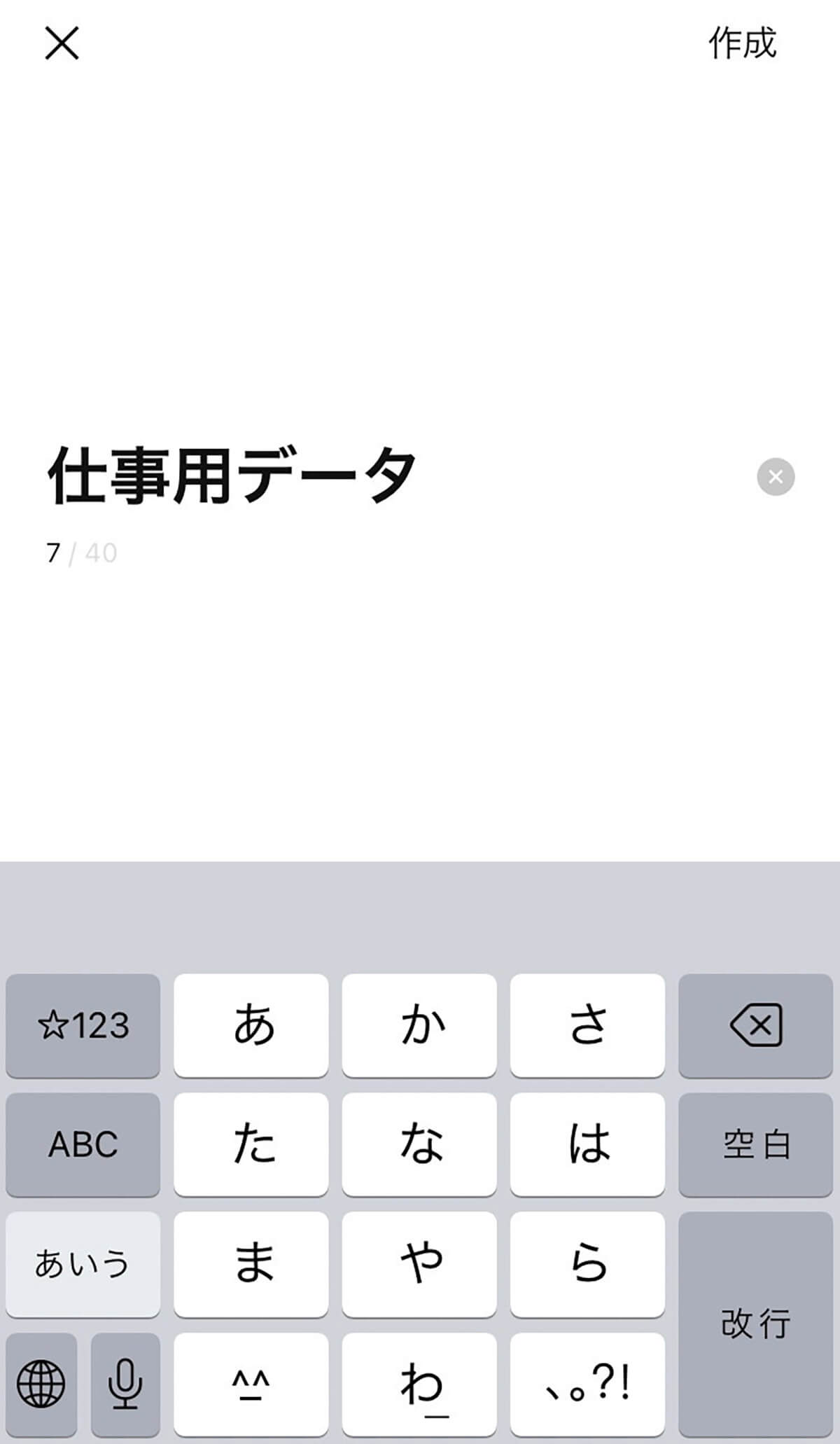
コレクション名を入力したら右上の「作成」をタップ
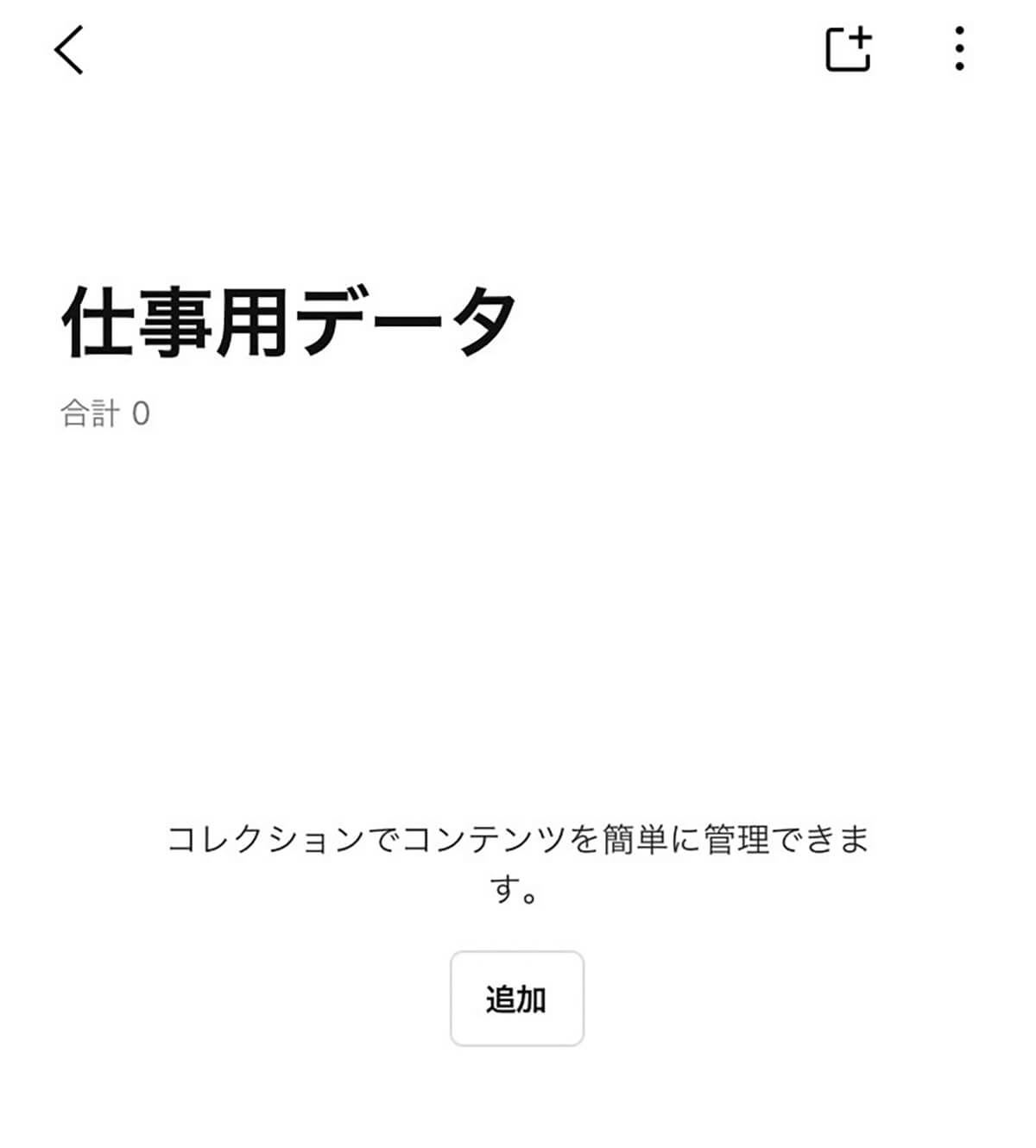
画面中央の「追加」ボタンを押す
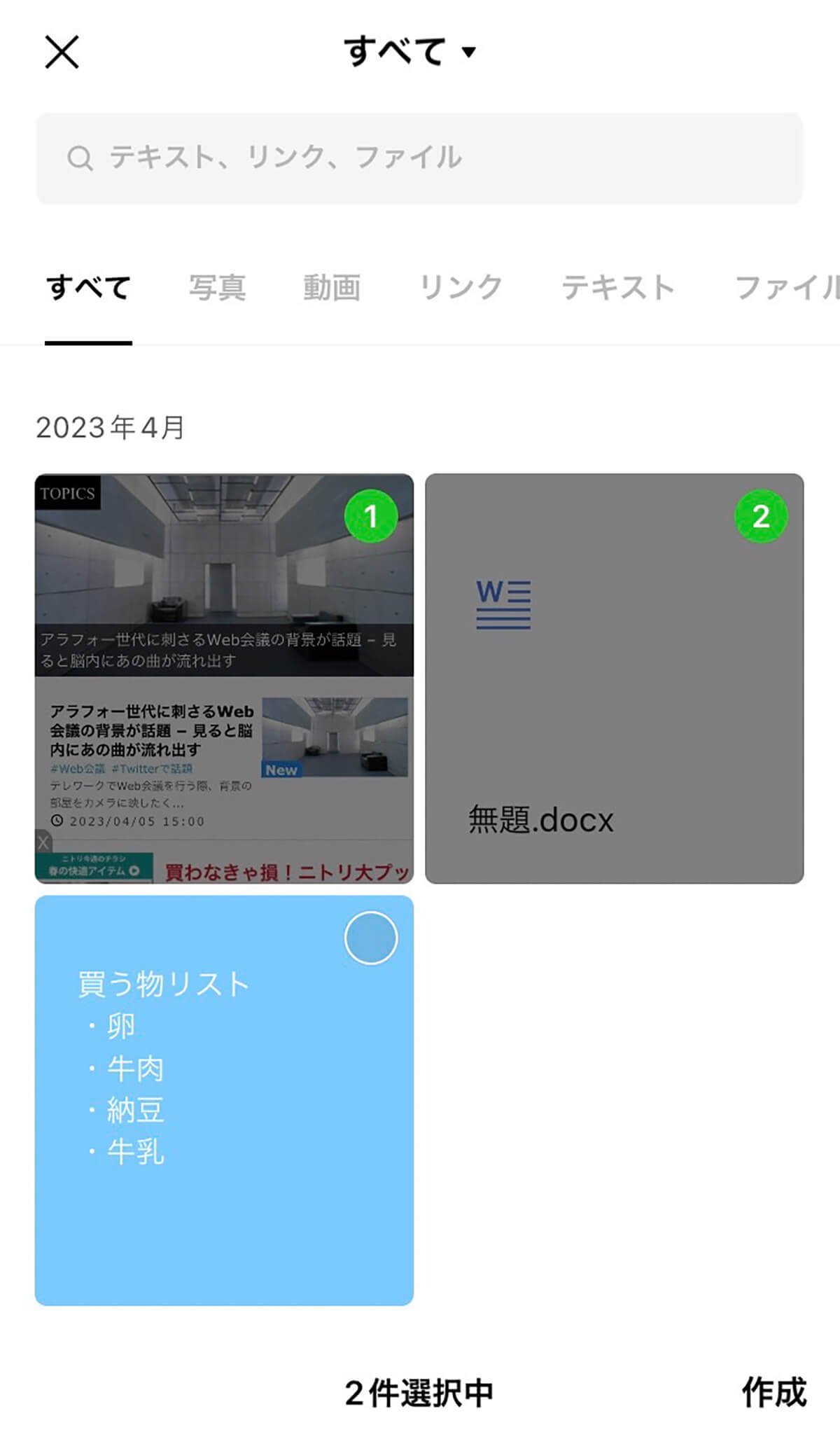
「仕事用データ」のコレクションに入れたいデータを選択し、右下の「作成」をタップ
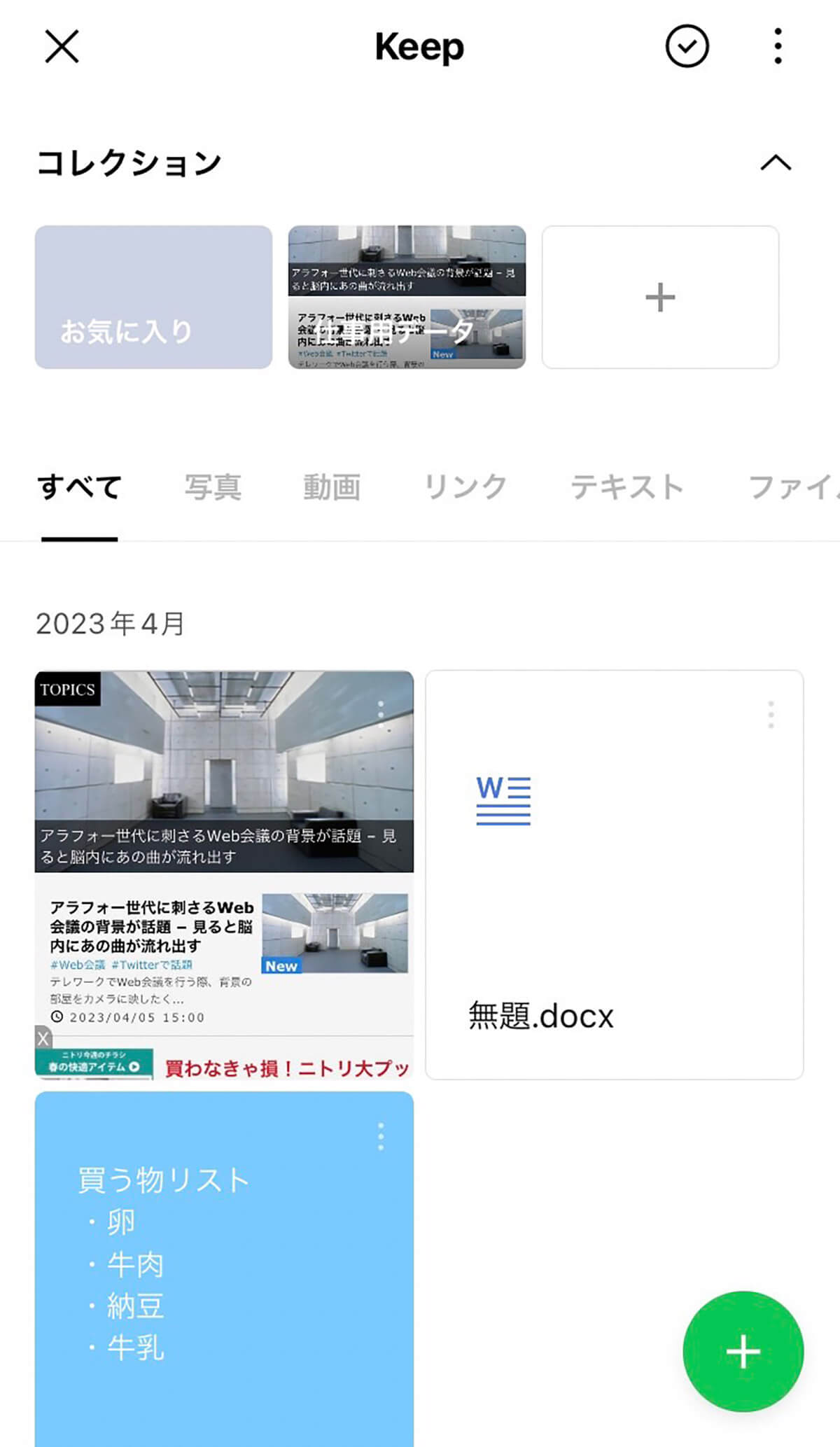
「Keep」上に新しいコレクションが追加された時の画面
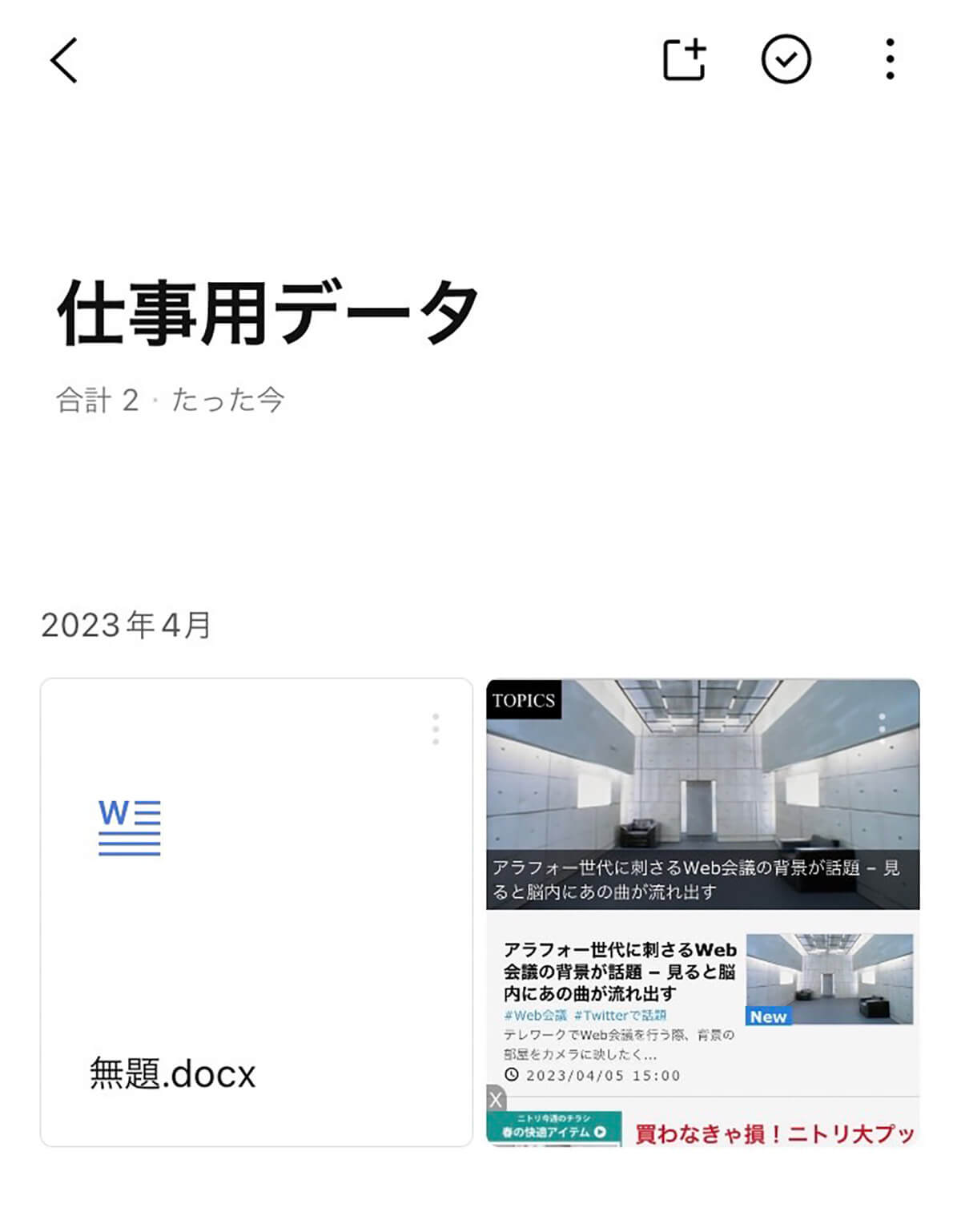
コレクション「仕事用データ」の中には、先ほど選択したデータが入っていた
「Keepメモ」のみの使用だと、トーク画面上から内容を確認しなければいけないため、“たくさんメモをしている場合に探しにくい”というデメリットが。しかし「Keep」機能も併用すれば、フォルダ(コレクション)ごとにデータやテキストをまとめられるので、非常に見つけやすくなりますよ。
「グループトーク」をメモに活用するメリット・デメリット
続いて、“自分だけのグループトーク”を活用していく方法を実践。まず、LINEの「トーク」画面を開き、画面上部の一番右にあるアイコンをタップ。「トークルームを作成」から「グループ」を選択後、友だちを選択せずに「次へ」を押します。あとはグループ名を入力して「作成」をタップするだけ。
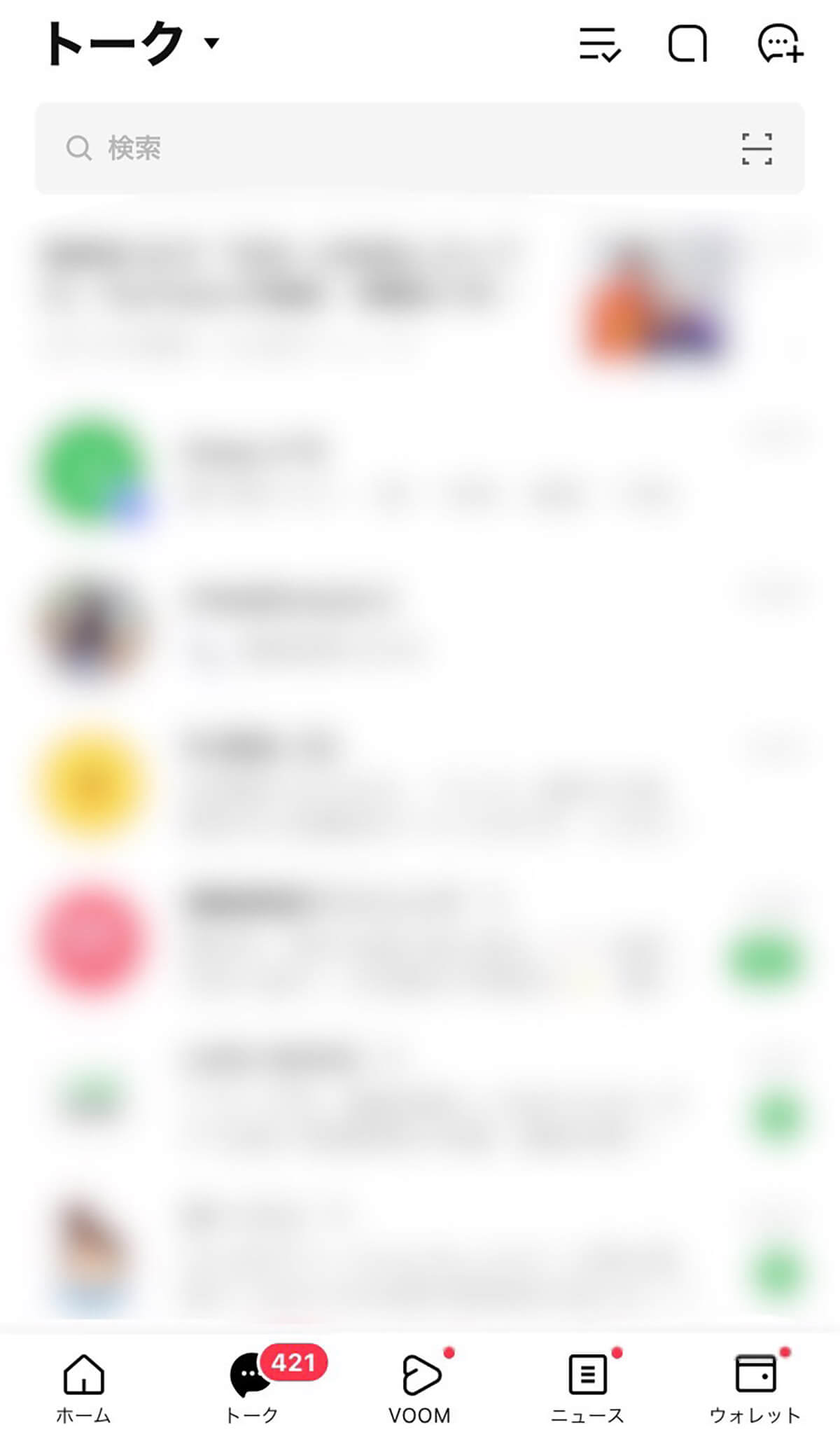
LINE「トーク」画面の右上に表示される“吹き出し”のようなアイコンをタップ
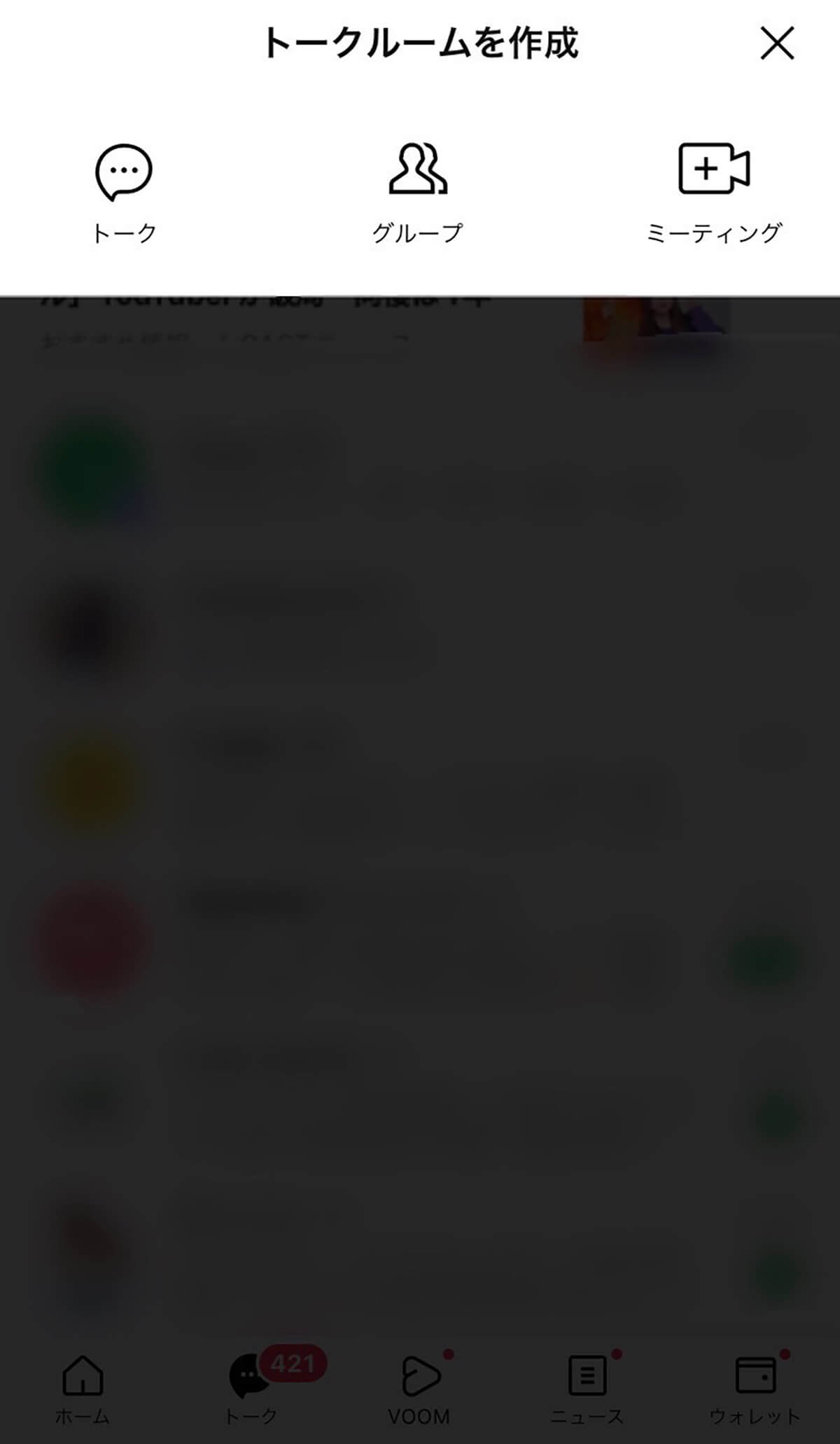
「トーク」「グループ」「ミーティング」の中から「グループ」を選択
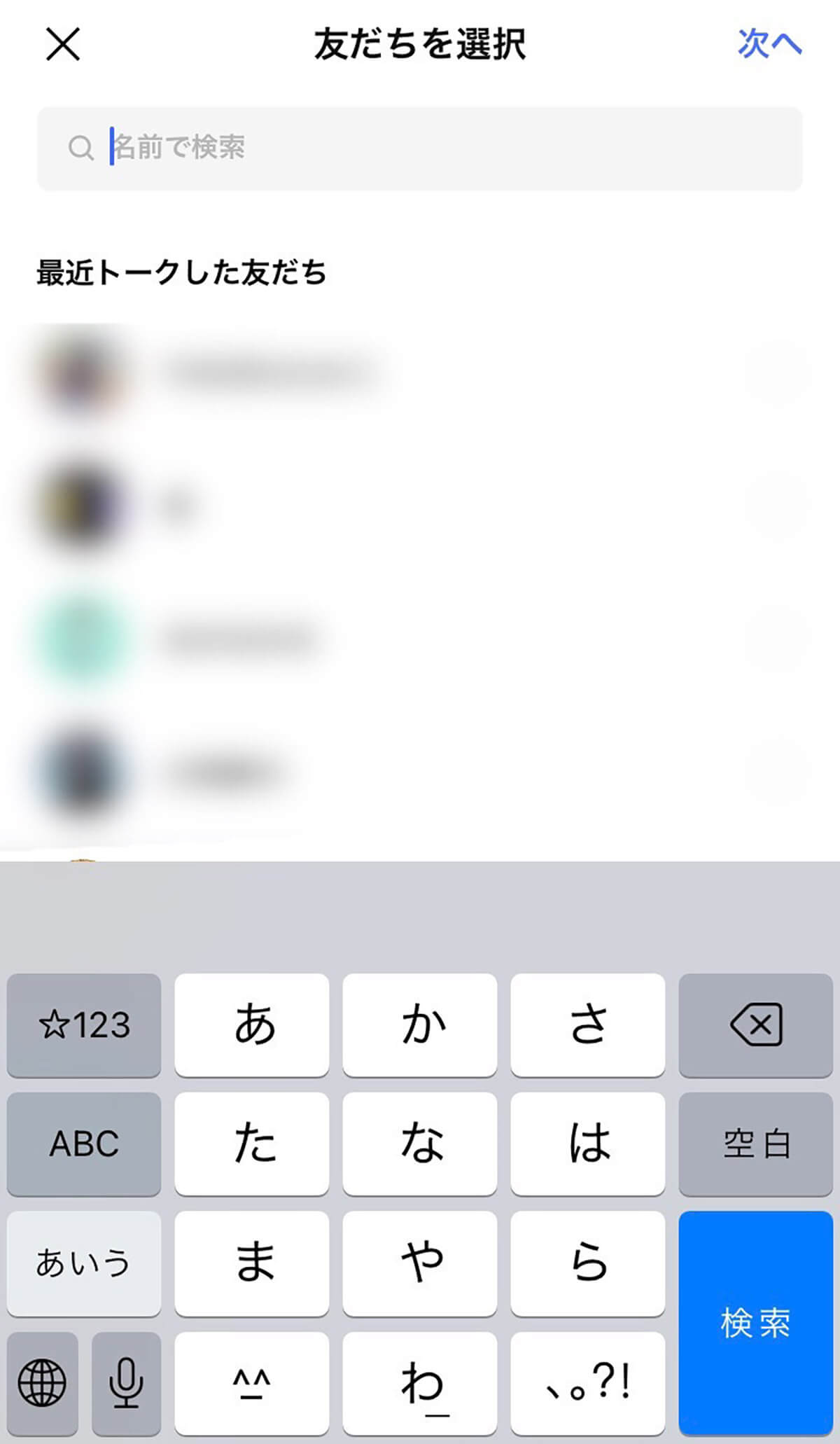
「友だちを選択」の画面では、何も選択しない状態で右上の「次へ」を押す
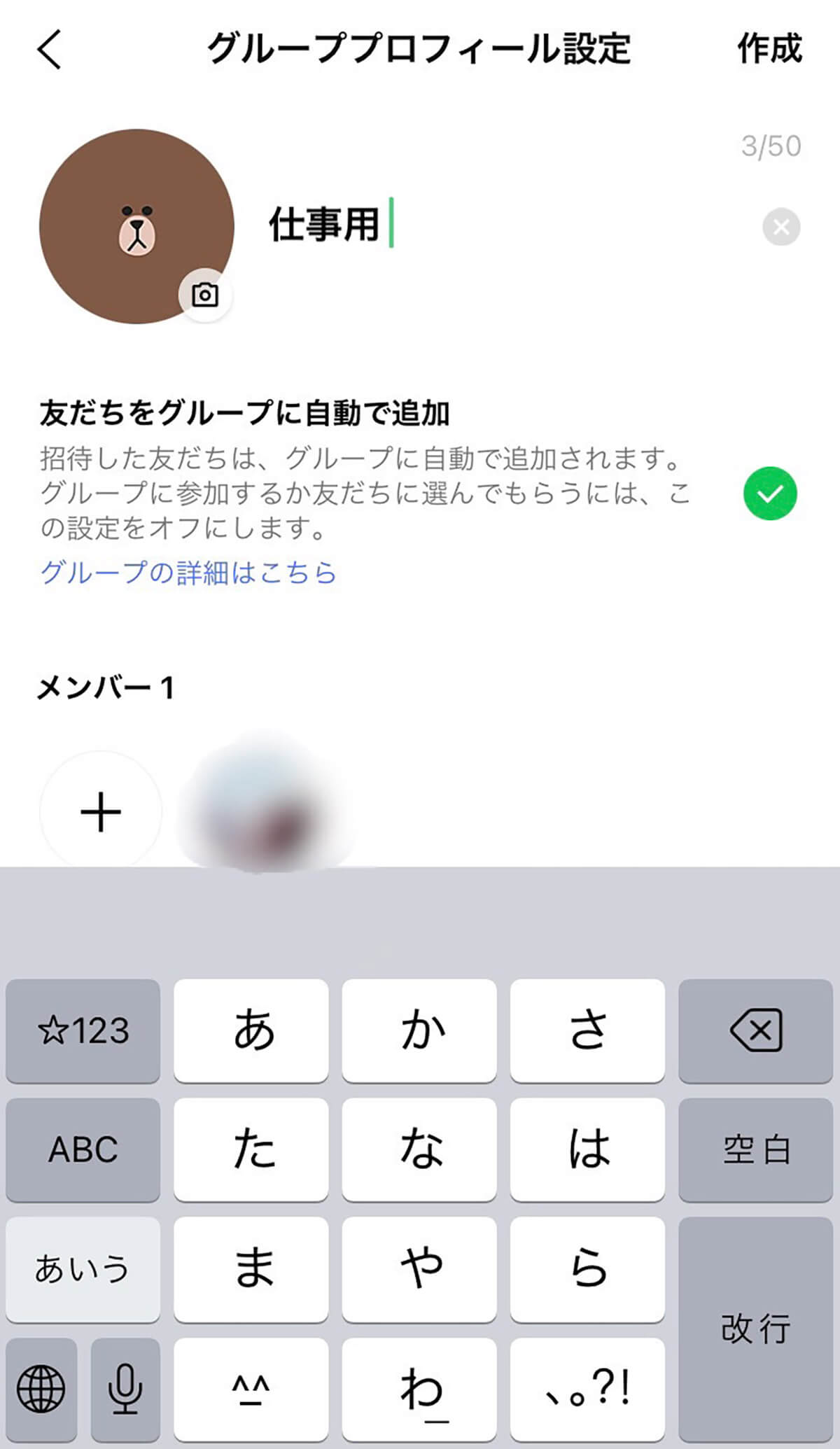
グループプロフィール設定で「グループ名」を入力し、「作成」をタップ
グループトークも「Keepメモ」と同様に、メッセージや写真、動画などを残しておくことができますよ。
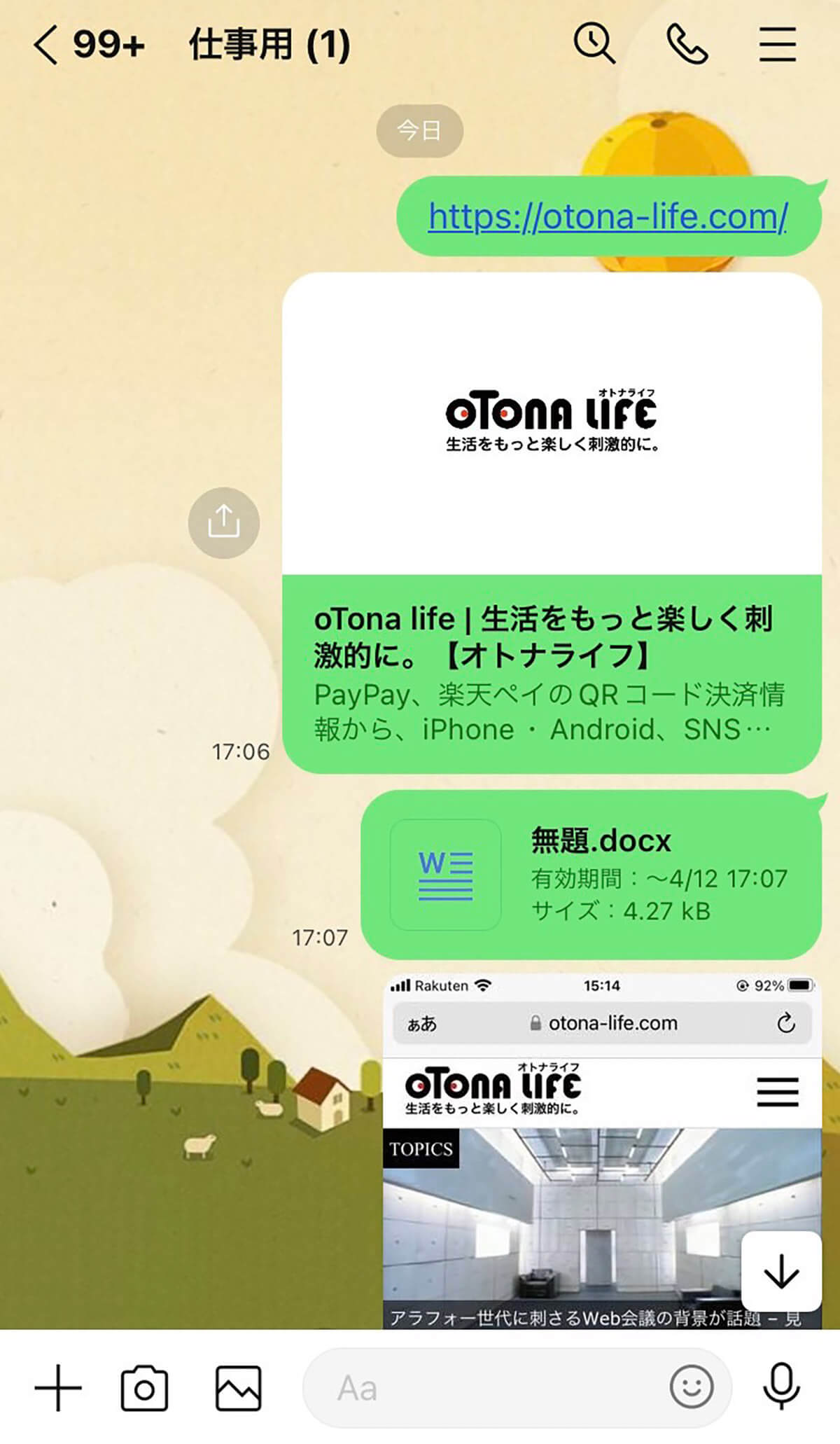
グループのトーク画面でメモを残せる
では、「Keepメモ」と「グループトーク」は一体、何が違うのでしょうか? 実は「グループトーク」の場合、“アルバム”や“ノート”などを活用できるのが最大のメリット。グループトークのメニュー内から新規で「アルバム」を作成して、そこに写真を貼れば、「Keep」と同じく“無期限”で写真のデータが残り続けます。
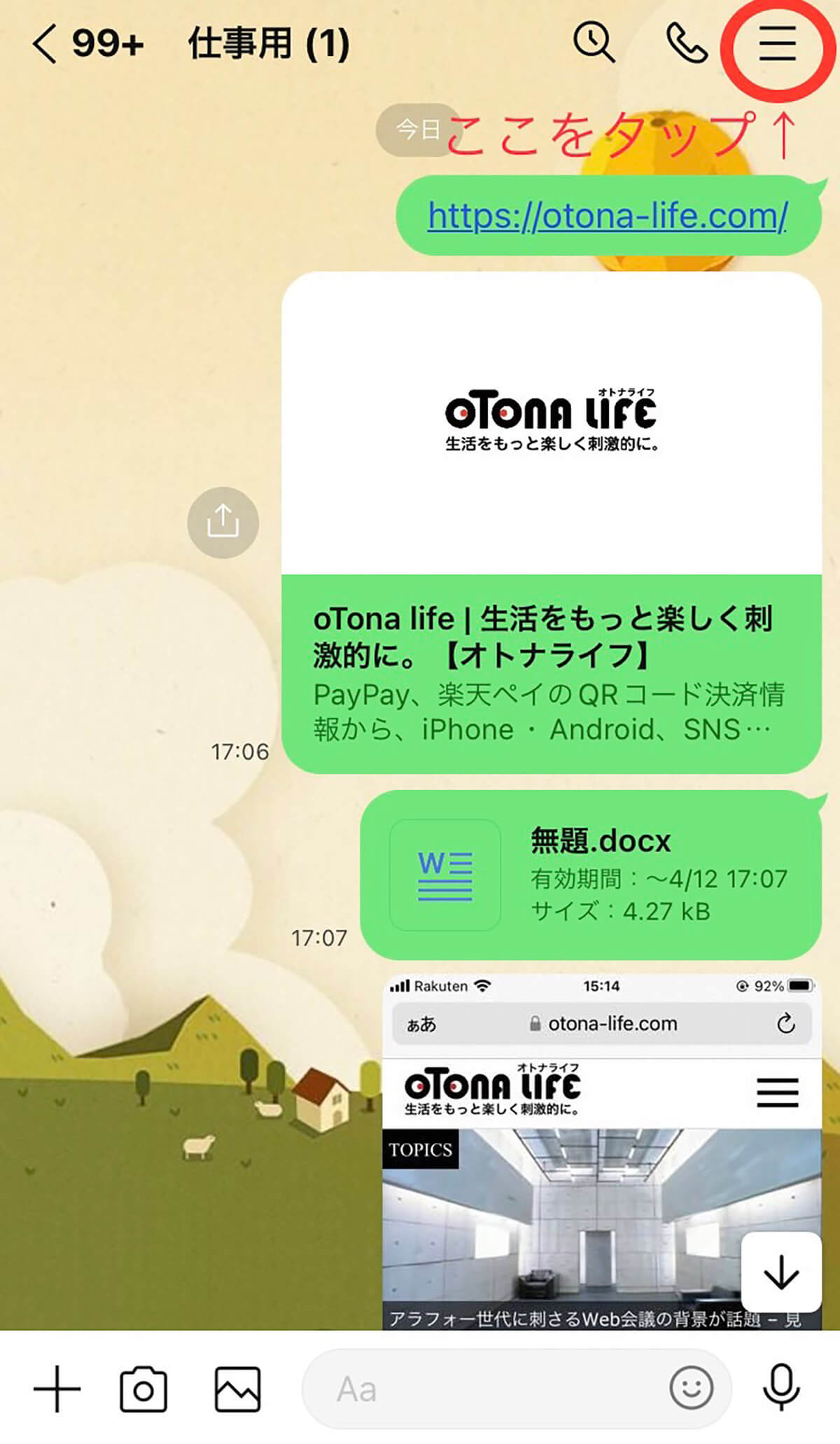
グループトークの画面右上にある“三本線”のアイコンを選択してメニューを開く
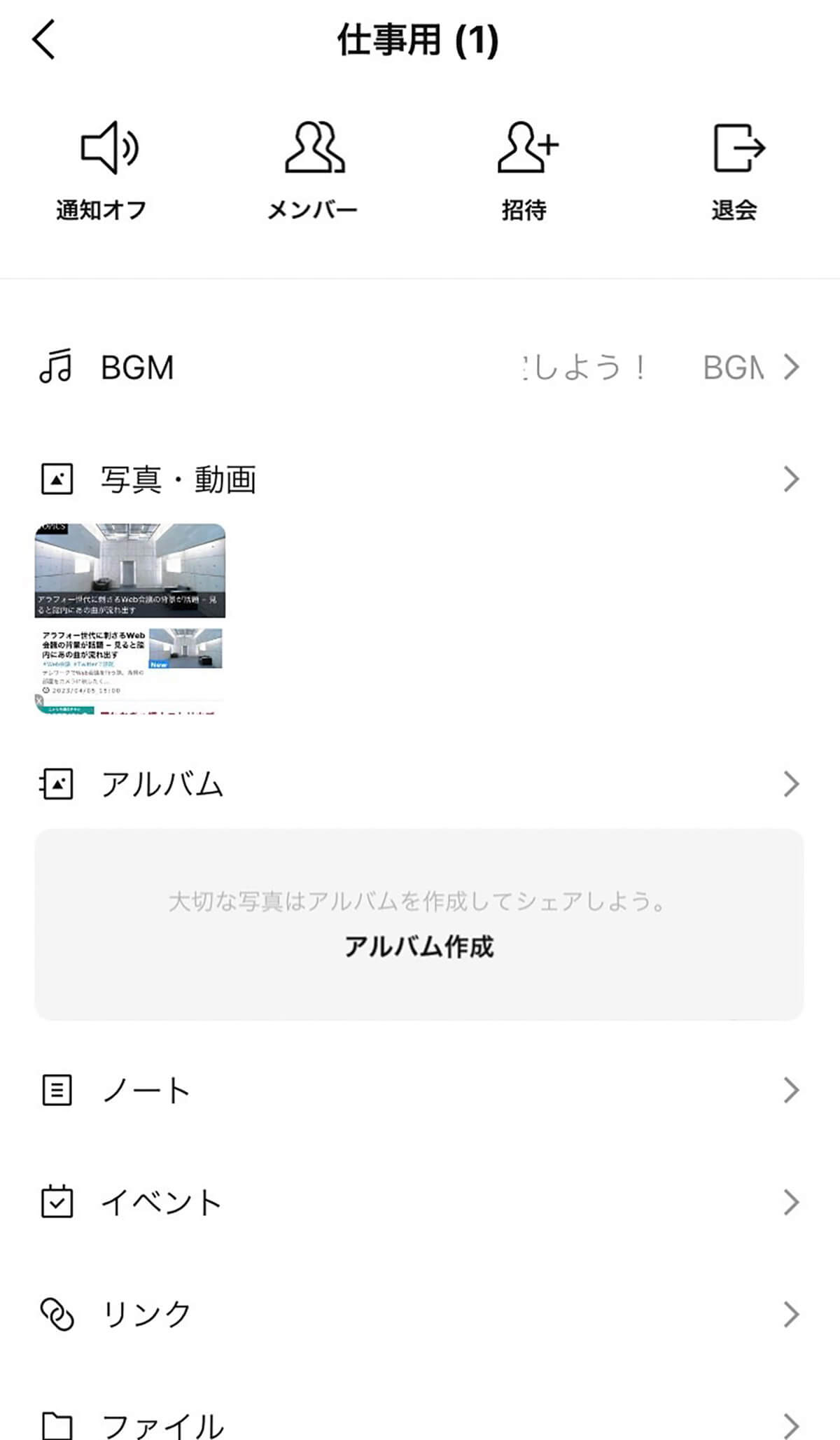
メニューから「アルバム作成」の文字をタップ
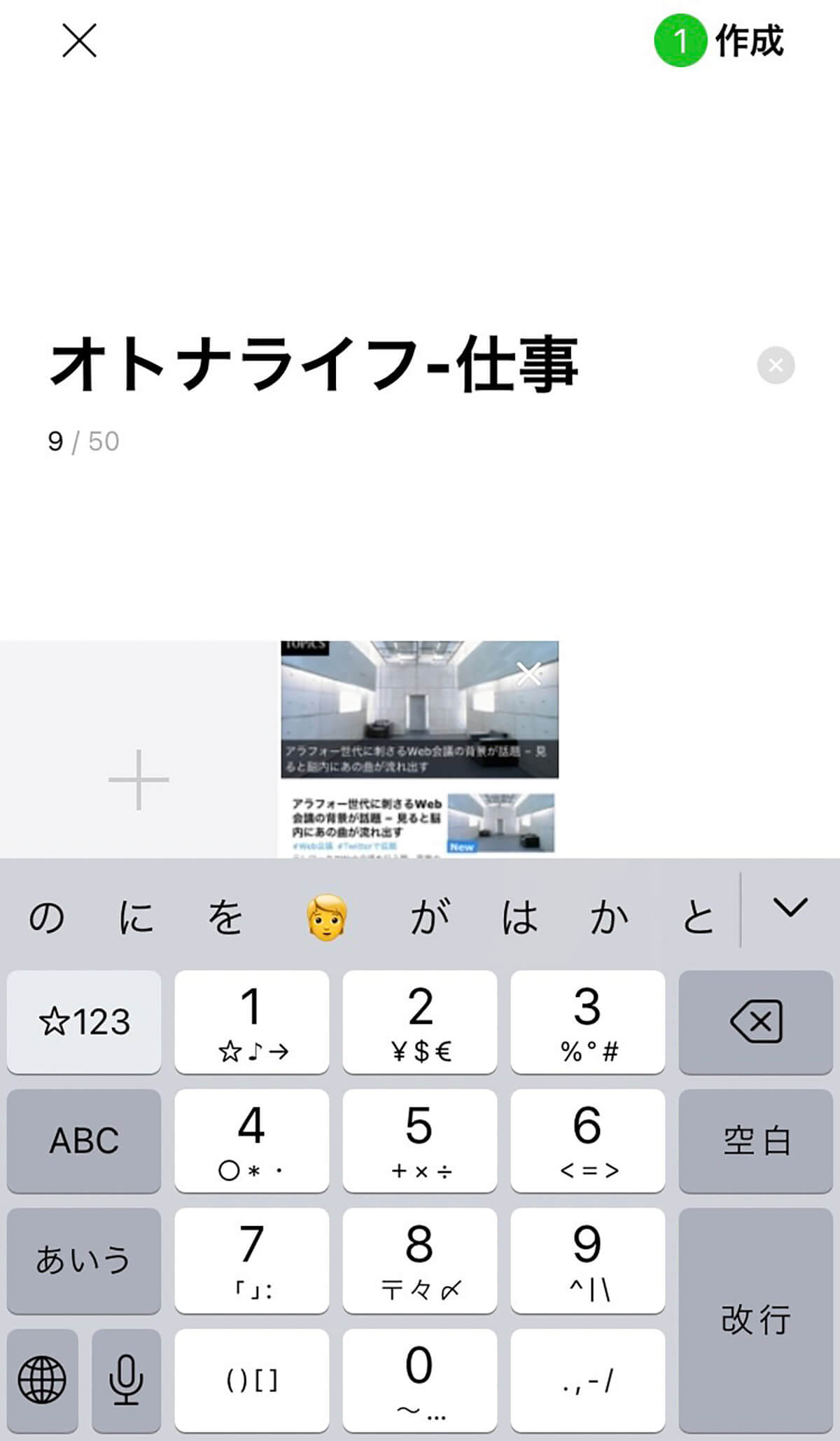
写真を選択後、アルバム名を入力して「作成」をタップ
そして、動画を載せたい場合は「ノート」に投稿することで、こちらも無期限で再生できるように。他にもテキストやURLなどをノートに投稿できますが、docxファイルやPDFなどは載せることができませんでした。そのため画像や動画以外のデータを保管しておきたい場合は、「Keep」で保存しておくと良いかもしれません。
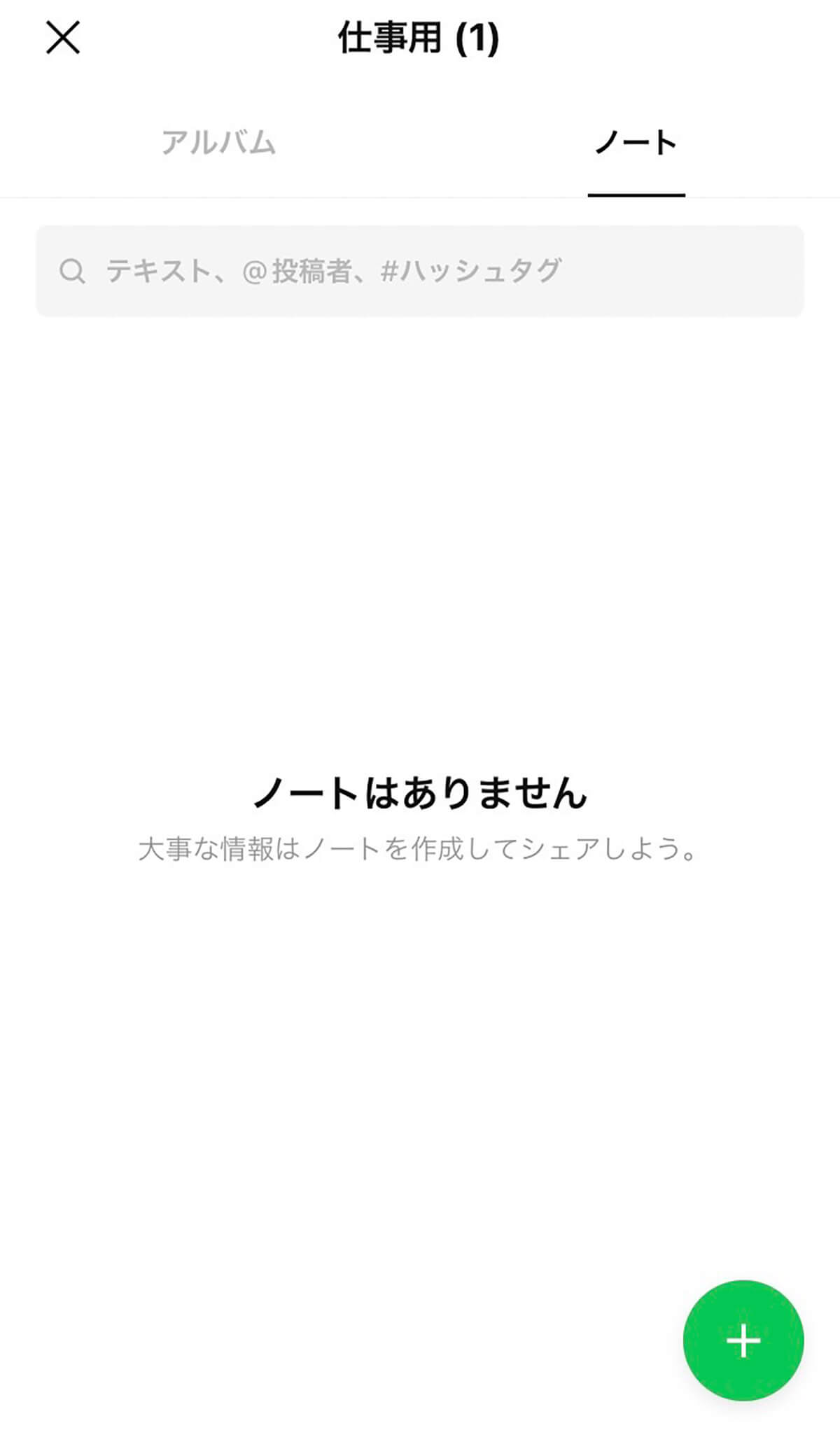
メニューから「ノート」をタップしたら、右下に表示される「+」のアイコンを押す
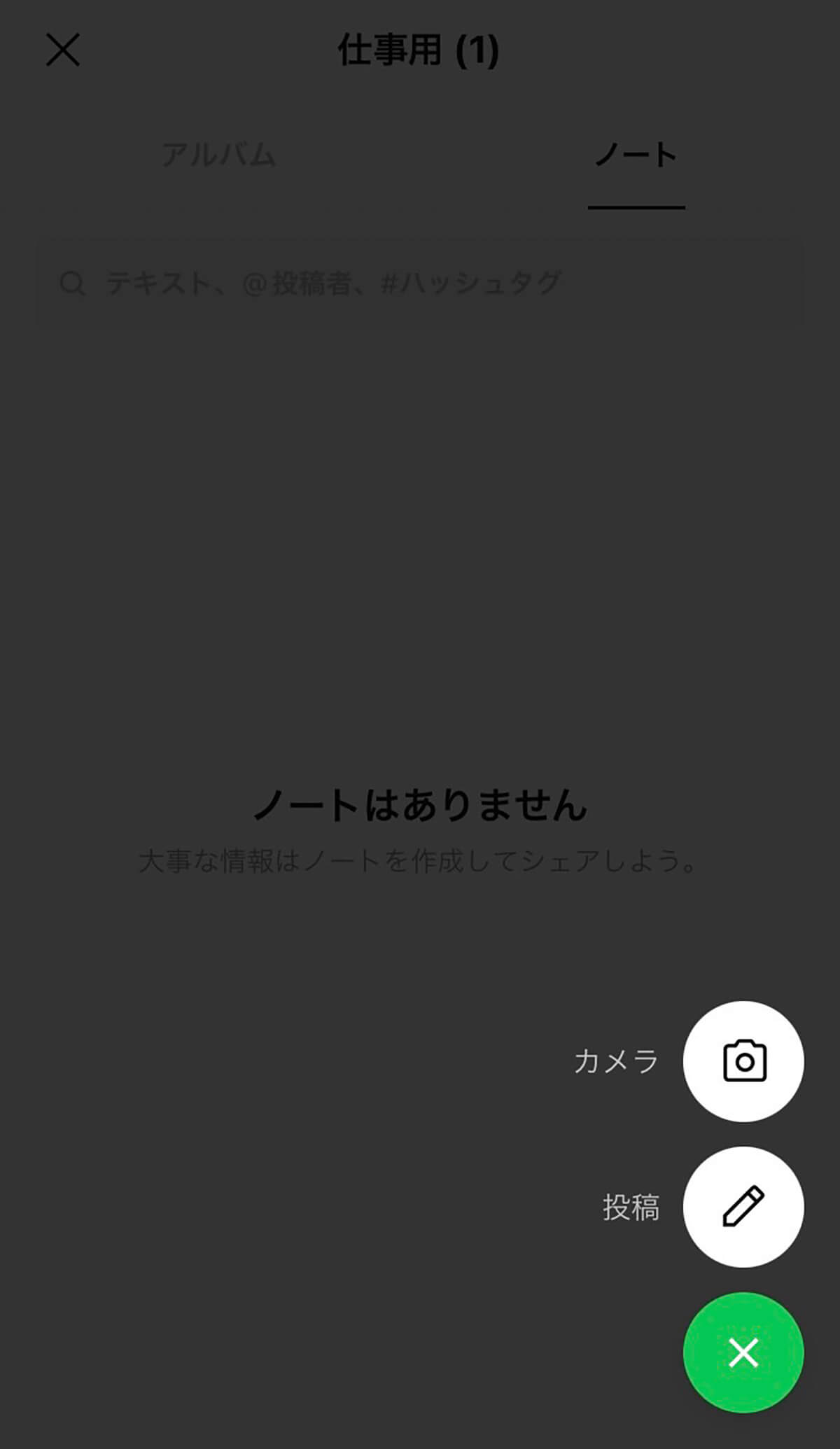
「投稿」のアイコンをタップして動画を選択すれば、ノートへの動画投稿が完了
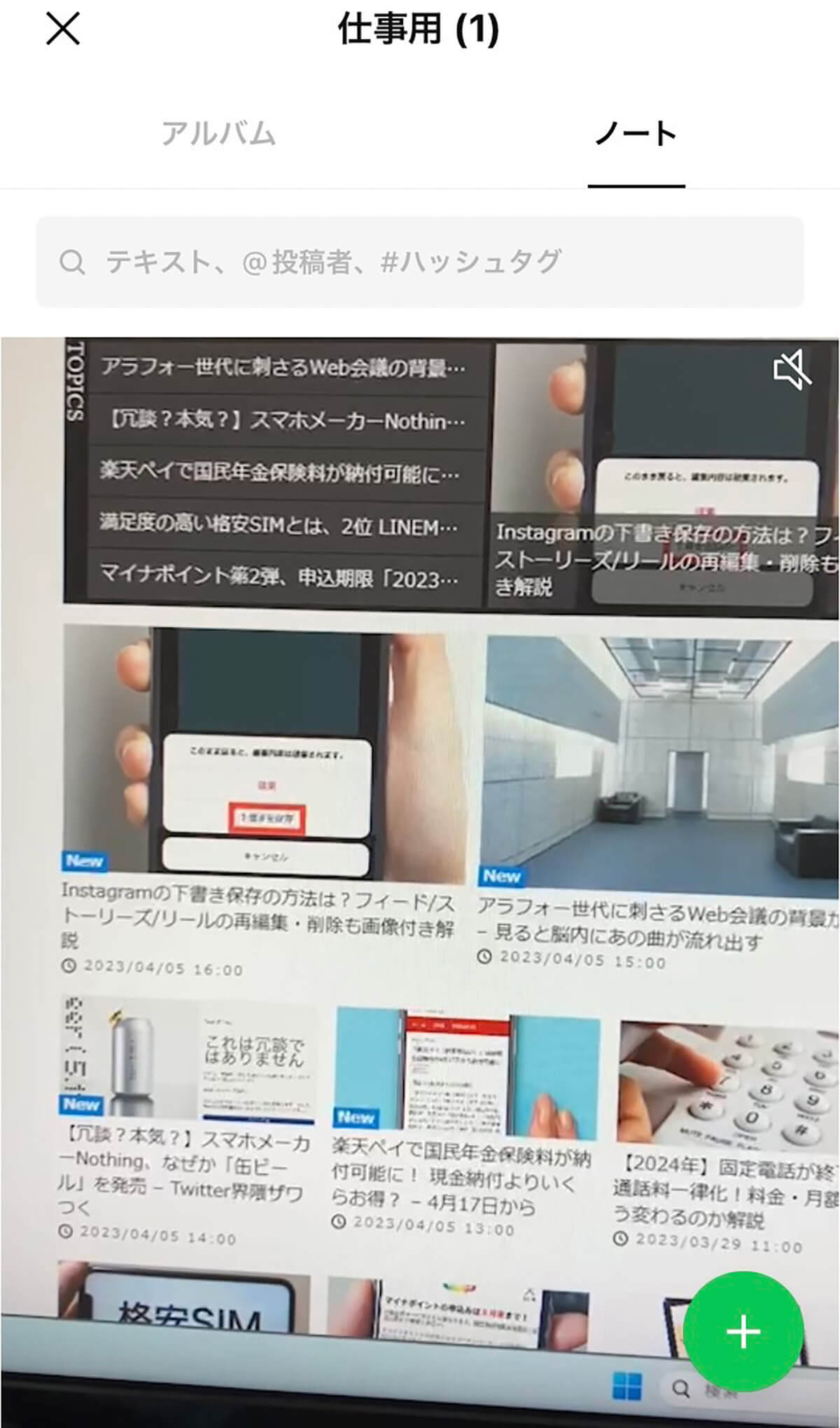
「ノート」に投稿した動画は無期限で再生可能
なお「グループトーク」は、“いくつでも作成できる”という点もメリットの1つ。「仕事用」「買い物用」「旅行用」などさまざまなメモ用のグループトークを作成しておけば、あらゆるジャンルのメモがないまぜになってしまうのを防げます。不要になったグループは、メニュー内の「退会」から簡単に削除することも可能です。
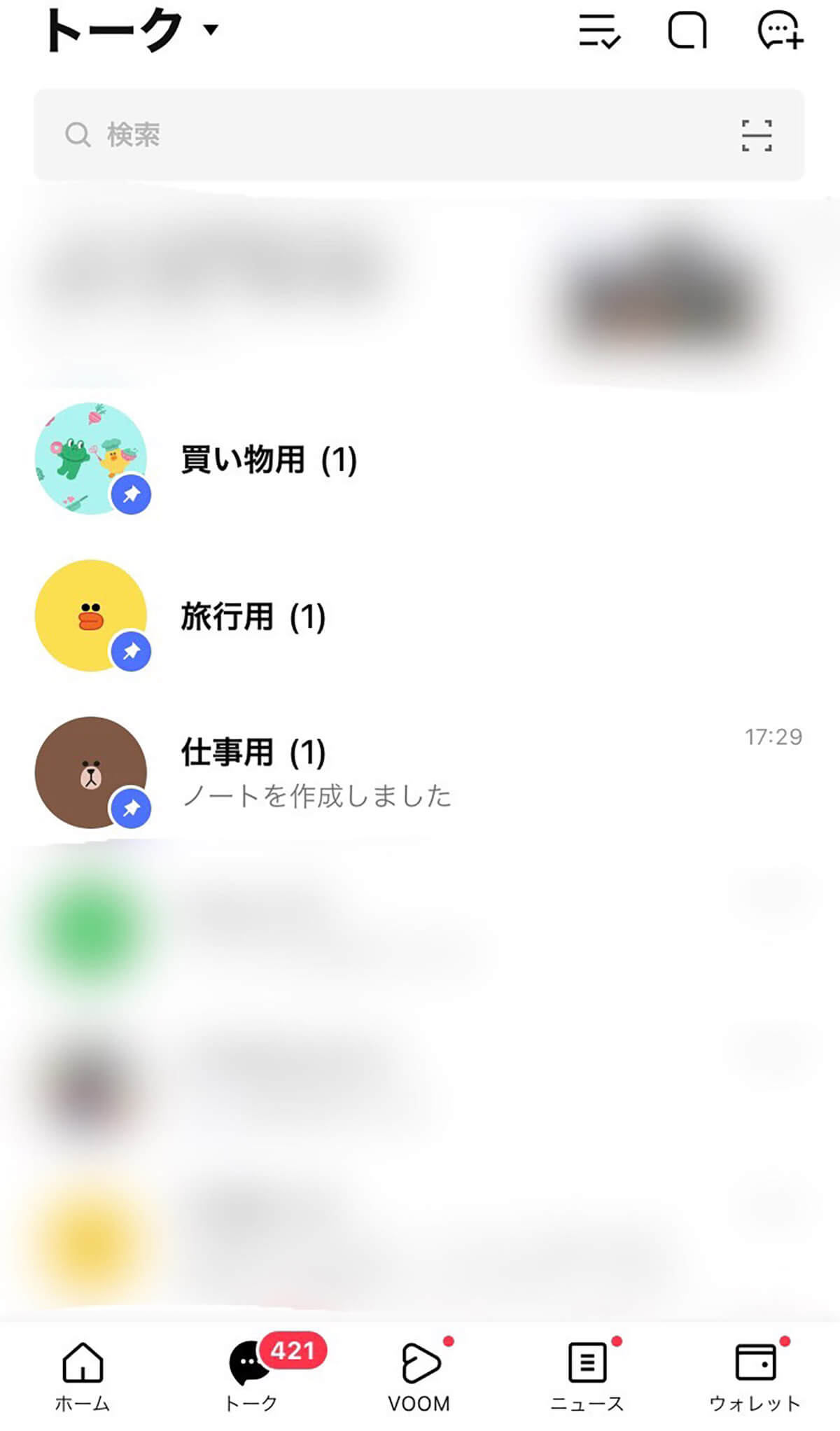
メモのジャンルにあわせて、さまざまなグループトークを作成できる。ピン留めも可能
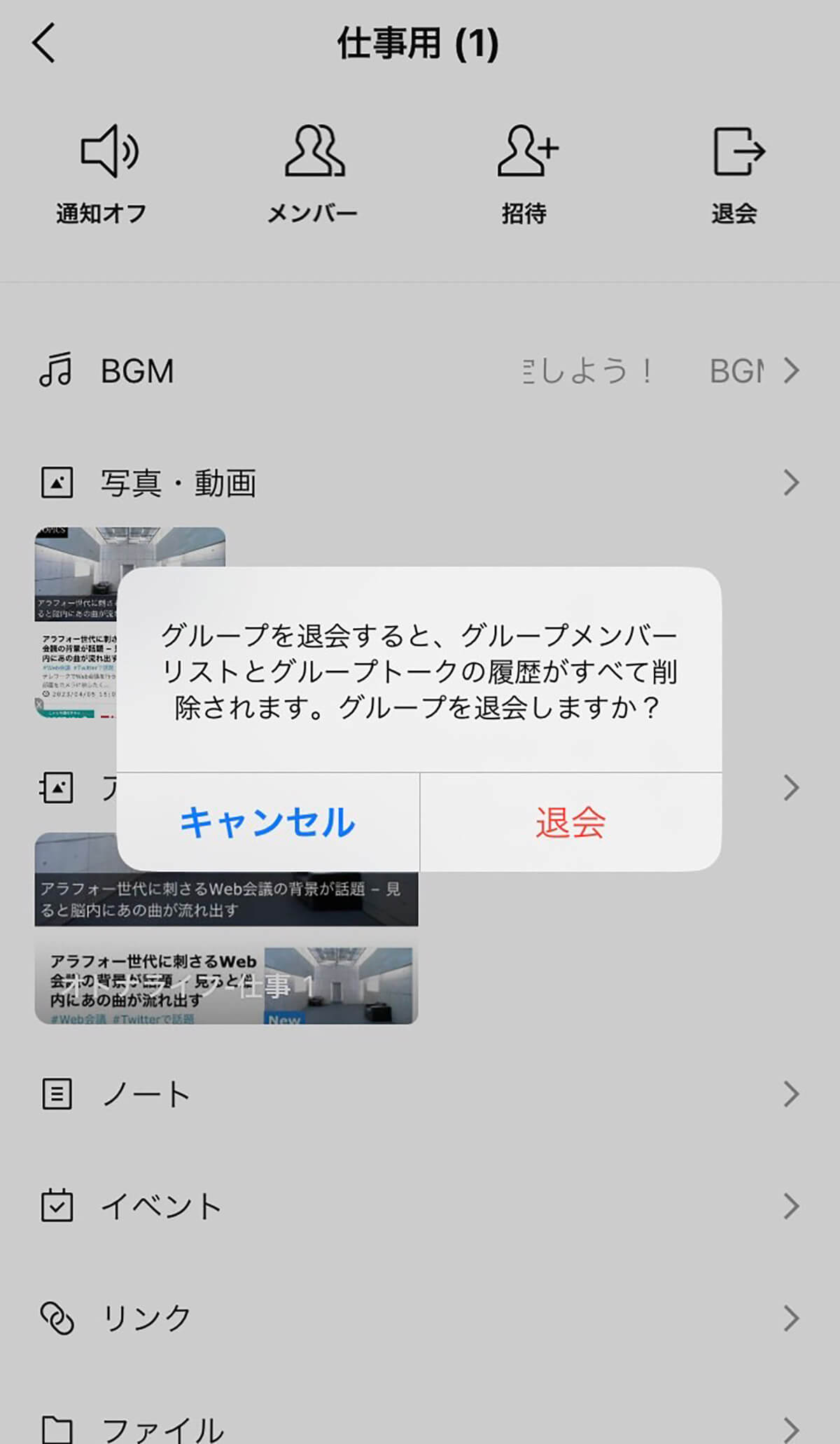
グループトークでメニュー画面の右上にある「退会」を押せば、そのグループトークを削除できる
まとめ|結局、メモとして使いやすかったのは?
「Keepメモ」と「グループトーク」にはそれぞれメリット・デメリットがあったものの、個人的には「グループトーク」の方がメモ用として使い勝手が良い印象を受けました。
「グループトーク」では“複数作れる”というメリットが大きく、いらなくなったメモや写真、動画はそのグループごと消すだけで完結します。一方「Keepメモ」は複数作れないため、ジャンルごとにメモを残すことが難しく、不要なメモを消す際も選別しなければいけません。もちろん「Keep」のコレクションを活用すればジャンルわけも可能ですが、「Keepメモ」と「Keep」を併用する使い方は少しわずらわしさを覚えました。
とはいえ、どちらの方法もメモをするうえで非常に役立つので、自分に合ったやり方を選んでみてはいかがでしょうか。
※サムネイル画像(Image:Daboost / Shutterstock.com)




