LINEの新機能「ストーリー」は、写真や動画をスタンプなどでデコって投稿できるもので、投稿後24時間経過すると自動的に消えるのが特徴。とても手軽に使えるので、日常の一コマを友だちと共有したいときに活用すると便利な機能だ。
友だちが投稿したストーリーをチェックする
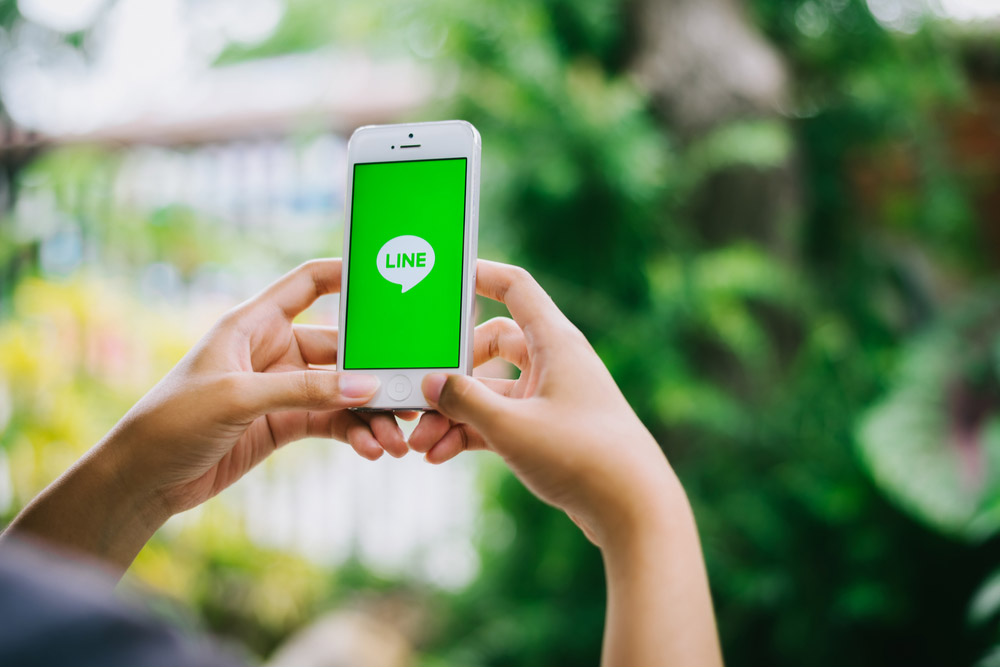
(Image:jkcDesign / Shutterstock.com)
LINEの「ストーリー」は、インスタグラム(Instagram)の「ストーリーズ」に非常に似た機能で、写真や動画、テキストをシェアできる機能。投稿してから24時間経過すると消えるので、ちょっとしたことをシェアしたいときに使うと便利なものだ。
インスタグラム(Instagram)の「ストーリーズ」は閲覧すると「誰が見たのか」という足跡(履歴)が残ってしまうが、LINEの「ストーリー」は足跡(履歴)が残らない。そのため、自分が見たということは相手に知られないので、安心してチェックできる。
友だちが投稿したストーリーには、いいねを付けたりコメントを送ることが可能。いいねを確認できるのは投稿者のみなので、他の友だちに知られない。また、コメントは相手とのトークルームに送られるので、こちらも他の友だちに知られる心配はない。
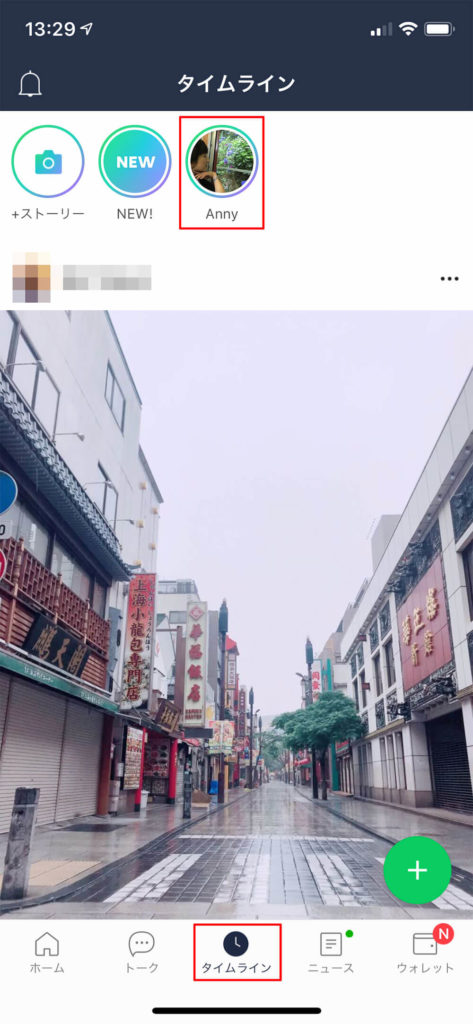
友だちが投稿したストーリーは、「タイムライン」タブの上部で確認できる。友だちのアイコンをタップすれば、ストーリーをチェックできる
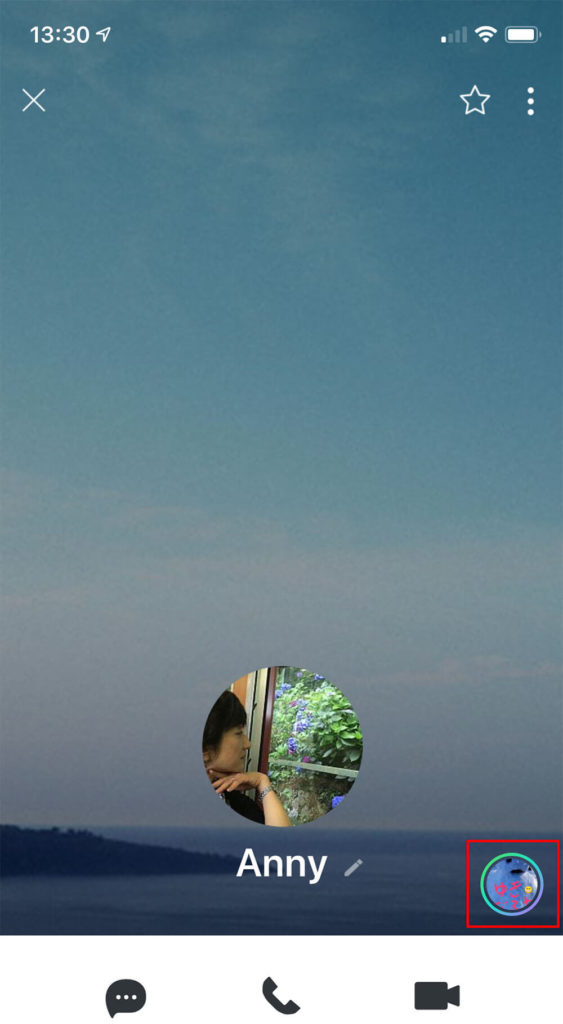
友だちのプロフィール画面にもストーリーのアイコンが表示される。ここからストーリーを開くことも可能だ

ストーリーにはいいねやコメントが付けられる。いいねを付けたいときは、画面左下のアイコンをロングタッチする

付けられるいいねは全部で6種類。タップすると、いいねが付いたことが投稿者へ通知される
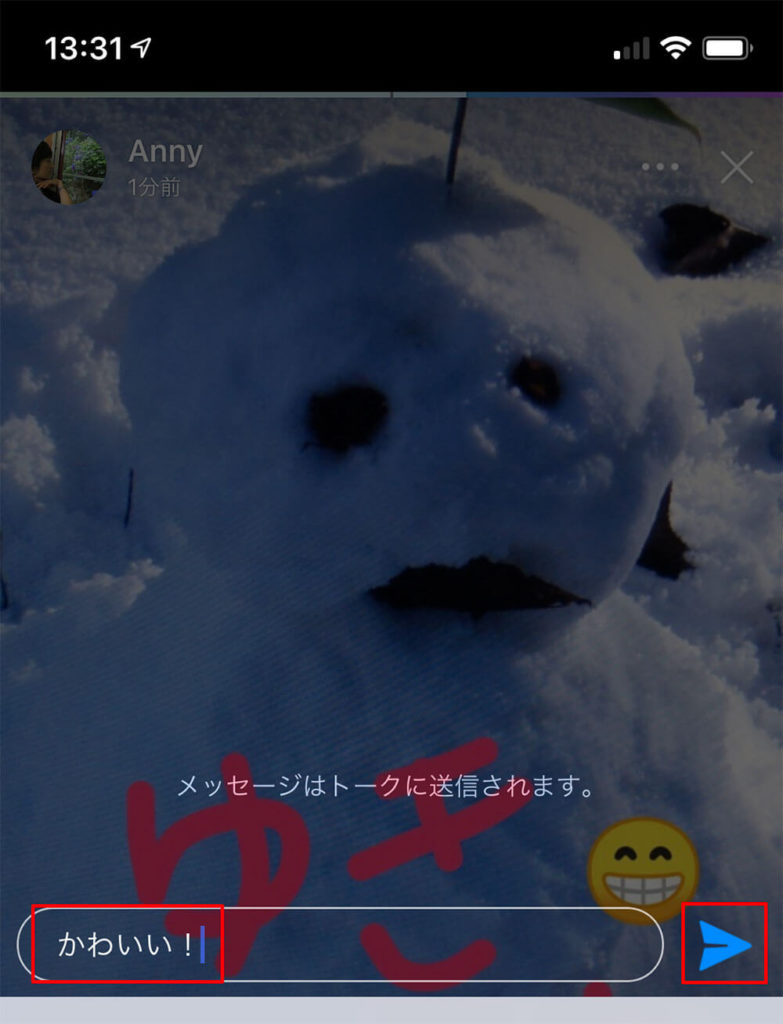
「メッセージを入力する」のテキストボックスをタップすると、相手にメッセージを送ることができる
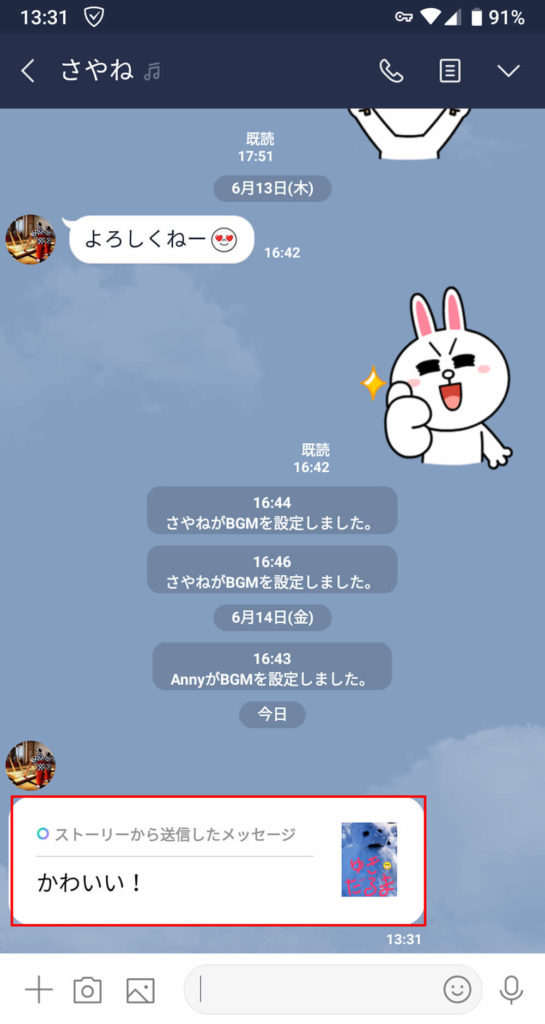
送ったメッセージは、相手とのトークルームに通知される
ストーリーを投稿するには?
ストーリーを投稿する場合、基本的には投稿するコンテンツを選択して撮影、その後加工して投稿という流れで行う。投稿するコンテンツは、写真、動画、テキストのいずれか。写真か動画を撮影する場合、顔認識系のエフェクトやフィルターなどを使って撮影することも可能だ。撮影した写真や動画は、スタンプやテキストなどで加工できる。
ストーリーが完成したら、友だちへの公開範囲を指定して投稿すれば完了だ。ここでは写真を投稿する手順を例にして紹介する。
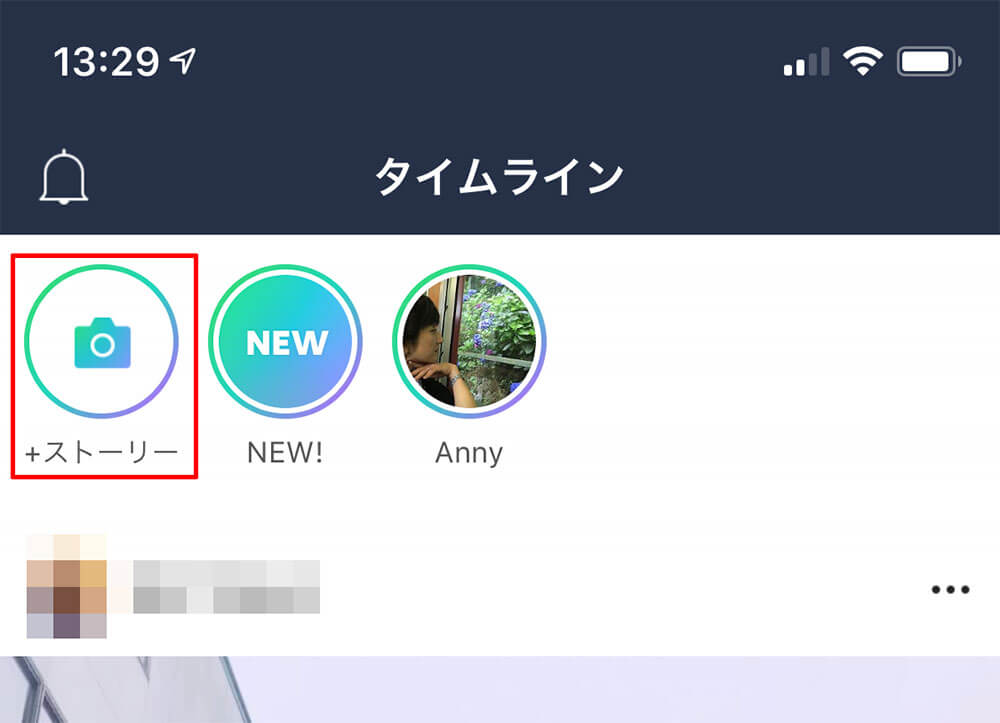
ストーリーを投稿するときは、「タイムライン」タブを開いて「+ストーリー」をタップする

投稿するコンテンツを画面下部で選択する。「写真」か「動画」を選択した場合は、左から「エフェクト」アイコン、「フィルター」アイコン、「シャッター」アイコンが並ぶ
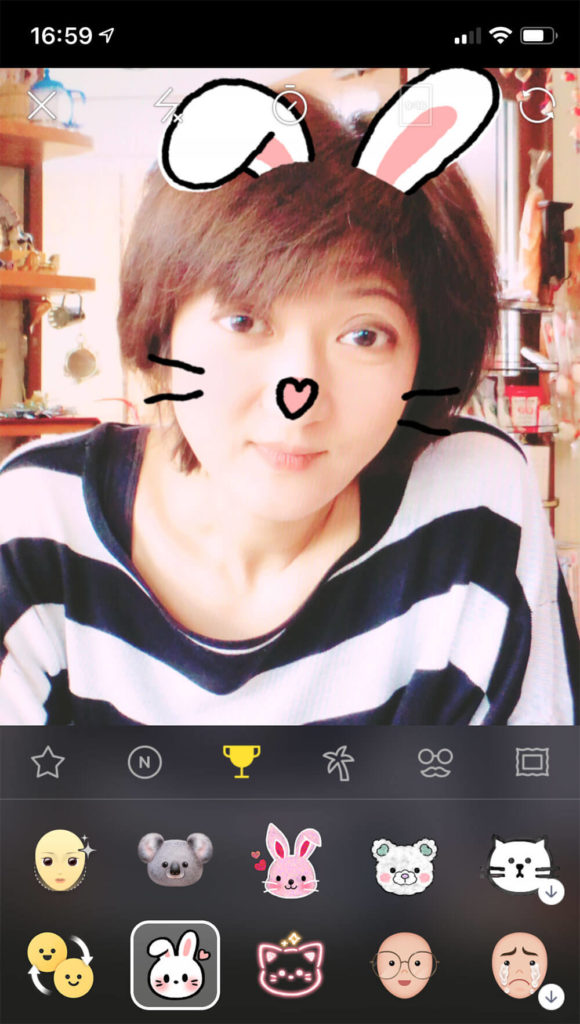
「エフェクト」アイコンをタップすると、顔認識系のエフェクトが利用できる。エフェクトを選択すると、リアルタイムに結果が表示される

「フィルター」アイコンをタップすると、利用できるフィルターが表示される。フィルターをタップすると、そのフィルターを適用した結果が表示される。スライダーでフィルターの強弱を調整することが可能だ
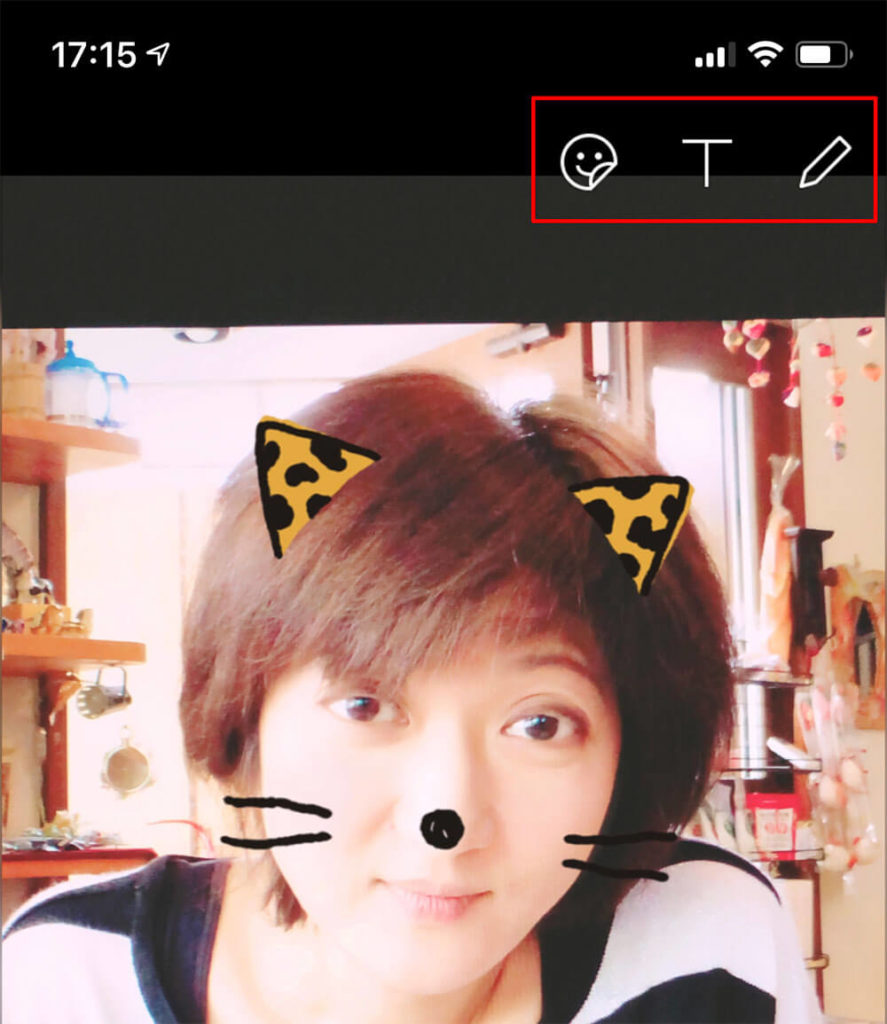
「シャッター」アイコンをタップすると、写真や動画が撮影される。撮影後、画面右上に表示される「スタンプ」アイコン、「テキスト」アイコン、「描画」アイコンで撮影した素材を加工できる

「スタンプ」アイコンをタップすると、利用できるスタンプが一覧表示される。スタンプを選択して任意の場所をタップすれば、スタンプを貼り付けられる。ドラッグすればスタンプを移動できる

「テキスト」アイコンをタップすると、画面上に入力したテキストを配置できる。配置したテキストは、ピンチ操作で拡大/縮小、ドラッグで移動できる

「描画」アイコンをタップすると、フリーハンドで描画できる。画面下部で色を選択してから手書きで描き込もう
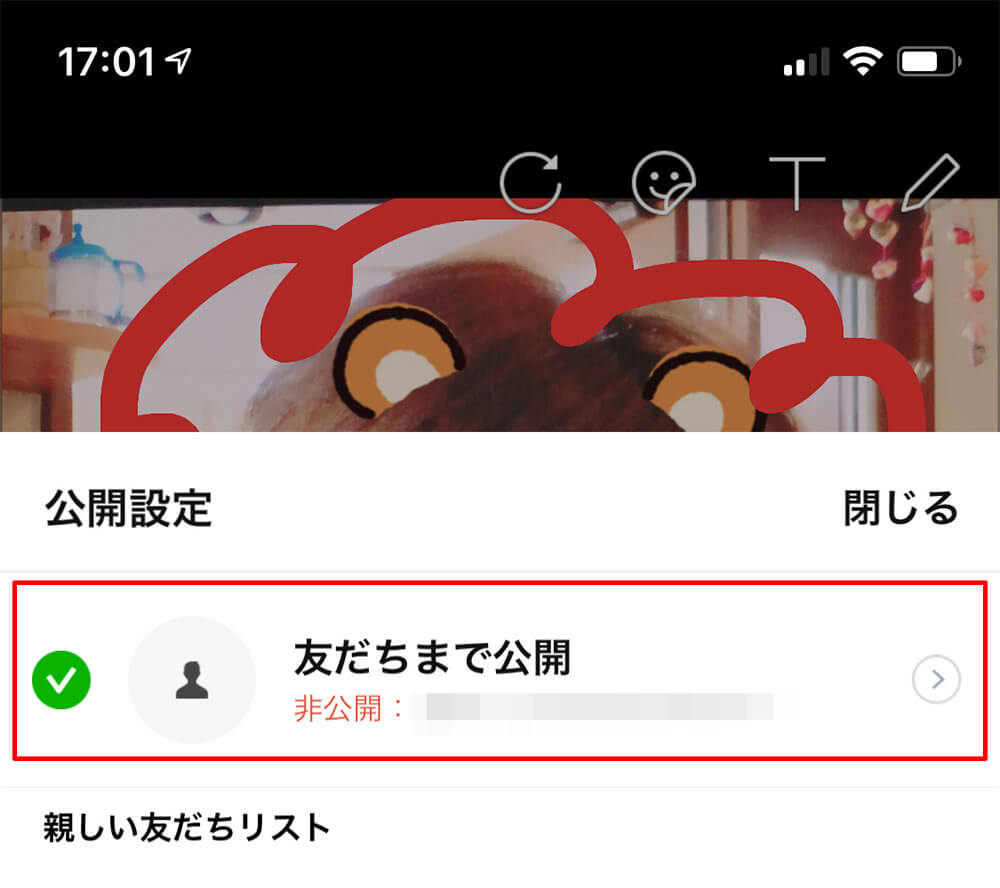
「友だちまで公開」をタップすると、公開設定画面が表示される。「友だちまで公開」をタップすると、公開する友だちと非公開にする友だちを指定できる

加工が完了したら、投稿アイコンをタップする。これで指定した友だちにストーリーが公開される
LINEのストーリーは、友だちへの気軽な発信ツールとして便利なものだ。エフェクトやスタンプなどで加工でき、24時間経つと自動的に消滅するので、今の気持ちや状況をサクッと伝えたいときに使うといいだろう。



