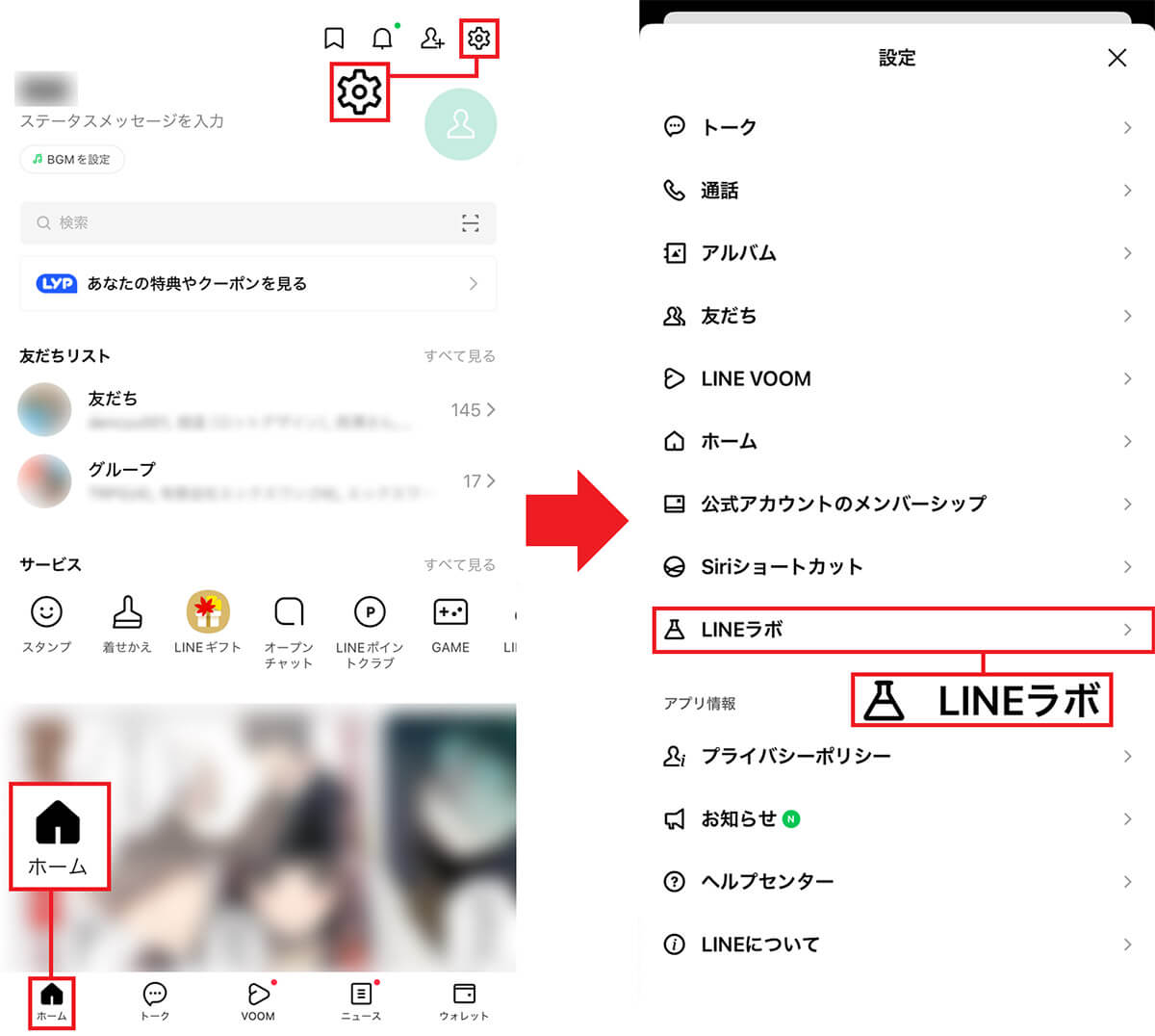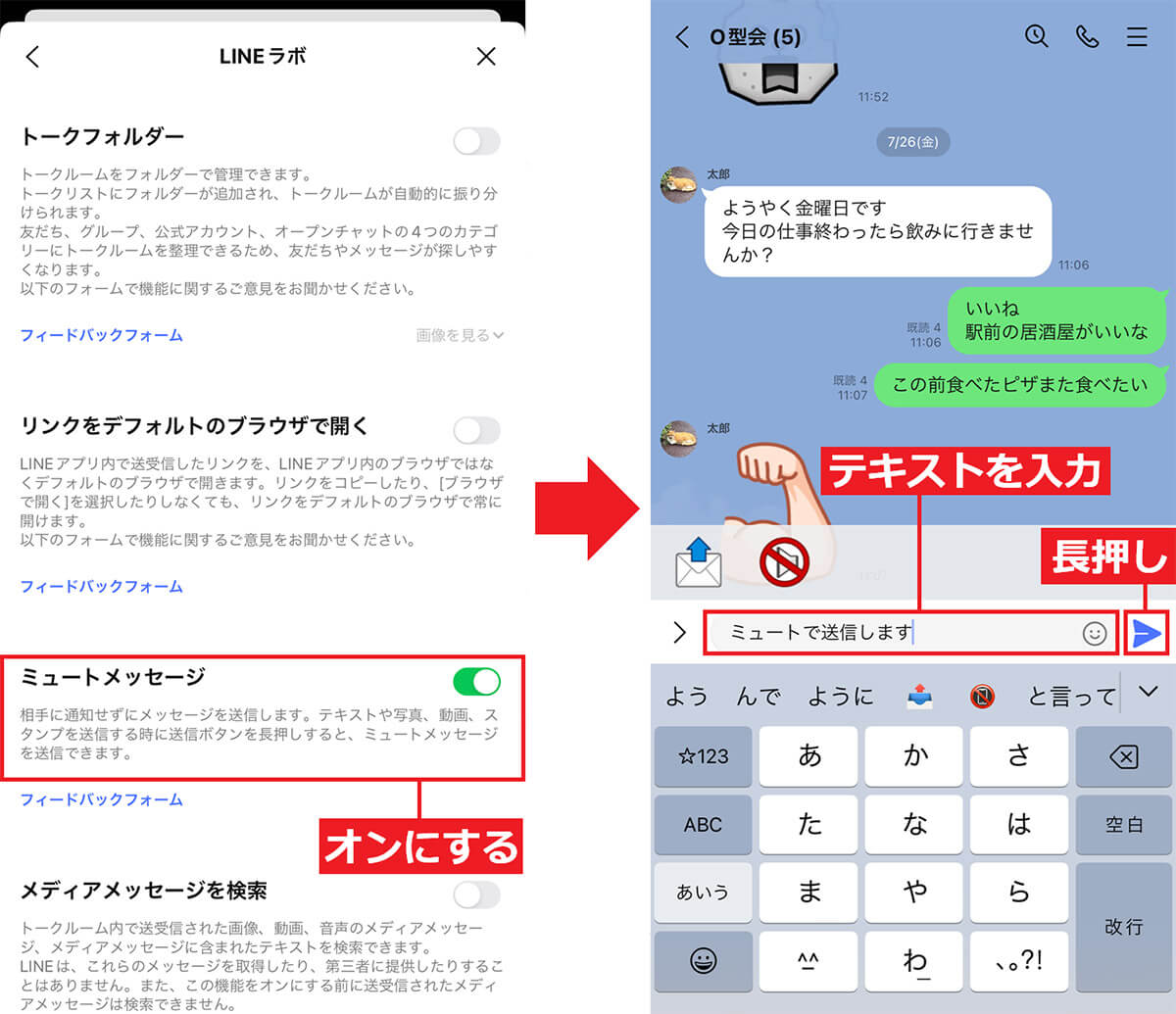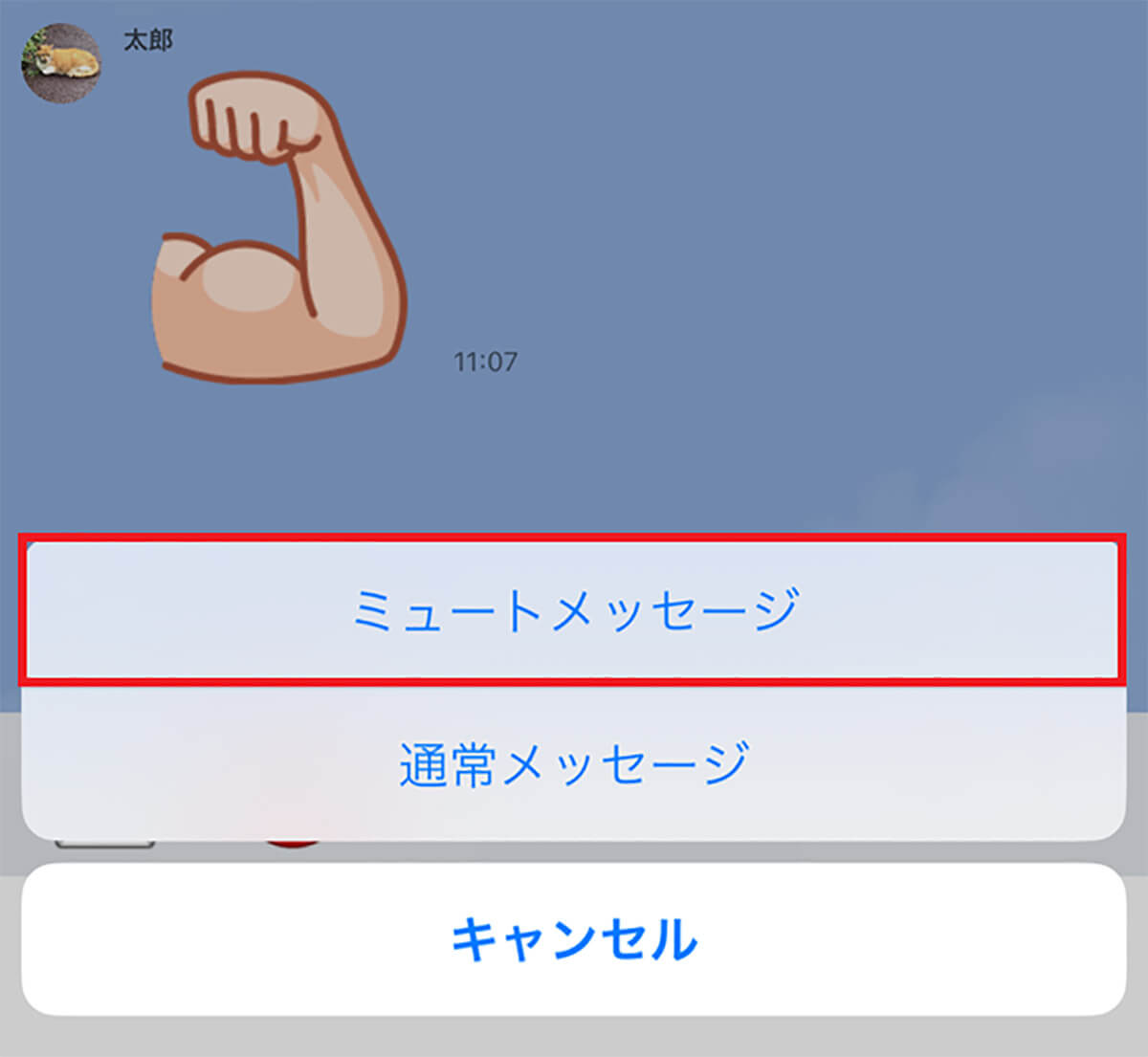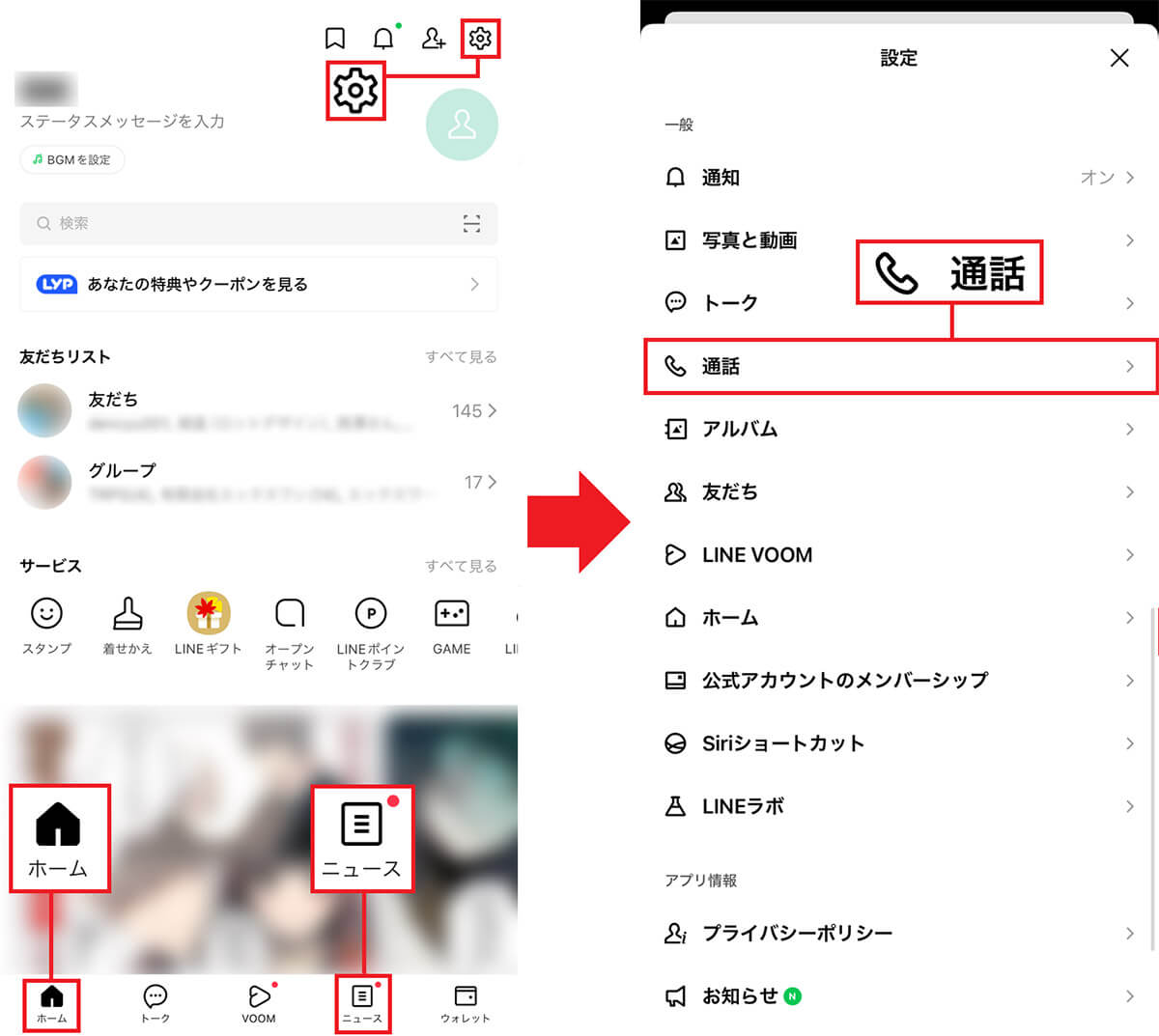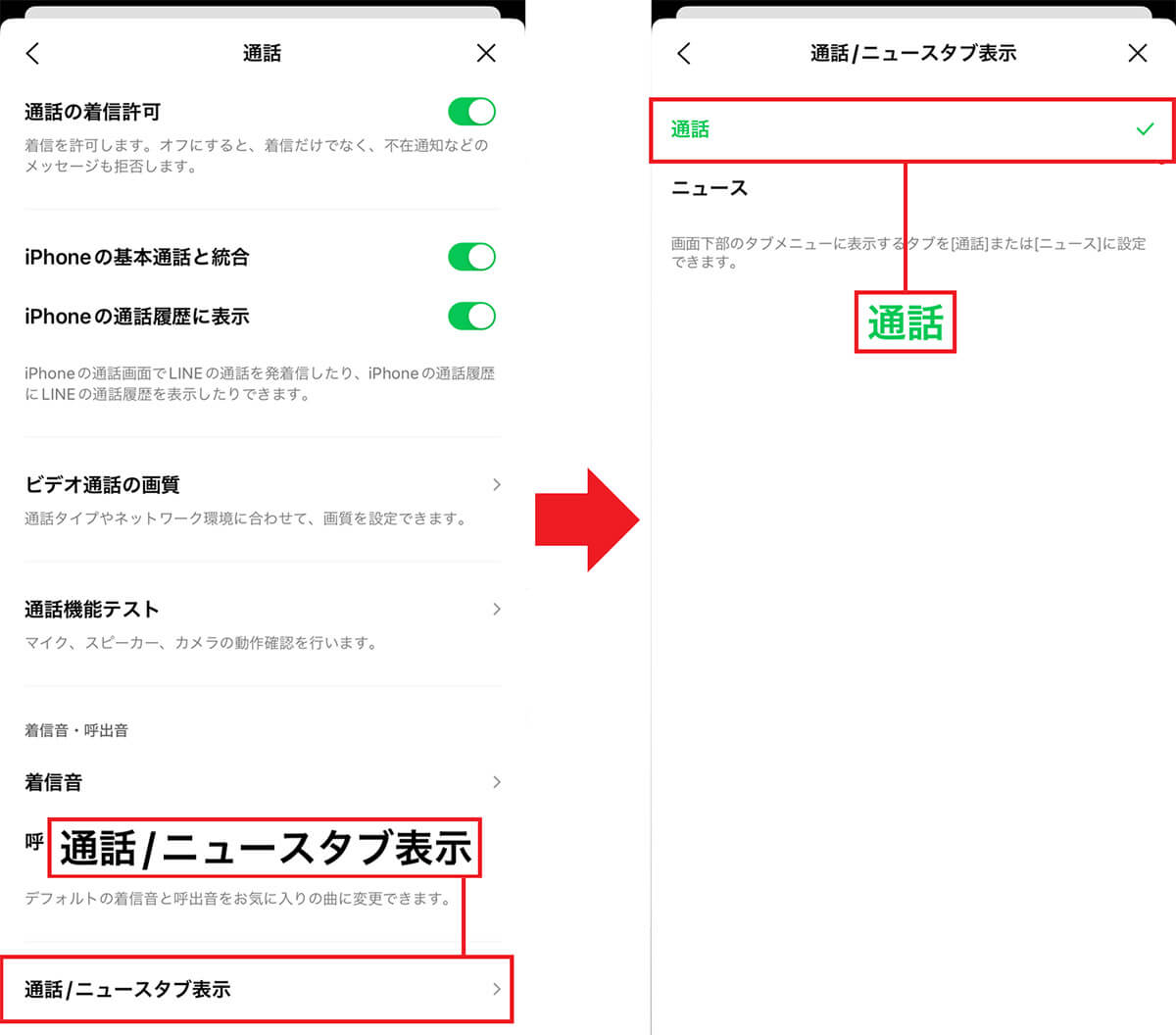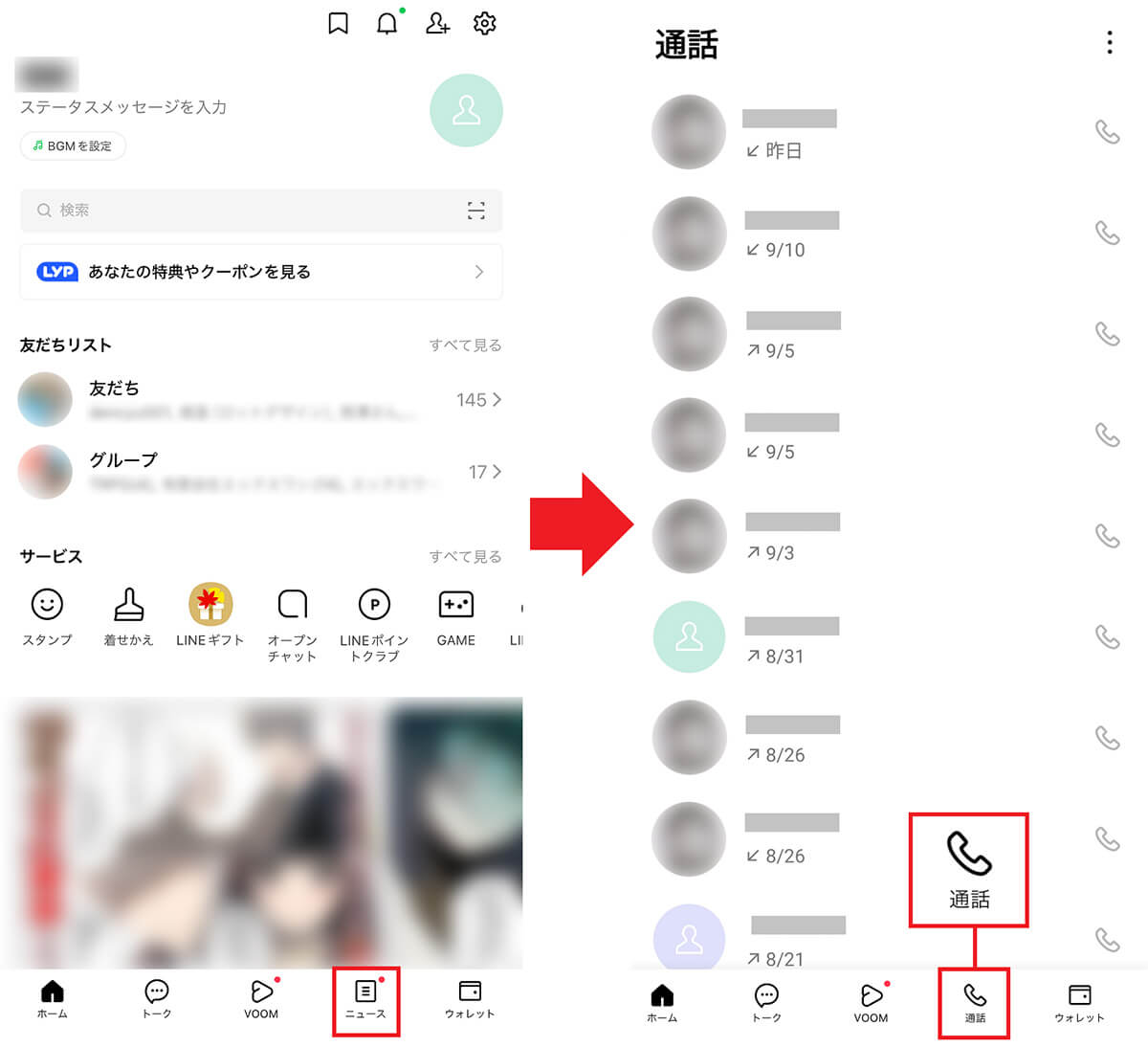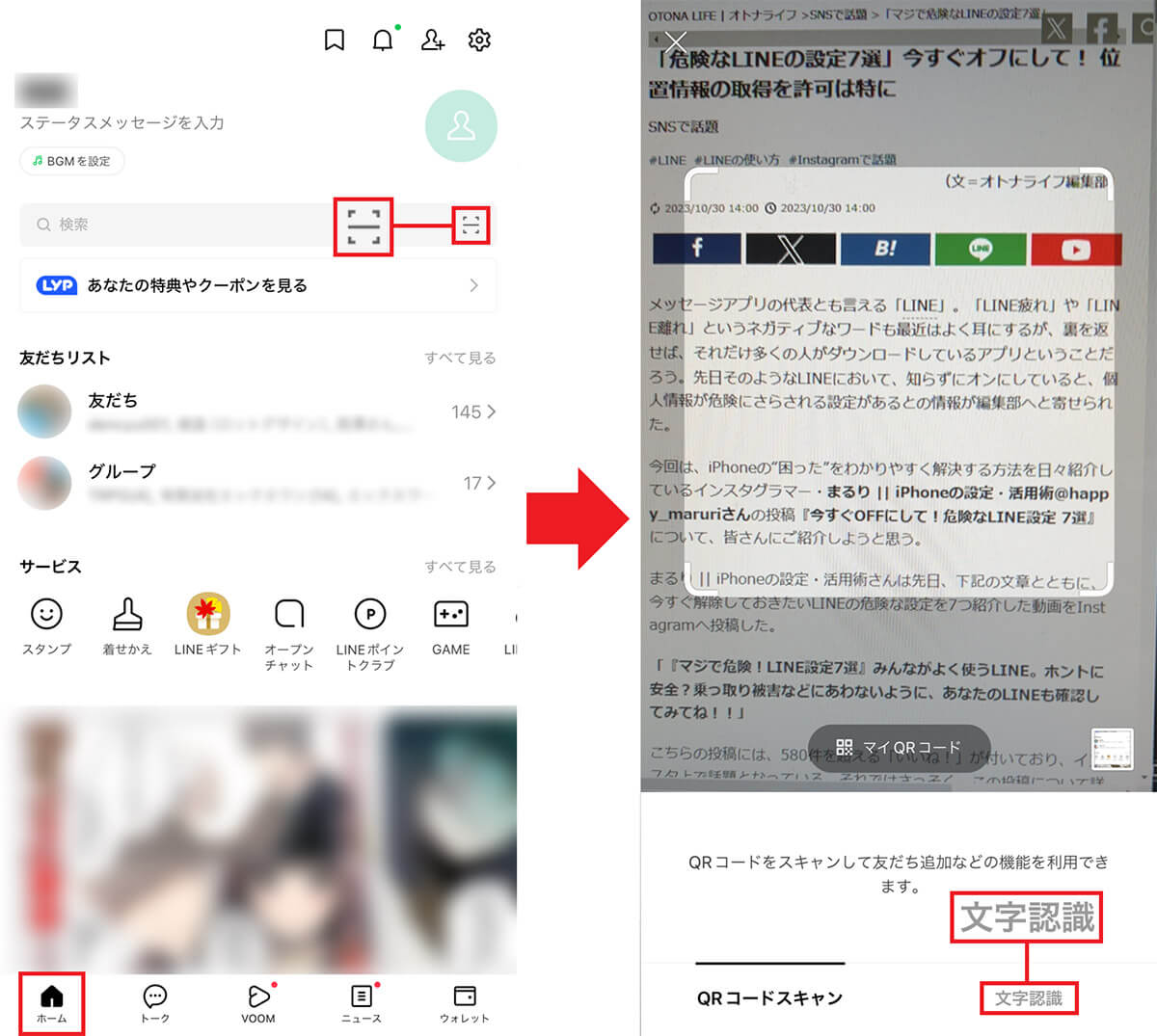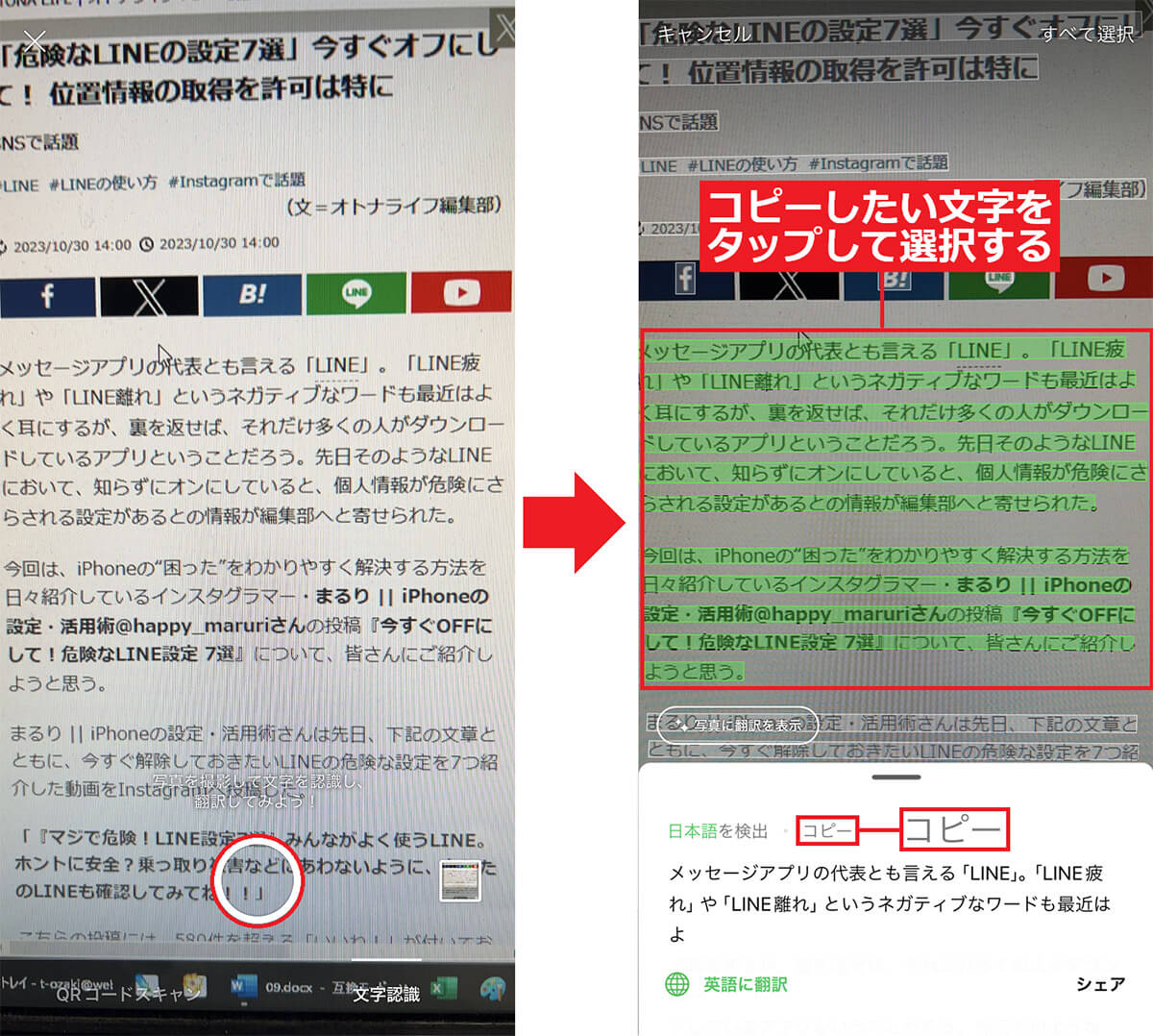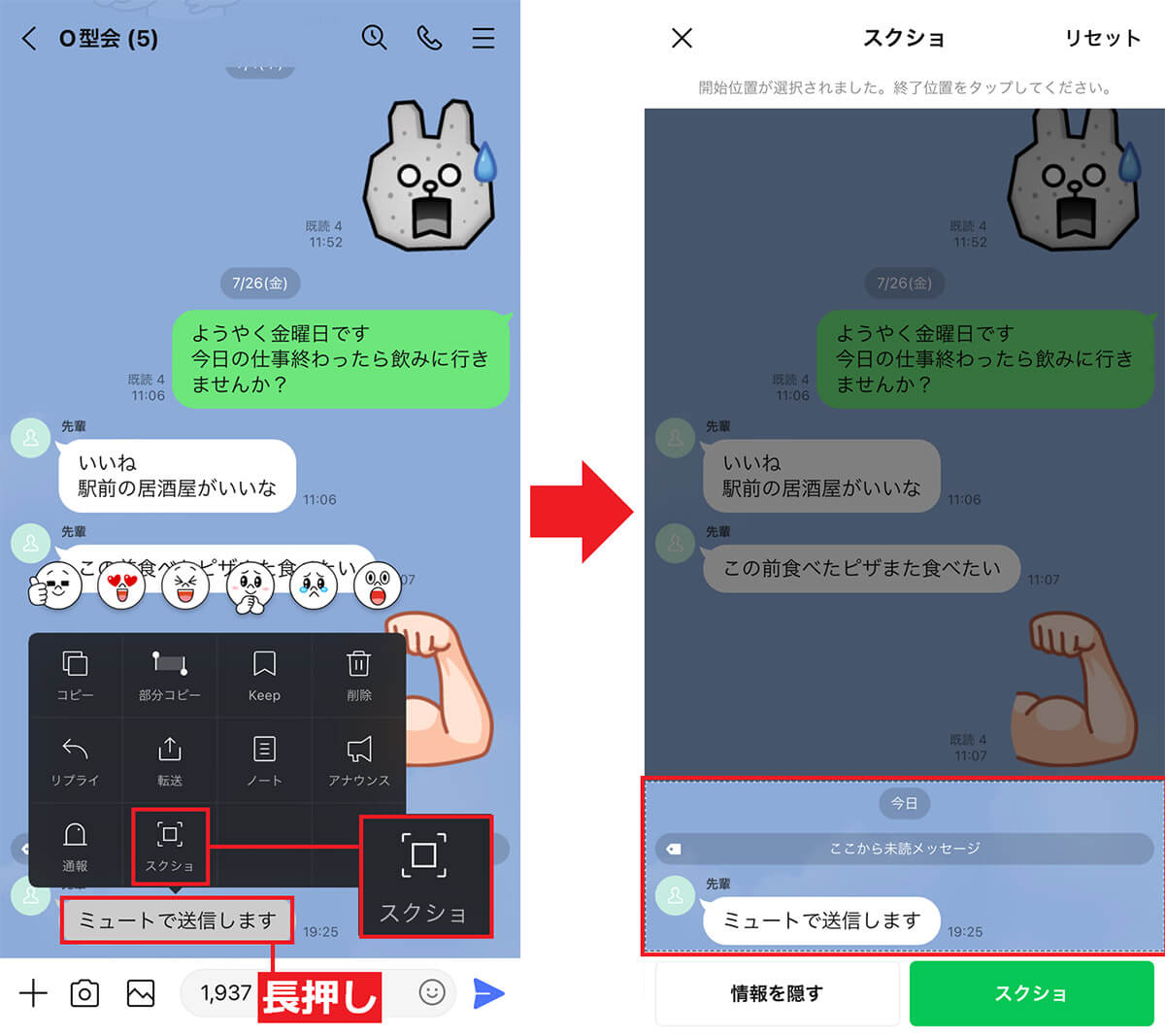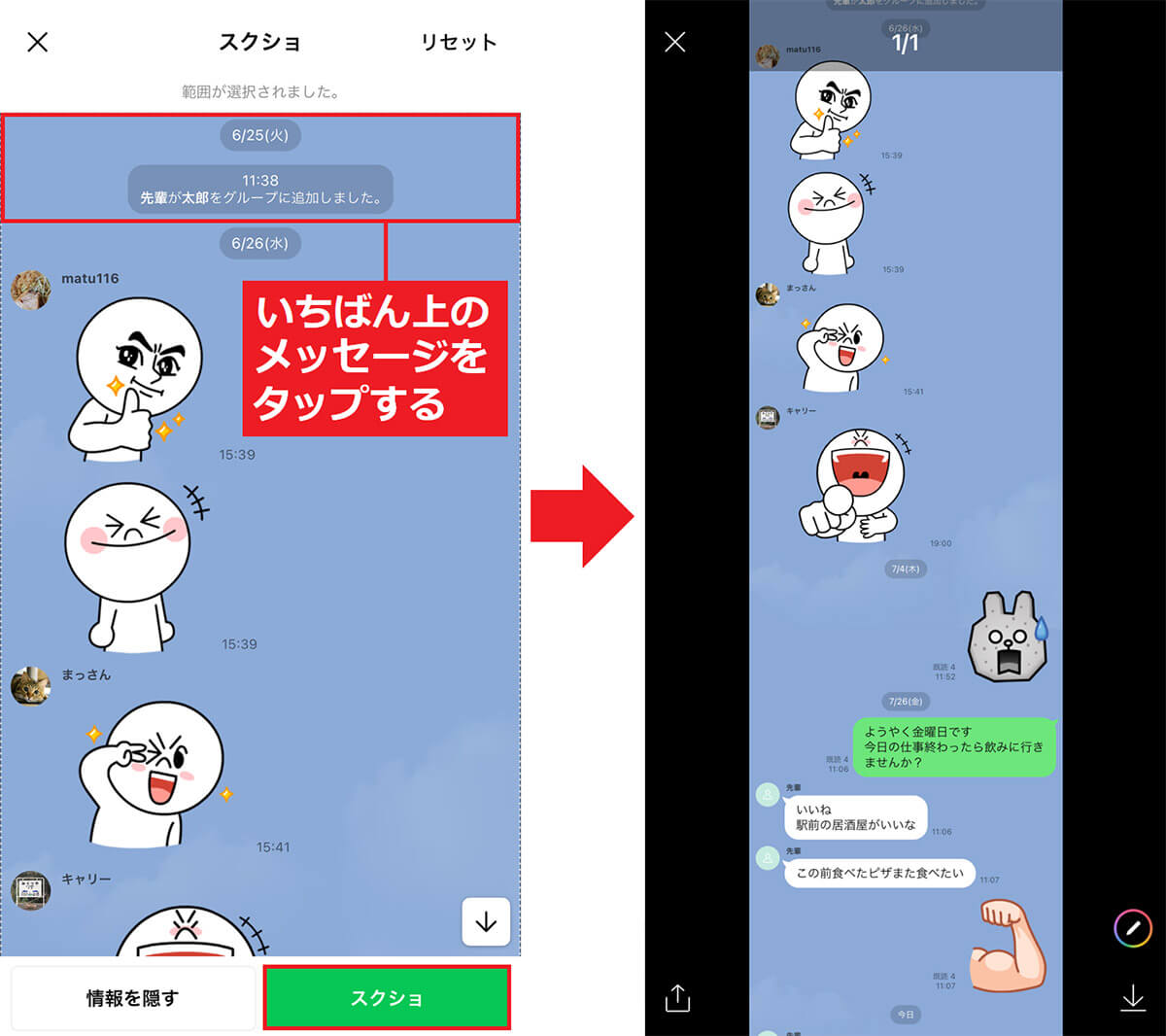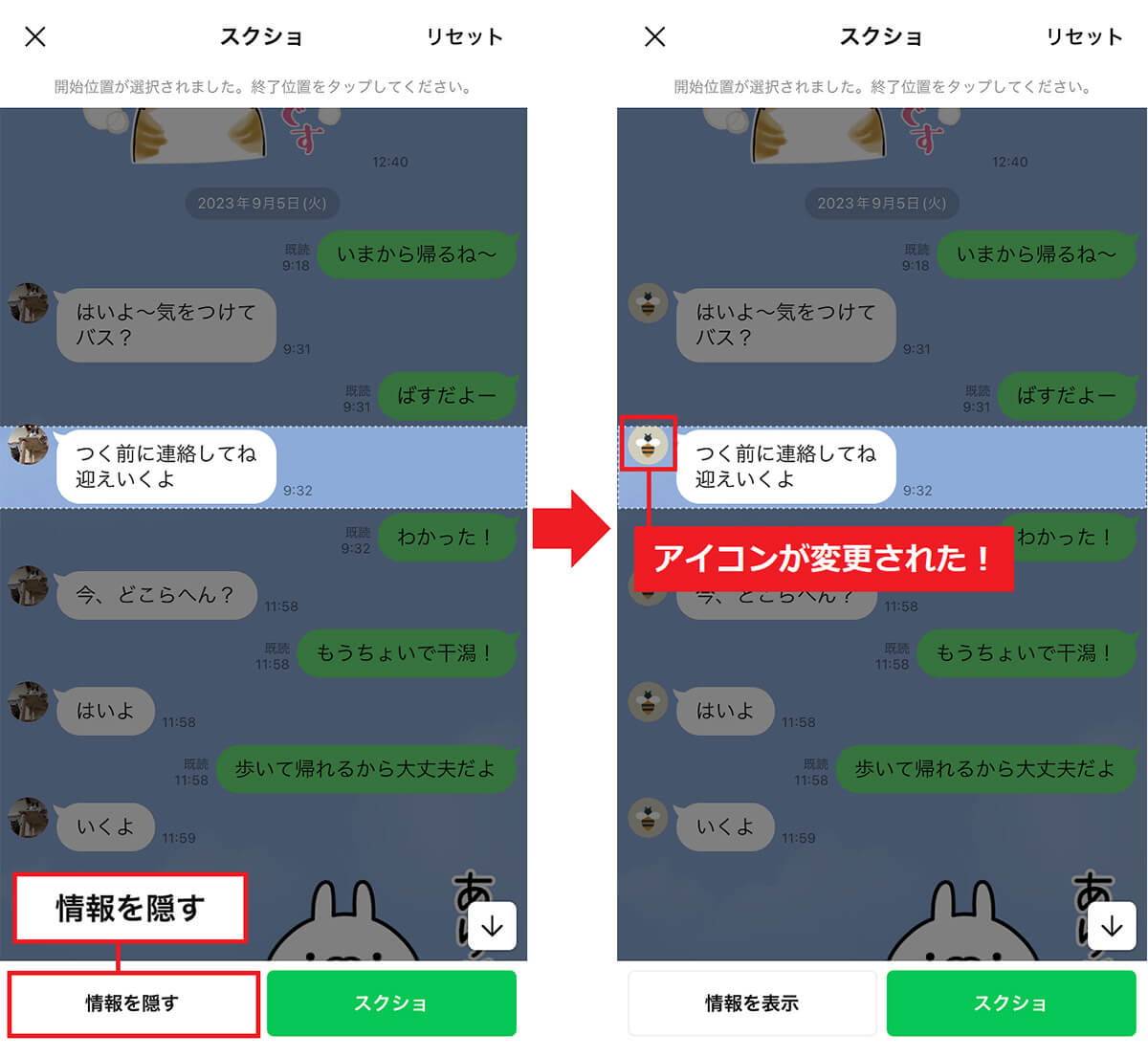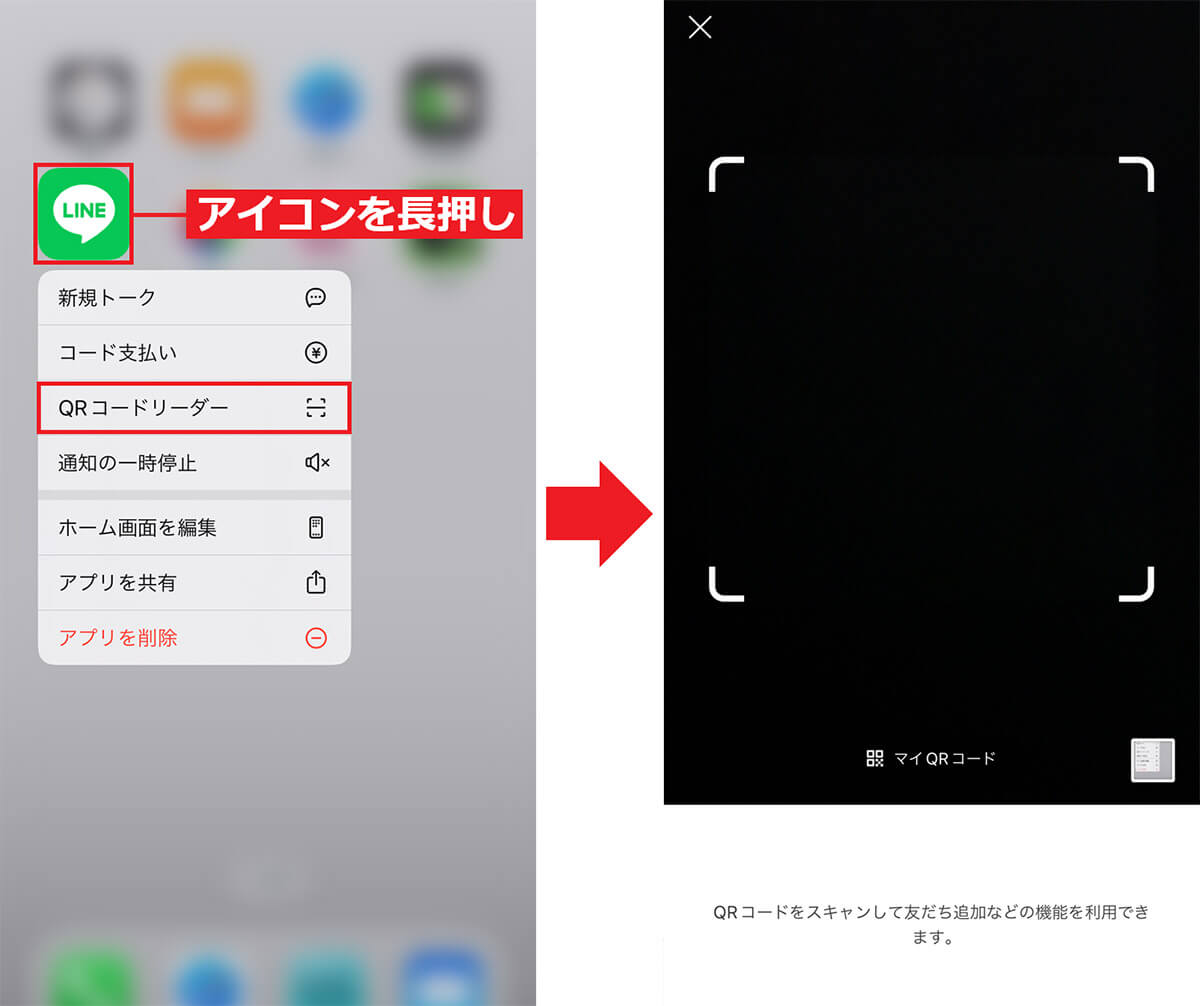友だちや家族との連絡で毎日のように使っている「LINE」ですが、実はあまり知られていない便利機能もたくさん隠されています。そこで今回は、筆者がオススメしたいLINEの超便利機能を5つ紹介します。これでLINEがもっと快適に使えるようになります!
【1】ミュートメッセージで相手に通知せずにメッセージを送る
LINEでは、メッセージを送るとすぐに相手に通知が届くようになっています。これは、メッセージが届いたことを相手がすぐに気付いてくれる便利な機能ですが、深夜の場合は相手が寝ているかもしれないので、メッセージを送っていいか迷ってしまいますよね。
そのようなときは「ミュートメッセージ」機能を使ってみましょう。ミュートメッセージなら、相手にメッセージが届いても通知されないので、深夜でも気兼ねなく送れます。
ミュートメッセージを送るには、まず、LINEのホーム画面で「設定」を開き、「LINEラボ」をタップ。次に「ミュートメッセージ」のスイッチをオンにすれば準備完了です。
この状態で、相手にメッセージを送るとき「送信ボタン」を長押しして、「ミュートメッセージ」を選べばOKです。
LINEでミュートメッセージを送る手順
【2】LINEの通話履歴を表示する
LINEの通話機能は無料で使えるので、友だちや家族と会話したいときに使っている人も多いでしょう。
でも、LINEで通話をするときに毎回トーク画面で相手を探すのは面倒ですよね。実は、LINE通話にも履歴を表示する機能があるのをご存じでしょうか?
LINEのホーム画面下のタブには「ニュース」がありますが、ここを「通話」に変更すると、LINE通話の履歴が表示されるんですね。
ニュースタブを通話に変更するには、まず、ホーム画面の設定を開いて「通話」を選択。次に、画面を下にスクロールして「通話/ニュースタブ表示」をタップしたら。「通話」を選択すればOKです。
これで、画面下のアイコンが「ニュース」から「通話」に変更され、LINE通話の履歴を表示できますので、ここからすぐにLINE通話をすることがでます。
LINEの通話履歴を表示させる手順
【3】LINEのカメラを使って文字をテキスト化する
LINEのメッセージに、看板やチラシなどの内容を文字として入力して送るのはかなり面倒ですよね。そのようなときは、LINEのカメラの「文字認識」機能を使ってみましょう。
LINEのカメラで看板やチラシを撮影すると、カメラの画面で文字を認識してテキスト化くれるので、LINEトークで使うことができるんです。
あとは、メッセージ欄に先ほどコピーしたテキストをペーストして送信すればOKです。
LINEのカメラを使って文字をテキスト化する手順
【4】トーク画面をまとめてスクリーンショットする
LINEのトークでのやり取りをスクリーンショットで保存するとき、アナタは“撮影しては画面をスクロール”を何度も繰り返していませんか?
実は、LINEにはスクショ機能が用意されており、トーク内容をまとめてスクショすることができるんです。
その方法は簡単です。最初にスクショしたトーク画面でメッセージを長押しします。するとメニューが表示されるので、ここで「スクショ」を選択しましょう。
次に、スクショしたい範囲を選択し「スクショ」ボタンを押せば、トーク内容をまとめてスクショできるんですね。
なお、このとき「情報を隠す」を押すと、アイコンや名前をダミーに変更して隠すことが可能です。この機能は、SNSなどにLINEのスクショを投稿するときなどに便利です。
トーク内容をまとめて一気にスクショする手順
アイコンや名前を隠す手順
【5】LINEのQRコード読み取りをホーム画面から即呼び出す
LINEで新たに友だち登録するとき、わざわざLINEアプリを起動してからQRコードリーダーを使っていませんか?
実は、iPhoneもAndroidスマホも、ホーム画面のLINEアイコンを長押しすることで、すぐにQRコードリーダーを起動できるんです。
これを覚えておけば、LINEで友だちを登録するときに、もたもたしなくて済みますね。
ホーム画面からLINEのQRコードリーダーを即起動する手順
まとめ
いかがでしょうか? 今回はLINEの超便利機能を5つ紹介しました。すでにご存じの機能もあったとは思いますが、今よりLINEをもっと快適に使いたいなら、覚えておいて損はないでしょう。
※サムネイル画像(Image:Tada Images / Shutterstock.com)