LINEには、文書などのファイルをトークで送信できる機能がある。ExcelやWordで作った文書やPDFなど、いろいろな形式のファイルを送信できる。遠くにいる相手に手軽にファイルを渡せるので、テレワークでの活用にも便利だ。
オフィス文書などを簡単な操作で送受信できる
テレワークで困ることの1つが、遠くにいる相手とのファイルの受け渡しだ。メールに添付できないような大きなファイルを送りたい場合、オンラインストレージを使って共有するのが一般的だが、普段そういった方法でやりとりしたことがない相手だとスムーズにいかないことも多い。特に、相手があまりパソコンやウェブ系のサービスに詳しくない場合、受け取り方法を理解してもらうのに苦労することもある。
そこでおすすめなのが、パソコン版LINEを使ってファイルを送信する方法だ。ExcelやWord、PowerPointなどで作成したオフィス文書やPDFなど、さまざまな形式のファイルを送信できる。1対1のトークだけでなく、複数人トークやグループトークでも使えるので、複数のユーザーにファイルを送りたいときにも便利だ。
送信するファイルのサイズに制限はないが、あまり巨大なファイルを送ると勝手に圧縮されてしまうこともあるので注意しよう。何百MBもあるようなファイルの場合、あらかじめZIP形式などで圧縮してから送ったほうがよい。もう1つ注意したいのが、送信したファイルの有効期間が7日間に制限されていること。期限を過ぎるとファイルが削除されるので、それまでにダウンロードしてもらう必要がある。
トークでファイルを送信してみよう
では、LINEを使ってファイルを送信する手順を見てみよう。ここではWindows版(デスクトップ版)のLINEアプリを例に説明するが、ストアアプリ版やMac版、Chrome版でも基本的な手順はほぼ同じだ。
●パソコン版LINEは→こちら
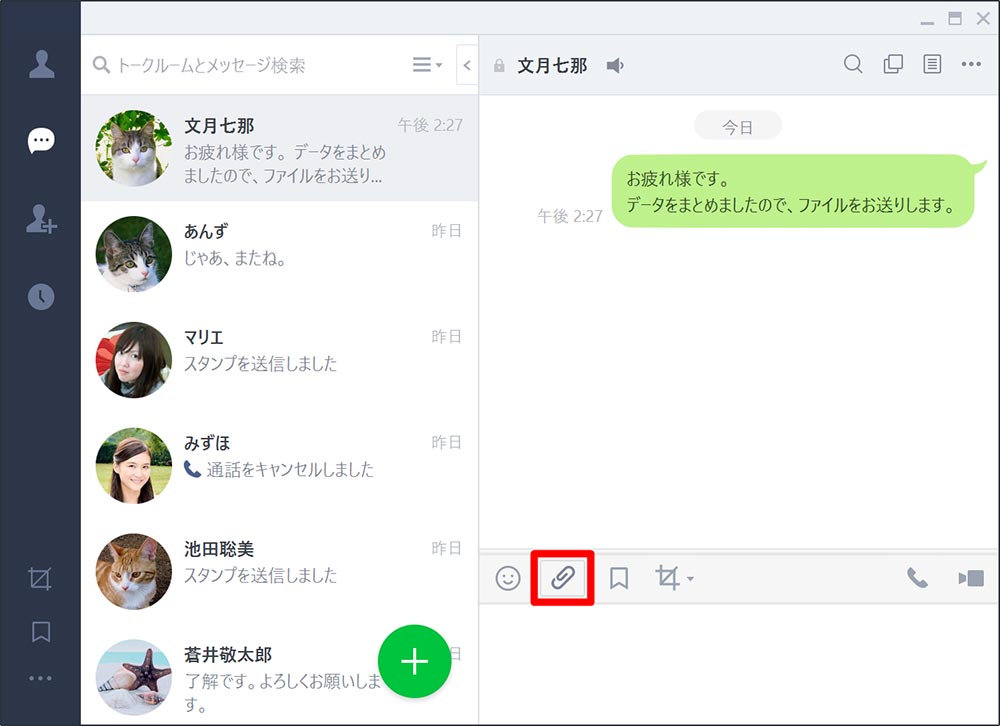
LINEを起動してログインする。ファイルを送りたい相手を選んでトークルームを開き、「ファイル送信」(クリップ型のアイコン)をクリックする
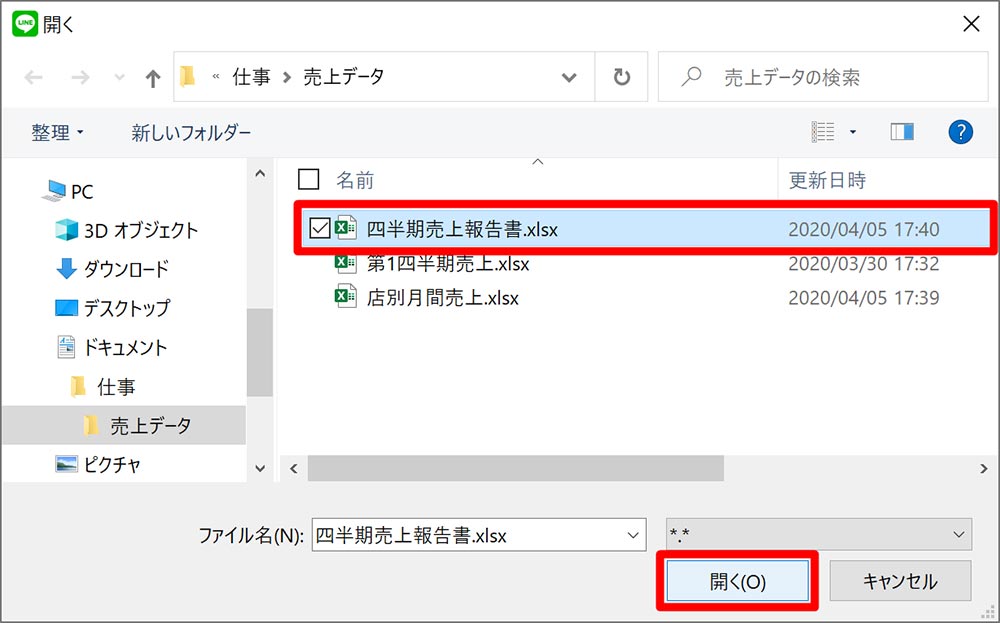
表示されるダイアログでファイルを選択し、「開く」をクリックする
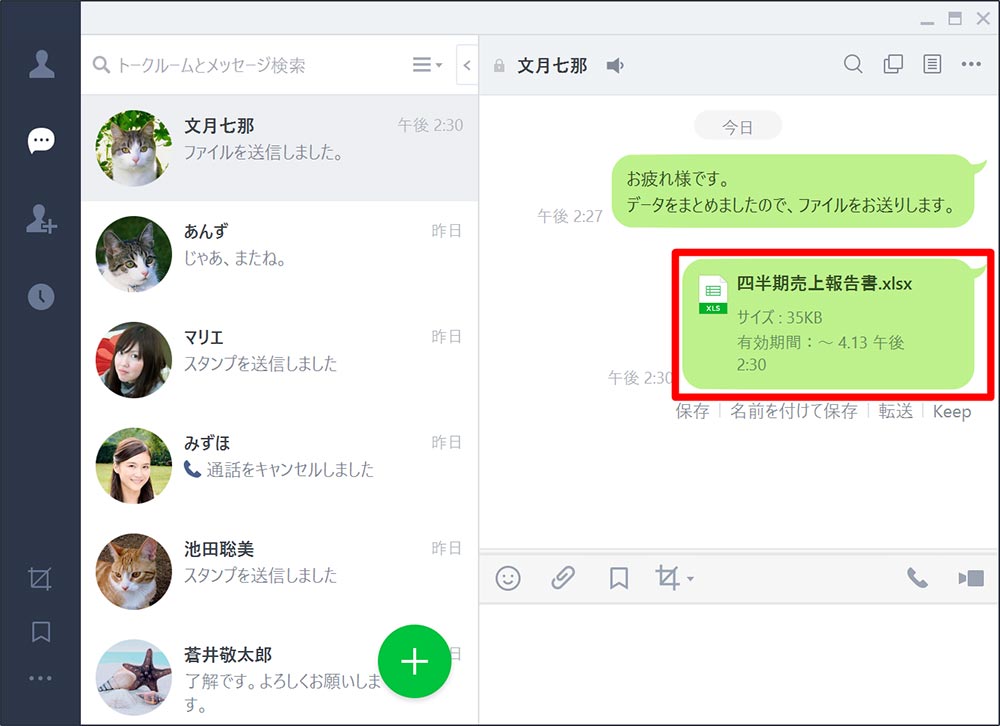
ファイルが送信され、ファイル名などの情報が吹き出しの中に表示される
もう1つの方法として、ファイルをトークの画面にドラッグ&ドロップして送信することもできる。状況によってはこちらのほうが簡単なので、ぜひ覚えておこう。
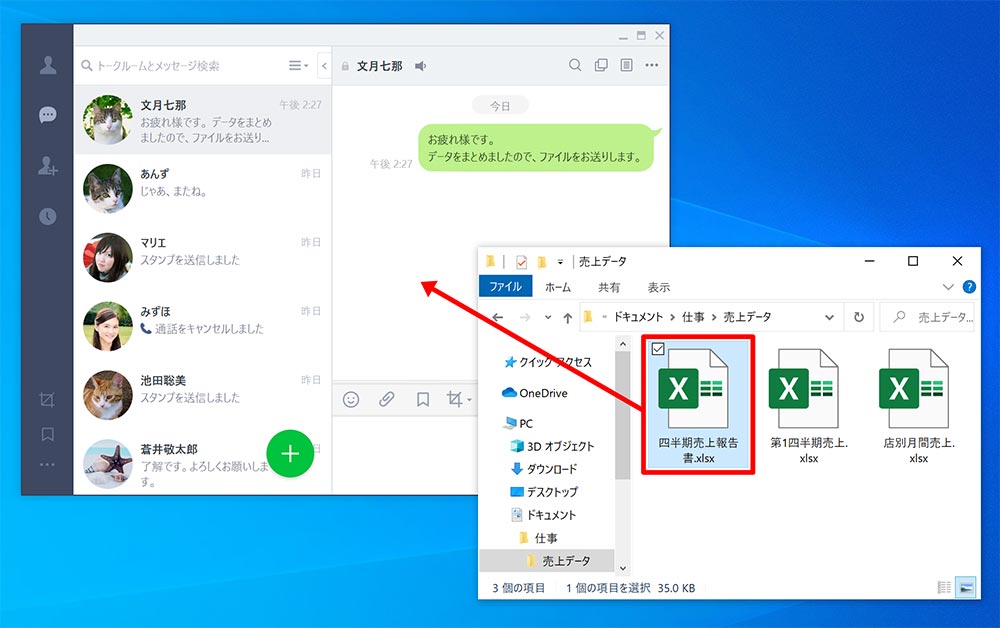
ファイルが保存されているフォルダーを開き、トークルームへファイルをドラッグ&ドロップする。これだけで、すぐにファイルを送信できる
ファイルの送信取消や転送も可能
トークで送信したファイルは、メッセージや画像と同様に、24時間以内なら取り消しができる。ファイルを間違えて送ってしまった場合は、この方法でキャンセルしよう。また、同じファイルを別の人にも送りたいときは、転送機能を使うと便利だ。
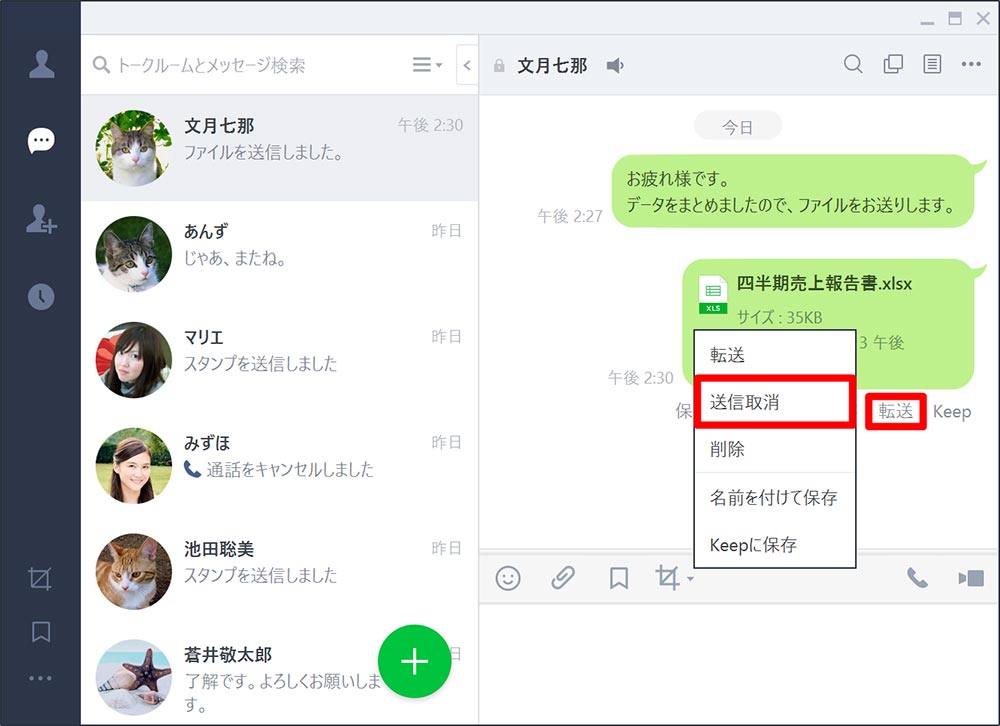
送信後にファイルの吹き出しを右クリックすると、このようなメニューが表示され、「送信取消」などの機能を利用できる。転送したい場合は、吹き出しの下にある「転送」をクリックすればよい
受信したファイルをパソコンに保存する
次に、別のユーザーから送られてきたファイルをパソコンに保存する方法を覚えておこう。ファイルの吹き出しの下に表示される「保存」をクリックするだけで、簡単にダウンロードできる。また、「名前を付けて保存」を選択すれば、ファイル名や保存先のフォルダーを指定してダウンロードすることが可能だ。すでに説明したように、ファイルの有効期間は7日後までなので、期間内に保存しておこう。
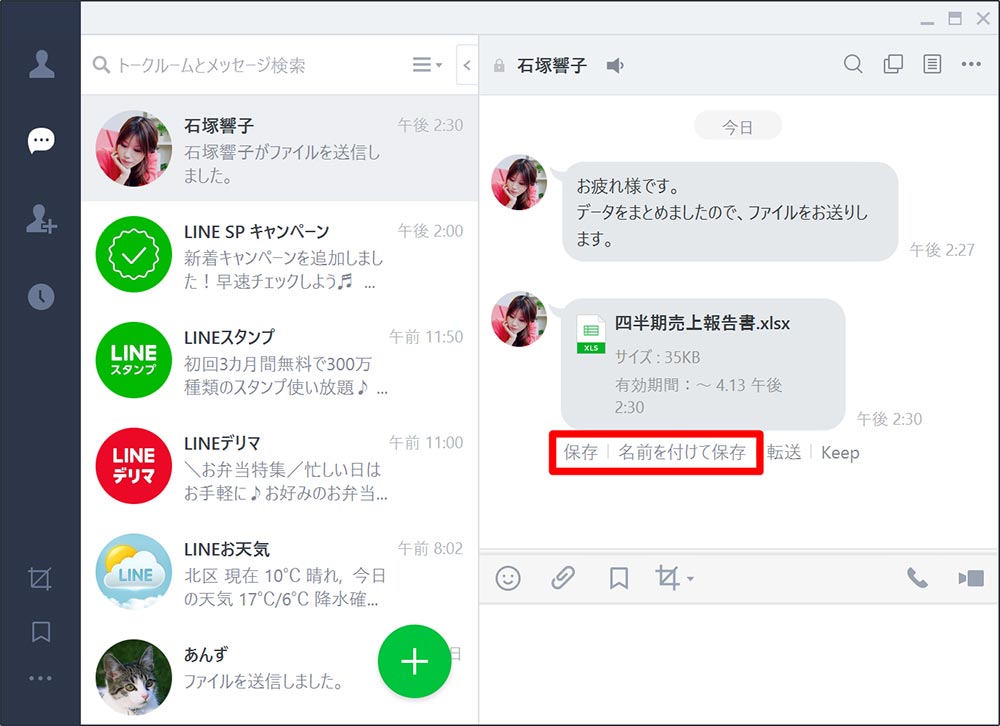
ファイルの吹き出しの下に表示される「保存」をクリック。ファイル名や保存先のフォルダーを指定したい場合は「名前を付けて保存」をクリックする
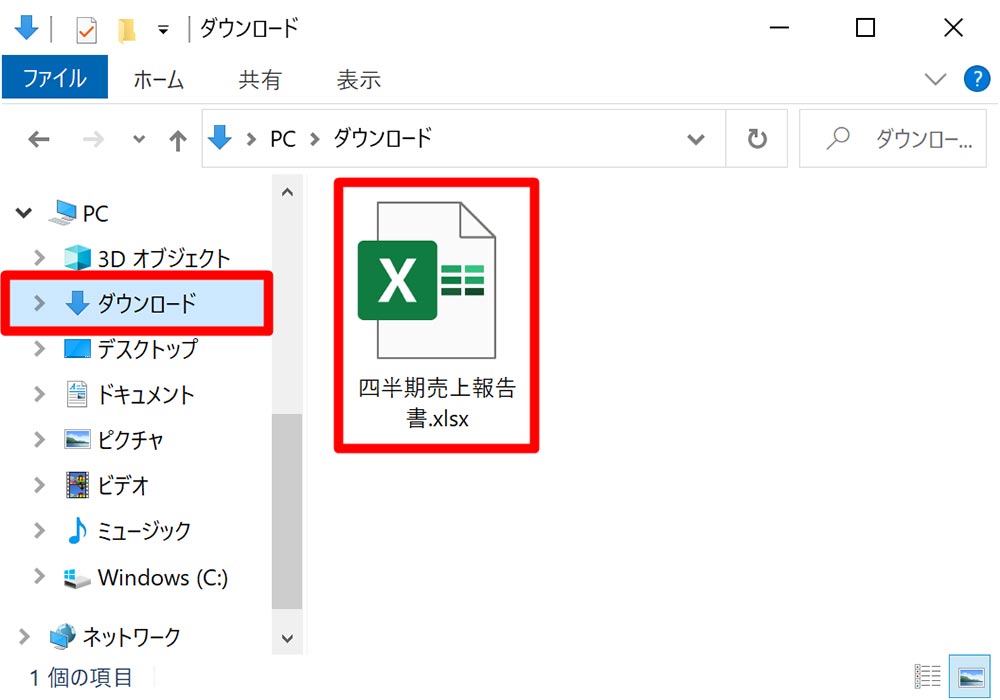
「保存」をクリックした場合は、パソコン内の「ダウンロード」フォルダーにファイルが保存される
ファイルの内容をすばやく確認したい場合は、吹き出しにマウスポインターを合わせて「保存して開く」をクリックすればよい。「ダウンロード」フォルダーに保存されると同時に、対応するアプリが起動してファイルが開き、すぐに閲覧できる。
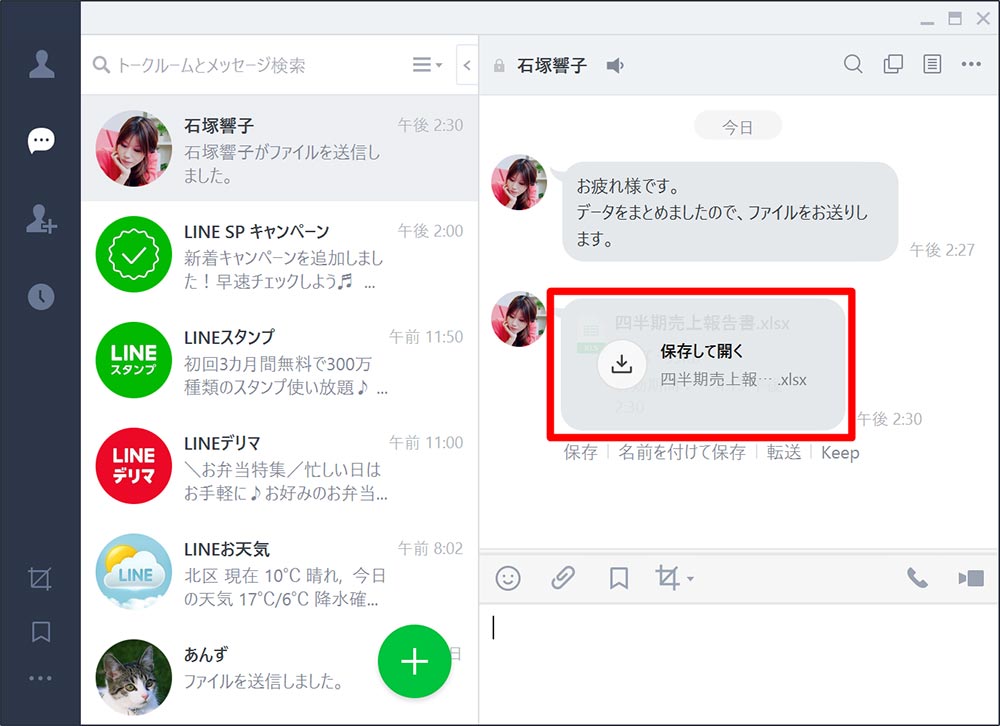
ファイルの吹き出しにマウスポインターを合わせると「保存して開く」と表示される。この状態でクリックすれば、ダウンロードしたファイルをすぐに開いて閲覧できる
ファイルの送信機能はスマホ版のLINEでも利用できるが、パソコンで作成したファイルの場合はあらかじめスマホに転送するか、クラウドにアップロードしておく必要があり、準備に手間がかかる。ここで説明したように、パソコン版LINEを使ったほうが効率的なので、ぜひ試してみてほしい。



