「WhatsApp」というメッセンジャーアプリをご存知だろうか。実は、「WhatsApp」は海外に目を向けるとLINEよりも有名なアプリだ。そこで本記事では「WhatsApp」の登録方法など初期設定やLINEとの違いを交えながら使い方を紹介していく。
「WhatsApp」とは

「WhatsApp」とはどのようなアプリかご存知だろうか。なんとなく耳にしたことがあっても実際に「WhatsApp」を使ったり「WhatsApp」とはどのようなアプリなのかを説明できる方は少ない。本記事では「WhatsApp」とはどのようにして使うのか、「WhatsApp」の使い方や設定方法を紹介するその前に「WhatsApp」とはどのようなアプリなのかを確認しておこう。
・アメリカ発のメッセンジャーアプリ
「WhatsApp」とは、「Facebook」社が運営を行っているアメリカ発のメッセンジャーアプリだ。日本でメッセンジャーアプリというと真っ先に思い浮かぶのが「LINE」だが、世界に目をやるとメッセンジャーアプリの主流は「WhatsApp」だ。特にアメリカで「WhatsApp」は日本での「LINE」と同様の立ち位置にあり、ほとんどのスマホユーザーが利用している。
・LINEとの違い
「WhatsApp」とは、アメリカで「LINE」のようにして利用されているアプリだということがわかった。では「WhatsApp」と「LINE」にはどのような違いがあるのだろうか。「WhatsApp」と「LINE」の違いとはどのようなポイントなのか解説しよう。
「WhatsApp」と「LINE」はともに友人同士でのメッセージのやり取りや音声・ビデオ通話が可能だ。そのため、「WhatsApp」と「LINE」の基本機能的な大きな違いは無いが細かい点については違いが出てくる。
例えば、「LINE」ではメッセージや通話のやり取りをするユーザーを「LINE」上での友だちとして登録している。しかし、「WhatsApp」にはこのアプリ内での「友だち」という概念はない。「WhatsApp」は「WhatsApp」内での「友だち」とメッセージや通話を行うのではなく、スマホ本体の連絡先に保存されているユーザーとメッセージや通話を行うことができるのだ。
とはいっても、スマホ本体の連絡先に登録されているユーザーが「WhatsApp」を利用しているとは限らない。「WhatsApp」では連絡先から相手を指定するときには連絡先の電話番号をもとにして、「WhatsApp」の利用者だけを表示するようになっている。そのため、「WhatsApp」はスマホの連絡先に登録されている人が「WhatsApp」を利用していれば「WhatsApp」上での連絡先交換はすることなく、メッセージや通話が可能となるのだ。
また、「WhatsApp」と「LINE」はアプリ自体に大きな違いがある。「LINE」アプリには「LINE Pay」や「LINE 証券」など様々な機能が統合されて搭載されているが、「WhatsApp」アプリはメッセンジャーアプリとしての機能のみが搭載されている。前述の通り、「WhatsApp」はFacebook社のサービスのため「LINE」に搭載されているような「タイムライン」や「日記」などメッセンジャーアプリとして以外の機能は、Facebook社が運営している「Facebook」や「Instagram」など別のアプリとして用意されている。
そのため、「WhatsApp」は「LINE」アプリと比較するとメッセンジャーアプリとしての使い方に特化して設計されており、それ以外の機能を期待しない人にとっては非常に使いやすい。
「WhatsApp」のインストール/登録方法
「WhatsApp」とは、どのようなアプリなのかわかったところで「WhatsApp」の使い方として基本となる「WhatsApp」のインストール方法と登録方法を確認していこう。「WhatsApp」はiPhone、Androidスマホ以外にもPCで利用可能だ。今回は基本的な使い方としてiPhone版の「WhatsApp」アプリで説明を行っていく。Android版も同様の使い方で設定を進めることができるので参考にしてほしい。
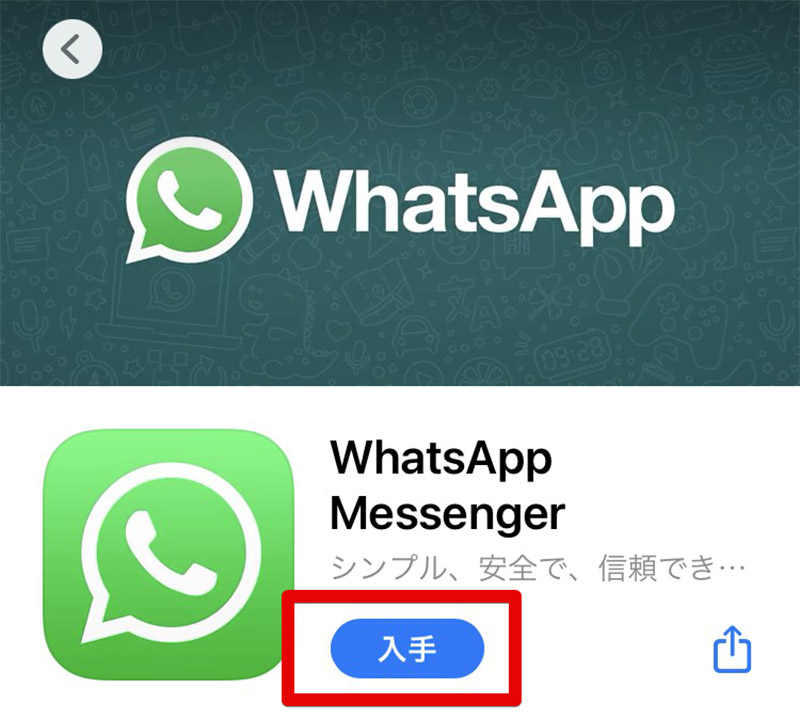
はじめに、iPhoneの方はAppStore、Androidスマホの方はGooglePlayから「WhatsApp」をダウンロードしてインストールしよう
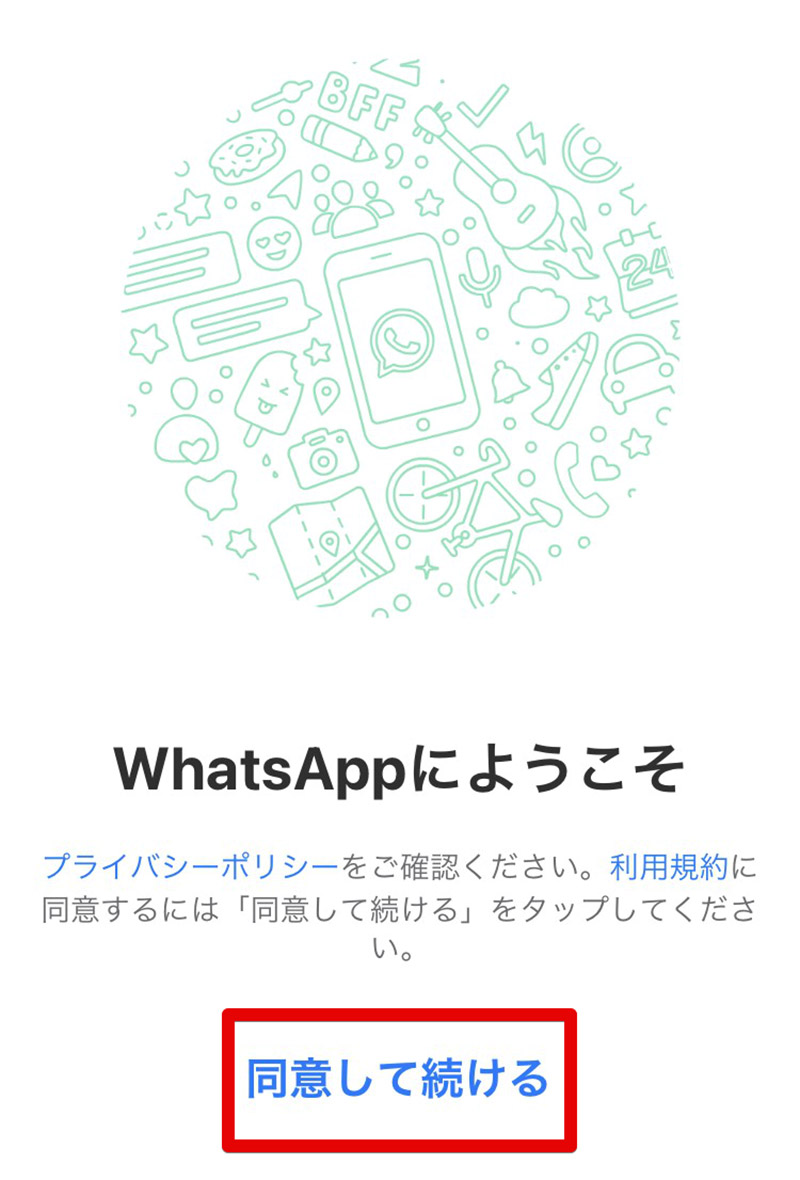
「WhatsApp」をインストールして起動したら、「WhatsApp」の登録から作業を行うこととなる。「WhatsApp」をはじめて起動すると「WhatsAppにようこそ」というメッセージとともに、利用規約へのリンクが表示されるので規約に目を通して「同意して続ける」をタップして登録・基本設定へと進んでいこう
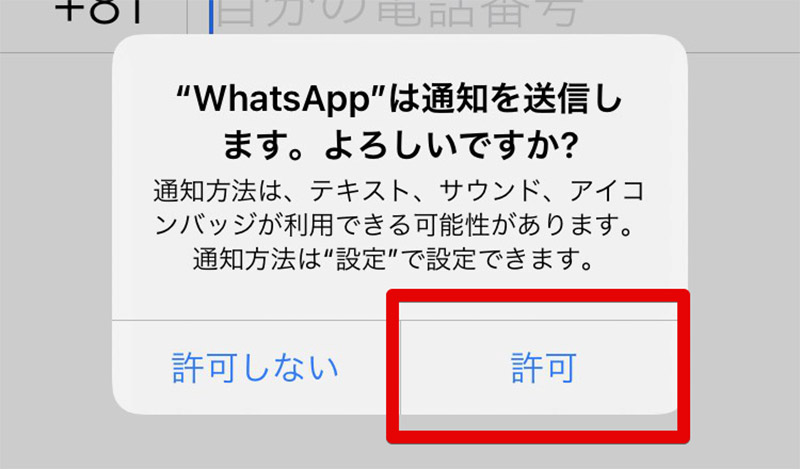
「WhatsApp」の利用規約へ同意すると、「WhatsApp」の通知に関してスマホに「WhatsApp」の通知を表示することに対して許可を求めるダイアログが表示される。「WhatsApp」からの通知をスマホに表示するには「許可」を選択して非表示にするには「許可しない」を選択しよう。なお、後ほどこの設定を変更するにはスマホの設定画面から「WhatsApp」を開いて「通知」の項目を変更する
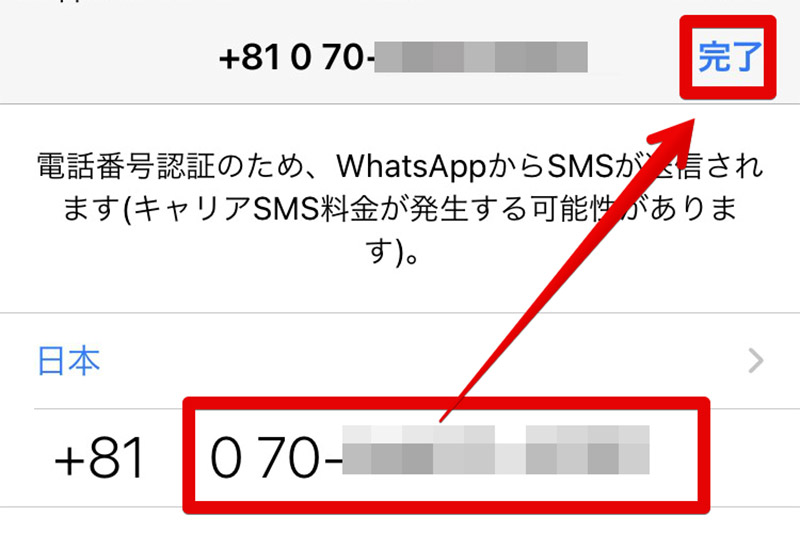
「WhatsApp」ではチャットでメッセージや通話を行うユーザー同士を電話番号で繋げている。そのため、「WhatsApp」の登録には電話番号が必要だ。「WhatsApp」の電話番号入力画面が表示されるので「日本」と国番号「+81」が表示されていることを確認して、電話番号を入力し、「完了」をタップする
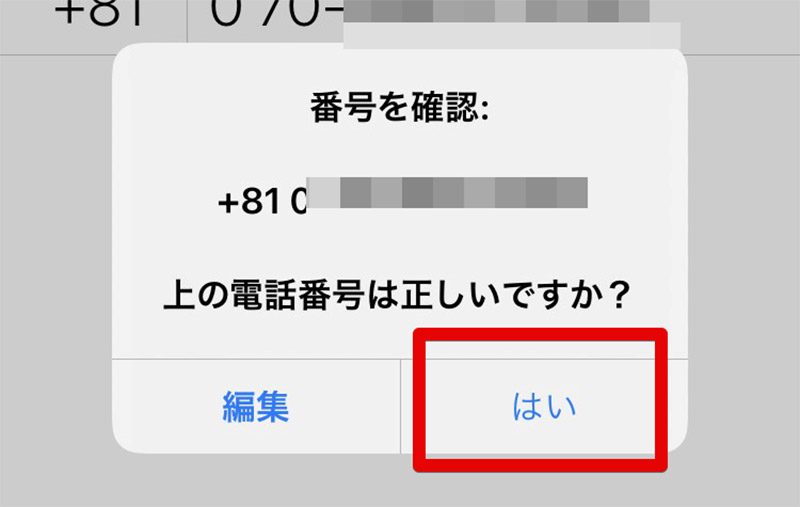
電話番号の確認画面が表示されるので正しければ「はい」を選択しよう。なお、この際日本を表す国番号である「+81」が先頭に表示されていることを確認しよう。間違っていれば、「編集」をタップして国を「日本」に設定する
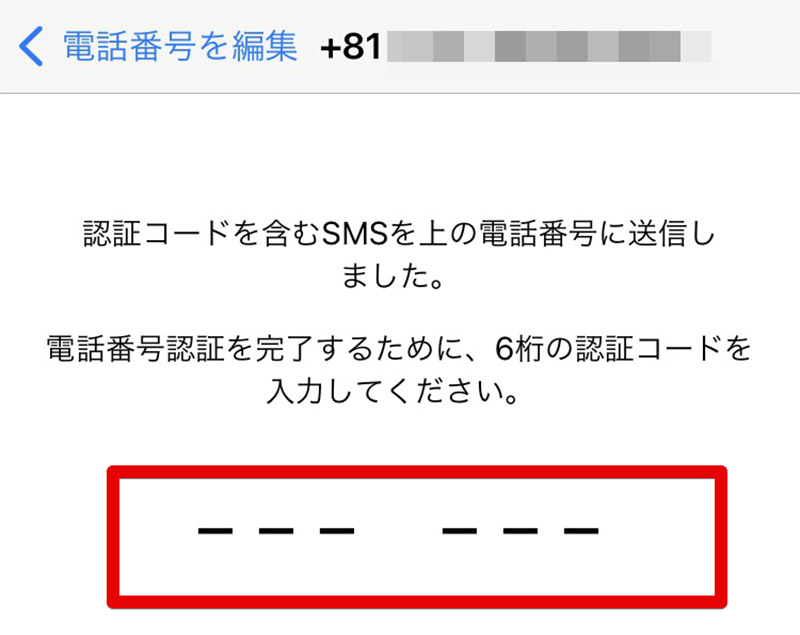
電話番号を確認すると、「WhatsApp」から入力した電話番号にSMSで認証コードが送信される。「WhatsApp」に入力した電話番号のSMSを確認して届いた認証コードを入力する
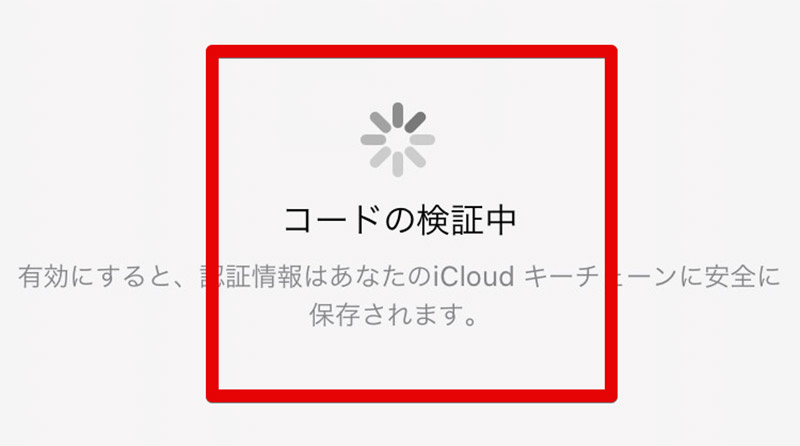
「WhatsApp」からSMSで届いた認証コードを入力すると自動的にコードの検証が始まるので少し待機しよう
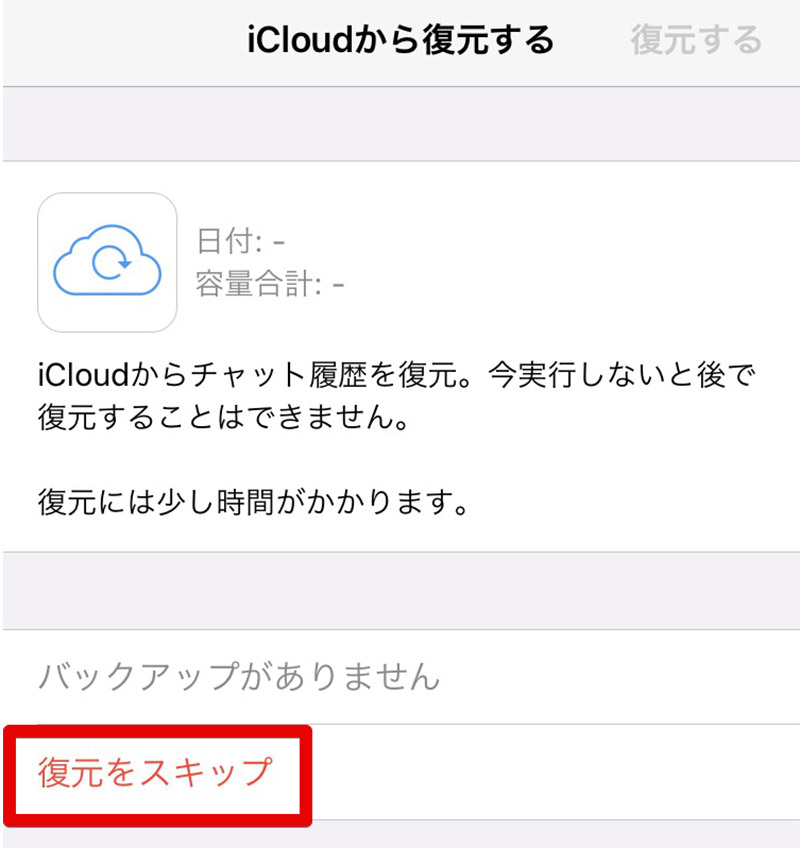
もしも、過去に「WhatsApp」を利用していて「WhatsApp」のバックアップがiCloudに存在する場合には「WhatsApp」のデータをiCloudから復元することができる。現在はじめて「WhatsApp」の登録を行っている場合には「WhatsApp」の復元はできないので「復元をスキップ」を選択する。これで「WhatsApp」のインストールと登録は終了だ。引き続き、次項「「WhatsApp」の基本的な使い方」の初期設定へ進もう
「WhatsApp」の基本的な使い方
「WhatsApp」のインストールや登録を行ったら「WhatsApp」の初期設定を行い、その後基本的な使い方を確認していこう。
・【使い方①】初期設定
「WhatsApp」をインストールして登録したら、「WhatsApp」の初期設定を行う。「WhatsApp」の初期設定は登録作業最後のバックアップからの復元を行わなかったときにのみ表示される。「WhatsApp」の初期設定ではチャットでのメッセージやり取りや通話を行う際に「WhatsApp」で表示される自分のプロフィールを設定する必要がある。
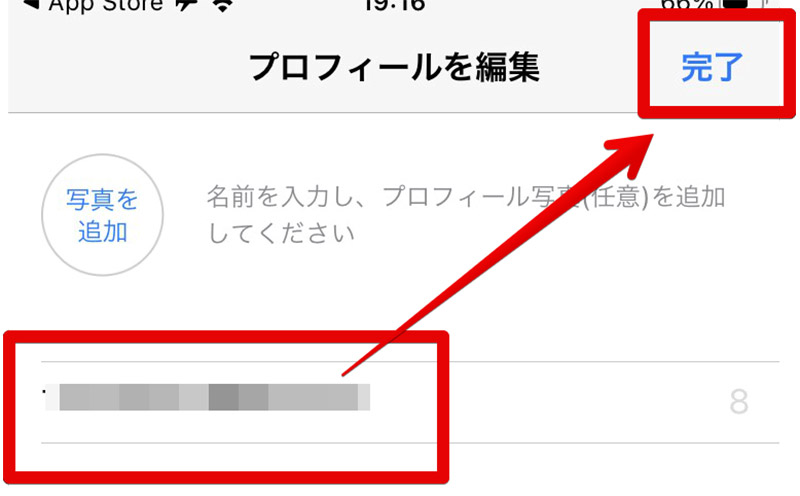
「WhatsApp」の初期設定である「プロフィールを編集」画面が表示されたら、「WhatsApp」で利用する名前を入力して「完了」をタップしよう。なお、任意ではあるがプロフィールに顔写真を設定することもできる。その場合は「写真を追加」をタップしてプロフィール写真を設定しよう
・【使い方②】友達登録
前述の通り、「WhatsApp」には「WhatsApp」専用の友達というものはない。「WhatsApp」はスマホの連絡先に登録されている連絡先の中で、電話番号をもとにして「WhatsApp」ユーザーを探し出し、「WhatsApp」でチャットでのメッセージのやり取りや通話が可能なユーザーだけが表示される。
とはいえ日本で「WhatsApp」を利用しているユーザーは非常に少ない。そこで「WhatsApp」では友達に「WhatsApp」へ登録してもらう手段として友達に「WhatsApp」を紹介する方法が用意されている。
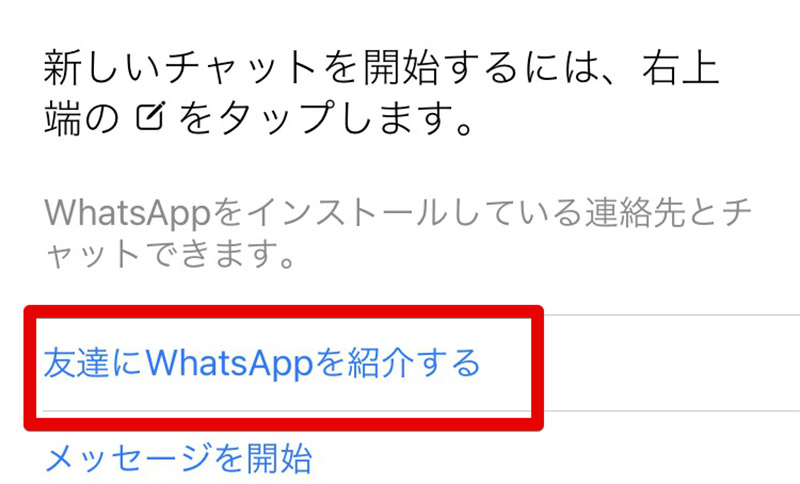
友達に「WhatsApp」を紹介して、「WhatsApp」へ登録してもらうには「WhatsApp」を起動して「チャット」を選択してから「友だちにWhatsAppを紹介する」を選択する
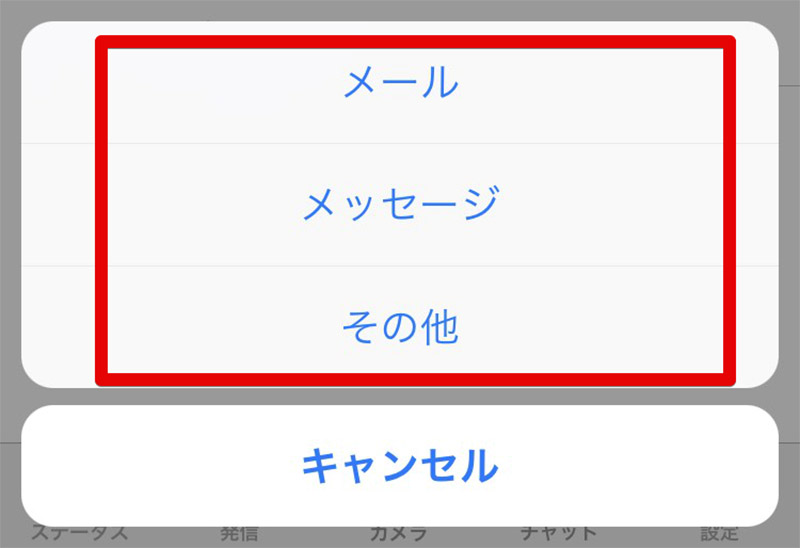
友達へ「WhatsApp」を紹介する方法を選択できるので任意の方法を選択しよう。この方法で友達を「WhatsApp」へ招待すると、友達へあなたが「WhatsApp」へ招待していることをお知らせするメッセージと「WhatsApp」アプリのダウンロードリンクが送信される
・【使い方③】メッセージを送る
「WhatsApp」の基本的な使い方として実際にメッセージを送る方法を見ていこう。「WhatsApp」ではメッセージのやり取りは「チャット」機能を利用して行う。
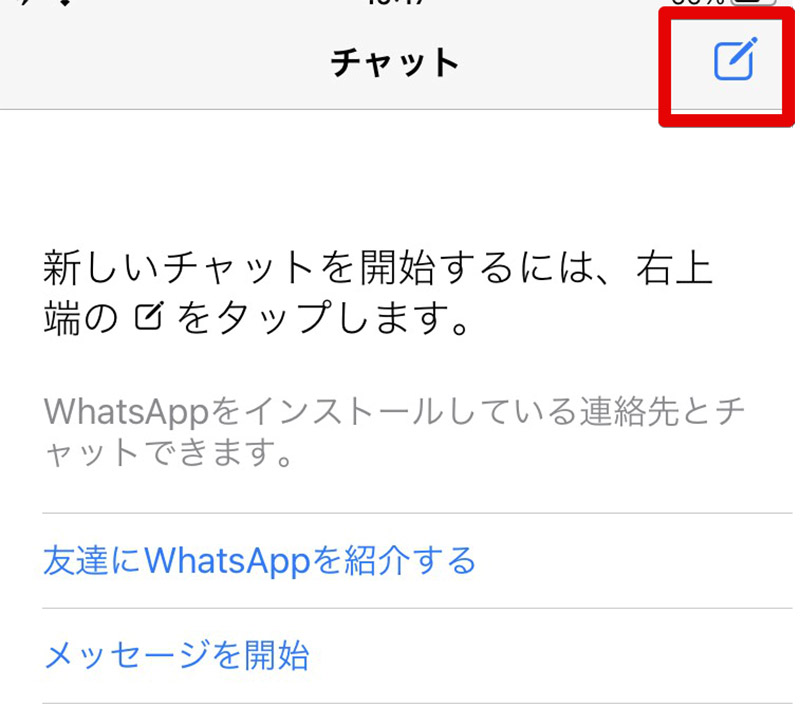
「WhatsApp」でメッセージのやり取りを行うには、「WhatsApp」の「チャット」タブを開いてから、「チャット」タブ右上にあるチャットアイコンをタップする
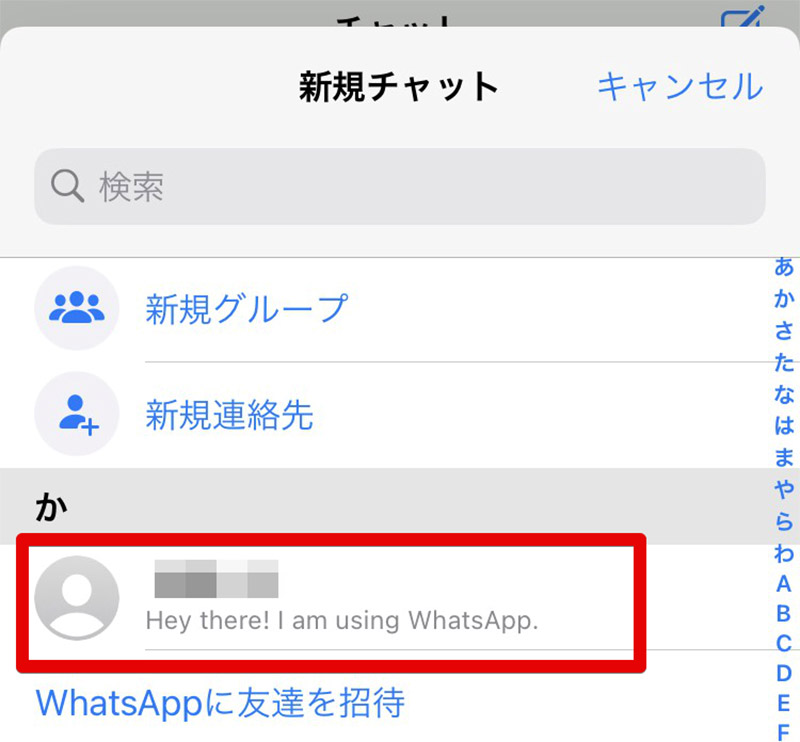
スマホの連絡先が起動して連絡先に登録されているユーザーのうち、「WhatsApp」に登録されていて「WhatsApp」でやり取りが可能なユーザーのみが表示されるので、「WhatsApp」でメッセージを送りたいユーザーを選択する
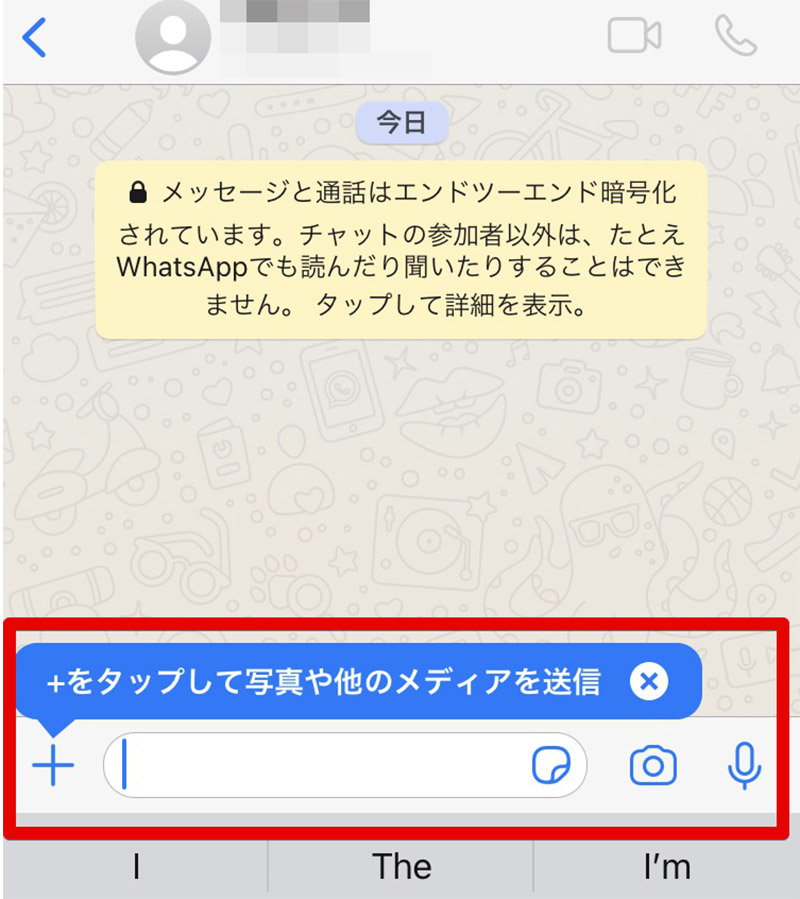
「WhatsApp」のチャット画面が表示されたので、送りたいメッセージを入力して送信する。「WhatsApp」のチャット画面の基本的な使い方はLINEと同様なので、LINEを使いこなしている方であれば基本機能については不自由なく利用できるはずだ
・【使い方④】通話をする
「WhatsApp」の基本的な使い方として通話を行う方法を紹介する。なお、「WhatsApp」で通話を行う方法にはいくつかあるが、今回は「チャット」の画面から通話を行う使い方を紹介する。
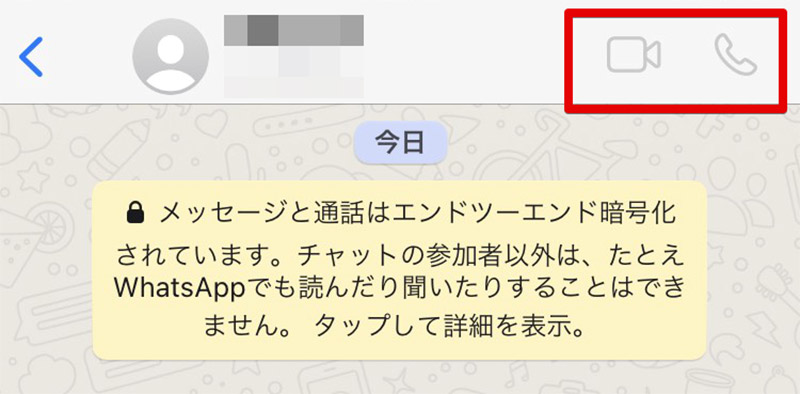
「WhatsApp」で通話を行うには「チャット」画面で画面右上に表示されている、カメラアイコンか電話アイコンをタップする。カメラアイコンではビデオ通話、電話アイコンでは通常の通話が可能だ。通話機能についても基本的な使い方はLINEと同様だ
「WhatsApp」の使い方【プライバシー設定】
「WhatsApp」には自分が相手に表示される範囲などを設定できるプライバシー設定がある。プライバシー設定について紹介する。
・各種表示設定
「WhatsApp」のプライバシー設定は「ステータス」タブの左上のプライバシーボタンから行う。
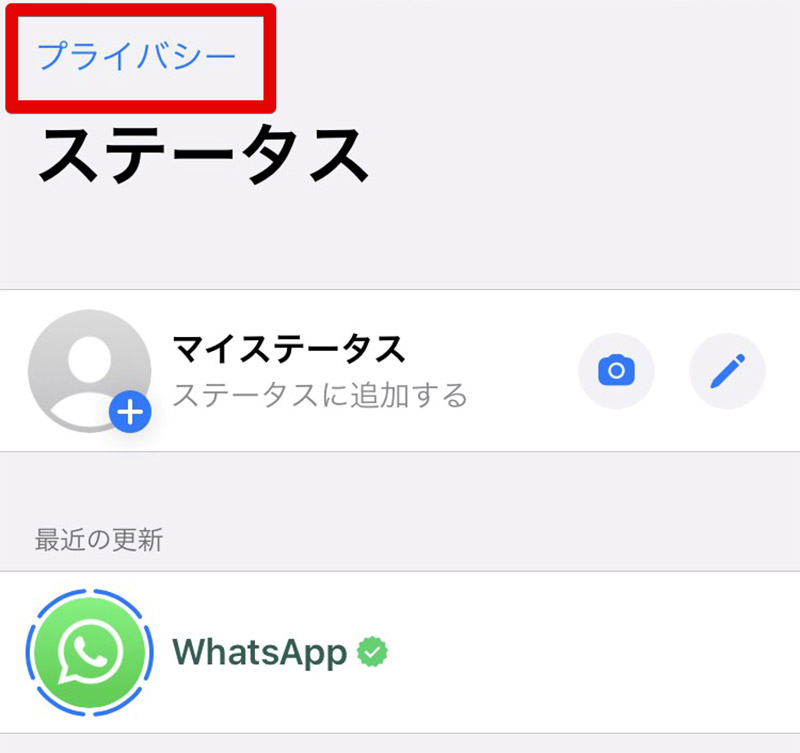
プライバシー設定にアクセスするには「ステータス」タブから「プライバシー」をタップする
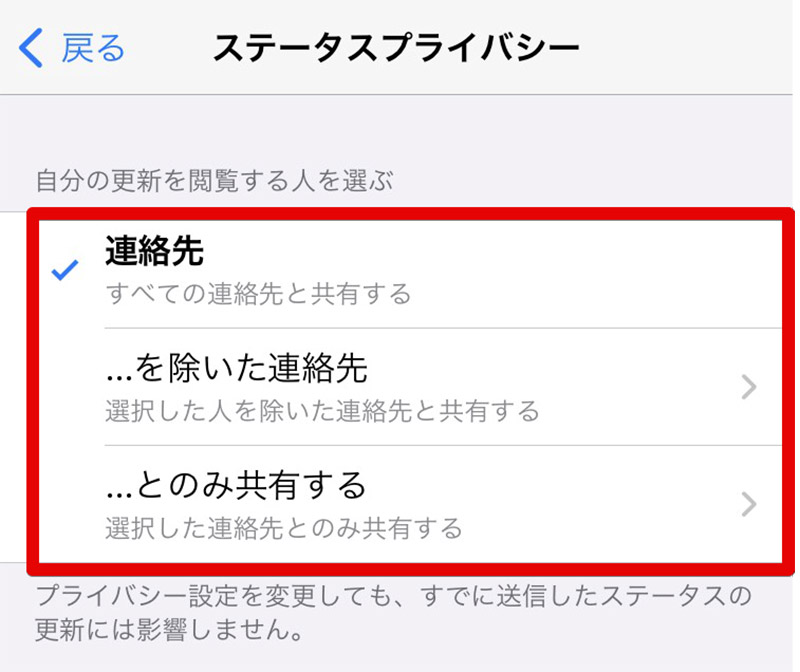
プライバシー設定では、自分が「WhatsApp」上で行った更新を閲覧できる人を選ぶことができる
・ブロック登録
「WhatsApp」には特定の相手からのメッセージをブロックしたり通話をブロックしたりする「ブロック機能」がある。「ブロック機能」を利用すれば迷惑な相手をブロックしてやり取りを拒否することができる。「WhatsApp」で他のユーザーとやり取りがある場合は「プライバシー」設定にブロック設定が表示されるのでそこから相手をブロックすることが可能だ。
なお、自分が「WhatsApp」でブロックされた場合にはブロックされたという明示的な表示はされないものの、ブロックされた相手にメッセージを送ったり通話をかけたりしても応答してくれることはない。また、ブロックされた場合には相手の最終接続時刻も表示されないのでブロックされたか判断する基準になる。
「WhatsApp」の使い方【チャット設定】
「WhatsApp」のチャット設定についても基本的なものなので確認しておこう。
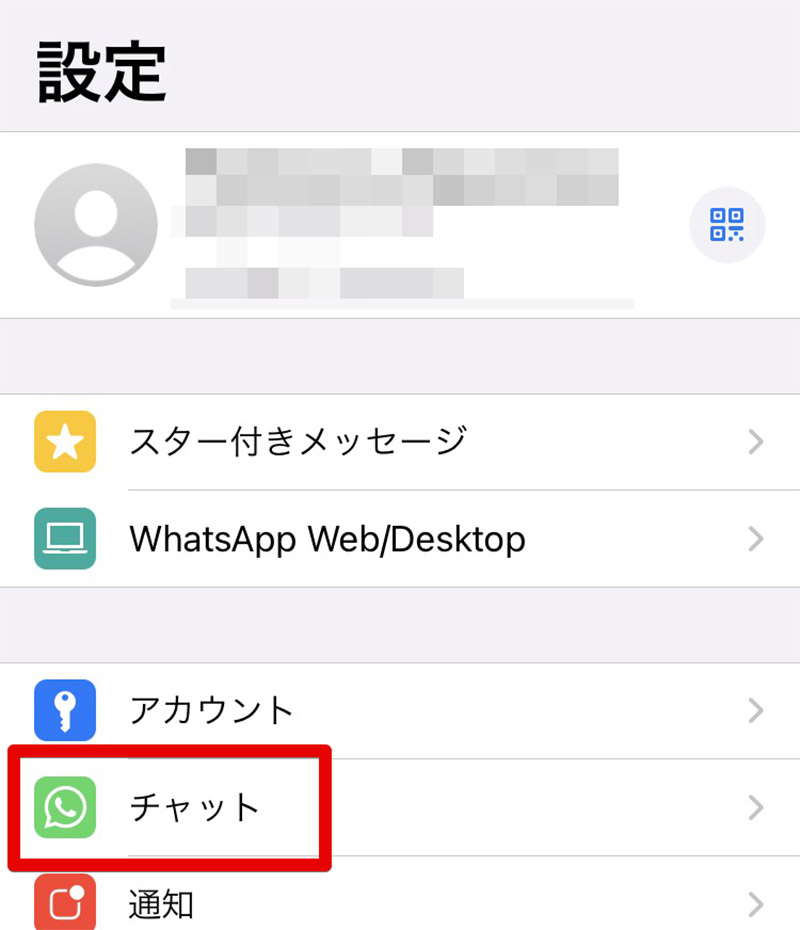
「WhatsApp」のチャット設定は「設定」タブから「チャット」を選択する
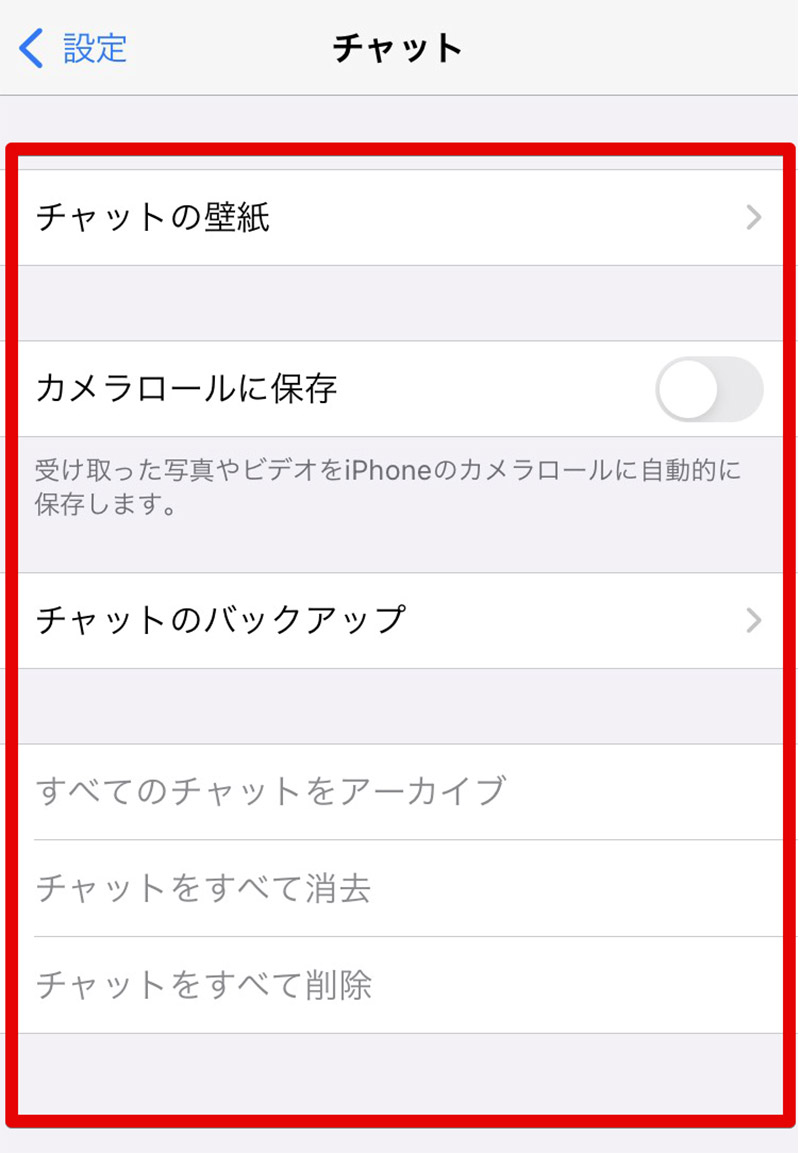
各種チャットの設定が表示される
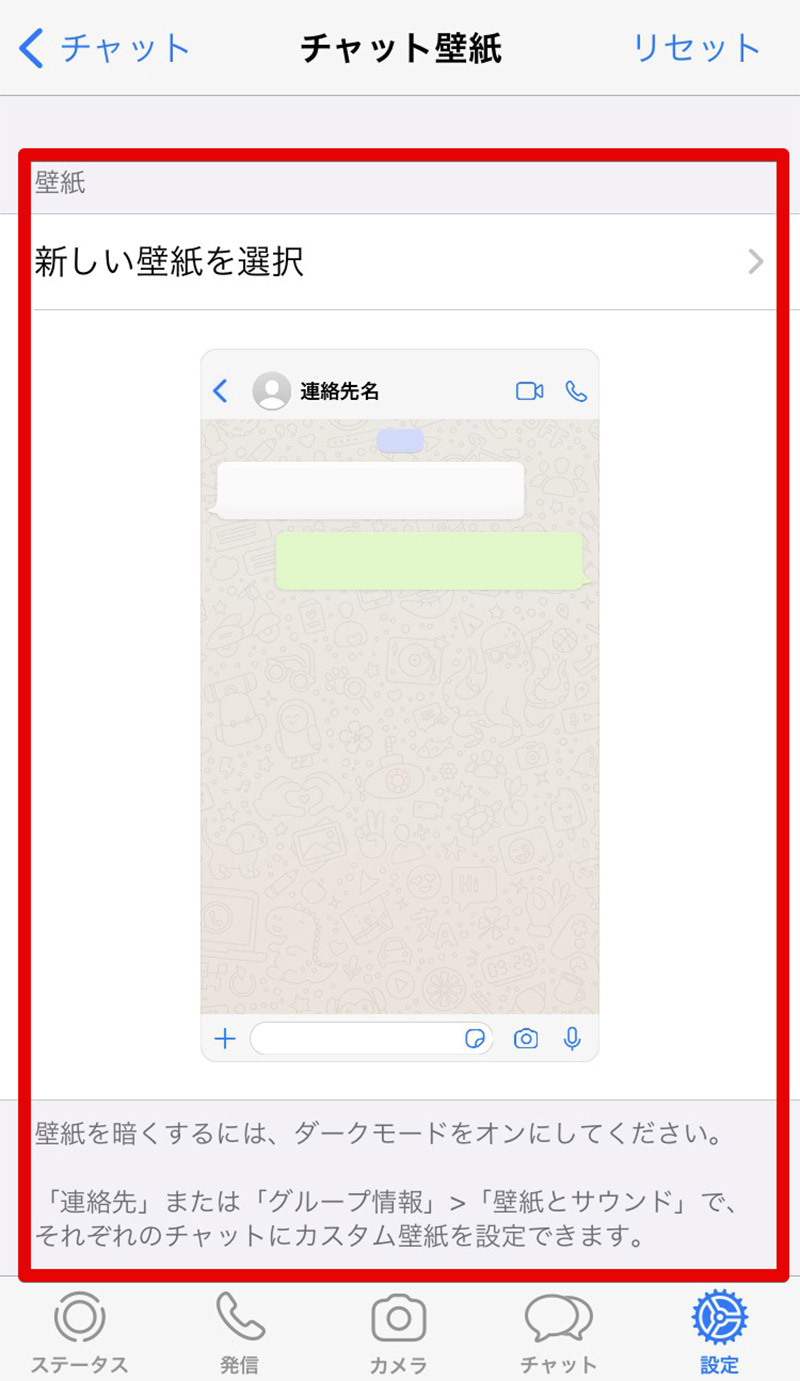
一例として「チャット壁紙」を選択すると、チャット画面上の背景を好きなデザインに変更できる
「WhatsApp」の使い方【データの引き継ぎ】
「WhatsApp」のデータの引き継ぎはiCloudを使ったバックアップが利用できる。ただし、復元時には注意が必要だ。「WhatsApp」のバックアップの復元は「WhatsApp」初期登録時しか行うことができない。
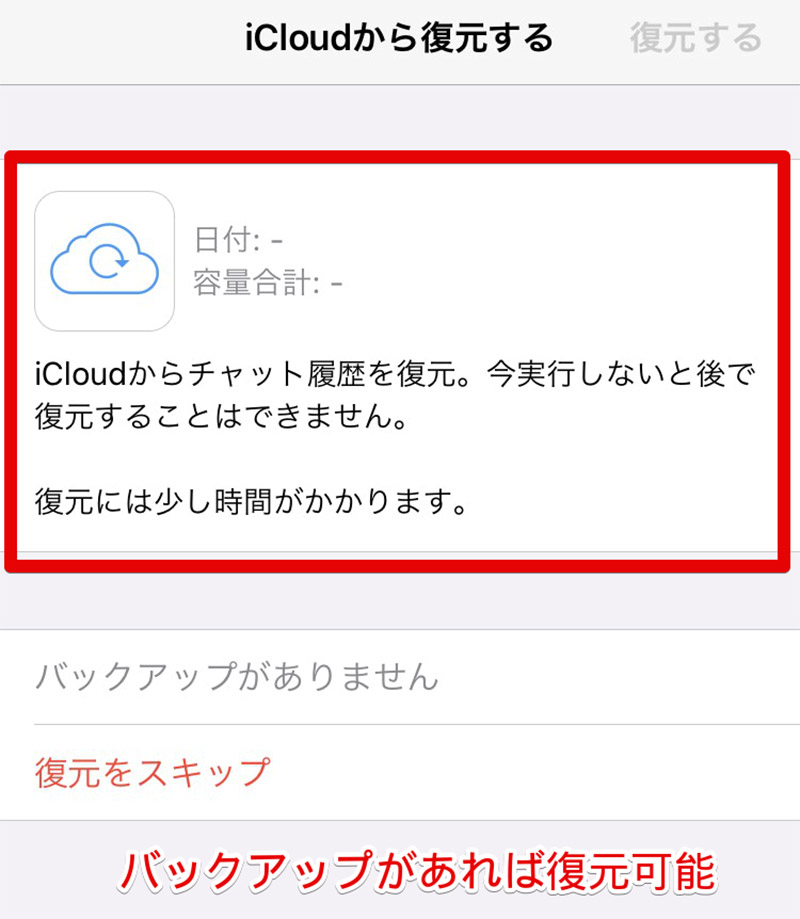
「WhatsApp」のバックアップがiCloudに残っている場合には、「WhatsApp」の初期登録時にiCloudから復元可能だ




