LINEでは自分のプロフィールアイコンの画像を設定できるが、グループトークにも同じようにアイコン画像を設定できる。この記事では、LINEのグループトークにプロフィール画像を設定するメリットと設定方法を詳しく解説する。
【LINE】グループのアイコン画像を設定するメリットは?
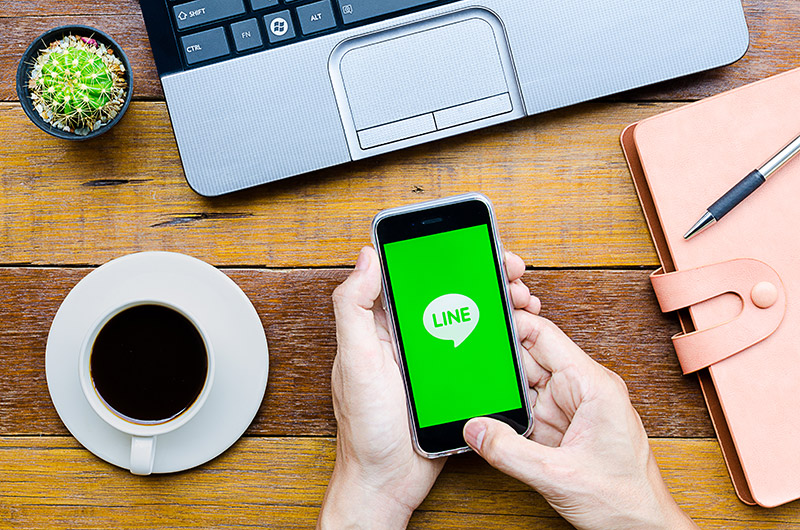 (Image:Mongta Studio / Shutterstock.com)
(Image:Mongta Studio / Shutterstock.com) LINEアプリでは、個人間のトークルームの他に、グループトークも利用できる。家族や友人の少人数の内輪のグループもあれば、趣味やビジネスなどで数百人単位の大規模なグループを形成している場合もある。
グループでのトークルームにも、個人と同じようにアイコンでプロフィール画像を設定できる。グループトークにアイコンのプロフィール画像を設定することには、いくつかのメリットがある。まずは、グループトークのアイコンのメリットについて解説しよう。
どんなグループなのか一目でわかるというメリット
グループトークにプロフィールアイコンの画像を設定すると、そのグループがどのような趣旨のグループなのかよくわかる。たとえば、週末やアフター5にサッカーを楽しんでいるグループであれば、サッカーボールのアイコン画像を設定しておくと、サッカーに関するグループなのだとわかりやすくなる。
プロ野球チームやプロサッカーチームを応援するためのグループトークであれば、応援しているチームのロゴをプロフィールアイコンの画像に設定しておくと、アイコンを見るだけでそのチームが好きな人が集まっているグループだとよくわかる。
このように、LINEでグループトークに参加して仲間を増やしたいと考えている人に、一目でグループの内容を伝えられるのは、プロフィール画像のアイコンを設定するメリットの一つである。
グループに一体感を出せるというメリット
プロフィールアイコンの画像を設定することで、グループへの所属意識を高めて、メンバーに一体感が出せるというメリットもある。グループトークはもちろんアイコン画像を設定しなくても運営できるが、試しにプロフィールアイコンを設定してみよう。
なんとなくでも、メンバー間のつながりがよく強固になるのを感じられるはずだ。家族間や友人同士での小規模なグループトークでも、プロフィールアイコンを試しに設定してみよう。アイコンがあることでメンバー同士の絆が強まるのを感じられるだろう。
【LINE】グループのアイコン画像の設定/変更方法
LINEのグループトークのプロフィールアイコンを設定したり変更したりする方法を解説する。iPhoneとAndroidでは若干表示方法などが違う場合があるが、ほぼ同じ方法なので、まとめて設定方法を説明する。
【手順①】グループのトーク画面の右上「三」をタップする
グループトークのプロフィールアイコンの画像設定は、グループのトークルームから行う。プロフィールアイコン画像を設定したいグループのトークルームに入る。
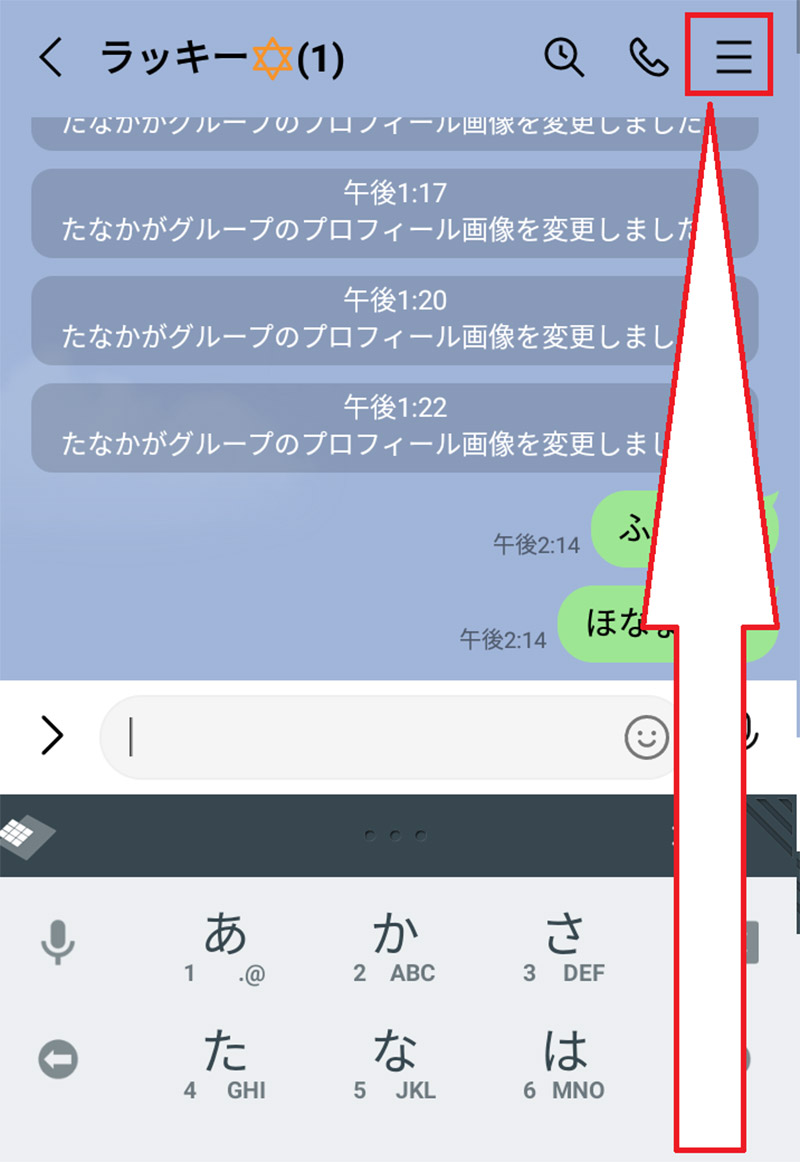
トークルームの右上の「≡」をタップしてメニューを開く
【手順②】メニュー一番下の「その他」をタップする
グループのトークルームのメニューが開いたら、画面を下にスクロールする。
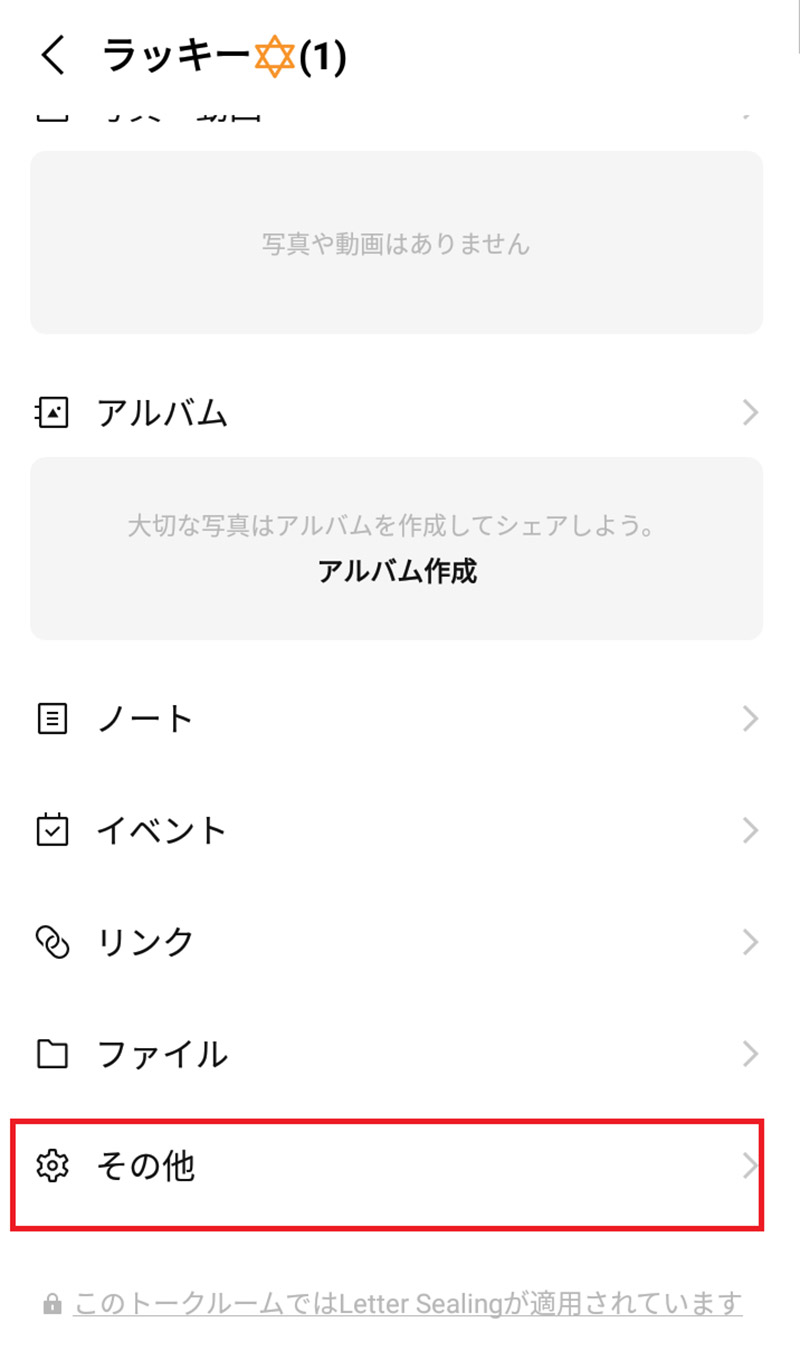
メニューの一番下にある「その他」をタップする
【手順③】グループのアイコンをタップする
グループトークのプロフィール設定の画面が開く。
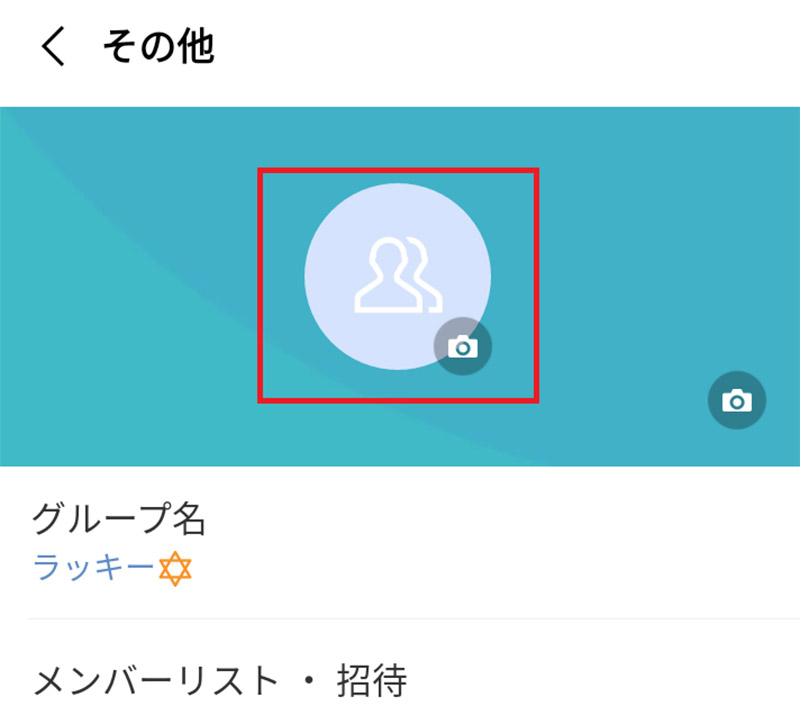
アイコンが表示される部分をタップする
【手順④】「プロフィール画像を変更」または「写真を選択」をタップする
アイコンが設定されていない場合には、プロフィールアイコンを選択する画面が開く。アイコンが設定されている場合には、iPhoneとAndroidで違う表示が出る。
●iPhoneの場合
「写真を撮る」もしくは「写真を選択」、「削除」が表示される。プロフィールアイコンを削除する場合には「削除」を、写真を撮影してプロフィールアイコンを再設定する場合には「写真を撮る」を、iPhoneに保存してある写真をプロフィールアイコンに設定する場合には「写真を選択」をタップする。
●Androidの場合
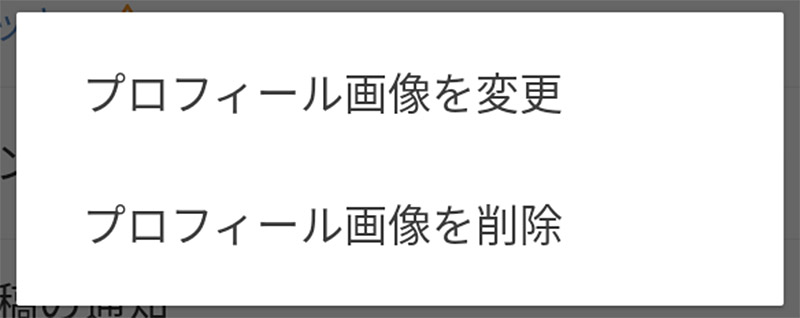
「プロフィール画像を変更」と「プロフィール画像を削除」から選択してタップする
【手順⑤】画像を選択しトリミングや加工をする
新しくプロフィールアイコンの画像を設定する場合や、プロフィールアイコンを変更する場合には、次のようにLINE側が用意したプロフィールアイコンの画像が表示される。こちらの画像を利用するときには、表示されている中からプロフィール画像を選択する。
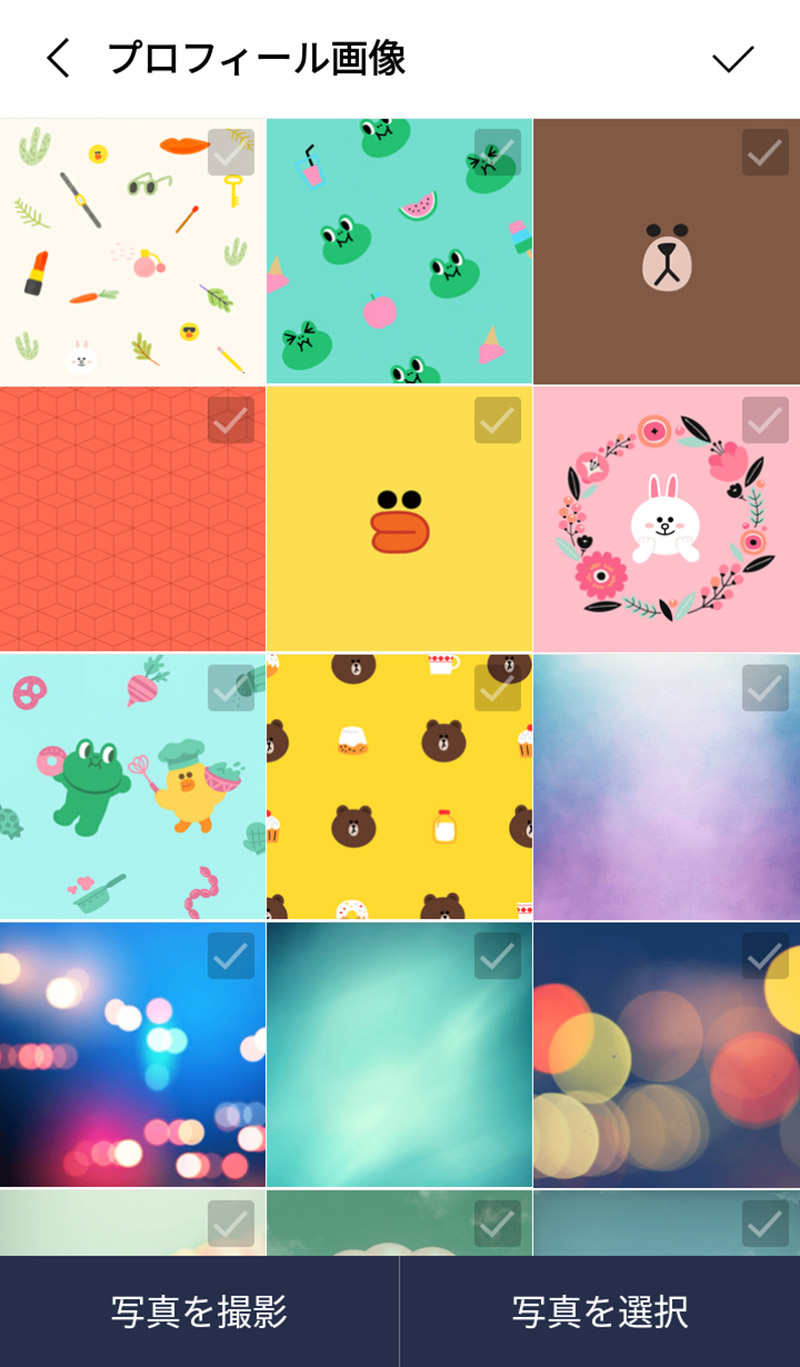
まずはLINEが用意したプロフィールアイコンの画像が表示される
自分で撮影した写真や、フリー画像などをプロフィール画像に選ぶときには、画面の下にある「写真を撮る」「写真を選択」のいずれかをタップする。
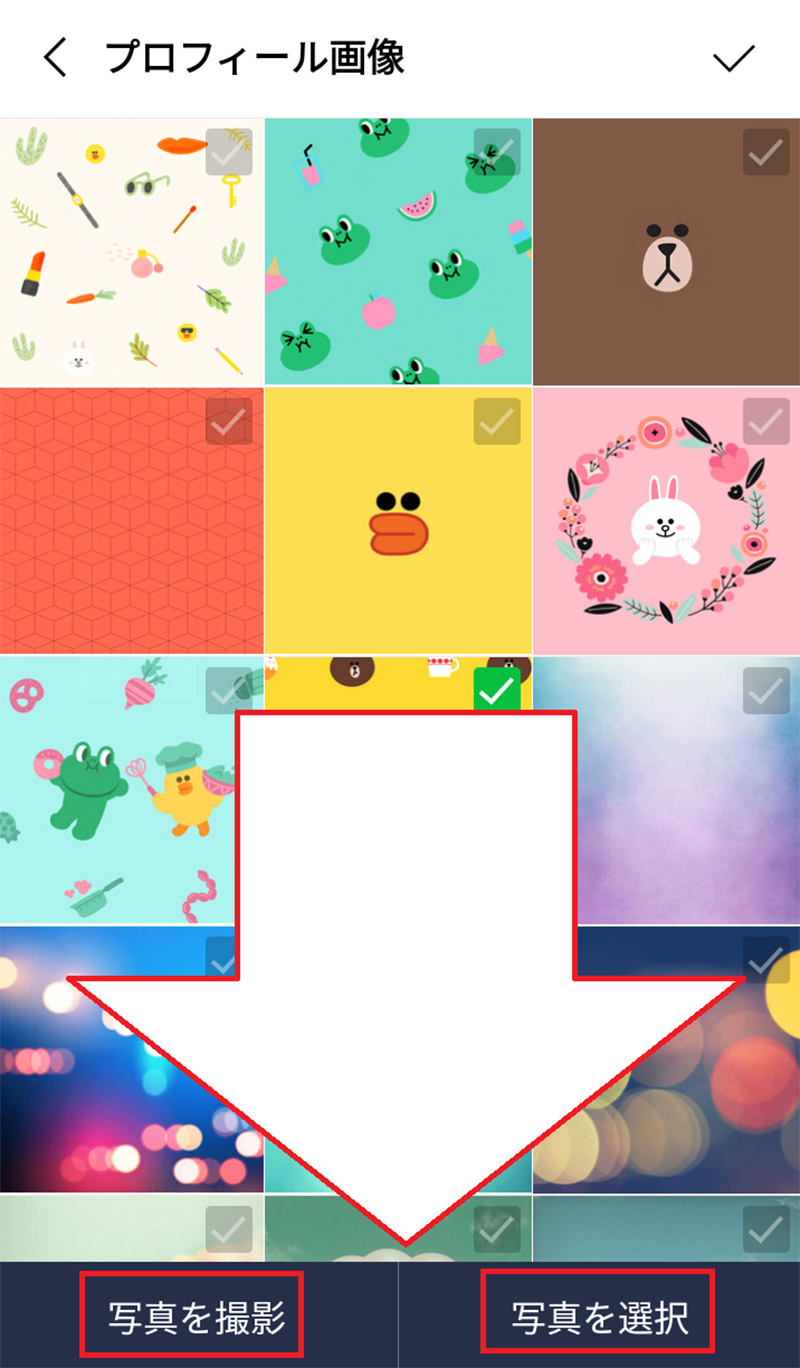
写真をその場で撮影する場合には「写真を撮る」、スマホに保存してある写真を使う場合には「写真を選択」をタップする
「写真を撮る」を選択するとカメラが起動するのでその場で撮影する。「写真を選択」をタップすると、スマホの画像フォルダが開いて、保存してある画像を選択できる。画像を撮影したり選択したりしたら、加工する。
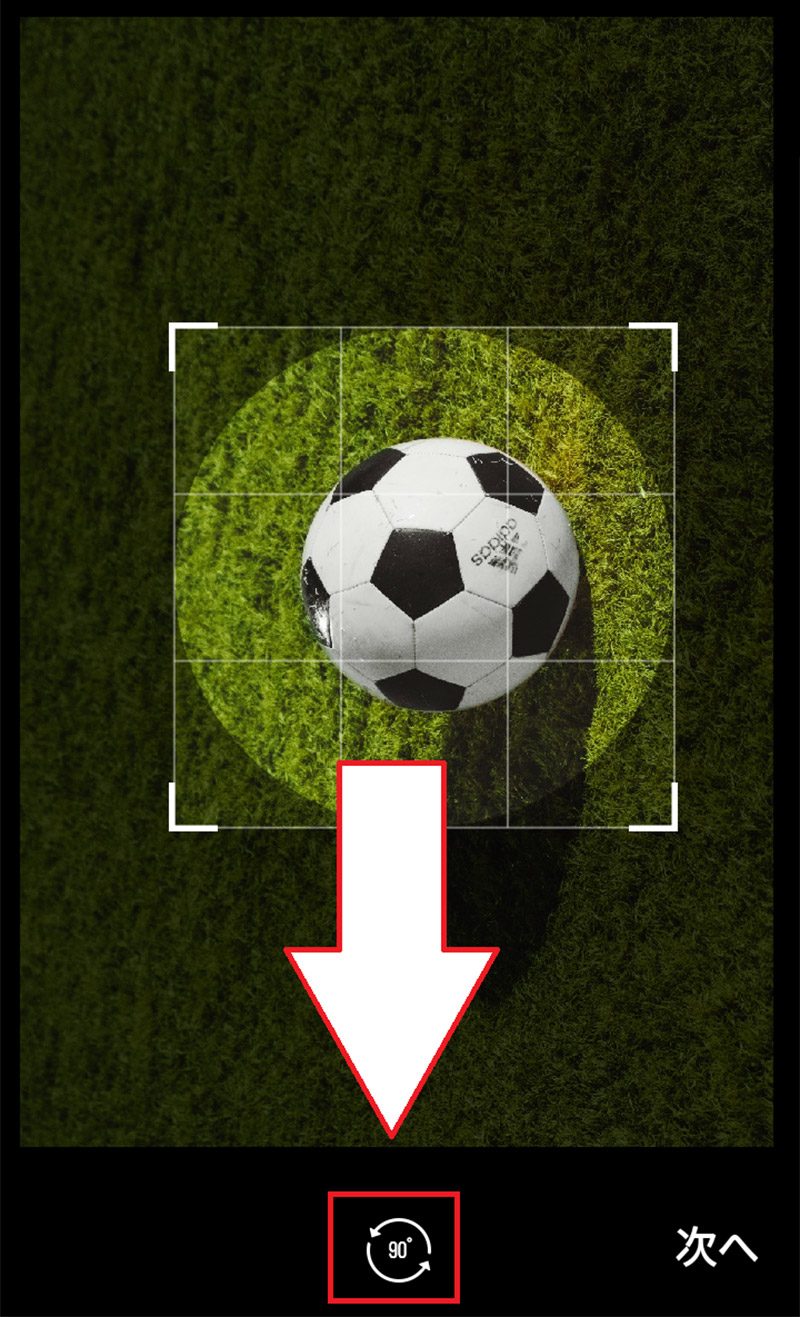
画面の下の「90」をタップすると、画像が90°ずつ回転する
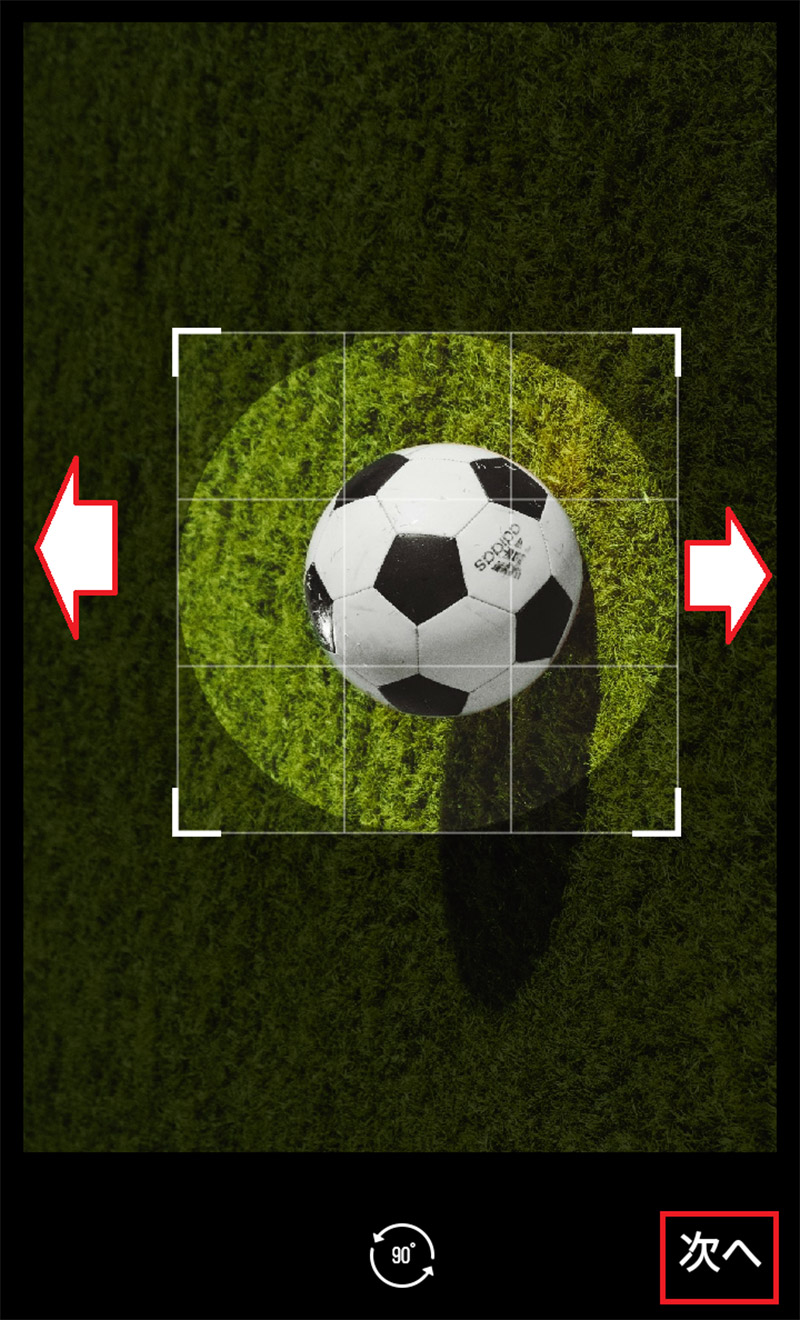
画像を指でスワイプすると、ズームしたり位置を左右上下に動かすことができる。画像の大きさと位置を決めたら「次へ」をタップする
次の画面では、「スタンプや絵文字の追加」「テキストの挿入」「フリーハンドのお絵かき」「ぼかしの挿入」「フィルターがけ」の加工ができる。
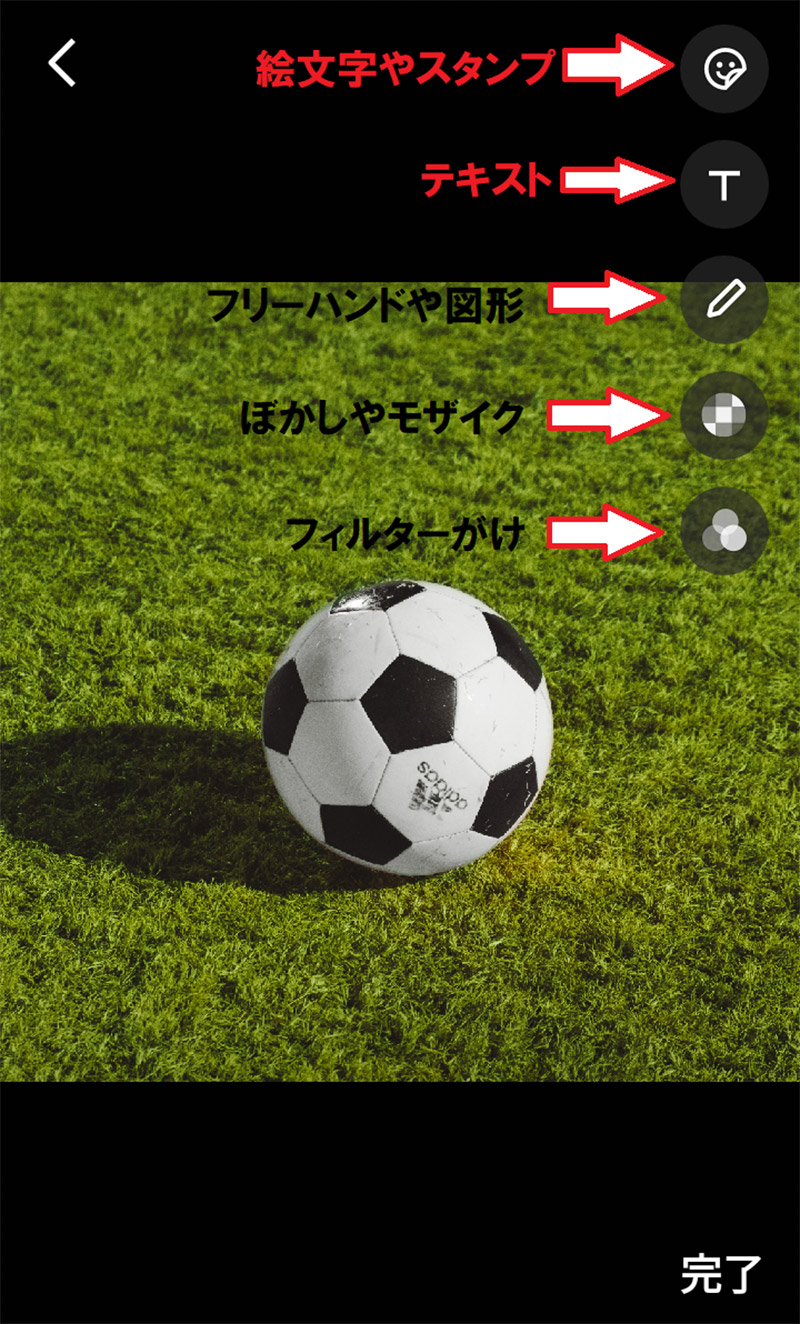
画像加工のメニュー
それぞれの画像の加工方法のメニューの内容を見ていこう。
スタンプや絵文字の追加
加工メニューから「スタンプ」のアイコンをタップする。
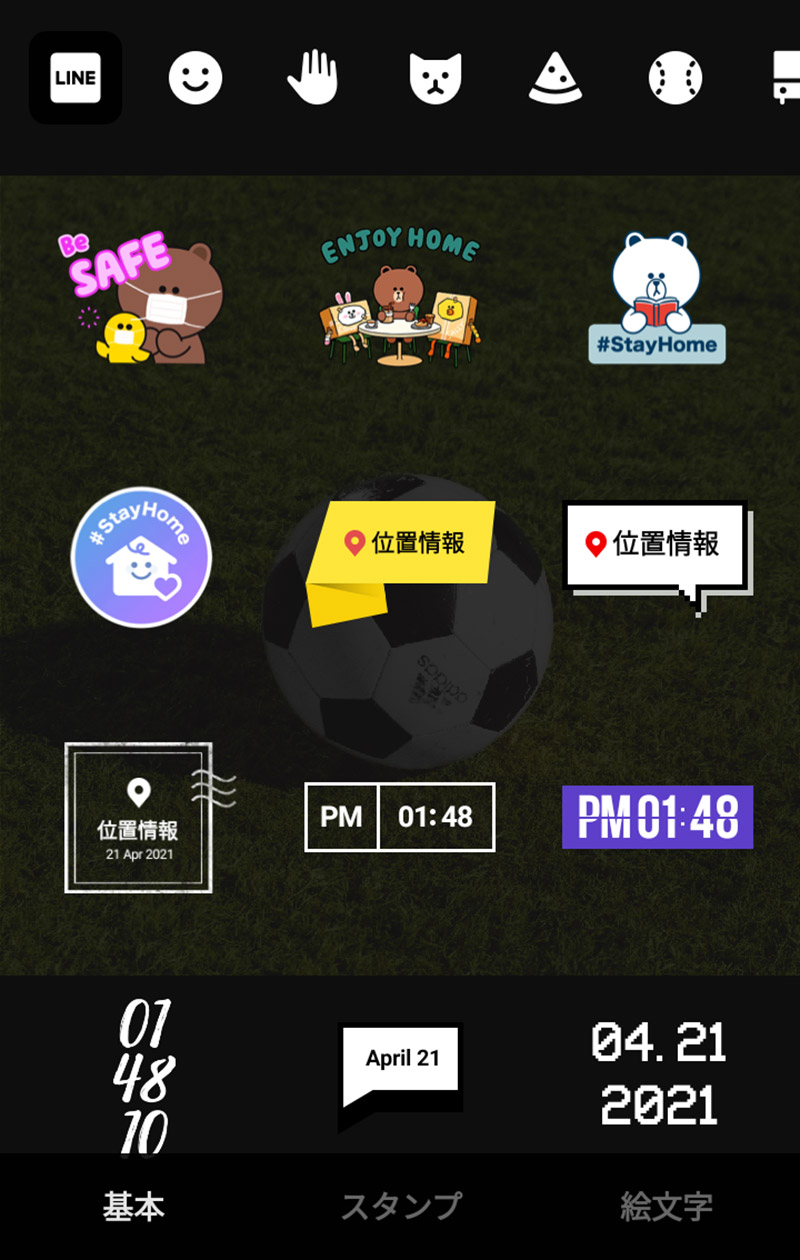
スタンプや絵文字を選択できるので、追加したいものをタップする。スタンプを追加したら右上の「完了」をタップする
テキストの追加
加工メニューの「T」をタップすると、テキストの追加ができる。
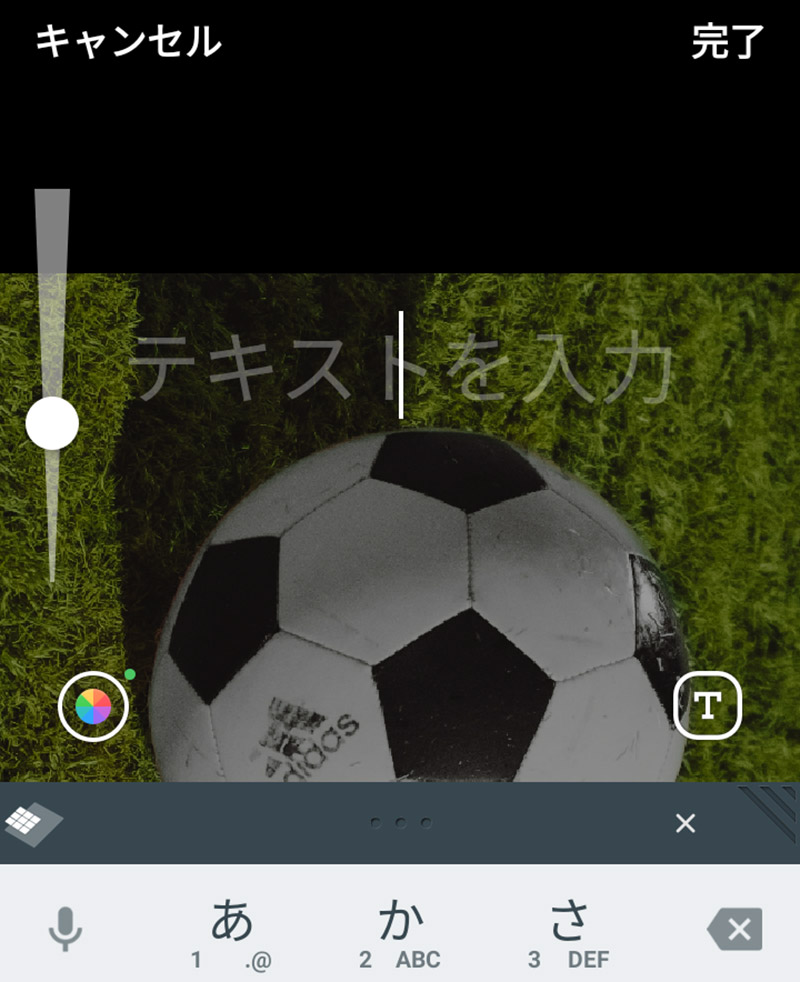
テキストの入力画面が開くので文字を入力する。画面の左下のカラーパッドで文字色の変更が、右下の「T」でフォントの変更ができる。テキストを追加したら右上の「完了」をタップする
フリーハンドのお絵かき
加工メニューのお絵かきのアイコンをタップすると、フリーハンドでのお絵かきや、四角や丸の挿入ができる。
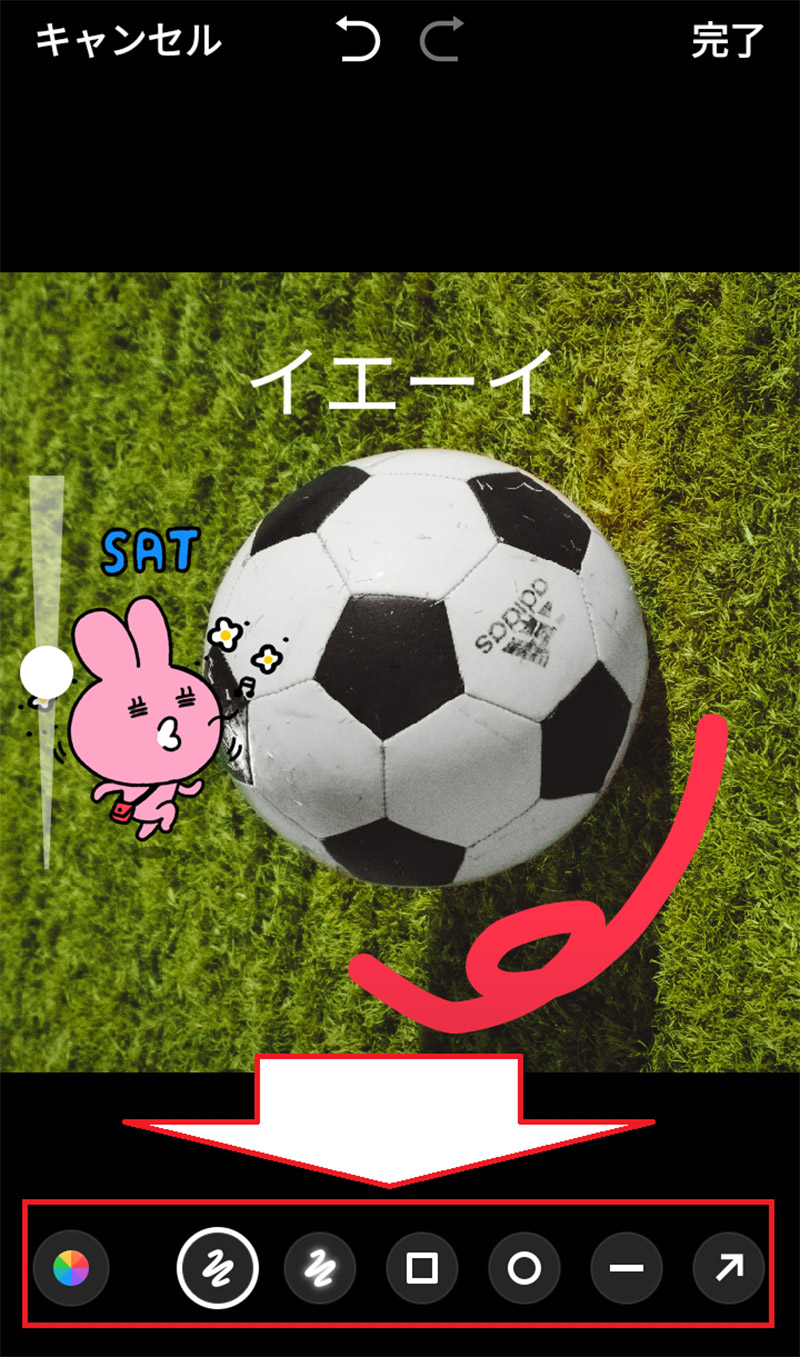
描きたい図形を選択して画面上をタップすると図形が挿入される。左下のカラーパッドで線の色を変更できる。お絵かきが完了したら右上の「完了」をタップする
ぼかしの挿入
加工メニューの「ぼかし」のアイコンをタップする。

下に表示されている2つのアイコンの左側がモザイク、右側がぼかしである
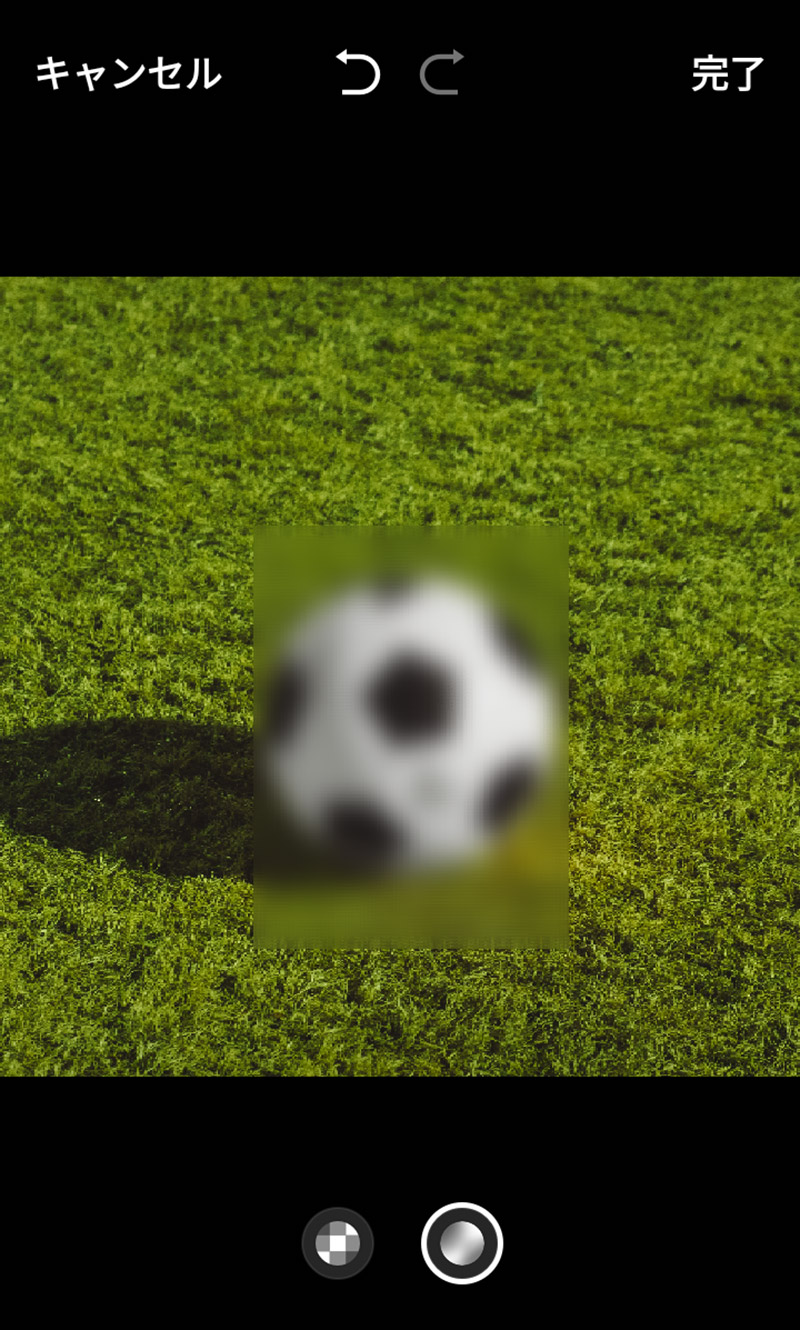
モザイクやぼかしをかけたい場所を指でなぞるとその部分にぼかしやモザイクをかけられる。ぼかしを設定したら右上の「完了」をタップする
フィルターがけ
加工メニューの「フィルターがけ」のアイコンをタップすると、画像全体の色味を変更できるフィルターを選択できる。

画面の下に表示されるフィルターからアイコンに利用したいものを選んでタップする。フィルターを設定したら右上の「完了」をタップする
【手順⑥】「完了」をタップする
画像の配置や加工がすべて終わったら、加工メニューがすべて表示されている画面に戻る。「完了」をタップすると、プロフィール画像の編集が終わる。
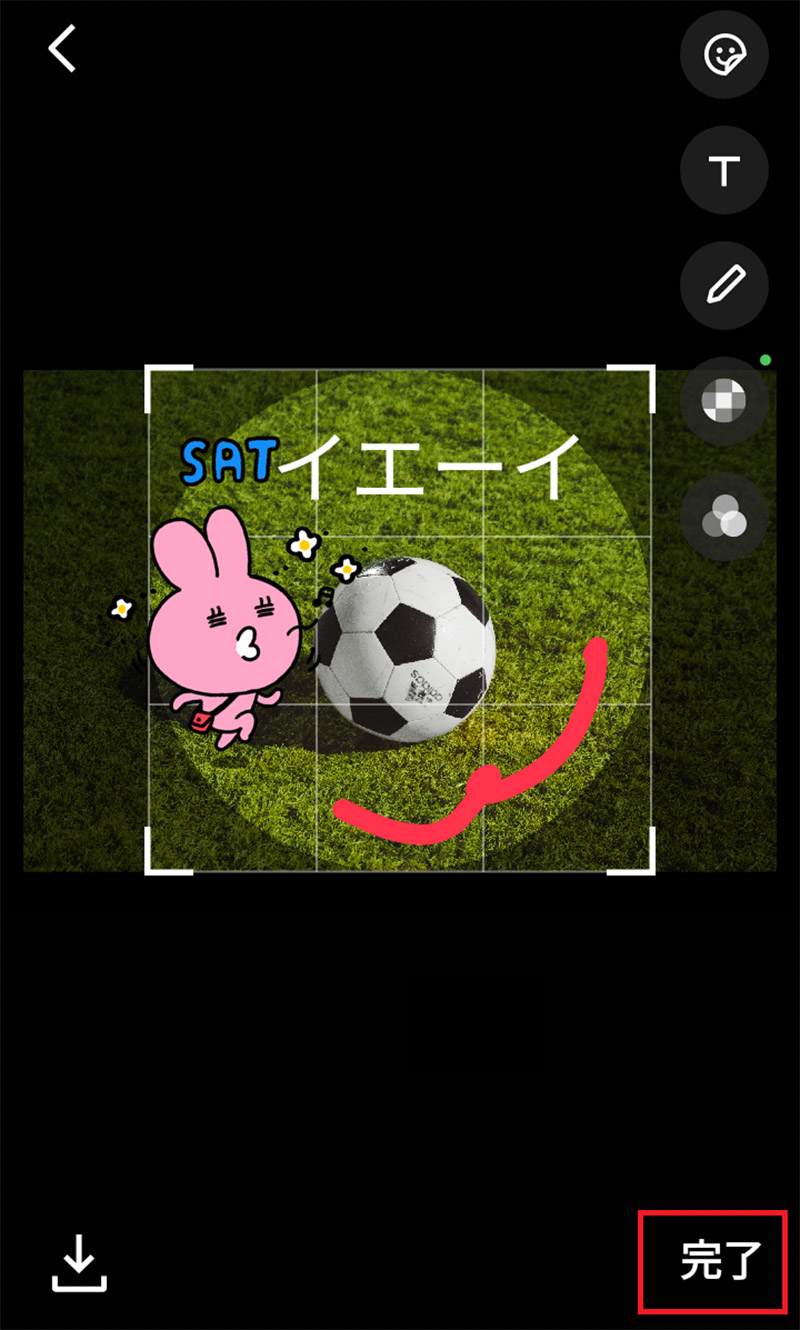
「完了」をタップする
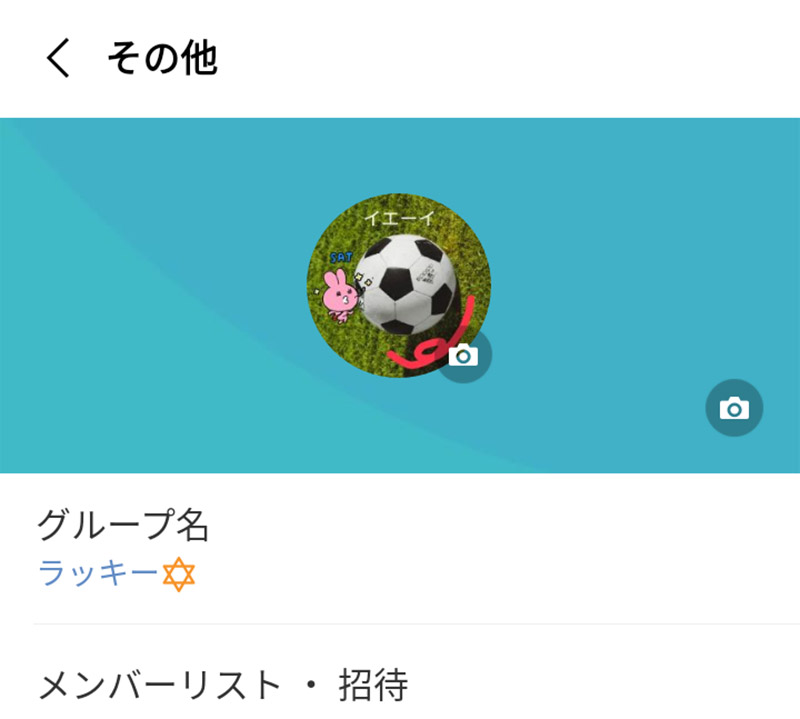
プロフィール画像の設定完了
LINEのグループトークのプロフィール画像の変更は、グループの参加者なら誰でもできる。グループトークにプロフィールが設定されていないことが気になる場合には設定してみてもよいだろう。
しかし、プロフィール画像が変更された場合には、誰が変更したのかトークルームに通知が流れる。他の人が設定したアイコンを変更する場合には、グループの管理人とアイコンの画像を設定した人の許可を得ることをオススメする。
※サムネイル画像(Image:Mongta Studio / Shutterstock.com)




