LINEアプリには定期的にアップデートがあり、アップデートを行うことで快適にLINEアプリを利用できる。しかし、LINEアプリのアップデート方法が分からずそのままという人もいるのではないだろうか。そこで今回は、LINEアプリのアップデート手順について解説していく。
【LINE】アプリのアップデートの仕方【スマホアプリ版】
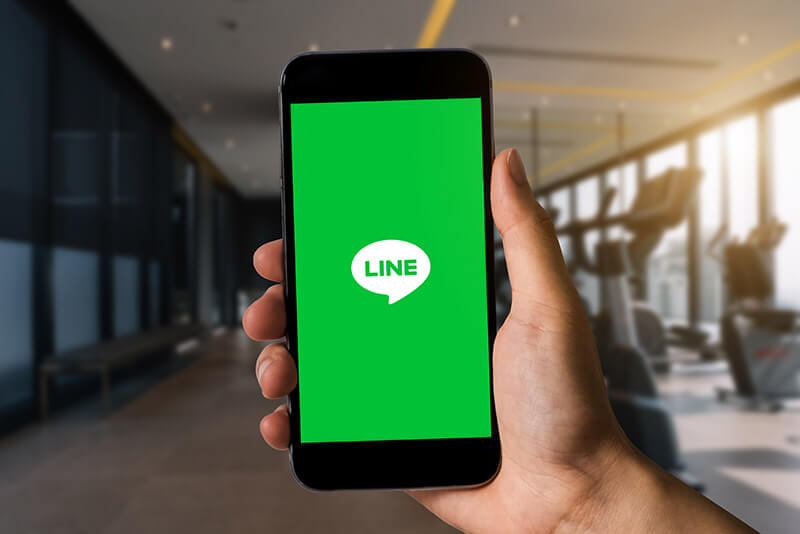 (Image:THICHA SATAPITANON / Shutterstock.com)
(Image:THICHA SATAPITANON / Shutterstock.com) LINEアプリには定期的にアップデートがあり、アップデートを行うことで快適にLINEアプリを利用できる。LINEアプリのアップデートを行うことで最新のLINEアプリの機能を利用できたり、セキュリティ面が強化されたりするのだ。そして、このLINEアプリのアップデートを行わないまま放っておくと、LINEアプリの新しい機能が使えないどころか、セキュリティ面が低下してしまうため、LINEアプリを利用するにあたってリスクが高くなってしまう。
また、バージョンが古いままだとLINEアプリ自体にログインできなくなる可能性もあるため注意が必要だ。よって、LINEアプリのアップデートはなるべく行うようにしよう。そこでここでは、LINEアプリのアップデートの仕方/手順について解説していく。iPhone・Android、それぞれの手順について解説していくので参考にして欲しい。
【やり方①】iPhoneの場合
まずは、iPhoneでLINEアプリをアップデートする仕方/手順について解説していく。LINEアプリのアップデートには通信量が大きくかかるため、なるべくWi-Fi通信で行うようにしよう。また、通信が不安定だとうまくアップデートできないので、安定した環境下で行うようにしよう。iPhoneでは、「App Store」からLINEアプリのアップデートができるようになっている。
ただし、一度LINEアプリのアップデートをすると、元のバージョンには戻すことはできないので注意するようにしよう。
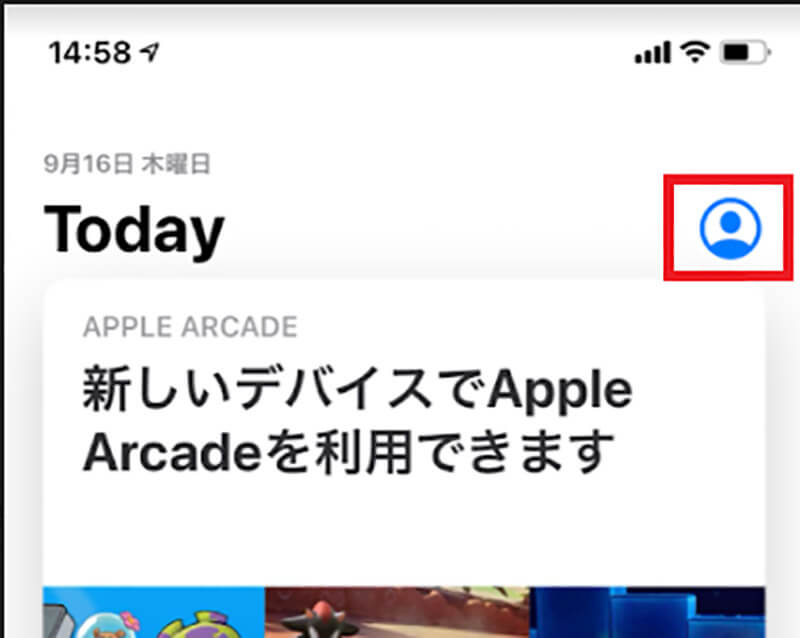
iPhoneでLINEアプリをアップデートする仕方/手順は、iPhoneホーム画面にある「App Store」をタップし、画面右上にある「アイコン」を選択する。そうすると、アプリの一覧が表示されるので、LINEアプリの横にある「アップデート」をタップする
そうすれば、iPhoneでLINEアプリのアップデートが開始される。LINEアプリのアップデートにはしばらく時間がかかるので、終了するまで待つようにしよう。アップデートが終了すると、iPhoneで最新バージョンのLINEアプリを利用できる。
【やり方②】Androidの場合
次に、AndroidでLINEアプリをアップデートする仕方/手順について解説していく。LINEアプリのアップデートには通信量が大きくかかるため、なるべくWi-Fi通信で行うようにしよう。
また、通信が不安定だとうまくアップデートできないので、安定した環境下で行うようにしよう。Androidでは、「Google Playストア」からLINEアプリのアップデートができるようになっている。ただし、一度LINEアプリのアップデートをすると、元のバージョンには戻すことはできないので注意するようにしよう。

AndroidでLINEアプリをアップデートする仕方/手順は、Androidホーム画面にある「Playストア」をタップし、画面左上にある「3本線」を選択する。次の画面で、「マイアプリ&ゲーム」→「アップデート」をタップする。そうすると、アプリの一覧が表示されるので、LINEアプリの横にある「更新」をタップする。そうすれば、AndroidでLINEアプリのアップデートが開始される。
LINEアプリのアップデートにはしばらく時間がかかるので、終了するまで待つようにしよう。アップデートが終了すると、Androidで最新バージョンのLINEアプリを利用できる。
【LINE】アプリのアップデートの仕方【PC版】
LINEアプリは、iPhone・AndroidだけではなくPCでも利用できるようになっている。そして、PC版のLINEアプリもアップデートができるようになっている。そこでここでは、PC版のLINEアプリでアップデートする仕方/手順について解説していく。
・アップデート手順

PC版のLINEアプリでアップデートする仕方/手順は、「PC版LINEアプリ」を起動し、画面左下にある「・・・」をクリックする。そうすると、設定画面が表示されるので「LINE情報」を選択する。そうすると、PC版LINEアプリのバージョン情報画面が出てくるので、画面右上にある「今すぐアップデート」をクリックする。PC版LINEアプリのアップデートにはしばらく時間がかかるので、終了するまで待つようにしよう。
アップデートが終了すると、PCで最新バージョンのLINEアプリを利用できる。もしも、PC版LINEアプリのバージョンが最新の場合は、「最新バージョンです」と表示されているので、その場合はアップデートの必要はない。
【LINE】アプリのアップデートの仕方【Chrome版】
LINEは、iPhone・Android・PC版だけではなく、Google Chrome版のLINEもある。Google Chrome版のLINEは、Google Chromeのブラウザ上で利用できるため、アプリをインストールする必要がない。よって、インターネットの環境下であればどこでもLINEを利用できるのだ。そこでここでは、Google Chrome版のLINEをアップデートする仕方/手順について解説していく。
・アップデート手順
Google Chrome版のLINEをアップデートする仕方/手順は、「Google Chrome」を起動して、画面右上にある「・・・」をクリックする。
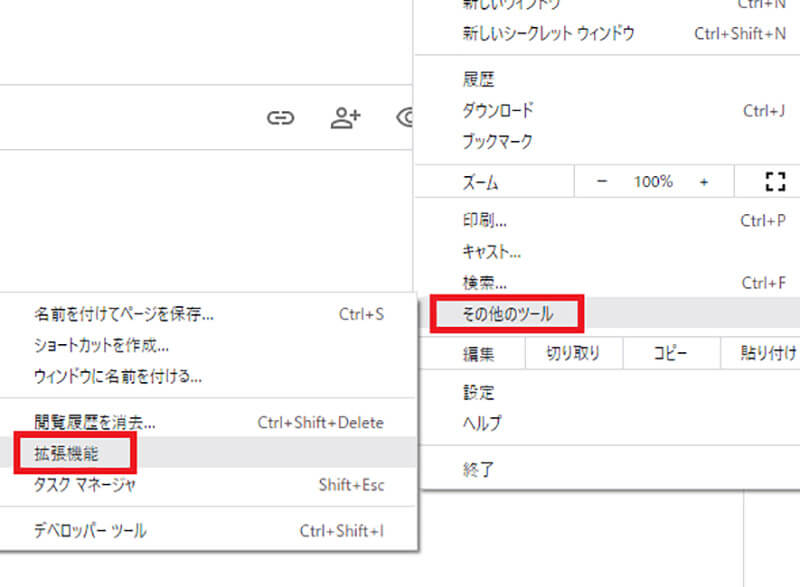
「その他のツール」→「拡張機能」をクリックする
そうすると、Google Chromeの拡張機能が表示されるので、「デベロッパーモード」を有効に設定する。そして、Google Chromeの拡張機能の中にLINEがあることを確認したら、「更新」をクリックする。
【LINE】アプリの自動更新の設定方法
ここまでは、LINEアプリをアップデートする仕方/手順について解説した。しかし、LINEアプリのアップデートは設定から自動で更新できるようになっている。そこでここでは、LINEアプリの自動更新を設定する方法について解説していく。自動更新を設定しておけば、自分でアップデートする必要がないので便利だ。自動更新の設定方法は、iPhone・Androidでそれぞれ紹介していく。
【方法①】iPhoneの場合
iPhoneでLINEアプリの自動更新を設定する方法について解説していく。LINEアプリの自動更新は、設定アプリからできるようになっている。まず、iPhoneホーム画面にある「設定アプリ」→「App Store」をタップする。次の画面で、「Appのアップデート」を有効に設定する。
この設定は、iPhone内にあるすべてのアプリを自動更新する設定になる。そのため、LINEアプリだけ自動更新するということではない。また、Appのアップデートの下にあるモバイルデータ通信の「自動ダウンロード」を無効に設定しておこう。これは、Wi-Fi接続したときのみ、自動更新する設定になる。アプリのアップデートには通信量が大きくかかってしまうため、この設定をしておけばモバイルデータ通信のときの自動更新を避けることができる。
【方法②】Androidの場合
AndroidでLINEアプリの自動更新を設定する方法について解説していく。Androidでは、デフォルトで自動更新に設定されている。しかし、自動更新されていない・確認したい場合は、「Playストア」から確認してみよう。まず、Androidホーム画面にある「Playストア」→「アイコン」→「設定」をタップする。次の画面で、「ネットワーク設定」→「アプリの自動更新」をタップする。
そうすると、アプリの自動更新を設定する画面が表示されるので、その中から「Wi-Fi経由のみ」を選択し、「完了」をタップする。ここで、「ネットワーク設定なし」を選択すると、Wi-Fi接続以外のモバイルデータ通信であっても、自動更新する設定になってしまう。しかし、そうなると通信量が大きくかかってしまうため、必ず「Wi-Fi経由のみ」を設定しておこう。
※サムネイル画像(Image:THICHA SATAPITANON / Shutterstock.com)




