LINE(ライン)には、グループ通話でYouTubeやスマホの画面をみんなで共有しながら通話ができる「みんなで見る」という機能がある。この記事では、LINEの画面共有機能の操作方法や使い方について詳しく解説する。
【LINE】画面共有機能の「みんなで見る」とは?
LINE(ライン)にはグループ通話機能がある。グループ通話機能を使うと、LINEに作成したメンバーとの音声通話での電話やビデオ通話が簡単にできてとても便利だが、さらにグループ通話を便利にしてくれる機能に「みんなで見る」という画面共有機能がある。
この記事では、画面共有機能の「みんなで見る」とはどのような機能で、どのような使い方をすればいいのか、詳しく解説する。
・音声やビデオ通話をしながら動画や写真などの画面共有ができる
LINEの画面共有機能の「みんなで見る」とは、ラインで電話やビデオ通話をしながら、スマホの画面上に映したYouTube動画など、スマホの画面に映しているものを、グループ通話の参加者全員と一緒に見ることができる画面共有機能である。
画面共有機能の「みんなで見る」を使うと、同じYouTube動画を見ながらLINE電話でおしゃべりしたり、スマホに保存している写真や動画をみんなに見せたり、グループ内でのゲーム実況のようなこともできる。
趣味やプライベートでの活用の他にも、仕事でスマホに保存されている資料を相手に見せながら説明したりすることにも使える。
LINEで電話をしながら画面共有できる「みんなで見る」は使い方によってはとても便利な機能なので、ぜひ使い方を覚えて活用できるようにしよう。
【LINE】画面共有機能の「みんなで見る」の使い方
LINEの画面共有機能の「みんなで見る」の使い方とは、どのような使い方だろうか。実際の操作方法について解説する。「みんなで見る」の使い方は、YouTube動画を画面共有する場合と、YouTube動画以外のスマホ画面を共有する場合とで操作方法が違う。それぞれの使い方について解説する。
また、この機能はパソコン版のLINEからでも利用できるので、パソコン版からの使い方も解説する。
【操作方法①】YouTube動画を共有して一緒に見る
LINEの画面共有機能「みんなで見る」を使ってグループ通話でメンバーにYouTube動画を共有して一緒に見る方法は、スマホでの操作方法とパソコンでの操作方法が違う。それぞれの操作方法を解説する。
●スマホでYouTube動画の画面を共有する操作方法
スマホのラインでYouTube動画の画面共有をする方法は、iPhoneもAndroidも操作方法が同じである。次の手順でYouTube動画をLINE電話で共有する。まずはスマホのLINEアプリでグループトークを開き、音声での電話でもビデオ通話でもいいのでライン通話を開始する。
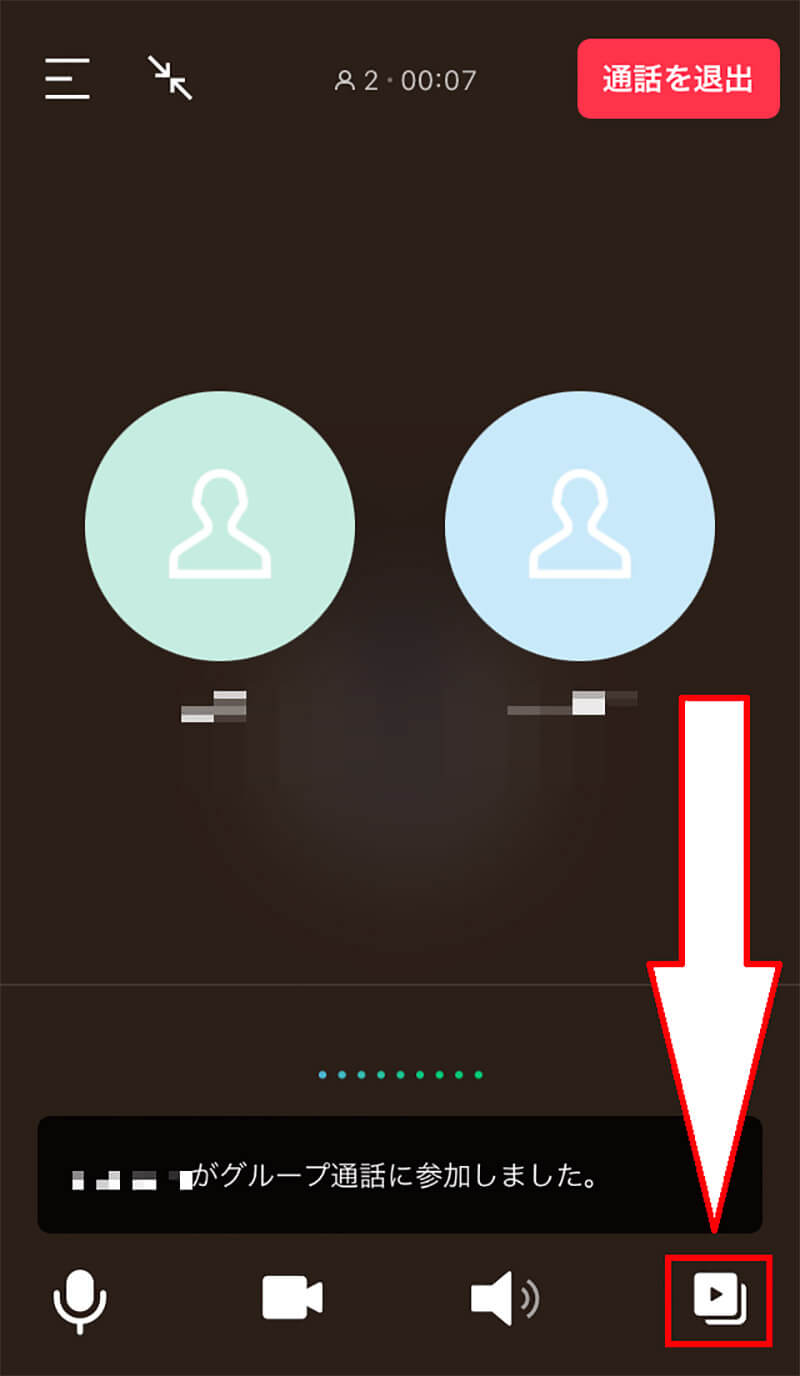
グループ通話の画面の右下の「YouTube」ボタンをタップする
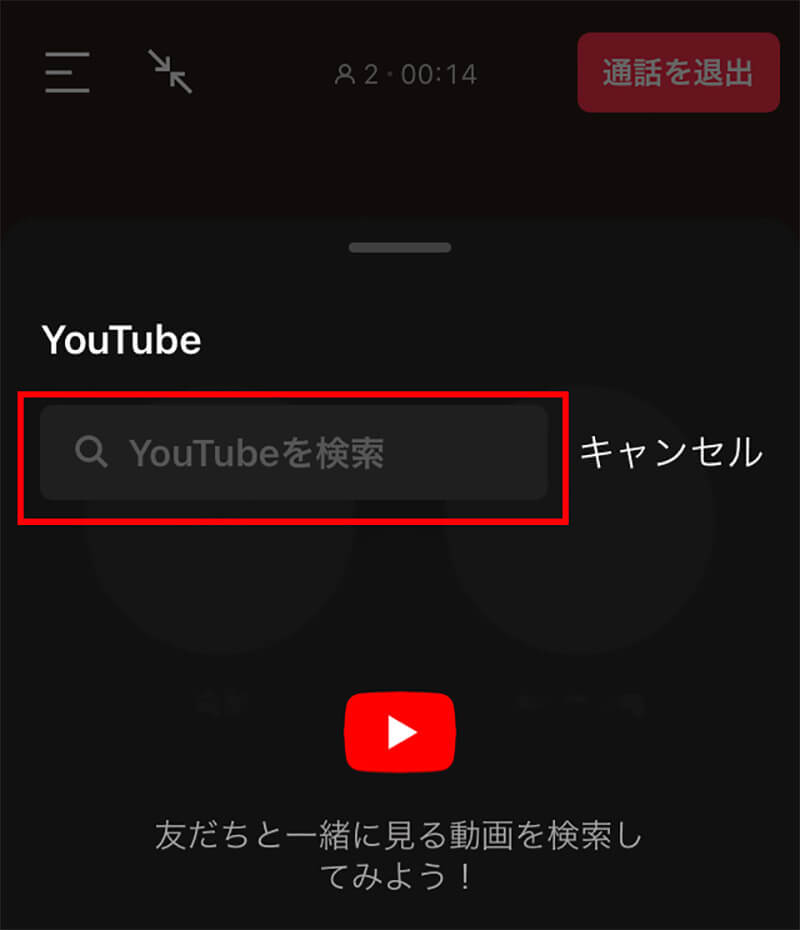
YouTubeの検索画面が表示される。見たい動画をキーワード検索で探す
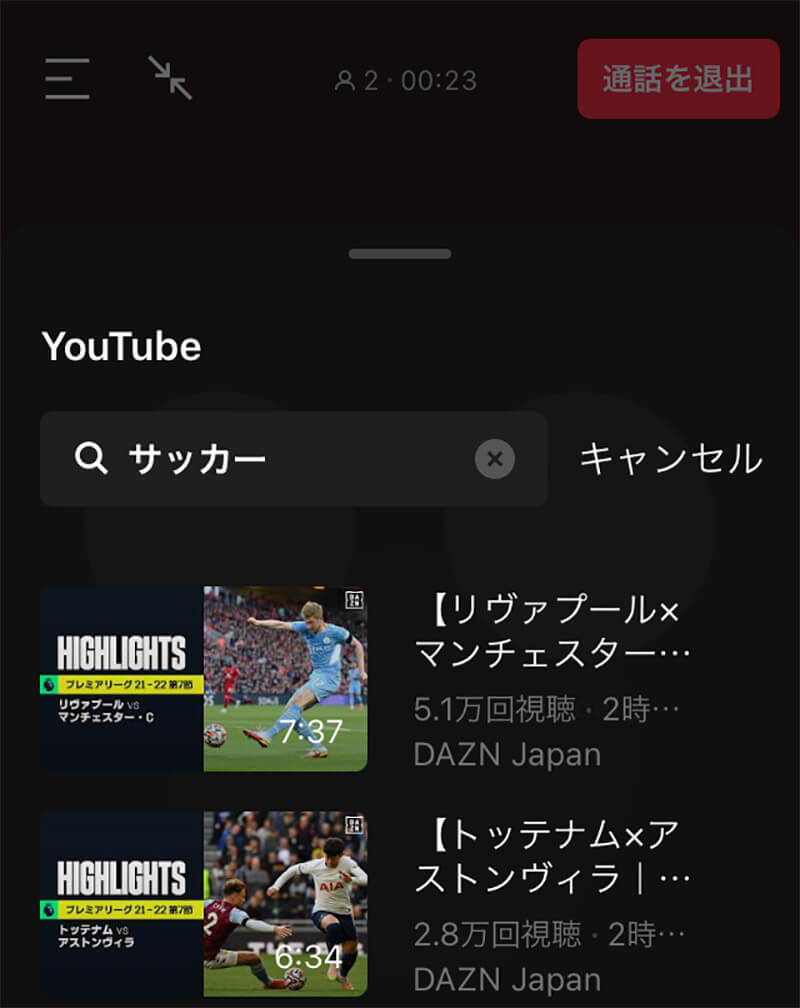
検索結果から動画をタップする
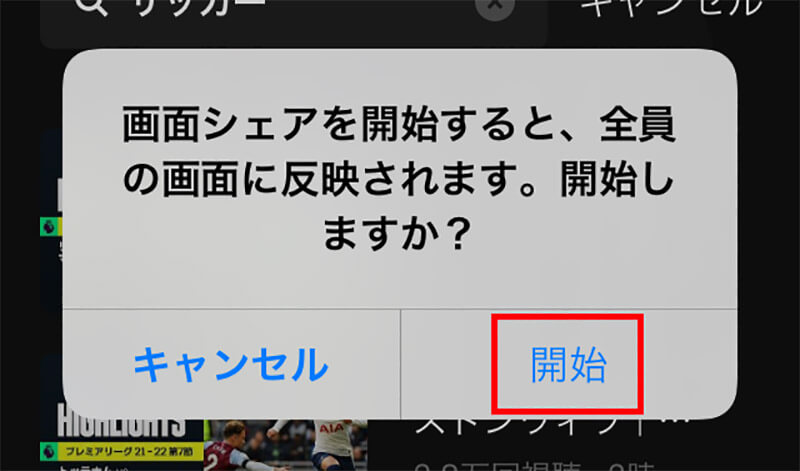
画面シェアの確認画面が表示されるので「開始」をタップする
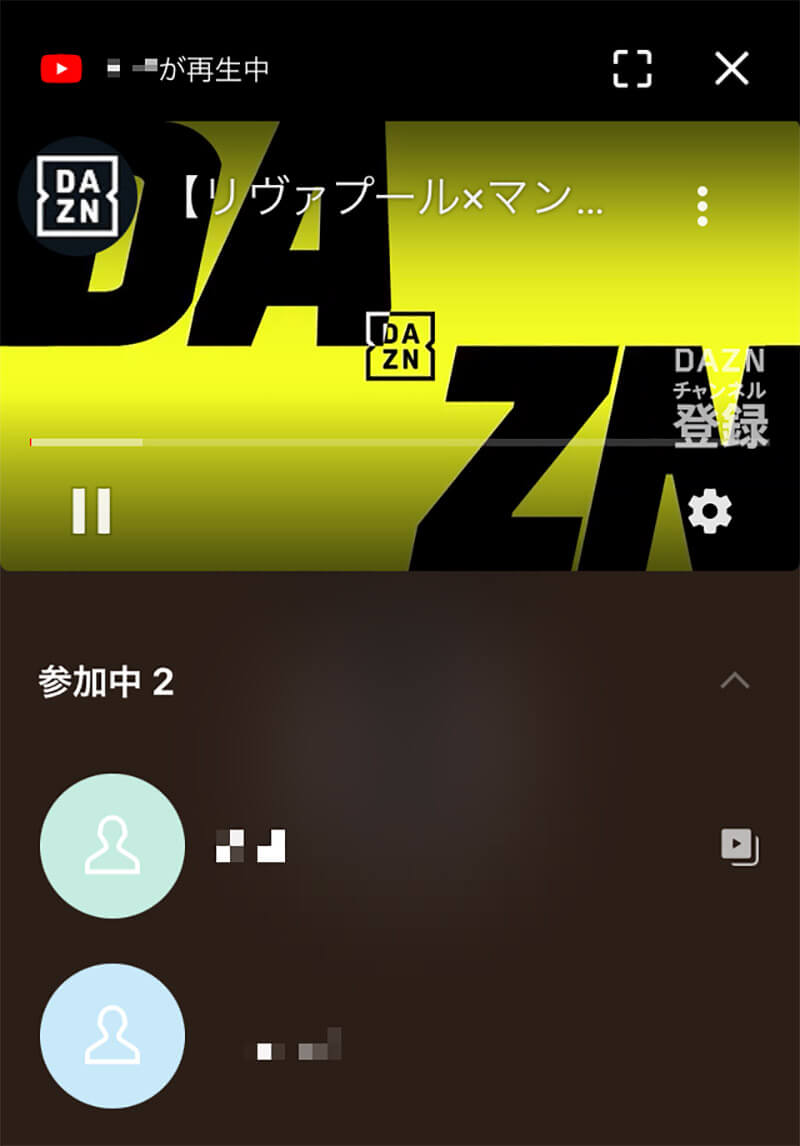
すると、グループ通話の画面上にYouTube動画が表示される
●パソコンでYouTube動画の画面を共有する操作方法
パソコン版LINEから画面共有機能でYouTube動画を画面共有する使い方を見ていこう。パソコン版LINEでYouTube動画を画面共有する場合には、音声のみの電話では画面共有できない。必ずビデオ通話で始めるようにしよう。グループトークでビデオ通話を開始したら、次の操作でYouTube動画を画面共有していこう。
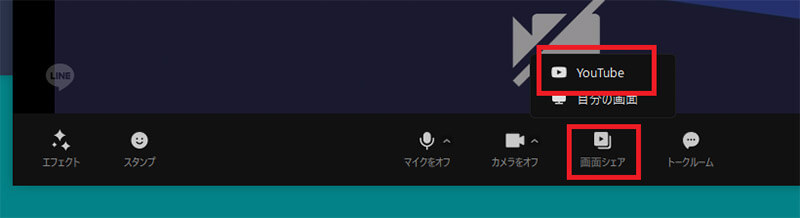
ビデオ通話の画面内にマウスホバーする。すると画面の下にメニューが表示されるので「画面シェア」をクリックする。クリックするとさらにメニューが表示されるので「YouTube」をクリックする
なお、はじめてパソコンからYouTubeを画面共有するときには、Microsoft Edge Chromiumのインストールを求められることがある。インストールを求められたらインストールしておこう。
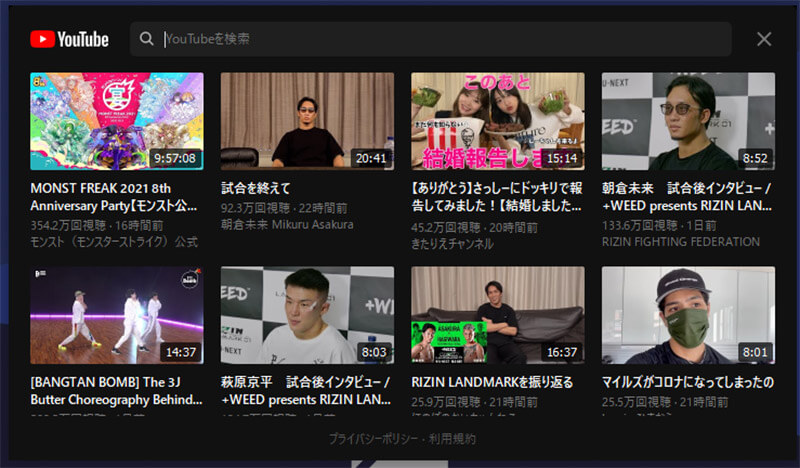
YouTubeの検索画面が表示されるので、画面共有したい動画のキーワードを入力して探す
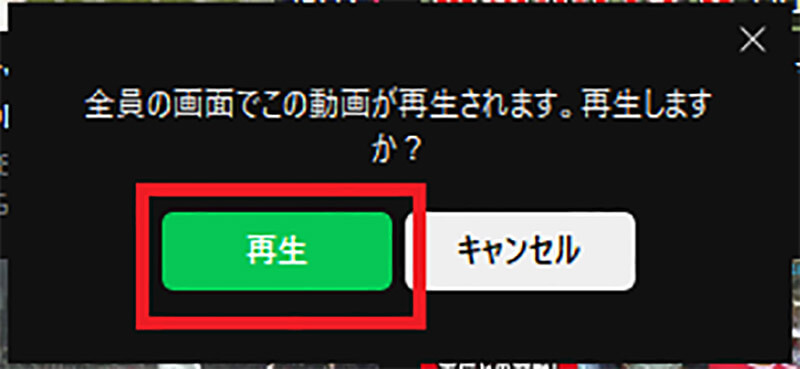
見たい動画をクリックすると、グループトークでの画面共有の確認画面が表示される。「再生」をクリックする
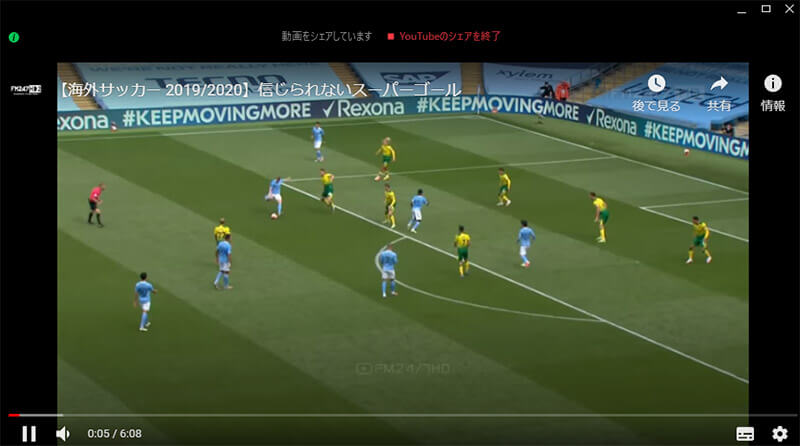
パソコン版LINEからグループ通話でのYouTubeの画面共有が開始する
【操作方法②】スマホの画面を共有する
スマホ上の画面をLINEのグループ通話で共有する方法とはどのような方法だろうか。スマホ上の画面をLINEの「みんなで見る」を共有する操作方法は、iPhoneとAndroidで違う。iPhoneとAndroidのそれぞれの使い方と、パソコンの画面を共有する方法をそれぞれ解説する。
●iPhone上の画面を画面共有する方法
iPhone上の画面を画面共有する使い方とは次のような手順で操作する。まずは、iPhoneのLINEアプリでグループトークを開きビデオ通話を始める。音声のみの電話では画面共有できないので注意しよう。
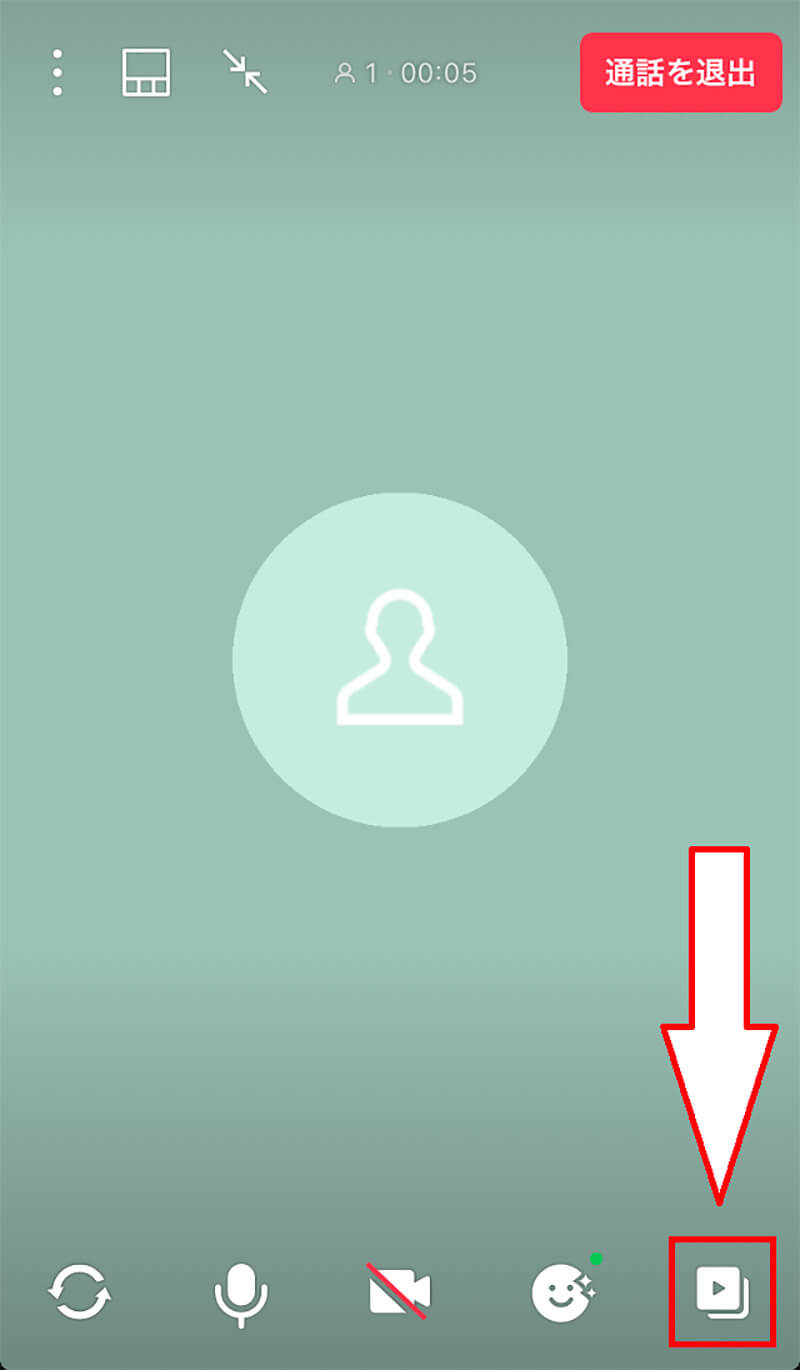
ビデオ通話の画面の右下の「動画ボタン」をタップする
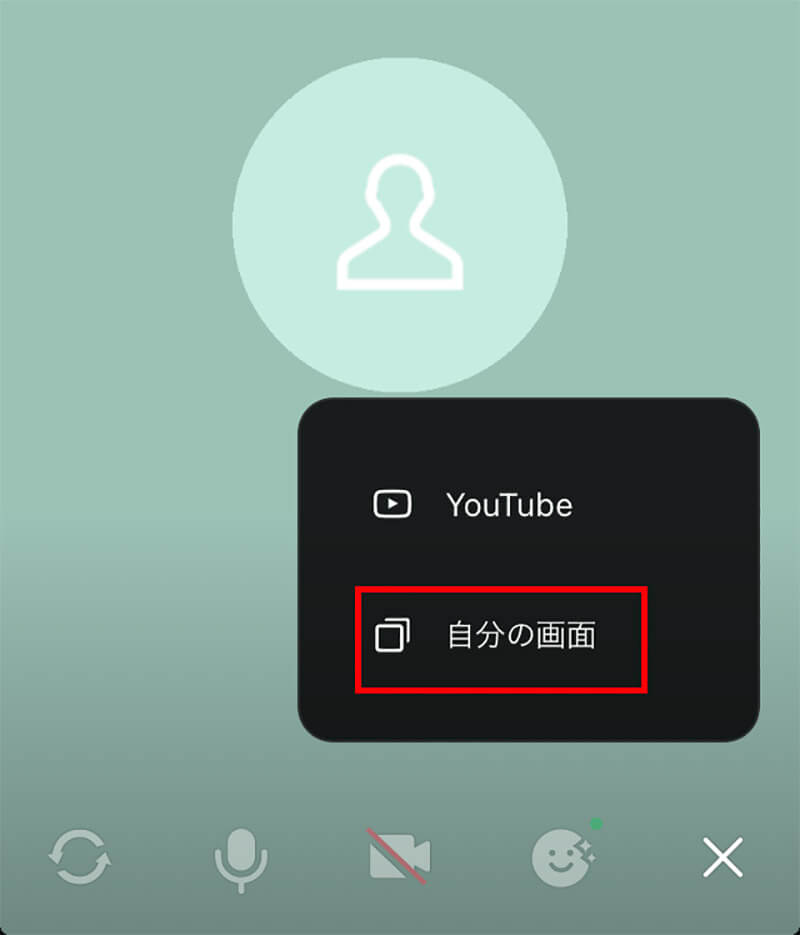
「自分の画面」をタップする
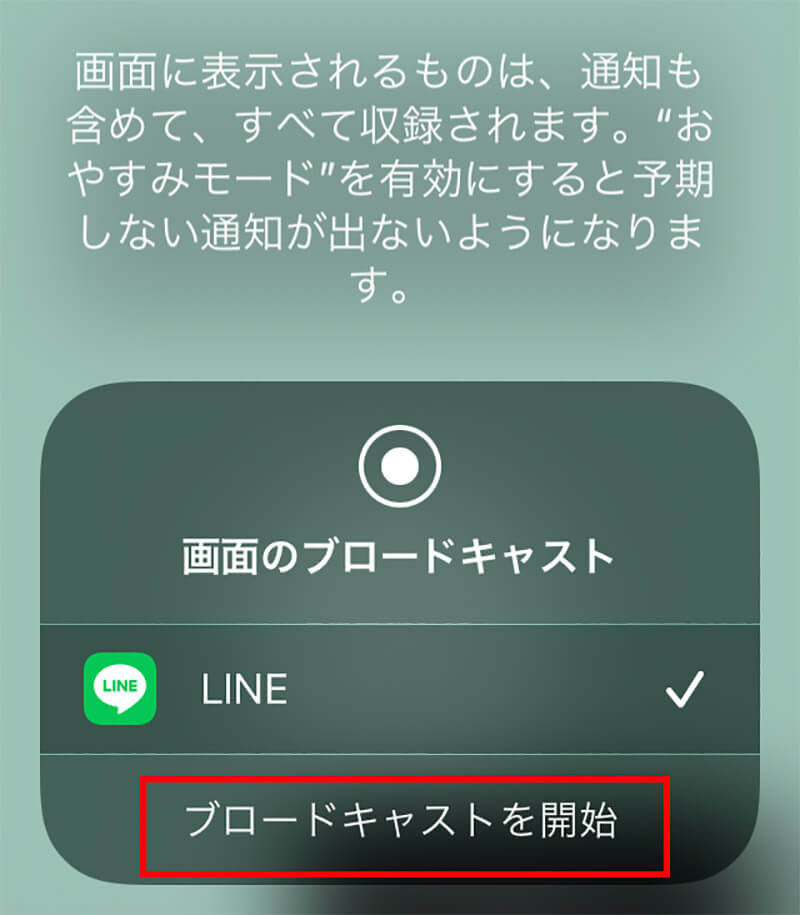
「ブロードキャストを開始」をタップする
すると、LINEのビデオ通話の他の参加者の画面上にも、画面共有したiPhoneの画面が共有されるので、共有したいアプリを開く。
画面共有を停止したいときには、画面の上の赤いバーをタップする。「画面共有を停止」をタップすると画面共有が終わる。
その後、画面の上に「LINEに戻る」という緑のバーが表示されるのでタップすると、LINEのグループトークに戻ることができる。
●Android上の画面を画面共有する方法
Android上の画面を画面共有する使い方とは次のような手順で操作する。まずは、AndroidのLINEアプリでグループトークを開きビデオ通話を始める。音声のみの電話では画面共有できないので注意しよう。
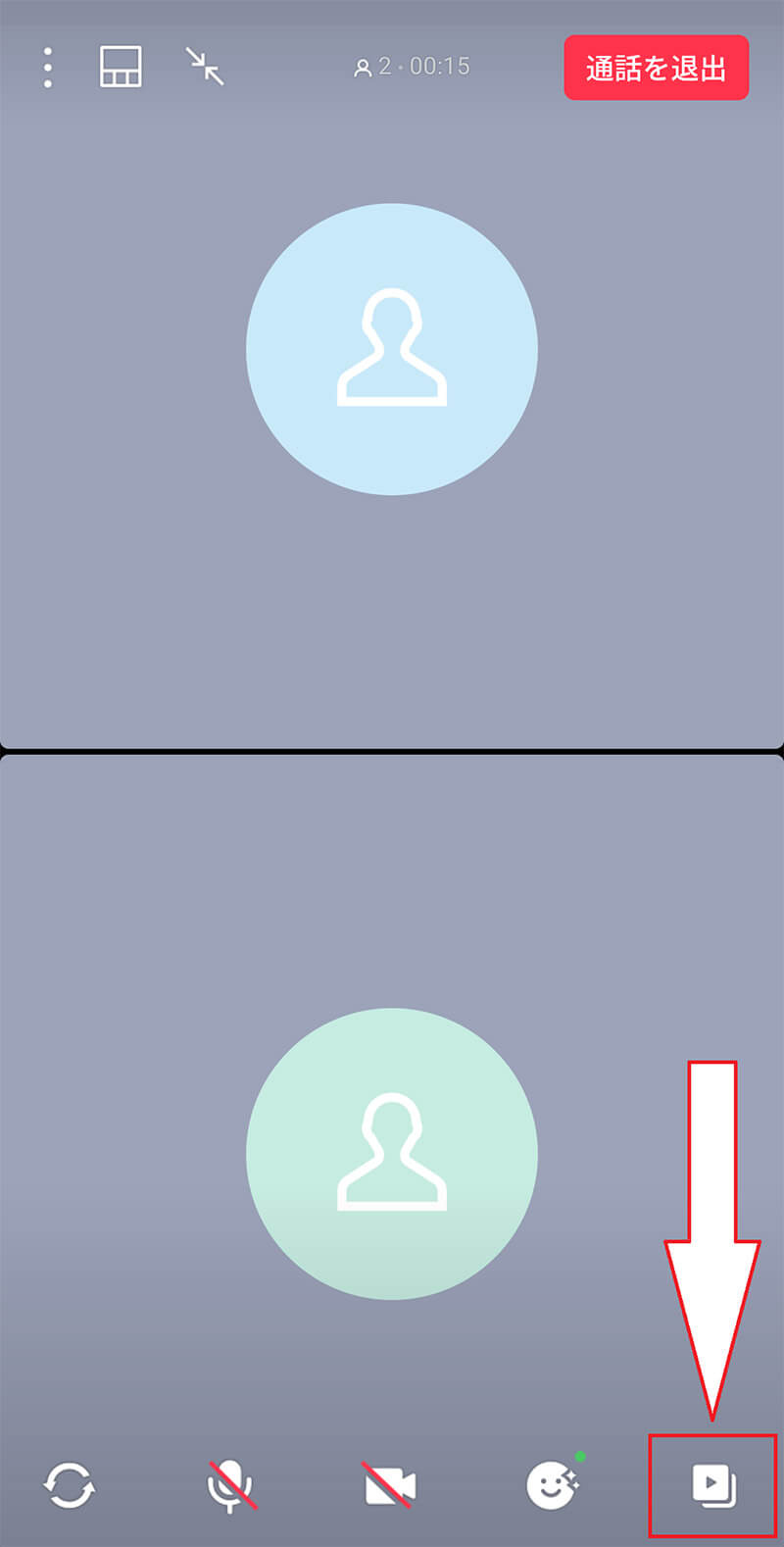
ビデオ通話の画面の右下の「動画ボタン」をタップする
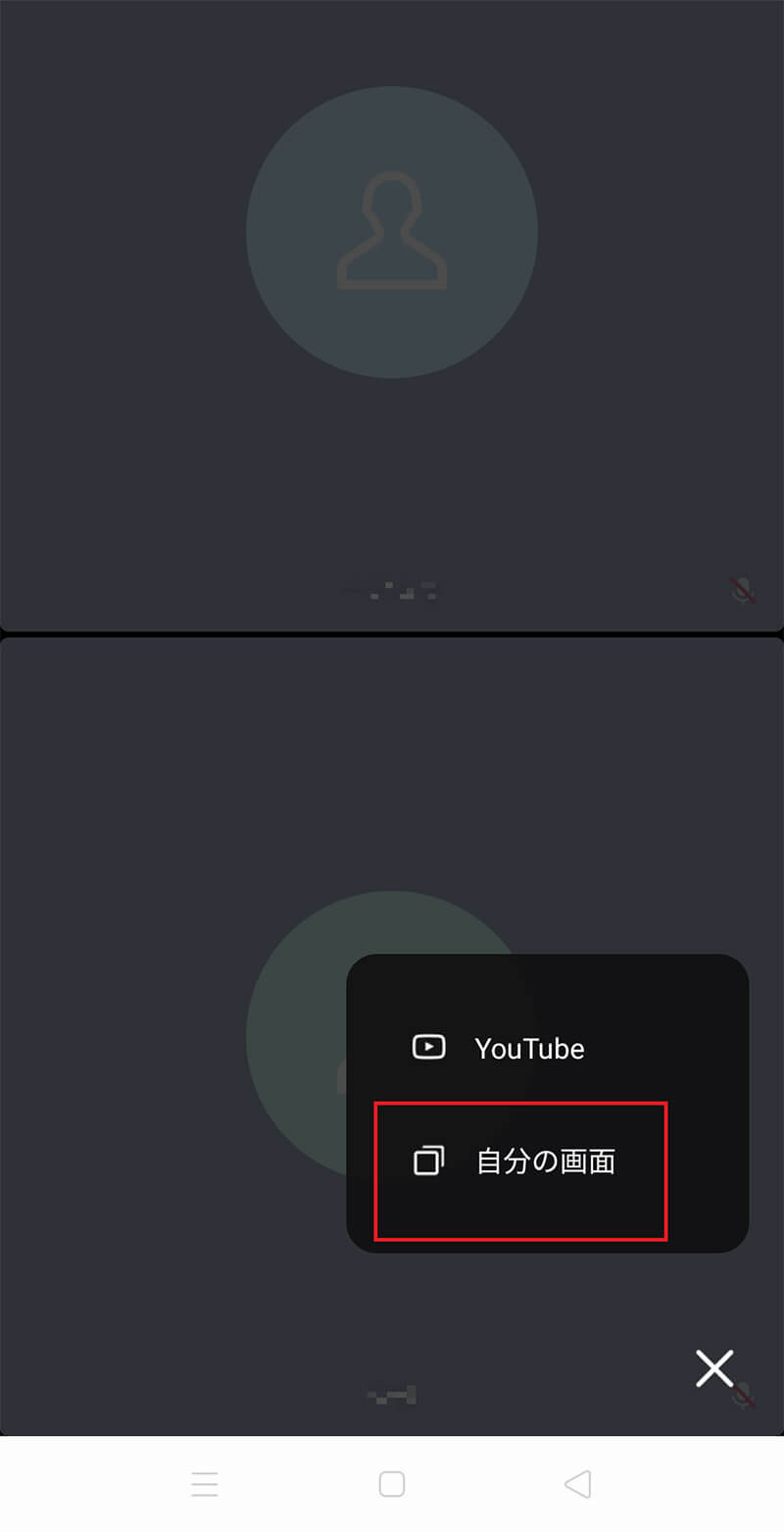
「自分の画面」をタップする
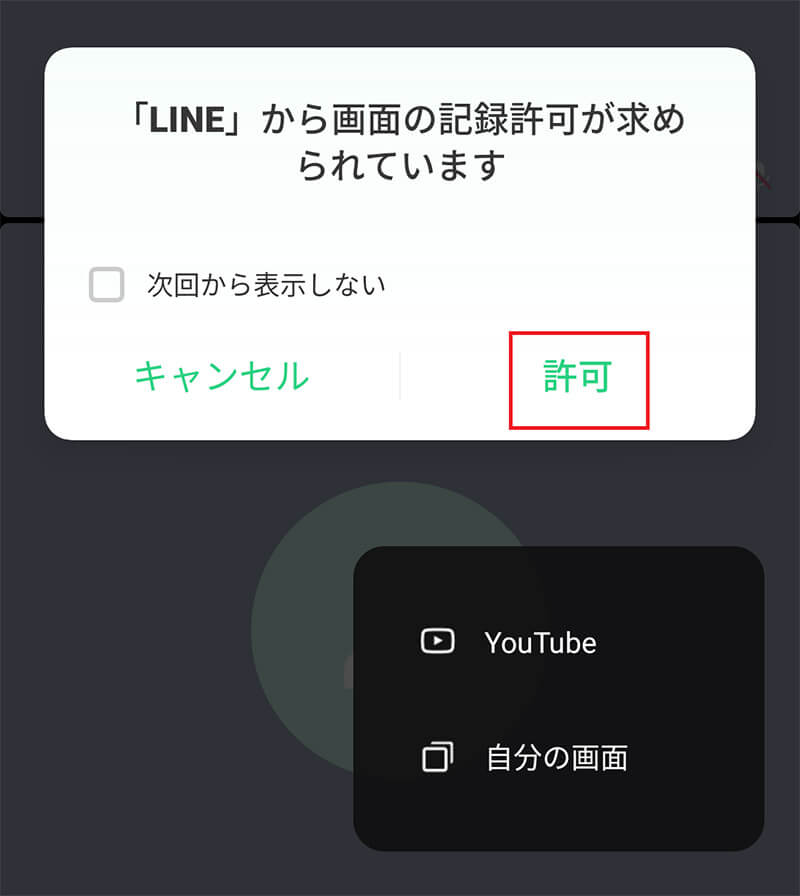
画面の記録の許可を求められるので「許可」をタップする
すると、LINEのビデオ通話の他の参加者の画面上にも、画面共有したAndroidの画面が共有されるので、共有したいアプリを開く。
画面共有を停止したいときには、画面の右下の停止ボタンをタップする。
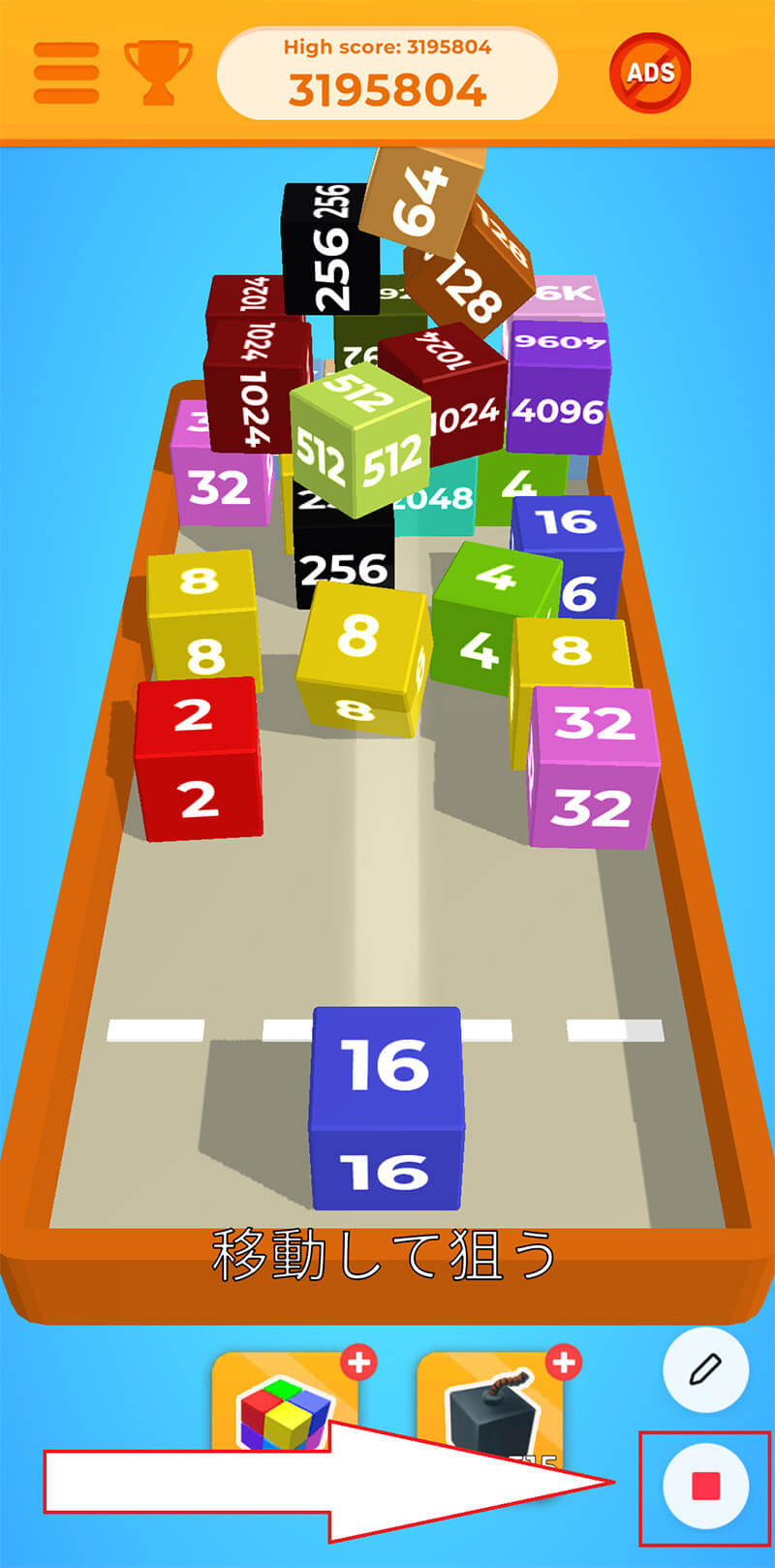
停止ボタンで画面共有が終了する
その後、「LINEに戻る」をタップするとLINEのグループトークに戻ることができる。
●パソコン上の画面を画面共有する方法
パソコン版LINEアプリでも、YouTube以外の動画を画面共有できる。パソコン版LINEで画面共有するときには、グループトークでビデオ通話を開始する。
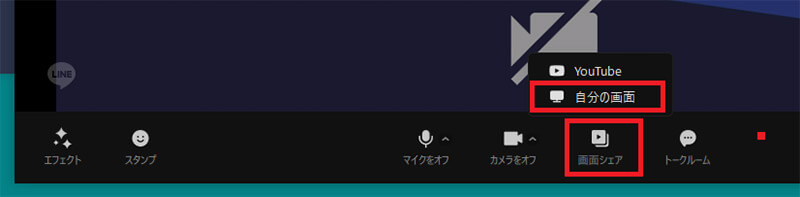
ビデオ通話画面にマウスホバーすると画面の下にメニューが表示される。「画面シェア」をクリックして「自分の画面」をクリックする
すると、パソコン上で開いているウインドウがすべて表示されるので、画面共有する画面を選択する。

「シェア」をクリックする
すると選択したウインドウが他の参加者に共有される。共有されている画面の上部に画面共有のメニューバーが表示される。就床するときにはメニューバーの「画面シェアを終了」をクリックする。
・画面共有するときの注意点
画面共有するときには注意したほうがいい点が一つある。注意点とは、画面上の通知をあらかじめオフにしておくことだ。自分の画面の共有機能では共有している画面上に映る全てのものが、グループトーク参加者に共有されてしまう。
通知で表示される相手の名前や電話番号も全て見えてしまい、電話やメッセージが来た場合には通知で表示される相手の個人情報が漏洩してしまう可能性がある。必ず画面共有するときには、事前に通知オフの設定をしておくことを忘れないようにしよう。
※サムネイル画像(Image:Nopparat Khokthong / Shutterstock.com)




