LINE(ライン)の公式アカウントは誰でも開設することができるが、基本的な作成方法はどのような手順なのだろうか。この記事では、LINE公式アカウントの作り方や管理画面でのテスト方法や公開方法などについて詳しく解説する。
「LINE公式アカウント」の作り方/開設設定方法
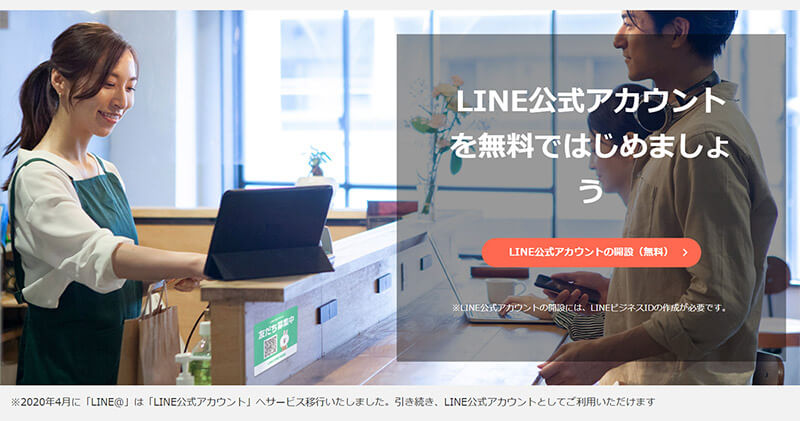 (Image:linebiz.com)
(Image:linebiz.com) LINE(ライン)には、個人間トークの1対1トークや家族や趣味の集まりなどで作るグループトークの他に、企業や店舗などが開設しているLINE公式アカウントがある。LINE公式アカウントを活用すると、商品やサービスの宣伝やプロモーションに役立てることができる。
LINE公式アカウントは、完全無料で始めることができて、誰でも簡単にアカウントを開設できるので、小規模な店舗や、セミナー講師や役者等の個人事業主でも開設する人が増えている。
しかし、LINE公式アカウントを作成したくても、どのように作成したらいいのかわからないという方も多いだろう。この記事では、LINE公式アカウントの作成方法と、開設後の基本的な設定方法やテスト方法、アカウントの公開方法について詳しく解説する。
まずは、LINE公式アカウントの作り方の手順を見ていこう。
【手順①】「LINE公式アカウントの開設」にアクセスする
LINEの公式アカウントの作り方は次のとおりだ。まずは公式アカウントを作成できるページへ入ろう。「LINE公式アカウントの開設」にアクセスする。アクセス方法は、PCやスマホのブラウザからアクセスする方法と、スマホアプリからアクセスする方法がある。ブラウザからのアクセス方法と、スマホからのアクセス方法はそれぞれ次のとおりである。
ーブラウザからのアクセス方法
PCやスマホのブラウザから「ライン公式アカウントの開設」アクセスする場合にはこちらのリンクをクリックする。
LINE公式アカウントの開設は→こちら
ースマホアプリからのアクセス方法
スマホアプリからLINE公式アカウントを作成する場合には、ライン公式アカウントの管理アプリをダウンロードする。
iOS版は→こちらからダウンロード
Android版は→こちらからダウンロード
【手順②】「アカウントを作成」をクリックする
「LINE公式アカウントの開設」にアクセスしたら、LINE公式アカウントの作成を開始する。
ーブラウザで始める方法
ブラウザでは次の方法でライン公式アカウントの作成を始める。
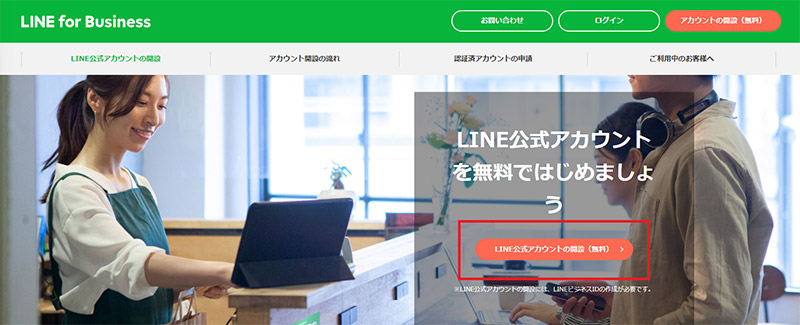
「LINE公式アカウントの開設(無料)」をクリックする
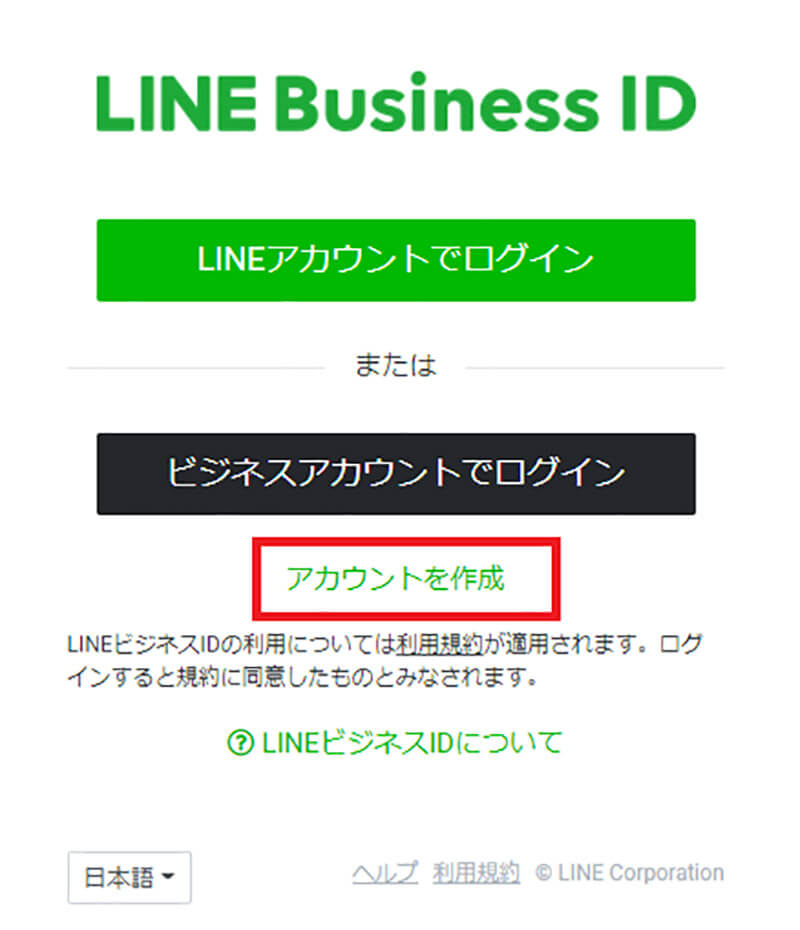
「アカウントを作成」をクリックする
ースマホアプリで始める方法
LINE公式アカウントアプリを開いたら、次の手順で作成を開始する。
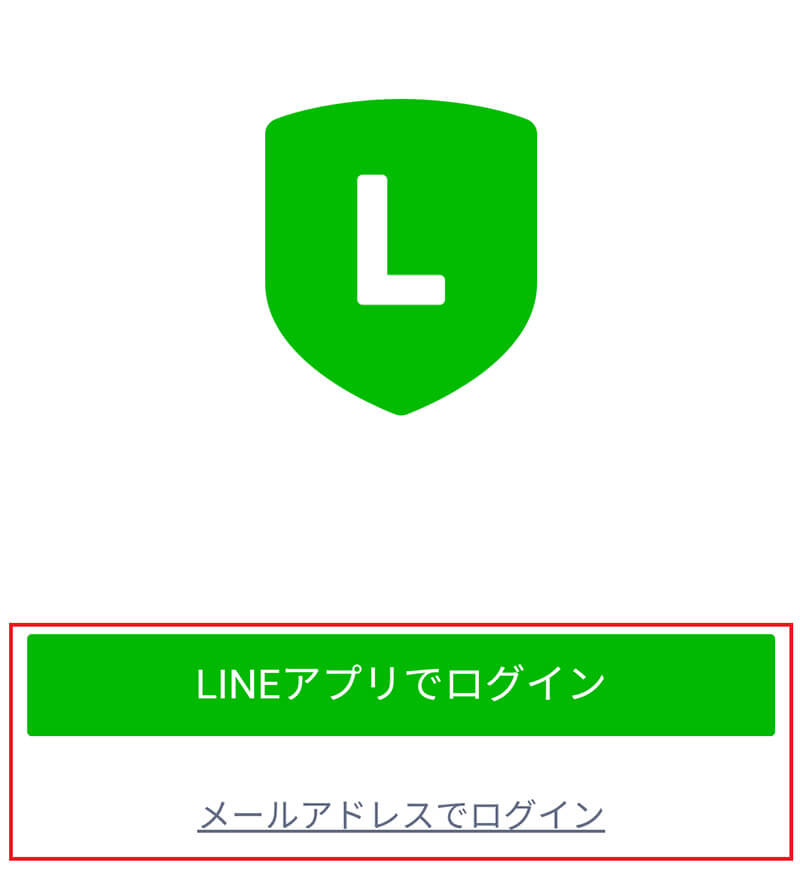
LINEアプリもしくはメールアドレスでログインする
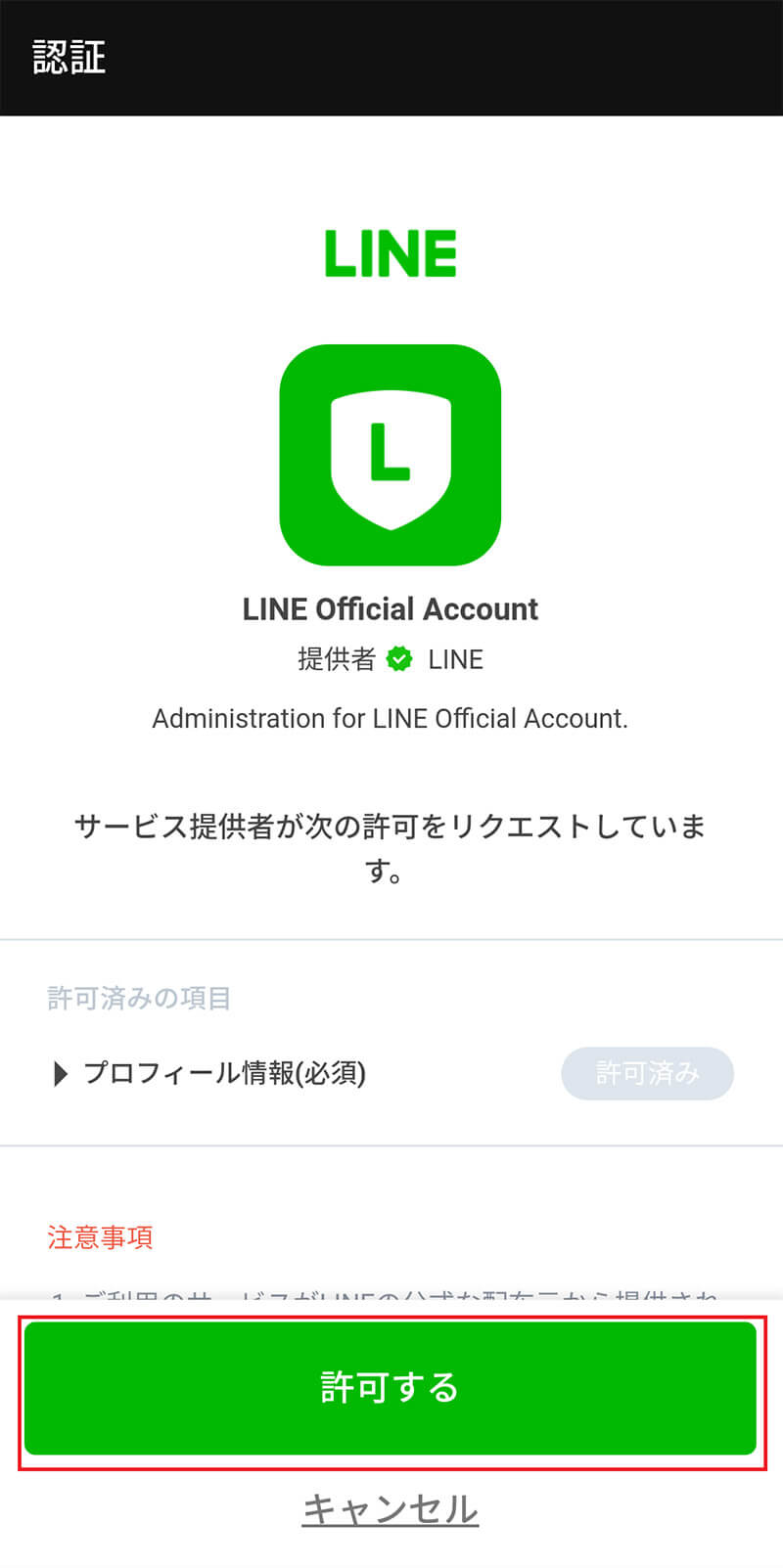
LINEのプロフィール情報の利用を「許可」をタップして許可する
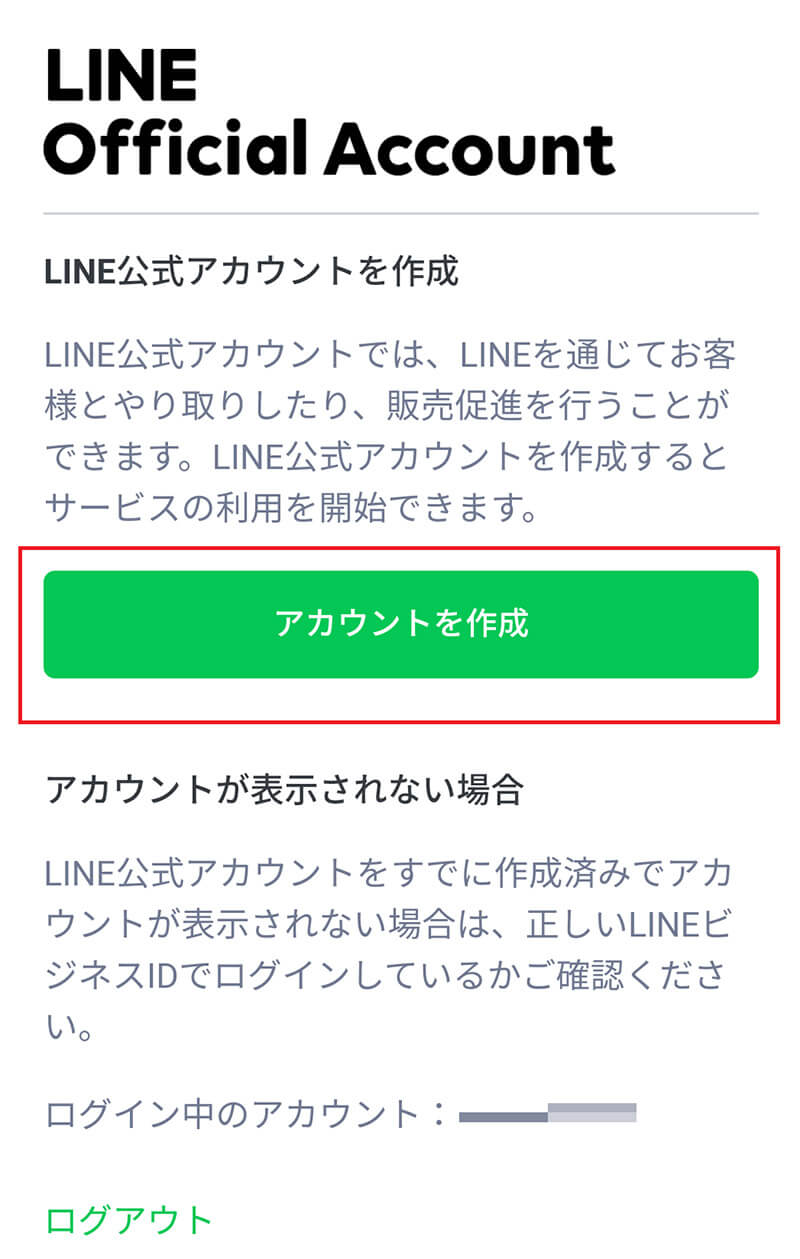
ログインしているLINEアカウントが正しいか確認した上で「アカウントを作成」をタップする
【手順③】LINEアカウントまたはメールアドレスを登録する
アプリ版ではすでにLINEアカウントもしくはメールアドレスでログインしているが、ブラウザ版ではここで登録する。
ーブラウザでの登録方法
ブラウザで登録する。
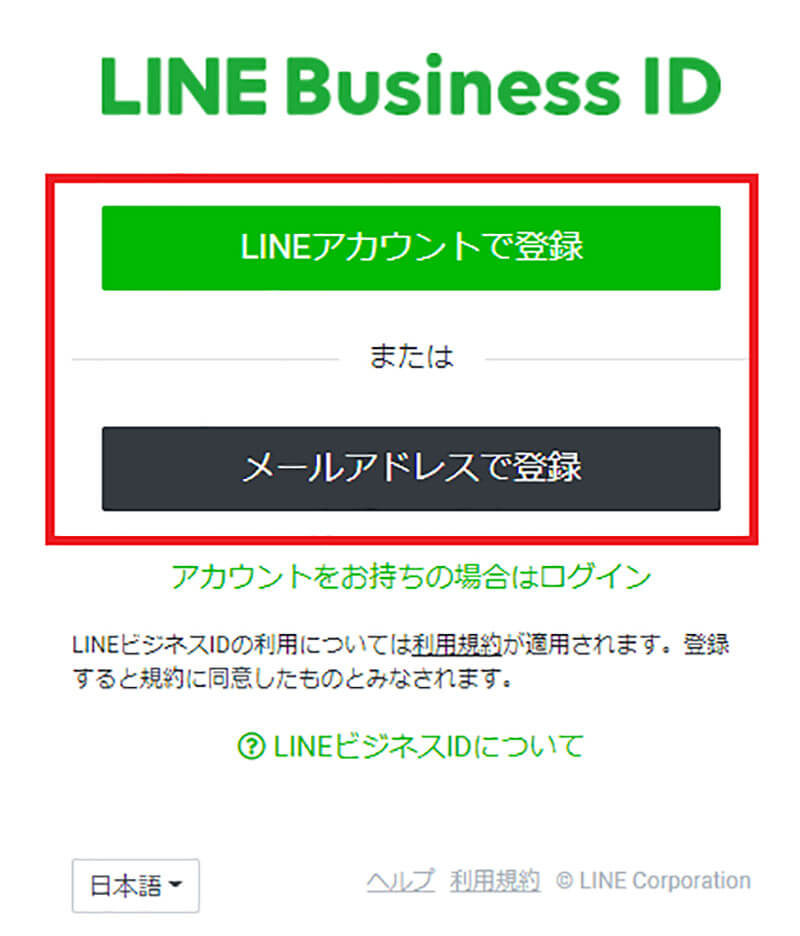
「LINEアカウントで登録」もしくは「メールアドレスで登録」のいずれかをクリックする
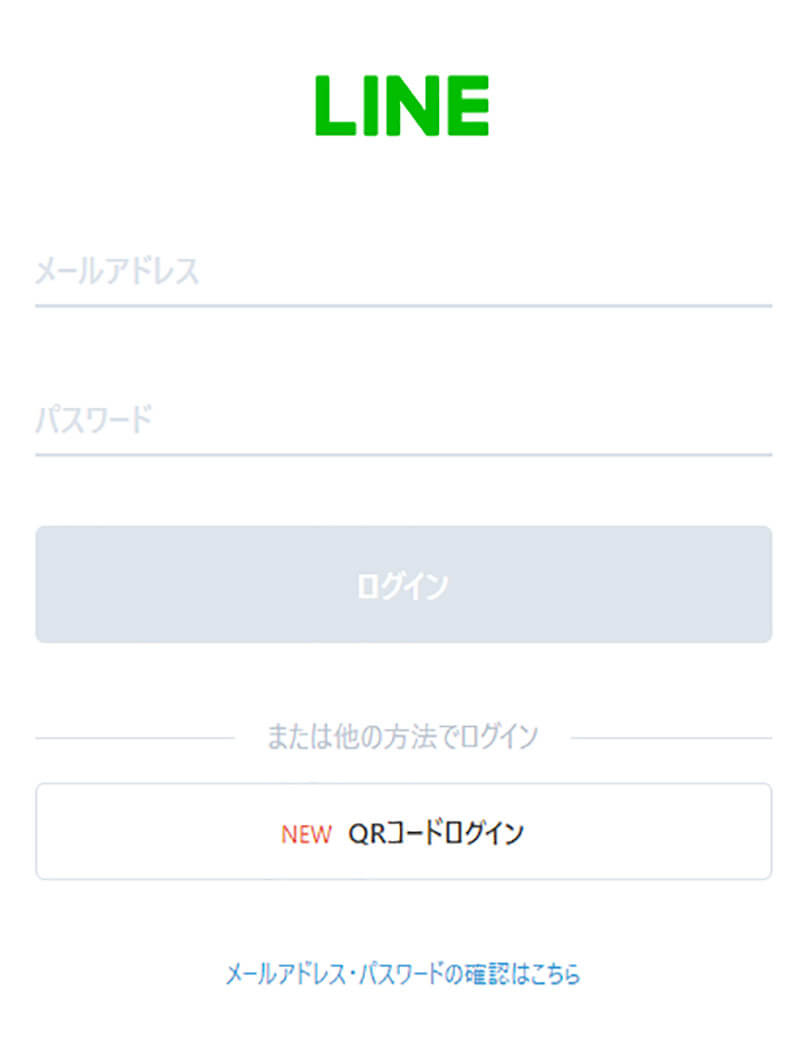
「LINEアカウントで登録」を選択した場合には、LINEに登録しているメールアドレスとパスワードでログインする。もしくはQRコードログインでログインする
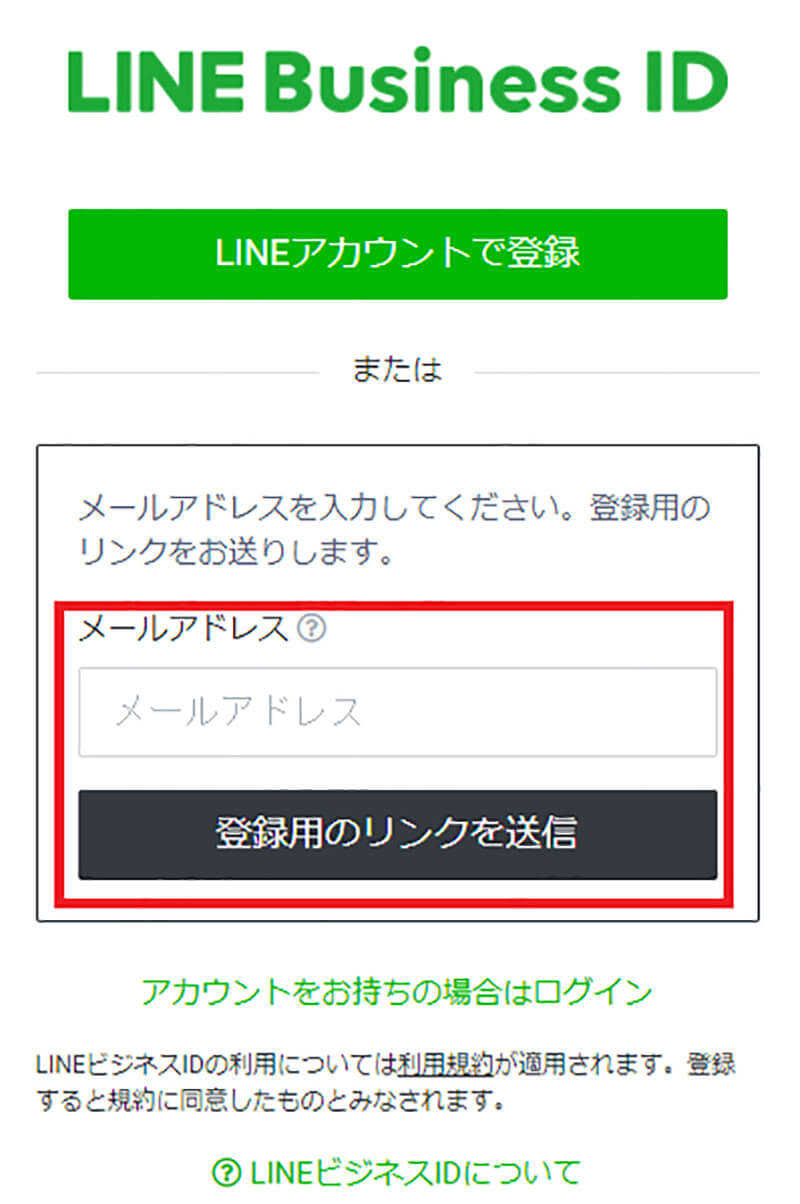
「メールアドレスで登録」を選択した場合には、メールアドレスを入力して「登録用リンクを送信」をクリックする
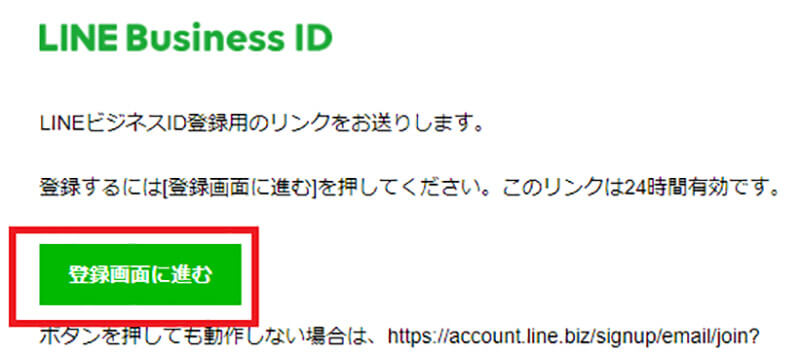
登録したメールアドレスに認証用リンクが送信される。メールを確認して24時間以内に「登録画面に進む」のボタンをクリックする
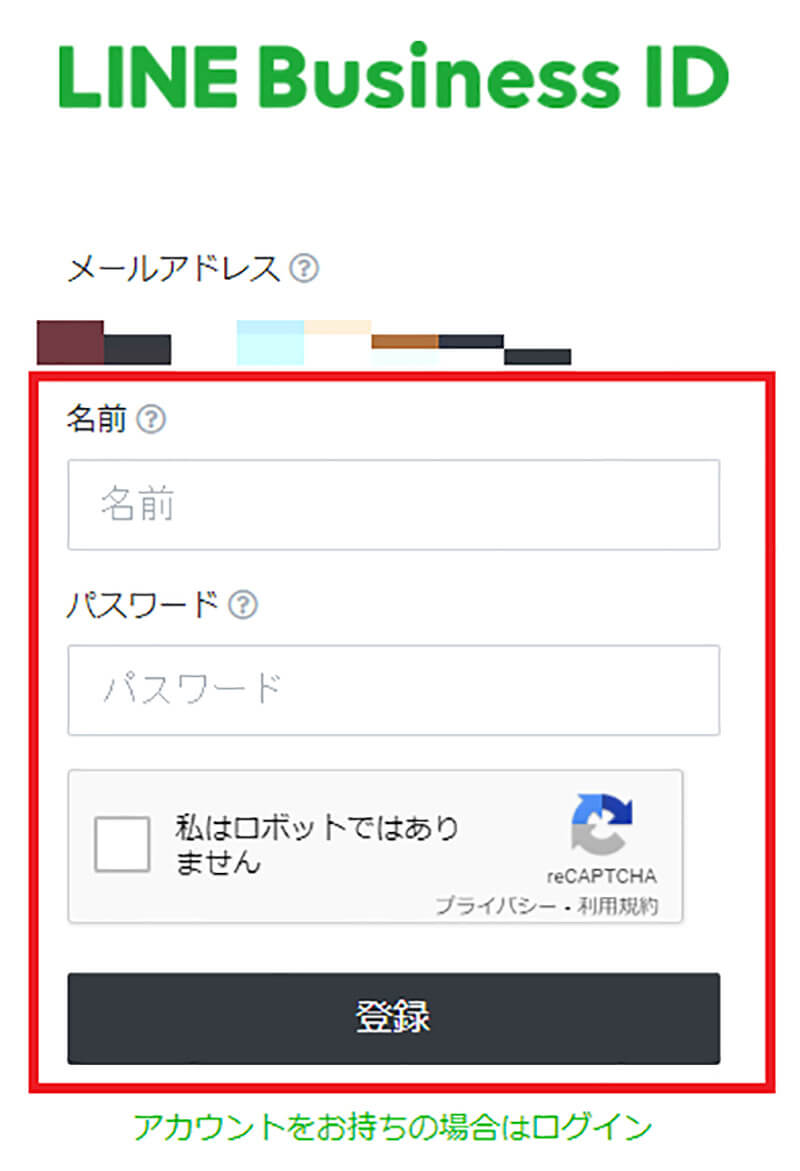
名前とパスワードを入力して「私はロボットではありません」にチェックを入れ、「登録」をクリックする
次の画面で「登録」を押すと、LINE Business IDの登録が完了する。
ーLINE公式アカウントの作成
ここまでの手順で、LINE Business IDの登録が完了したので、LINE公式アカウントの作成をしていこう。ここからの手順は、ブラウザ版もアプリ版も同じ手順である。
LINE Business IDの作成が完了すると、ブラウザ版でもアプリ版でもLINE公式アカウントの作成画面が開くので必要な情報を入力していく。
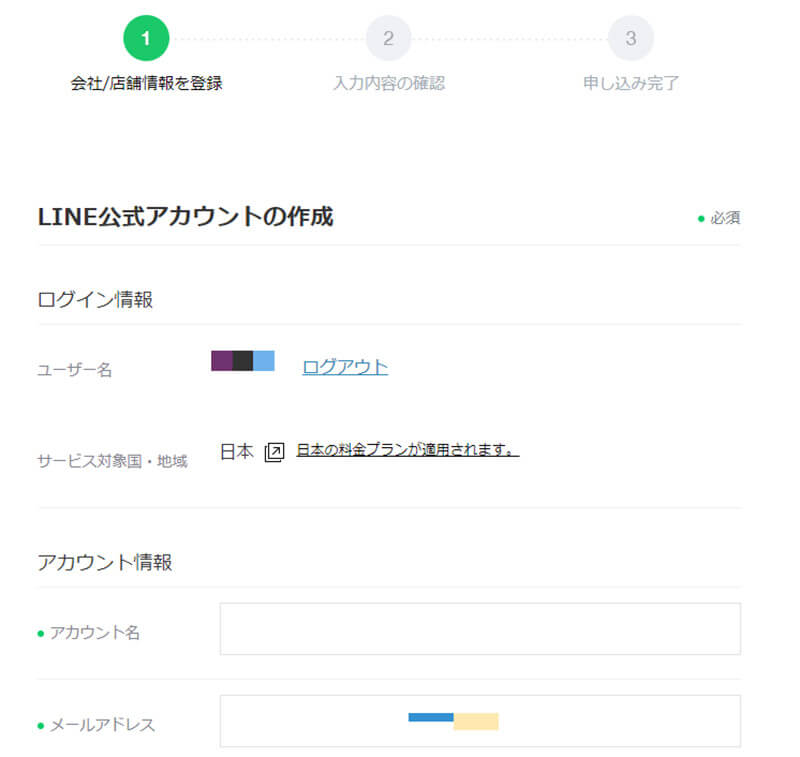
「LINE公式アカウントの作成」に必要事項を入力していく
まずは「会社/店舗情報」を入力する。
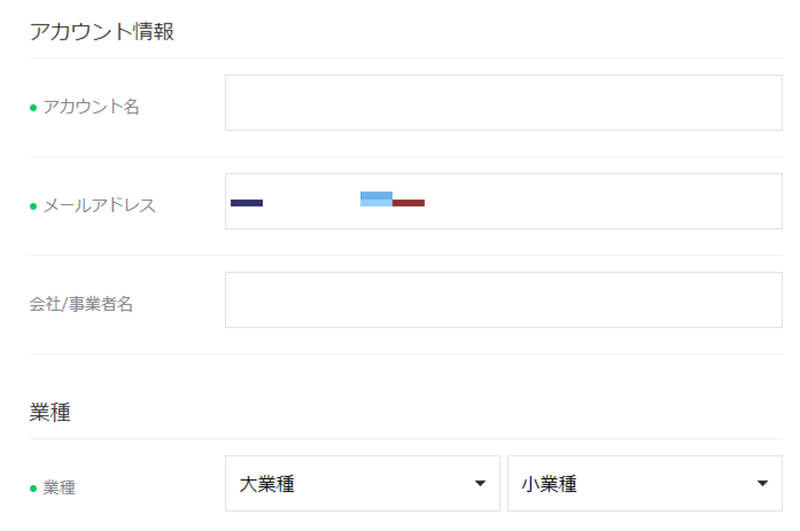
「会社/店舗情報」を入力する
ここでは、アカウント名、メールアドレス、会社/事業者名を記入し、業種を大業種と小業種から選ぶ。入力したら画面の下の「確認」をクリックする。次のページで入力内容を確認する。
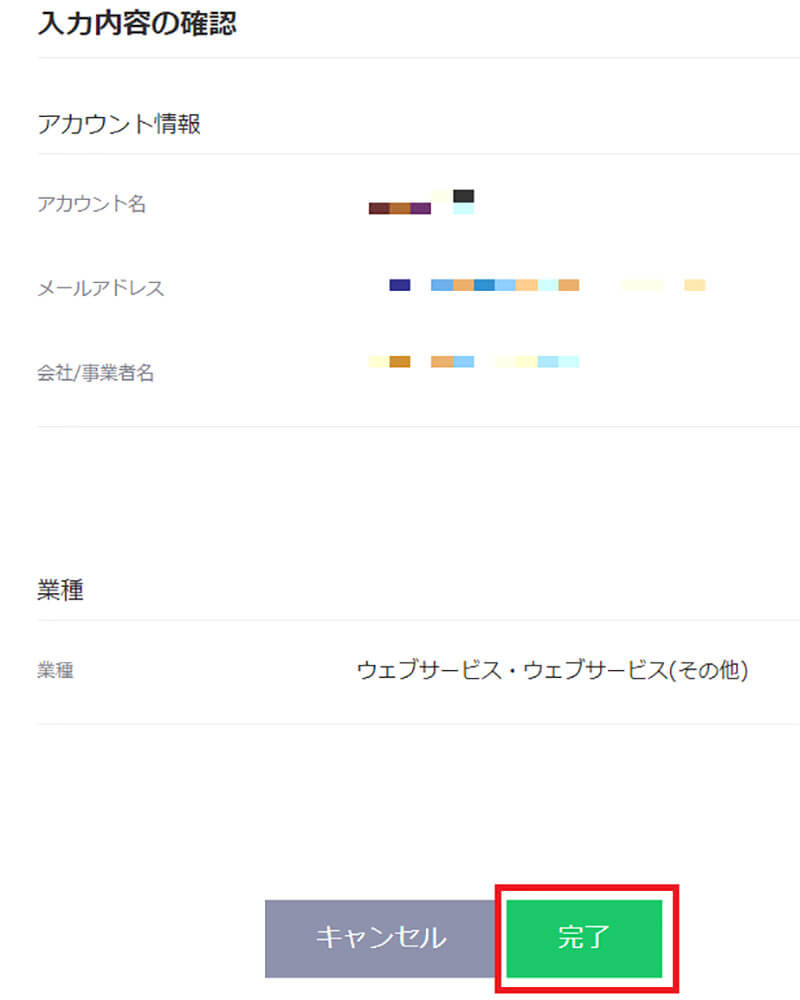
入力内容を確認して大丈夫なら「完了」をクリックする
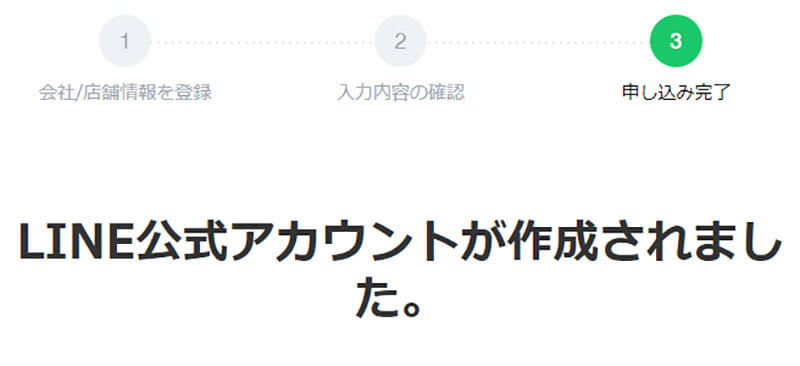
申し込み完了画面が表示されたら、公式アカウントの作成に成功
【手順④】管理画面(LINE Official Account Manager)からログインする
LINE公式アカウントの作成ができたら、管理画面のLINE Official Account Managerにログインしよう。
LINE Official Account Managerは→こちらから
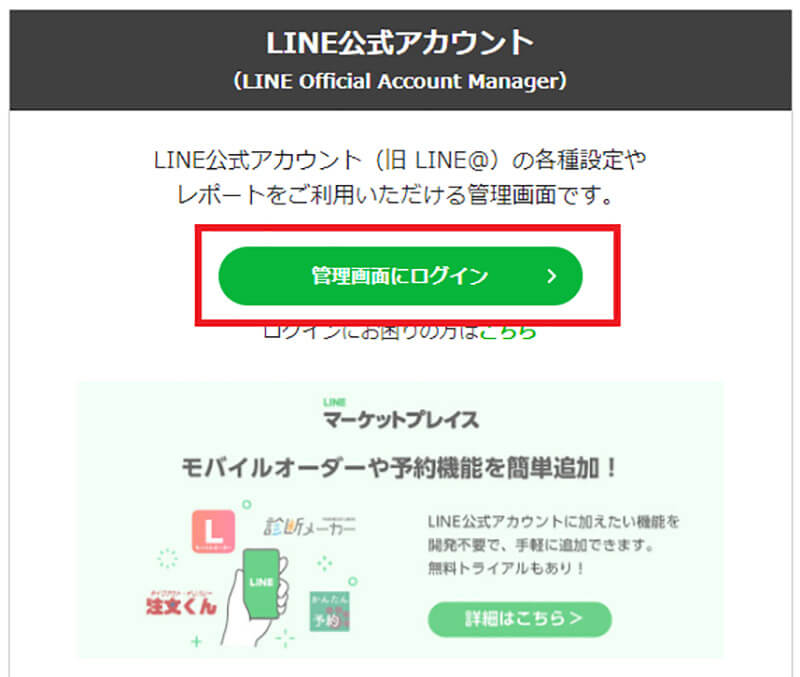
LINE Official Account Managerのログイン画面に入ったら「管理画面にログイン」からログインする
「LINE公式アカウント」の基本設定方法
LINE公式アカウントの作成ができたら、基本設定を進めていこう。LINE Official Account Managerにログインできたら、基本設定を進めるLINEアカウントを選択する。
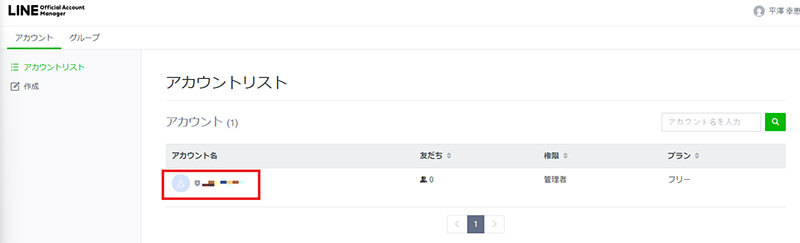
基本設定を行うLINEアカウントを選択して、アカウント名をクリックする
すると、基本設定を行う画面に入る。
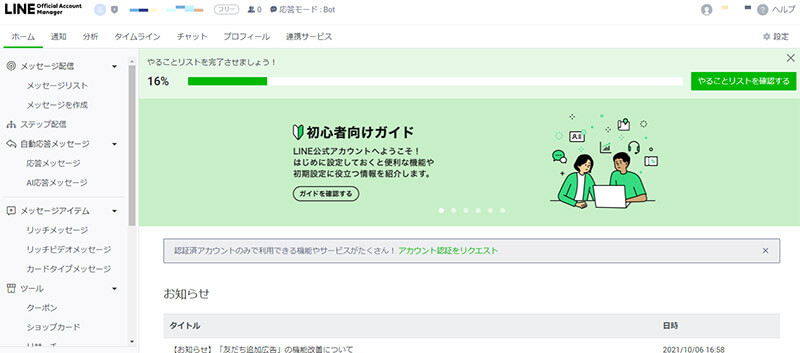
LINE Official Account ManagerでLINE公式アカウントの基本設定の画面に入る
【方法①】基本情報の設定
まずはLINE Official Account Managerで、LINE公式アカウントを開設した店舗などの基本情報を設定していこう。
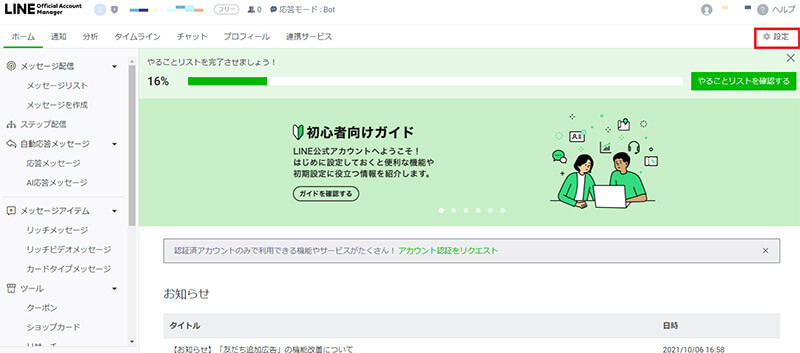
LINE Official Account Managerの画面の右上の歯車マークの「設定」をクリックする
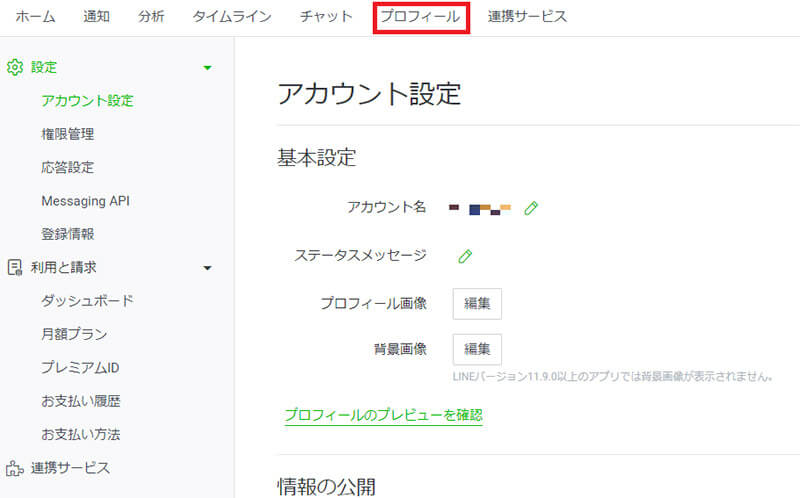
「プロフィール」をクリックする
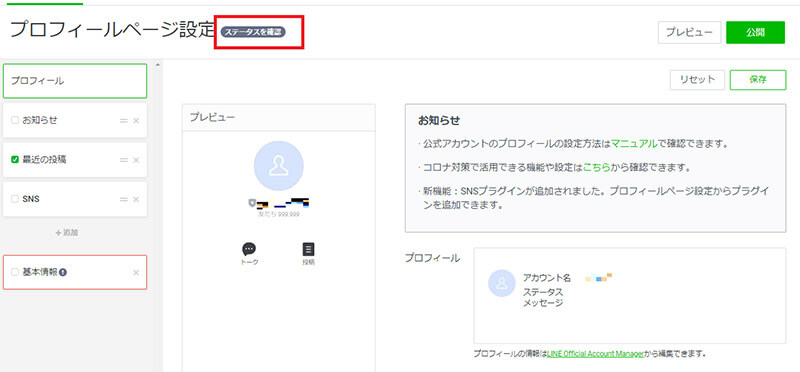
「プロフィールページ設定」の右側の「ステータスを確認」をクリックする
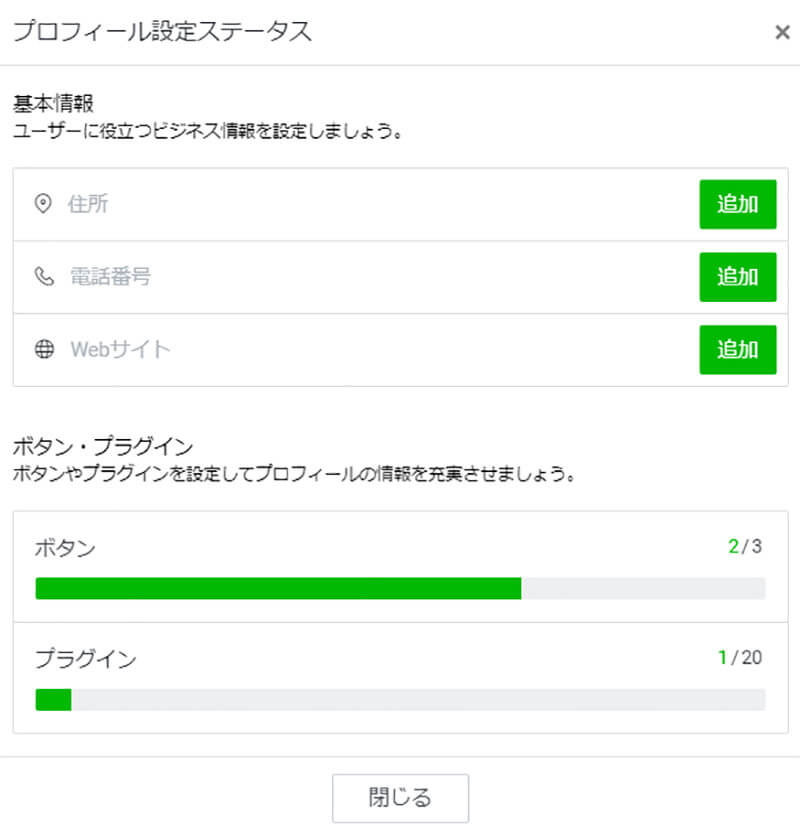
住所、電話番号、Webサイトの基本情報の中の最低一つを設定する。設定する項目の右側の「追加」をクリックする
するとプロフィールの基本情報の設定ページに入る。
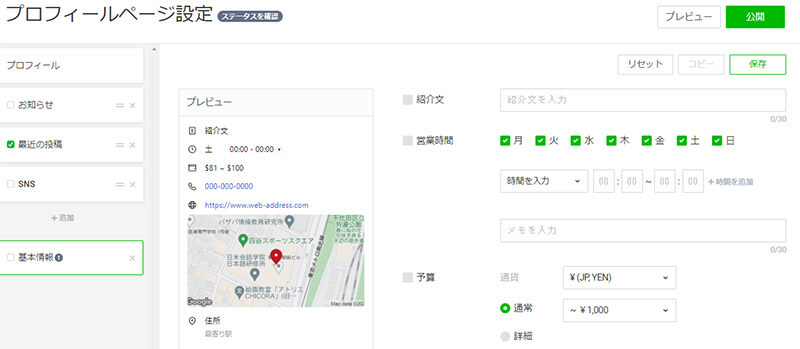
紹介文、営業時間、予算、住所、電話番号、Webサイトなどの基本情報を設定できる
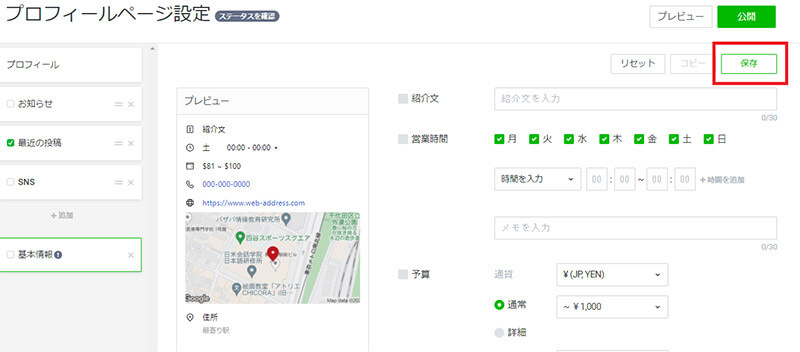
画面の右上の「保存」をクリックする
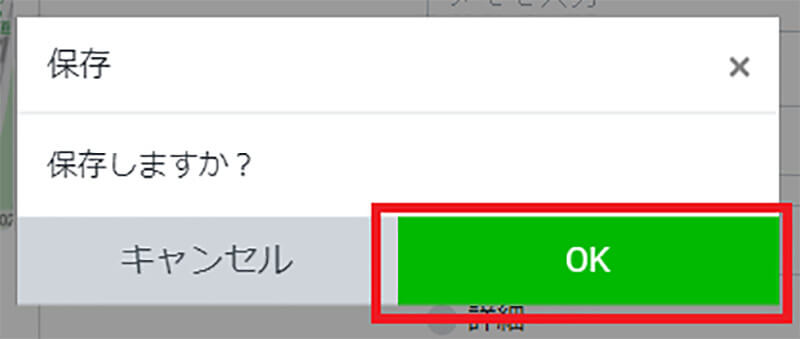
保存についての確認画面が表示される。「OK」をクリックして保存する
LINE Official Account Managerのアカウント設定のページへ戻る。
プロフィールに表示される20文字のステータスメッセージやプロフィール画像、背景画像を設定する。
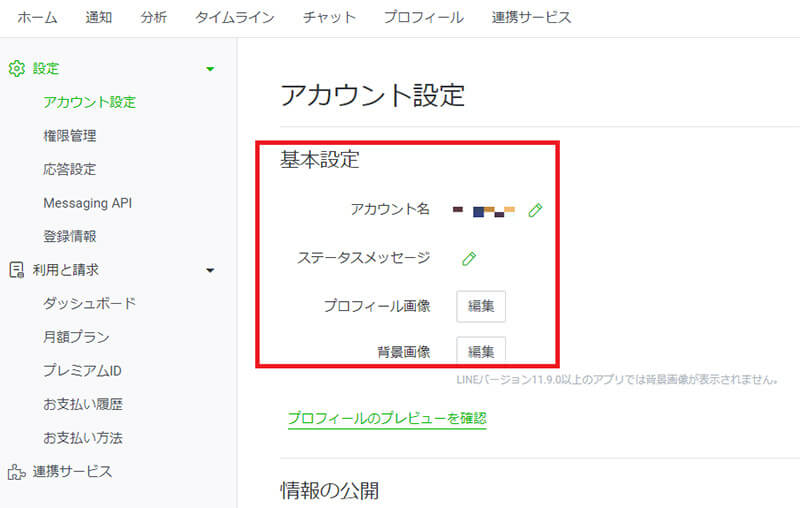
アカウント名、ステータスメッセージ、プロフィール画像、背景画像の基本情報を設定する
なお、アカウント認証を申請して認証済みアカウントとしてLINE公式アカウントを運用する場合には、まだ検索に表示されないように設定しておこう。この画面を下にスクロールして「情報の公開」の「検索に表示」を「非表示」に設定しておこう。そうすれば、検索で表示されないので、LINE公式アカウントの準備が終わる前に公開されずにすむ。
【方法②】メッセージの設定
基本情報の設定ができたら、次にあいさつメッセージの設定をしよう。あいさつメッセージとは、LINE公式アカウントと友だちになってもらったときに、最初に送信するメッセージである。
LINE Official Account Managerの管理画面の「ホーム」に戻り、あいさつメッセージの設定画面を開こう。
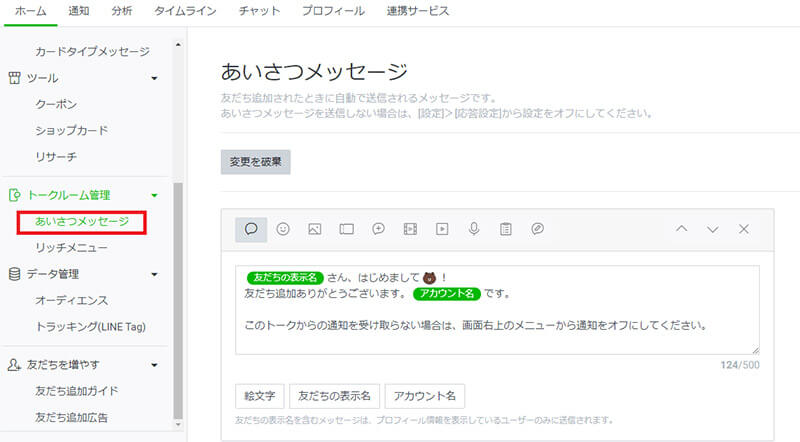
左ペインの「トークルーム管理」の「あいさつメッセージ」をクリックすると「あいさつメッセージ」の管理画面に入る
画面の右側にあいさつメッセージのプレビューが表示されているので、そちらで表示を確認しながら、あいさつメッセージを編集する。あいさつメッセージの設定が終わったら管理画面の下の「変更を保存」をクリックして保存する。
あいさつメッセージの設定ができたら、次に配信するメッセージを設定しよう。LINE Official Account Managerの左ペインで「メッセージ配信」の「メッセージを作成」をクリックする。
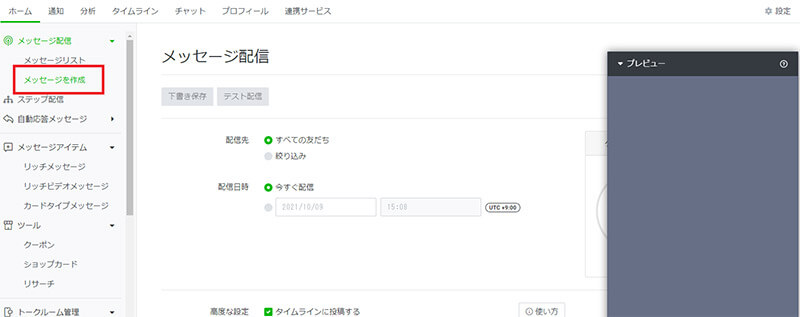
「メッセージを作成」をクリックして、メッセージ作成画面に入る
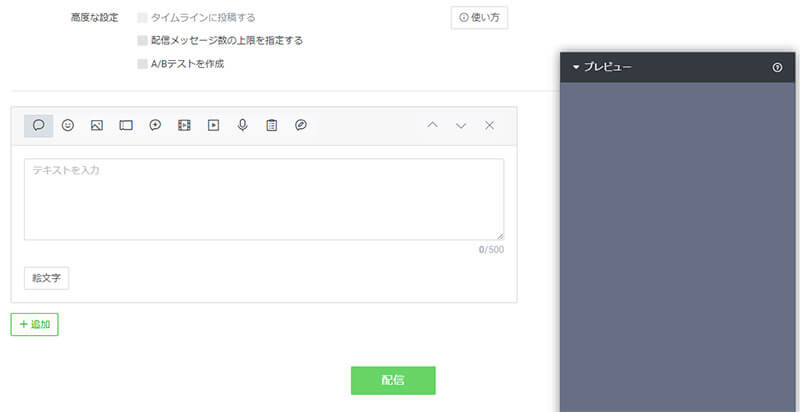
「テキストを入力」の欄にメッセージを入力していく。画面の右側のプレビュー画面に入力したメッセージが表示されるので、内容をよく確認すること
入力したら、配信しても問題ないかよく確認する。メッセージを入力したら、いったん下書き保存をする。
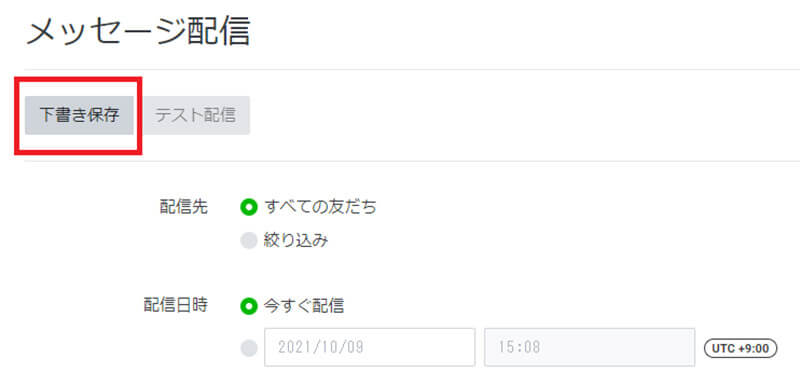
画面の上の「下書き保存」をクリックして保存する
【方法③】メッセージ配信のテスト
メッセージを入力したら、いきなり正式な配信を行う前にテスト配信をしてみよう。LINE Official Account Managerの管理画面にはテスト配信を行う機能が付いている。メッセージの下書き保存をすると、下書き保存のボタンの横の「テスト配信」のボタンがアクティブになる。
「テスト配信」をクリックすると、作成したメッセージをテスト配信できる。
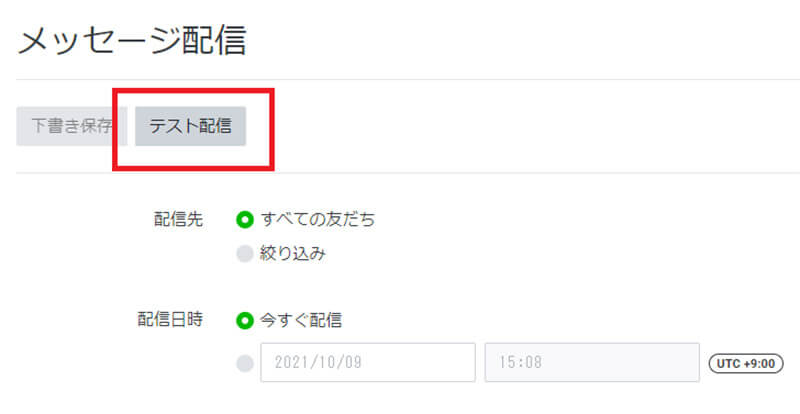
「テスト配信」をクリックする
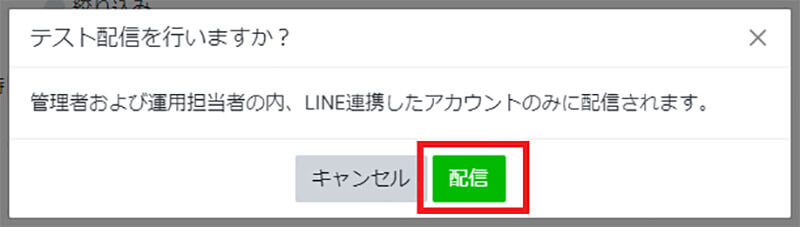
テスト配信の確認画面が表示される。「配信」をクリックするとテスト配信される
なお、テスト配信で配信されるのは、LINE公式アカウントの管理者としてLINEアカウントで登録した個人アカウントである。メールアドレスで登録した場合には、LINEアカウントを登録していないとテスト配信が配信されないので注意しよう。
企業や店舗であれば、複数のスタッフのLINEアカウントを管理者として登録しておくと、複数人でテスト配信のチェックができる。
【方法④】アカウントの公開設定
あいさつメッセージと、初回に配信するメッセージを設定してテストまでできたら、LINE公式アカウントの公開設定を行おう。認証済みアカウントの場合には、LINE公式アカウントの「アカウント設定」で、「情報の公開」の「検索に表示」を「非表示」にしている。
非表示のままだと関連ワードでLINEで検索されても、検索結果に表示されない。幅広い人に公式アカウントを公開したいのなら、検索結果に表示して公開したほうがいいだろう。
すでに認証済みアカウントを取得できているのなら「検索表示」を「表示」に設定して、検索結果への公開を行おう。
まだ認証済みアカウントを取得していなくて、検索からの流入も狙いたいのなら、「情報の公開」から「アカウント認証をリクエスト」をクリックして、アカウント認証を申請しよう。
※サムネイル画像(Image:linecorp.com)




