スマホで利用しているLINE(ライン)アカウントを、iPadで利用したいと思ったことはないだろうか。同じLINE(ライン)アカウントを、2つの端末で共有できれば非常に便利だ。そこで今回は、iPadでLINE(ライン)アカウントを共有する方法について解説していく。
スマホのLINEアカウントをタブレットで使う時の注意点
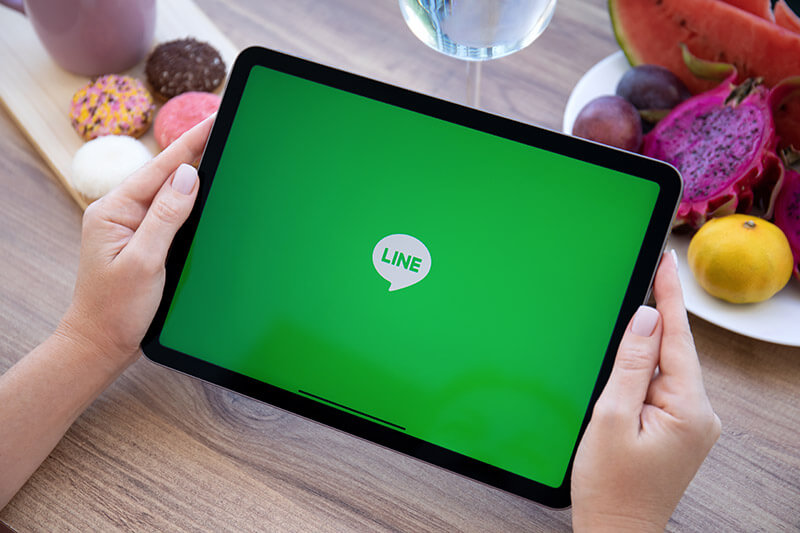 (Image:DenPhotos / Shutterstock.com)
(Image:DenPhotos / Shutterstock.com) スマホで利用しているLINE(ライン)アカウントを、もう1台のスマホで共有することはできない。なぜなら、他のスマホ端末からLINE(ライン)アカウントにログインしてしまうと、元々利用していたLINE(ライン)アカウントは削除されてしまうのだ。
そもそもLINEアカウントは、1台のスマホ端末に対して1アカウントのみ利用できる。よって、1つの電話番号・1つのメールアドレスの登録に対して、1つのLINE(ライン)アカウントのみ利用できるようになっているのだ。そのため、2台以上のスマホでLINE(ライン)を利用する場合は、端末ごとにLINE(ライン)アカウントを作成をするしかないということだ。
しかし、タブレット端末やPCであれば同じLINE(ライン)アカウントを、2つの端末で共有できるようになっている。そこでここでは、スマホのLINE(ライン)アカウントをタブレットで使うときの注意点について解説していく。
・Androidタブレットでの利用はできない
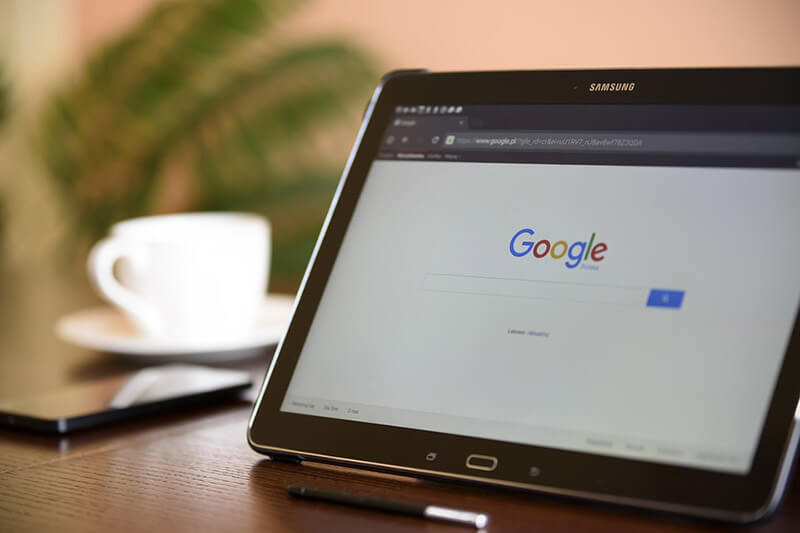
タブレット端末やPCであれば同じLINE(ライン)アカウントを、2つの端末で共有できるようになっている。ただし、同じLINE(ライン)アカウントを共有できるのはiPadのみになっている。そのため、AndroidタブレットではLINE(ライン)アカウントを共有できないのだ。
元々利用しているスマホ端末が、AndroidであってもiPhoneであっても、Androidタブレットは利用できないので注意するようにしよう。
【iPad】LINEアカウントを共有する方法
スマホで利用しているLINE(ライン)アカウントを、iPadで共有する方法について解説していく。
・iPhoneのLINEから設定する場合
iPhoneで利用しているLINE(ライン)アカウントを、iPadで共有するには、まずiPhoneのLINE(ライン)から設定する必要がある。LINE(ライン)の設定方法は、LINE(ライン)アプリを開いて「設定」→「アカウント」をタップする。
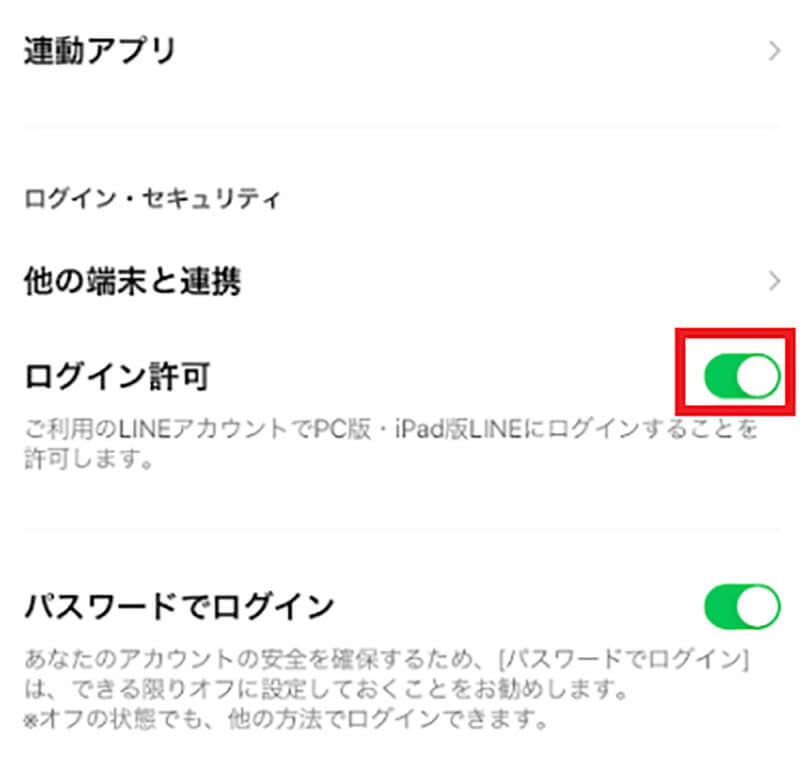
「ログイン許可」をオンに設定する
「ログイン許可」をオンに設定することで、同じLINE(ライン)アカウントでPC版・iPad版のLINE(ライン)でログインできるようになる。次に、iPadでLINE(ライン)アプリをインストールする。そして、インストールしたLINE(ライン)アプリを起動し、「メールアドレス」と「パスワード」を入力してログインする。そうすれば、iPhoneで利用しているLINE(ライン)アカウントを、iPadで共有できる。
・QRコードを使ってログインする場合
スマホで利用しているLINE(ライン)アカウントを、iPadで共有するには、QRコードを使ってログインする方法がある。QRコードを使ってログインする方法は、まずiPadでLINE(ライン)アプリをインストールする。そして、iPadでインストールしたLINE(ライン)アプリを起動し、「QRコードログイン」をタップする。そうすると、iPad上にQRコードが表示される。
次に、iPhone・Androidスマホでの操作を行っていく。iPhone・Androidスマホで、LINE(ライン)アプリを開いたら、「友だち追加ボタン」→「QRコード」をタップする。そうすると、iPhone・Androidスマホのカメラが起動するので、先ほどiPadで表示させた「QRコード」を読み取る。
そうすると、iPhone・Androidスマホの画面上に「ログインしますか?」というメッセージが表示されるので、「ログイン」をタップする。そうすると、iPadの画面上に「確認番号」が表示される。
そして、iPhone・Androidスマホの画面にも本人確認の画面が出てくるので、iPadに表示された「確認番号」を入力する。そうすると、「本人確認が完了しました」というメッセージが表示されるので「OK」をタップする。そうすれば、iPadでのログインが完了し、スマホで利用しているLINE(ライン)アカウントをiPadで共有できる。
※サムネイル画像(Image:DenPhotos / Shutterstock.com)




