iPhoneでInstagram(インスタ)を利用していると、色んな写真を目にする。そして、その写真の中にはiPhoneに保存したいと思うものもあるだろう。そこで今回は、iPhoneでInstagram(インスタ)の写真を保存する方法について解説していく。
【iPhone】インスタの写真を保存する方法【メモ帳を使う場合】
SNSの中でも写真や画像をメインとするのがInstagram(インスタ)だ。そして、Instagram(インスタ)では、人の目につくようなおしゃれな写真や画像が多く投稿されている。そして、iPhoneでInstagram(インスタ)アプリを利用していて、そういったおしゃれな写真や画像を保存したいと思ったことはないだろうか。しかし、Instagram(インスタ)アプリには、投稿された写真や画像を保存する機能はない。
そこでここでは、iPhoneでInstagram(インスタ)アプリの写真や画像を、メモ帳機能を利用して保存する方法について解説していく。iPhoneでメモ帳機能を利用して、Instagram(インスタ)アプリの写真や画像を保存する手順は6つあるので順番にやっていこう。
【手順①】Instagramのアプリを開いて保存したい写真の右上にある「…」をタップする
iPhoneでメモ帳機能を利用して、Instagram(インスタ)アプリの写真や画像を保存する方法①は、Instagram(インスタ)アプリを開いて保存したい写真の右上にある「…」をタップすることだ。
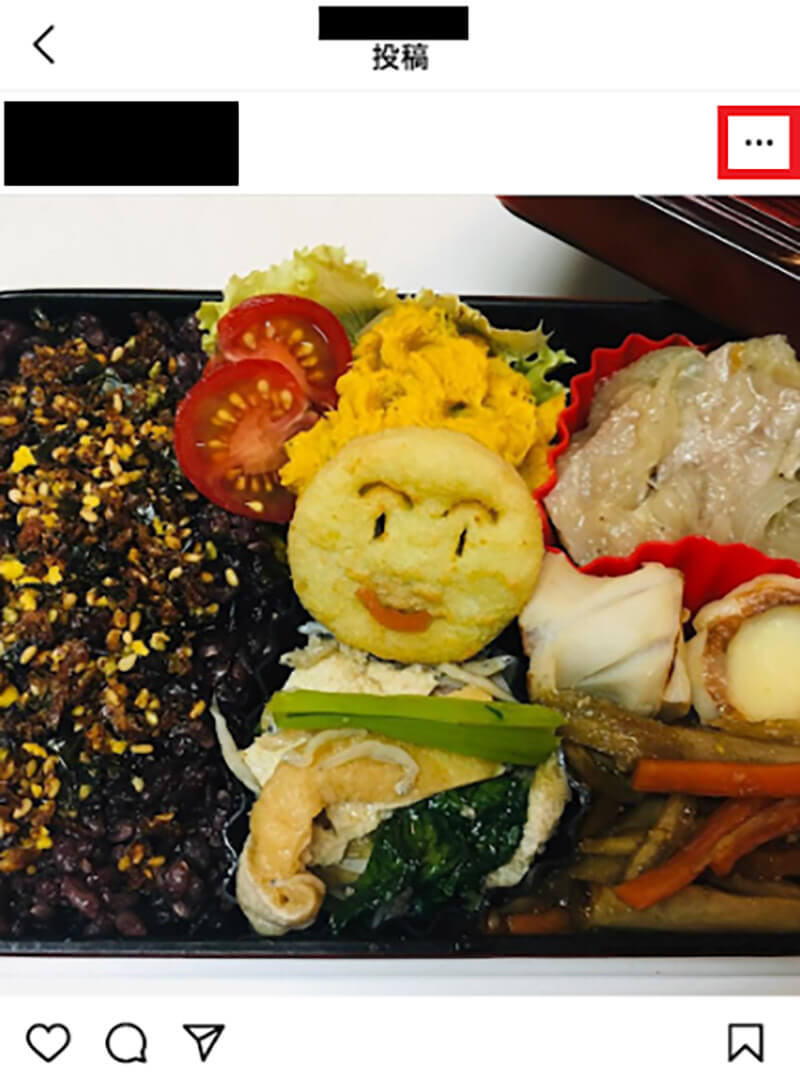
Instagram(インスタ)アプリで保存したい写真のページを開く。そして、画面右上にある「…」をタップする
【手順②】「リンクをコピー」をタップする
iPhoneでメモ帳機能を利用して、Instagram(インスタ)アプリの写真や画像を保存する方法②は、「リンクをコピー」をタップすることだ。
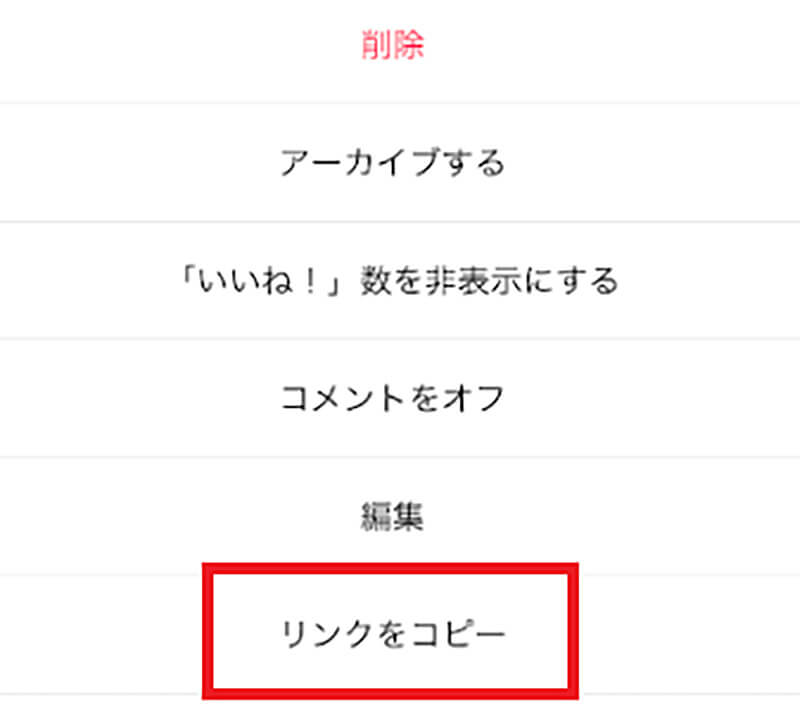
「…」をタップすると、メニュー画面が表示されるのでその中から「リンクをコピー」を選択する
【手順③】ブラウザを開いてコピーしたリンクを貼り付ける
iPhoneでメモ帳機能を利用して、Instagram(インスタ)アプリの写真や画像を保存する方法③は、ブラウザを開いてコピーしたリンクを貼り付けることだ。
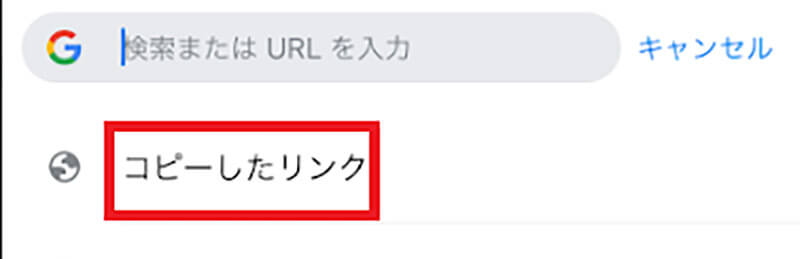
保存したい写真や画像のリンクをコピーしたら、Google Chromeなどのブラウザを開いて検索欄を長押しする。そうすると、上のような画面が表示されるので「コピーしたリンク」をタップする
【手順④】保存したい画像を長押ししてコピーする
iPhoneでメモ帳機能を利用して、Instagram(インスタ)アプリの写真や画像を保存する方法④は、保存したい画像を長押ししてコピーすることだ。

Google Chromeなどのブラウザで保存したい写真や画像を開いたら、写真や画像を長押しする。そして、「コピー」をタップする
【手順⑤】メモ帳を開いて「ペースト」をタップする
iPhoneでメモ帳機能を利用して、Instagram(インスタ)アプリの写真や画像を保存する方法⑤は、メモ帳を開いて「ペースト」をタップすることだ。
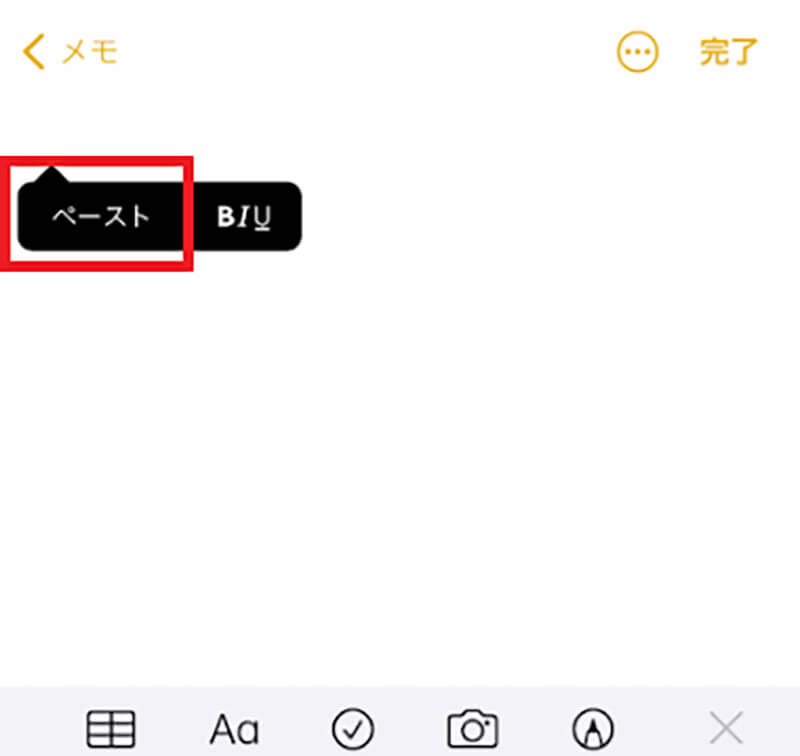
保存したい写真や画像をコピーしたら、メモ帳を開いて「画面上」を長押しする。そして、「ペースト」をタップする
【手順⑥】画面左下にある共有ボタンをタップし「画像を保存」をタップする
iPhoneでメモ帳機能を利用して、Instagram(インスタ)アプリの写真や画像を保存する方法⑥は、画面左下にある共有ボタンをタップし「画像を保存」をタップすることだ。

メモ帳に保存したい写真や画像を貼り付けたら、「写真や画像」をタップする。そして、画面左下にある「共有ボタン」をタップする
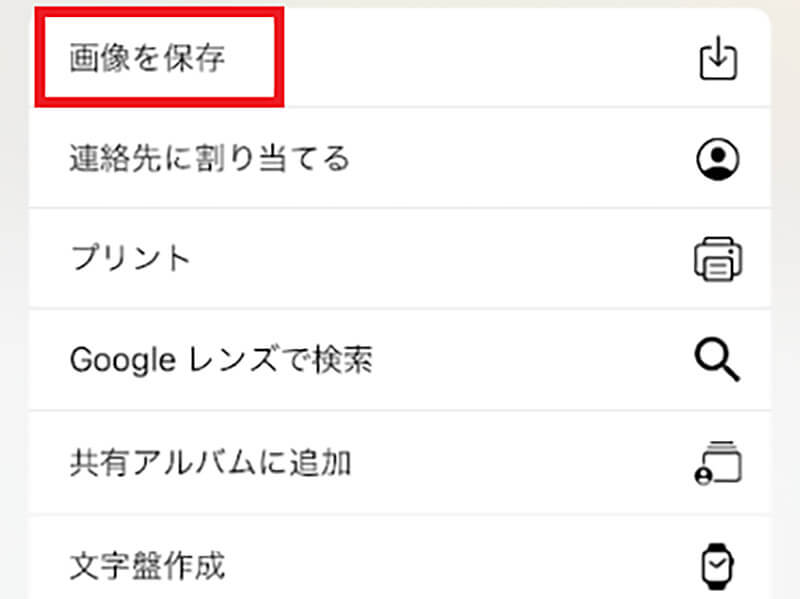
「共有ボタン」をタップすると、メニュー画面が表示されるのでその中から「画像を保存」をタップする。そうすれば、iPhoneにInstagram(インスタ)アプリの写真や画像を保存することができる
iPhoneでメモ帳機能を利用して、Instagram(インスタ)アプリの写真や画像を保存する手順をまとめると、以下の通りになっている。
・Instagram(インスタ)アプリを開いて保存したい写真の右上にある「…」をタップする
・「リンクをコピー」をタップする
・ブラウザを開いてコピーしたリンクを貼り付ける
・保存したい画像を長押ししてコピーする
・メモ帳を開いて「ペースト」をタップする
・画面左下にある共有ボタンをタップし「画像を保存」をタップする
【iPhone】インスタの写真を保存する方法【スクリーンショットを使う場合】
先ほどは、iPhoneでメモ帳機能を利用して、Instagram(インスタ)アプリの写真や画像を保存する方法について解説した。しかし、iPhoneでInstagram(インスタ)アプリの写真や画像を保存する方法は他にもある。それは、スクリーンショット機能を利用してInstagram(インスタ)アプリの写真や画像を保存する方法だ。
そこでここでは、スクリーンショット機能を利用してInstagram(インスタ)アプリの写真や画像を保存する方法について解説していく。
【手順①】Instagramのアプリを開いて保存したい写真を開く
iPhoneでスクリーンショット機能を利用してInstagram(インスタ)アプリの写真や画像を保存する方法①は、Instagram(インスタ)アプリを開いて保存したい写真や画像を開くことだ。
【手順②】ホームボタンと電源ボタンを同時に押す
iPhoneでスクリーンショット機能を利用してInstagram(インスタ)アプリの写真や画像を保存する方法②は、ホームボタンと電源ボタンを同時に押すことだ。iPhoneでホームボタンと電源ボタンを同時に押して、保存したい写真や画像のスクリーンショットを撮る。
【手順③】写真を開いて「完了」をタップする
iPhoneでスクリーンショット機能を利用してInstagram(インスタ)アプリの写真や画像を保存する方法③は、写真を開いて「完了」をタップすることだ。iPhoneでホームボタンと電源ボタンを同時に押して、保存したい写真や画像のスクリーンショットを撮ったら、写真アプリを開く。
そして、保存したい写真や画像の部分だけを切り取ってサイズを調整し、「完了」をタップする。そうすれば、スクリーンショット機能を利用してInstagram(インスタ)アプリの写真や画像を保存することができる。
iPhoneでスクリーンショット機能を利用して、Instagram(インスタ)アプリの写真や画像を保存する手順をまとめると、以下の通りになっている。
・Instagram(インスタ)アプリを開いて保存したい写真や画像を開く
・ホームボタンと電源ボタンを同時に押してスクリーンショットを撮る
・写真や画像の部分だけを切り取ってサイズを調整し「完了」をタップする




