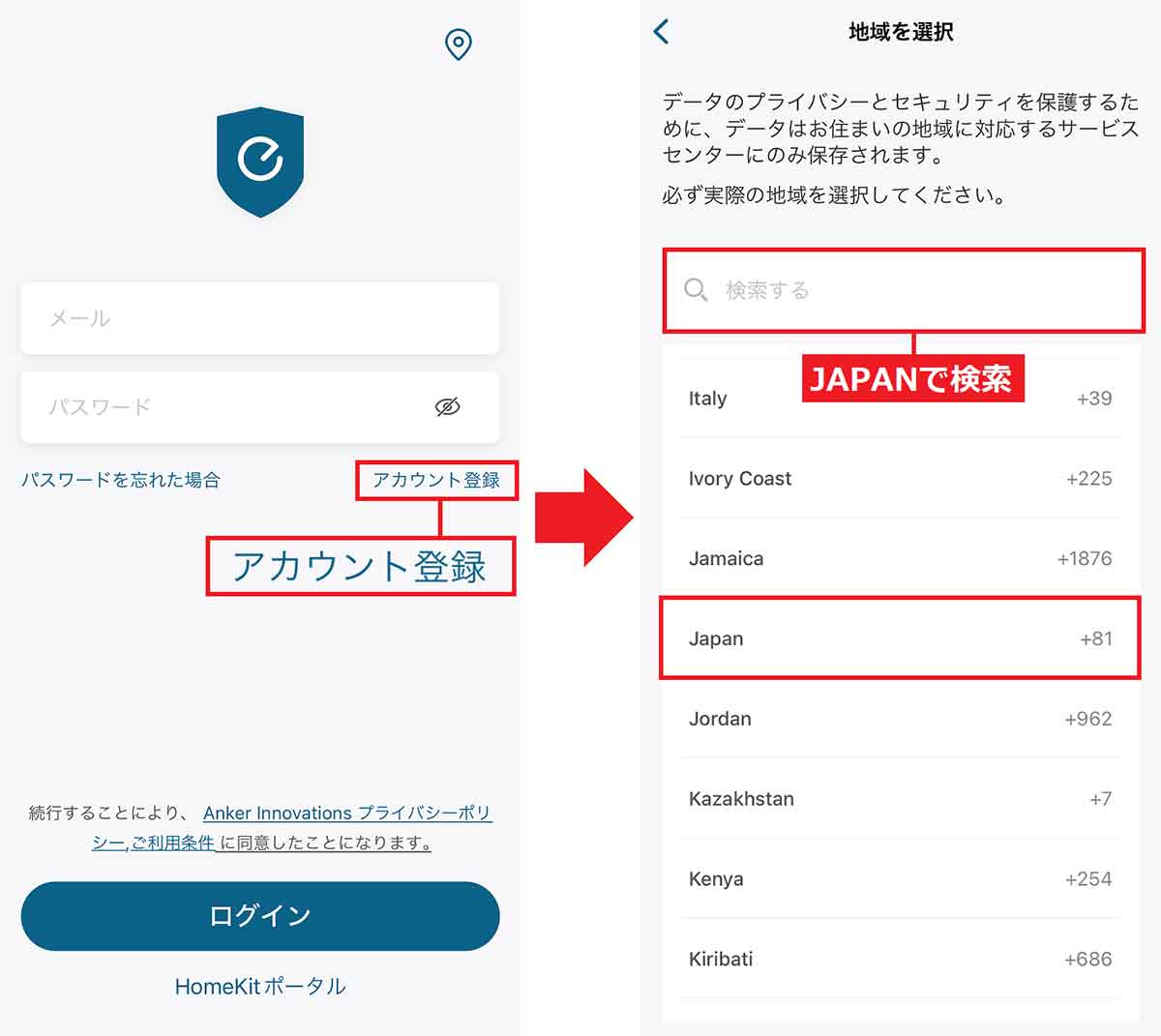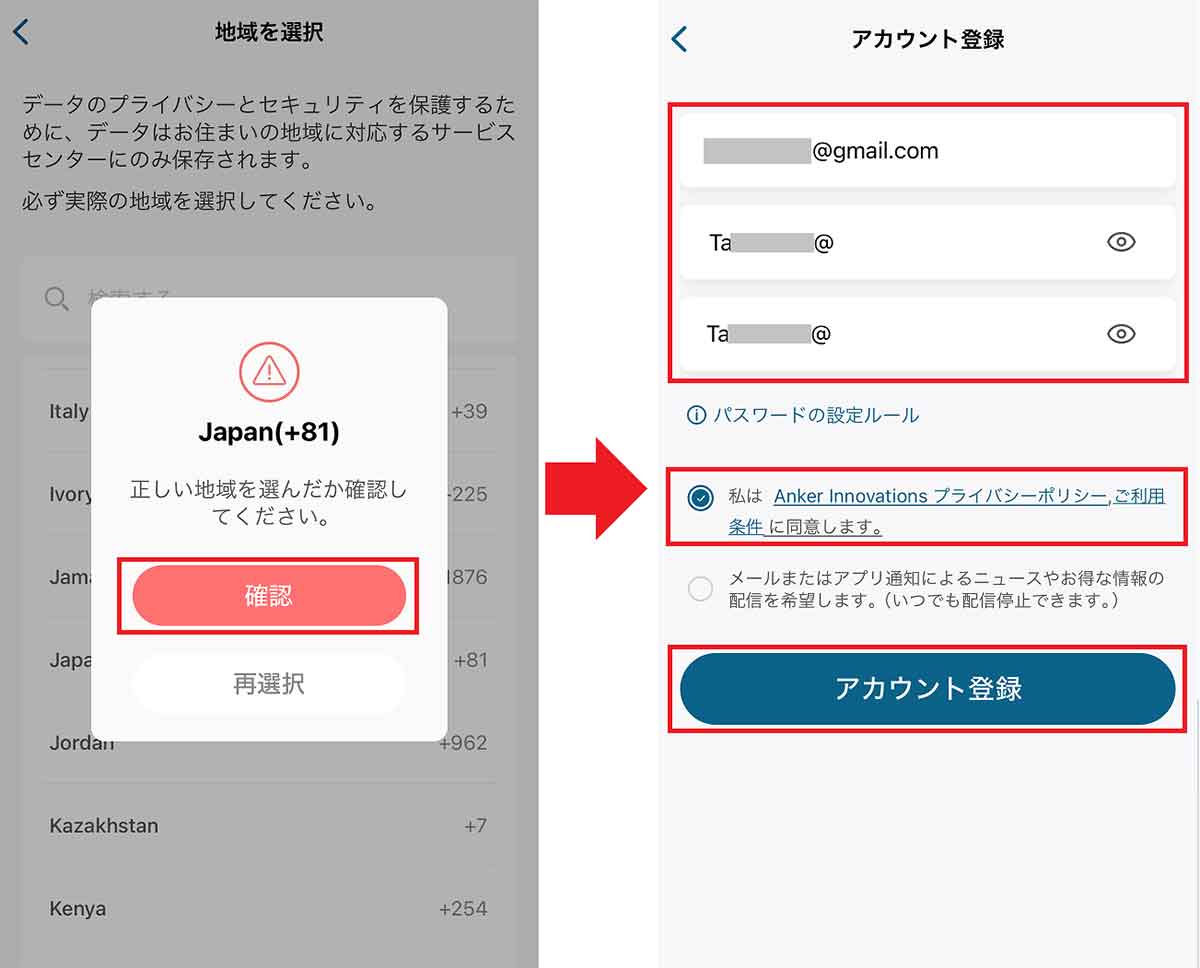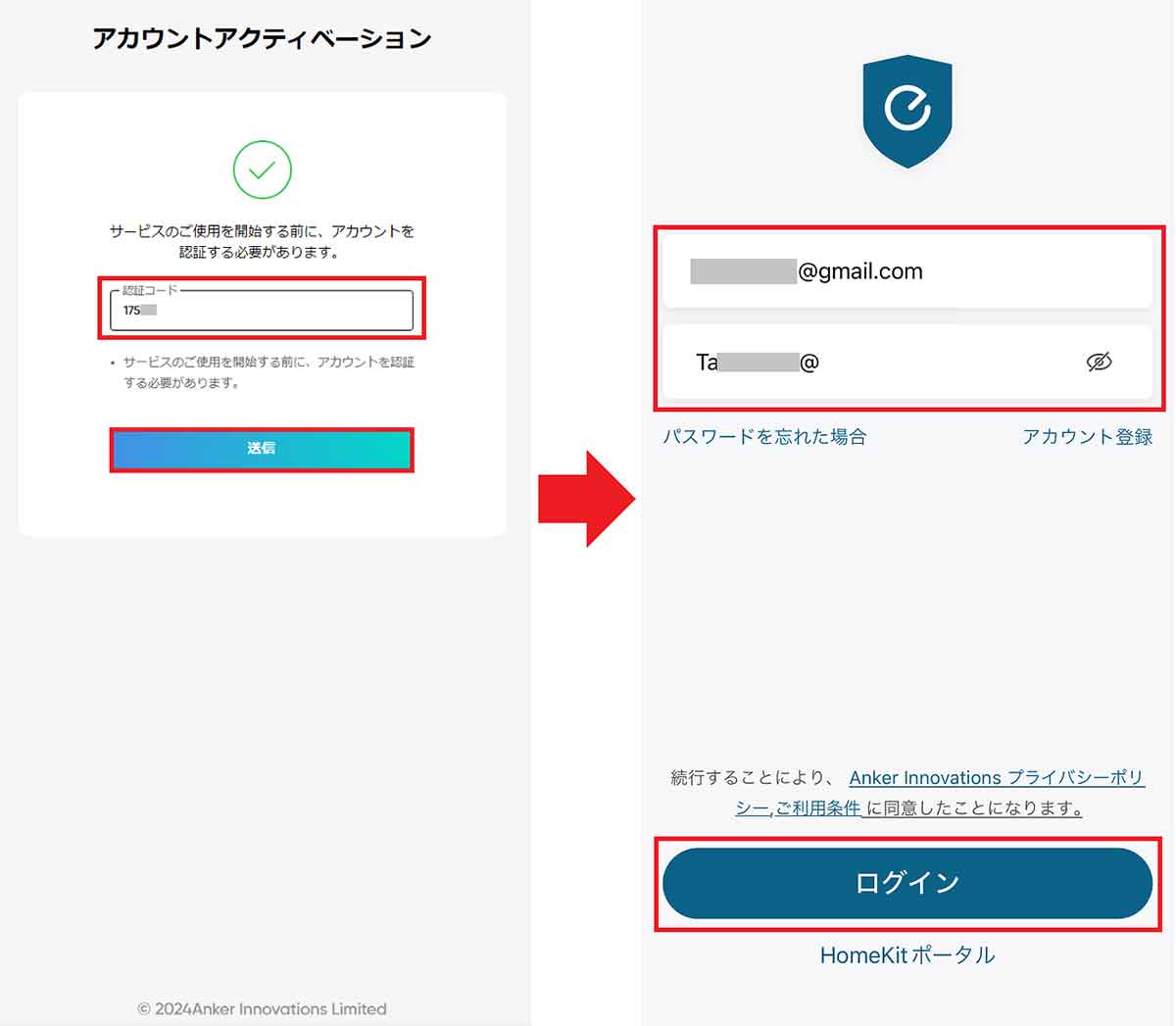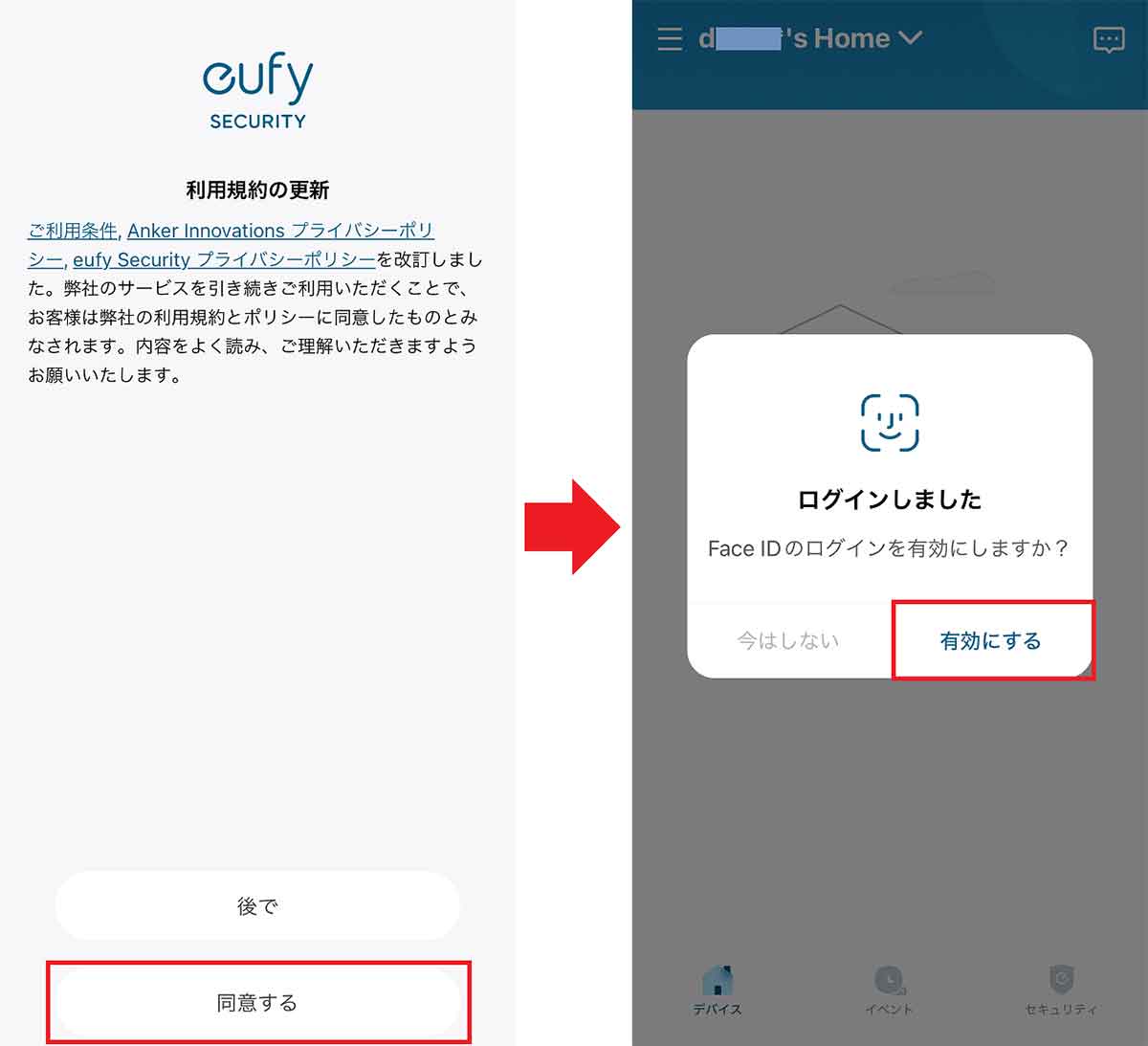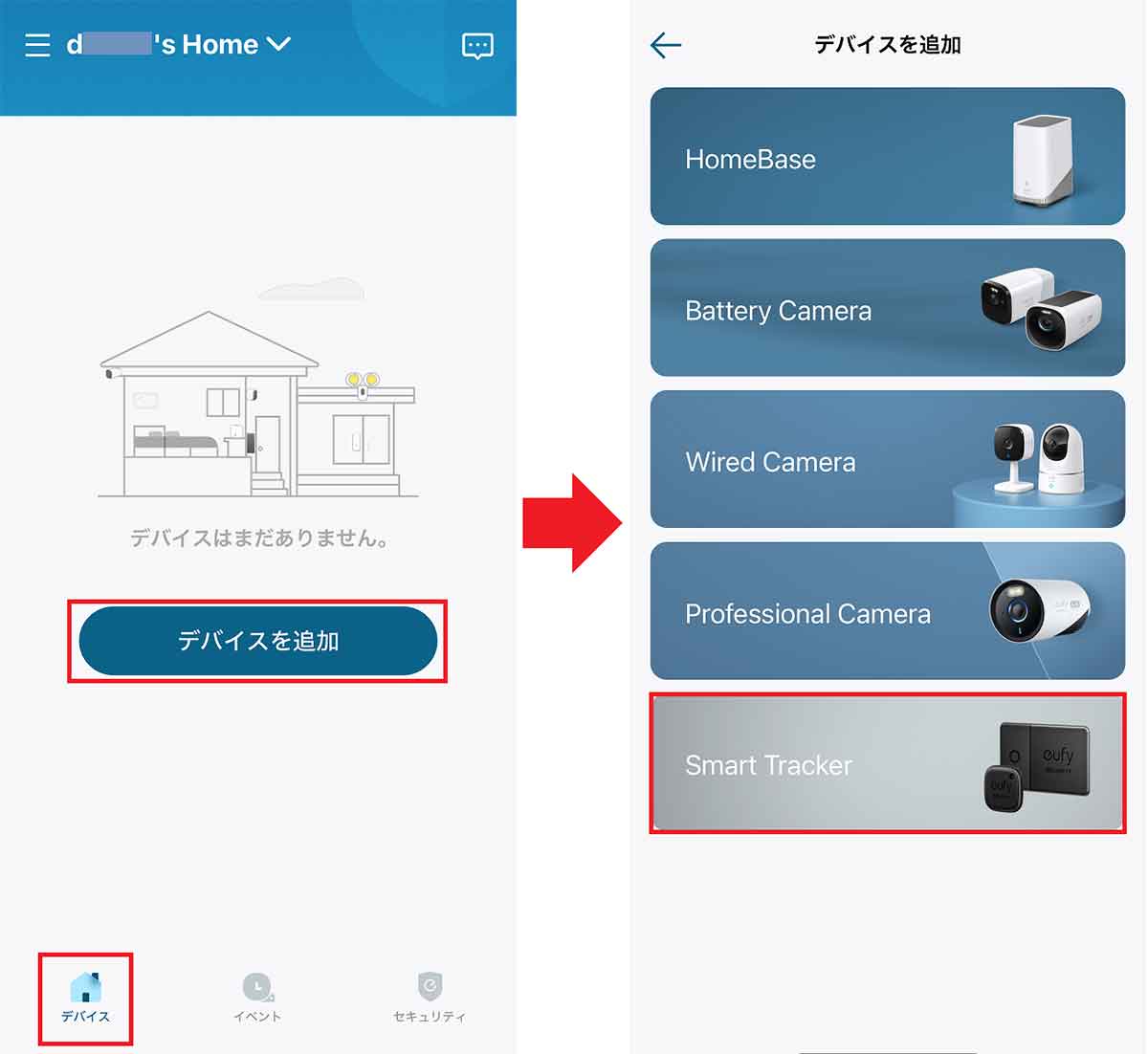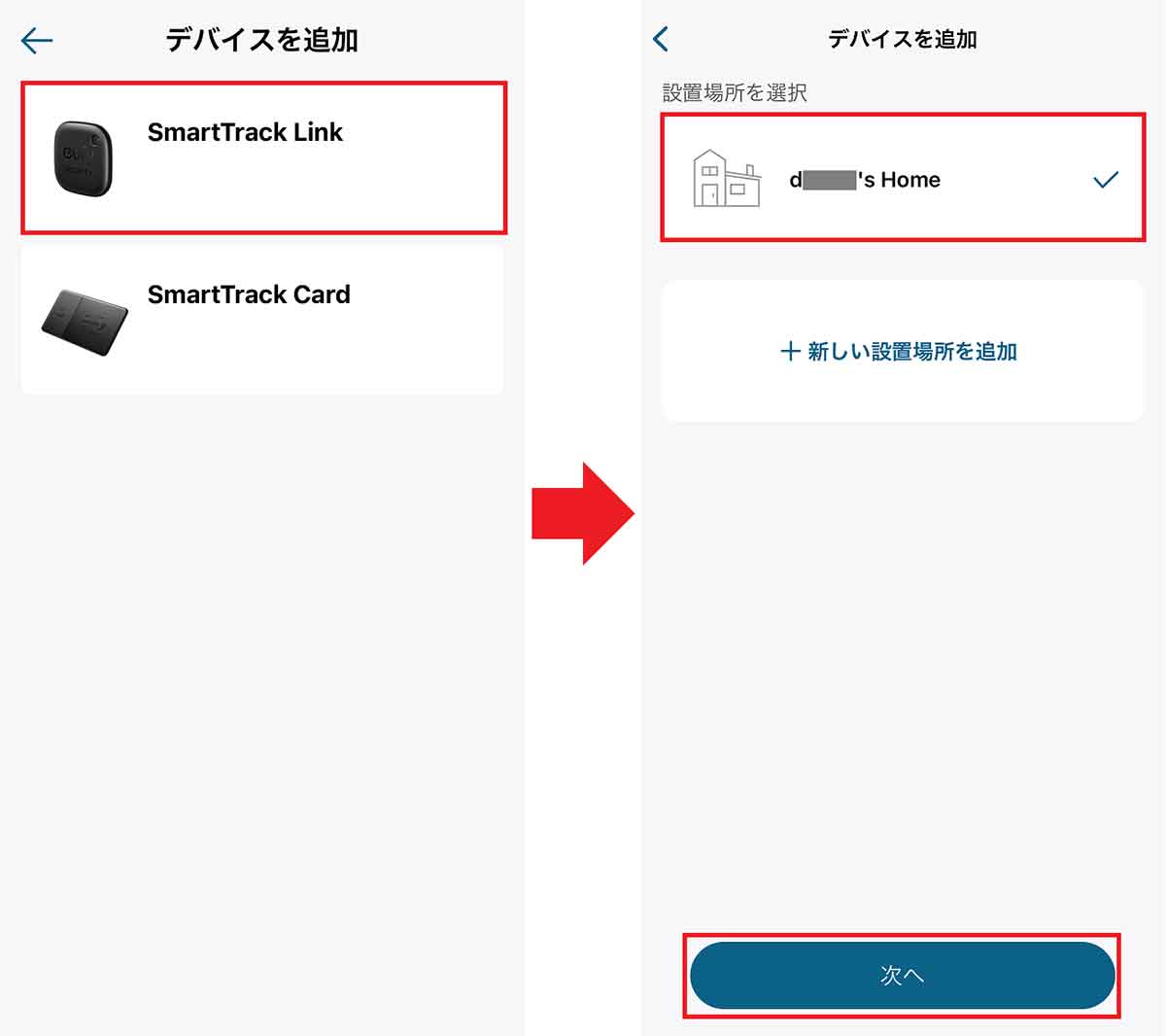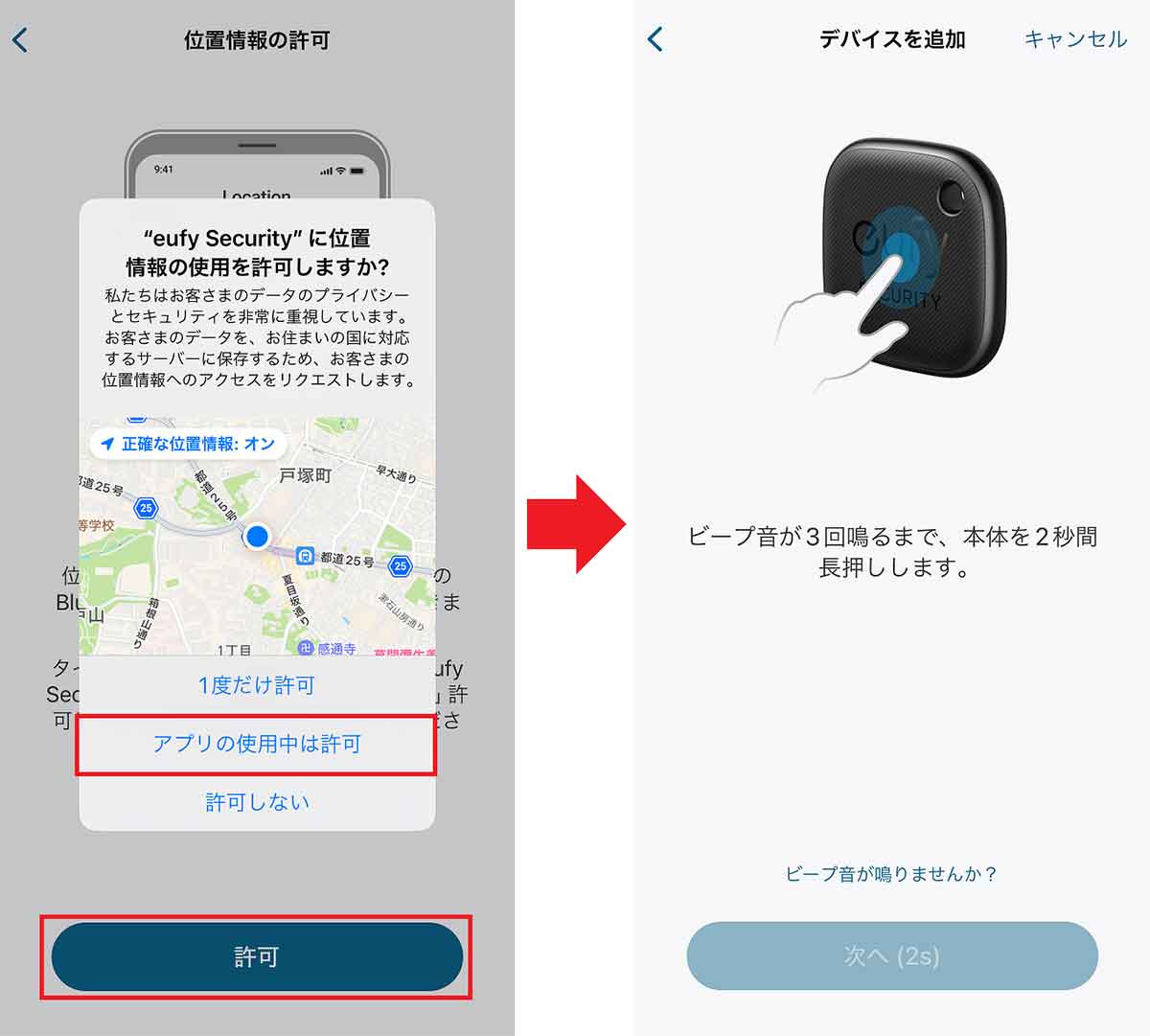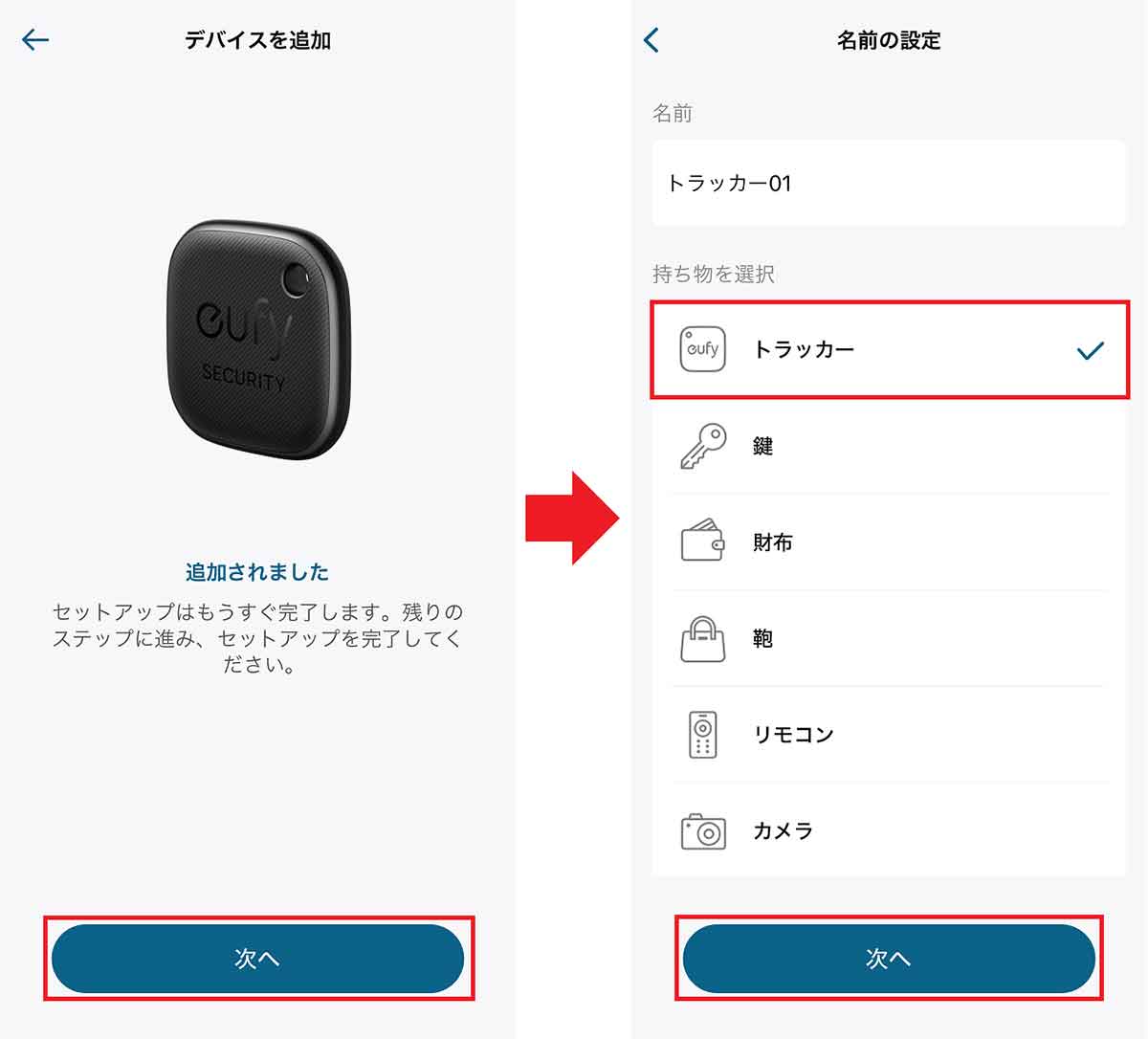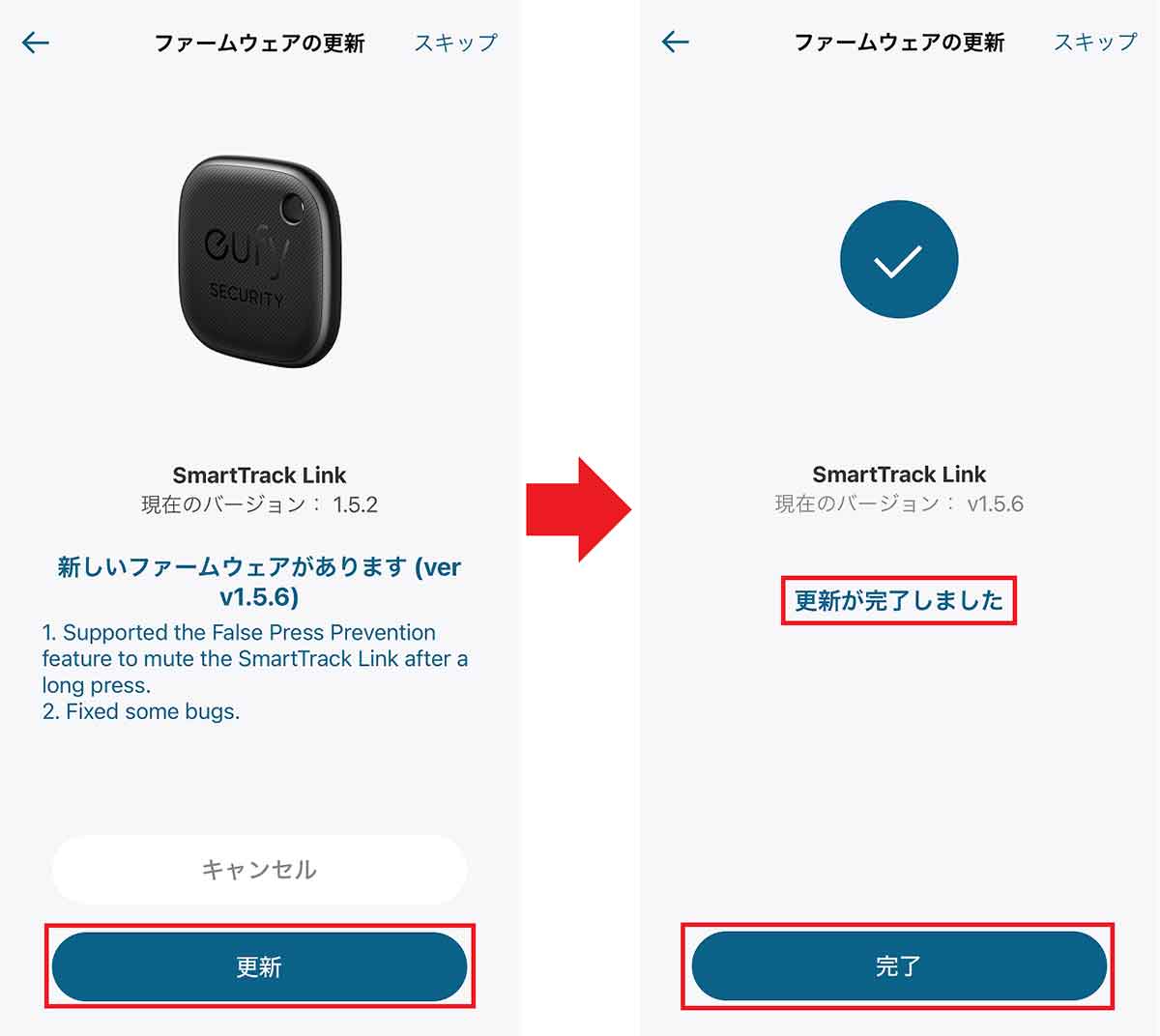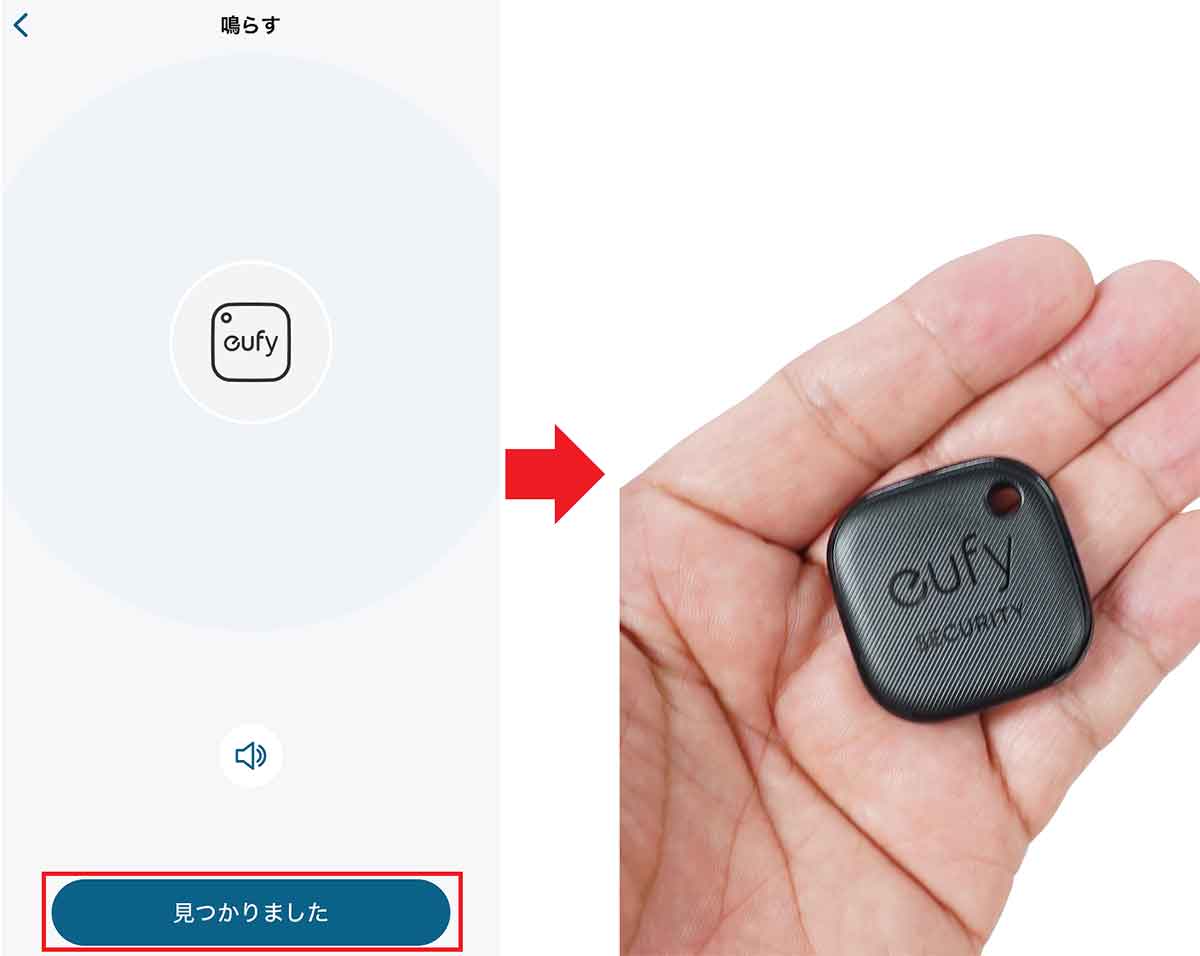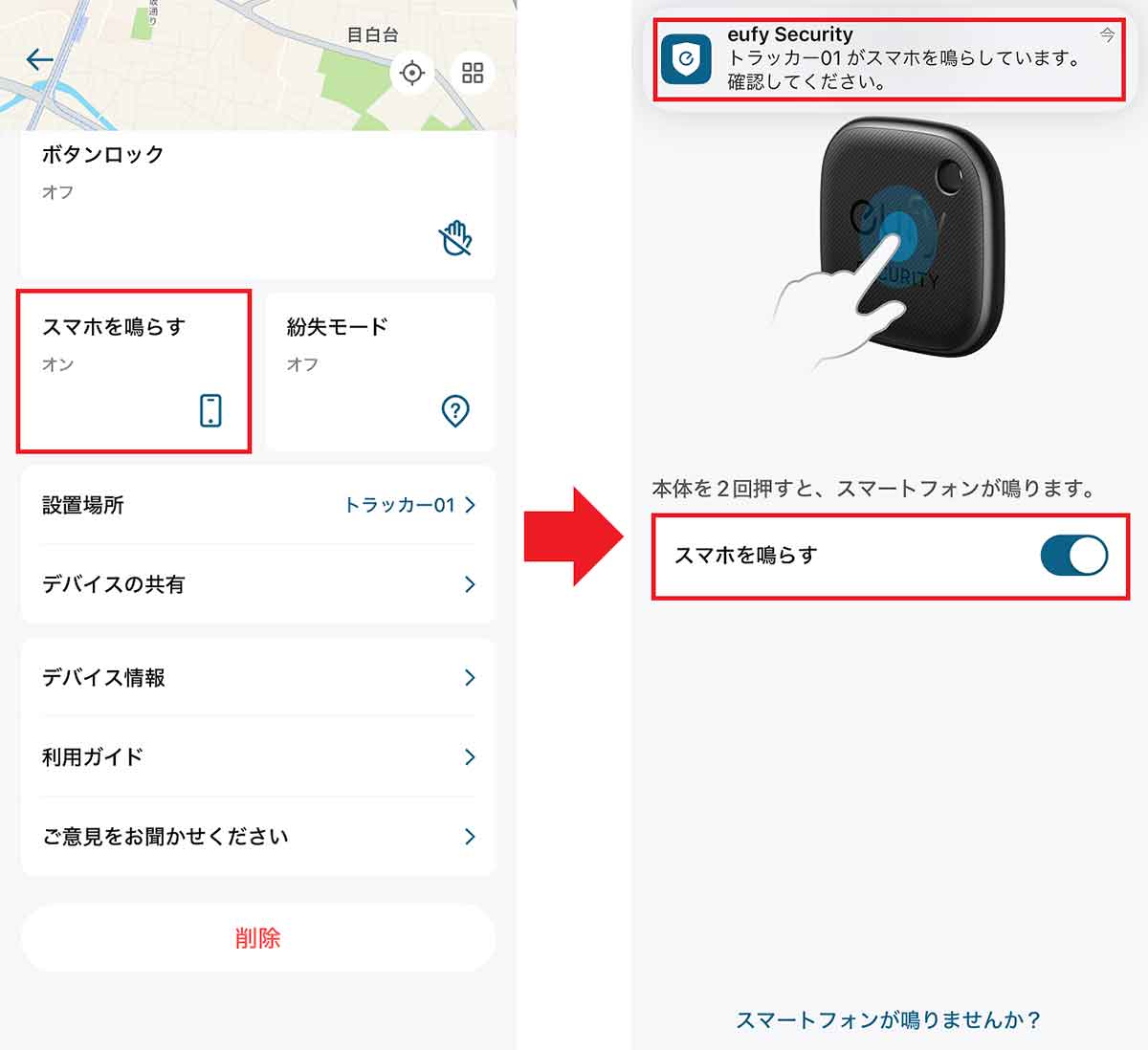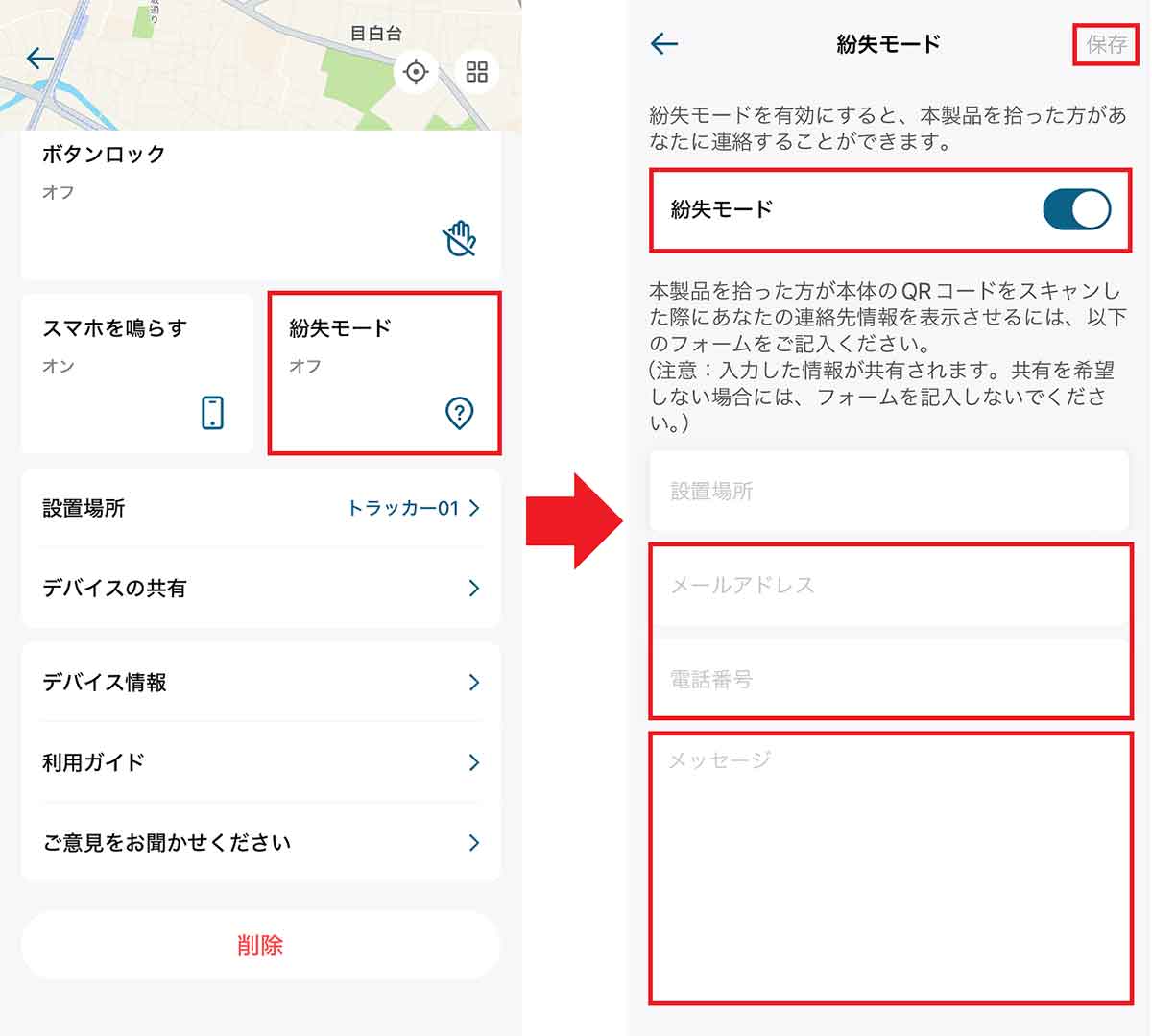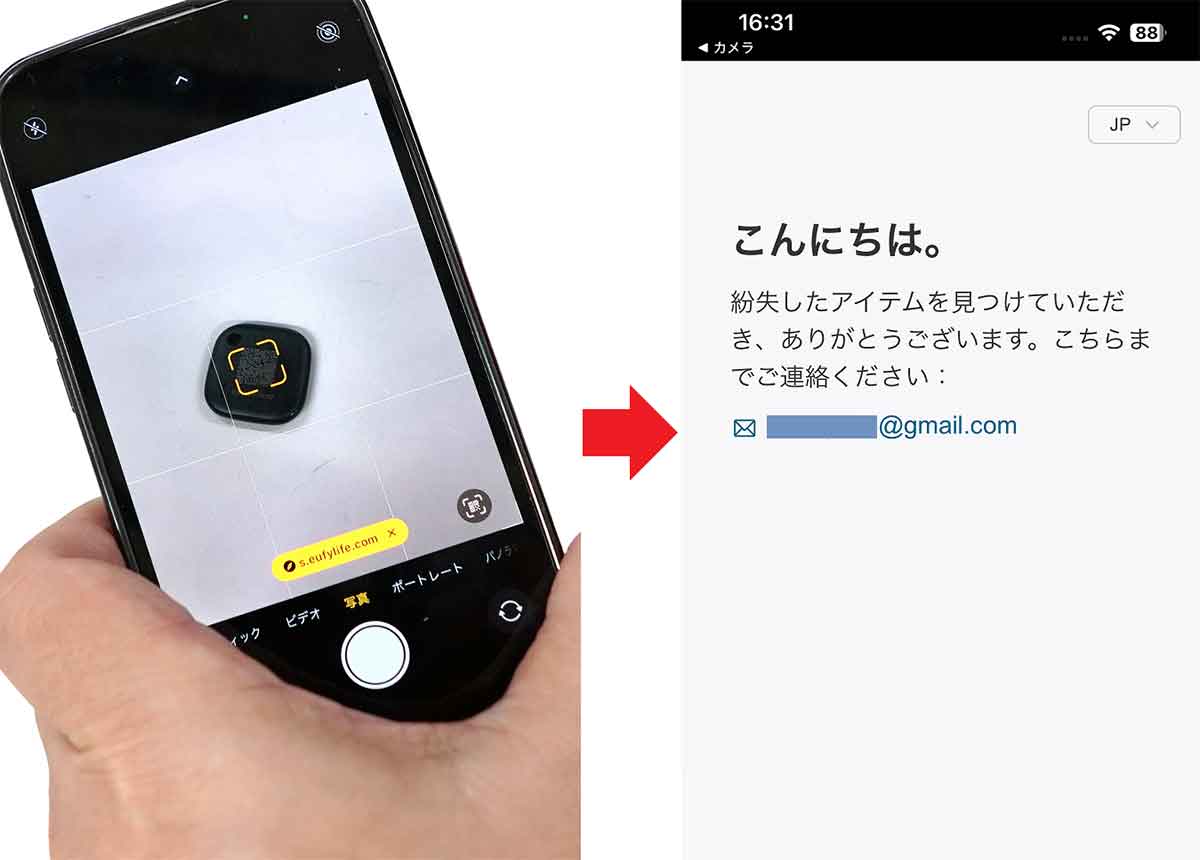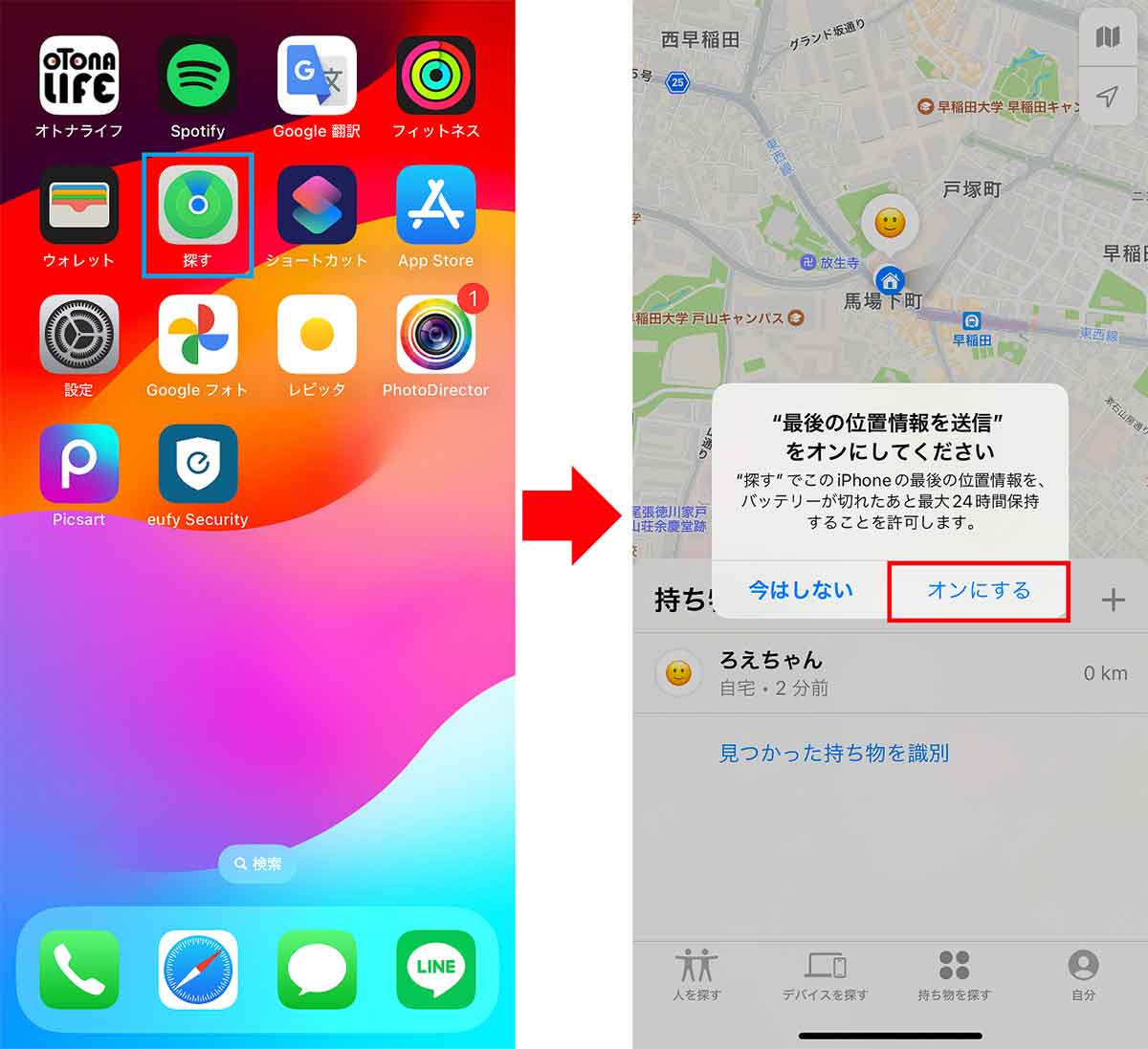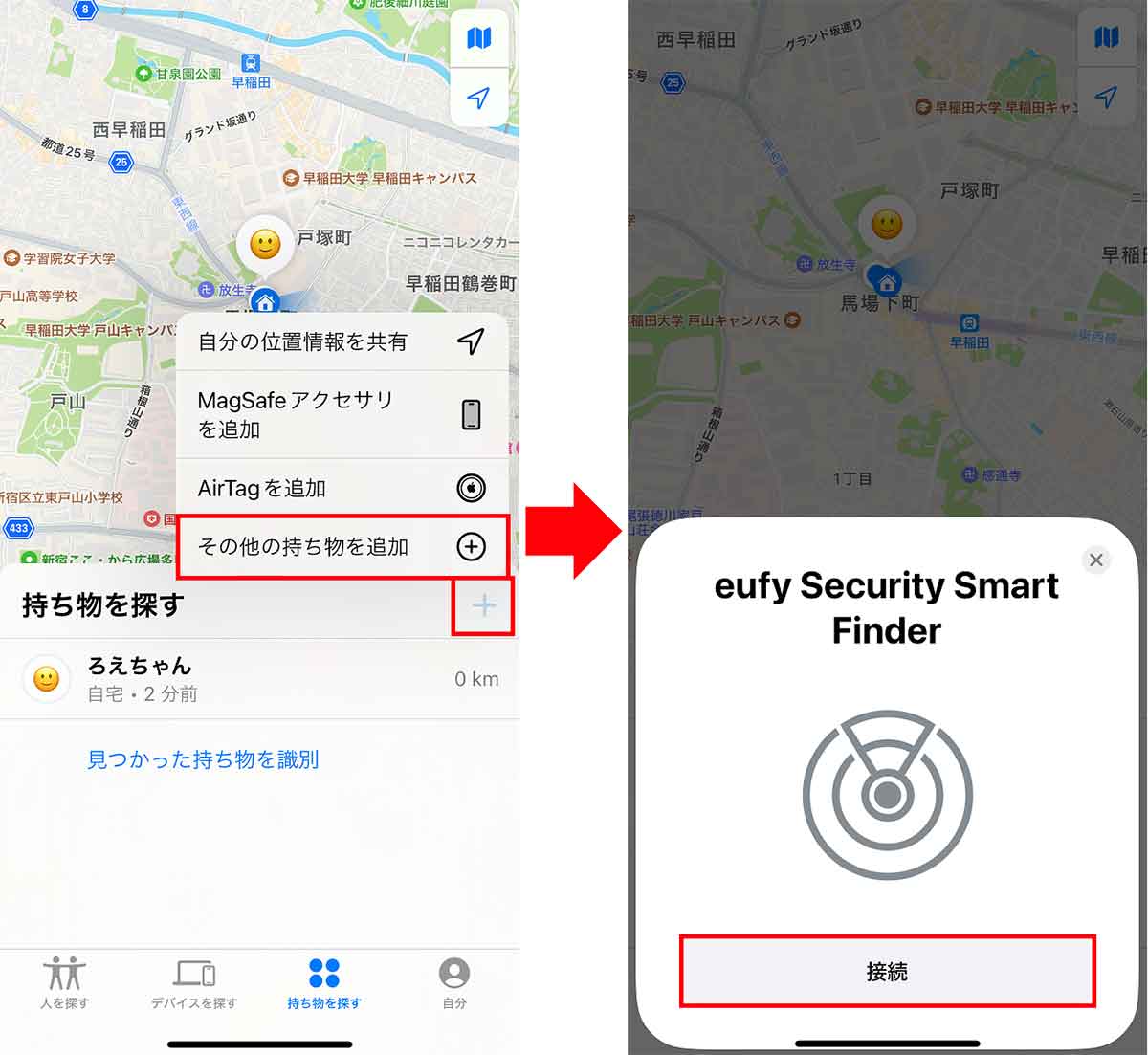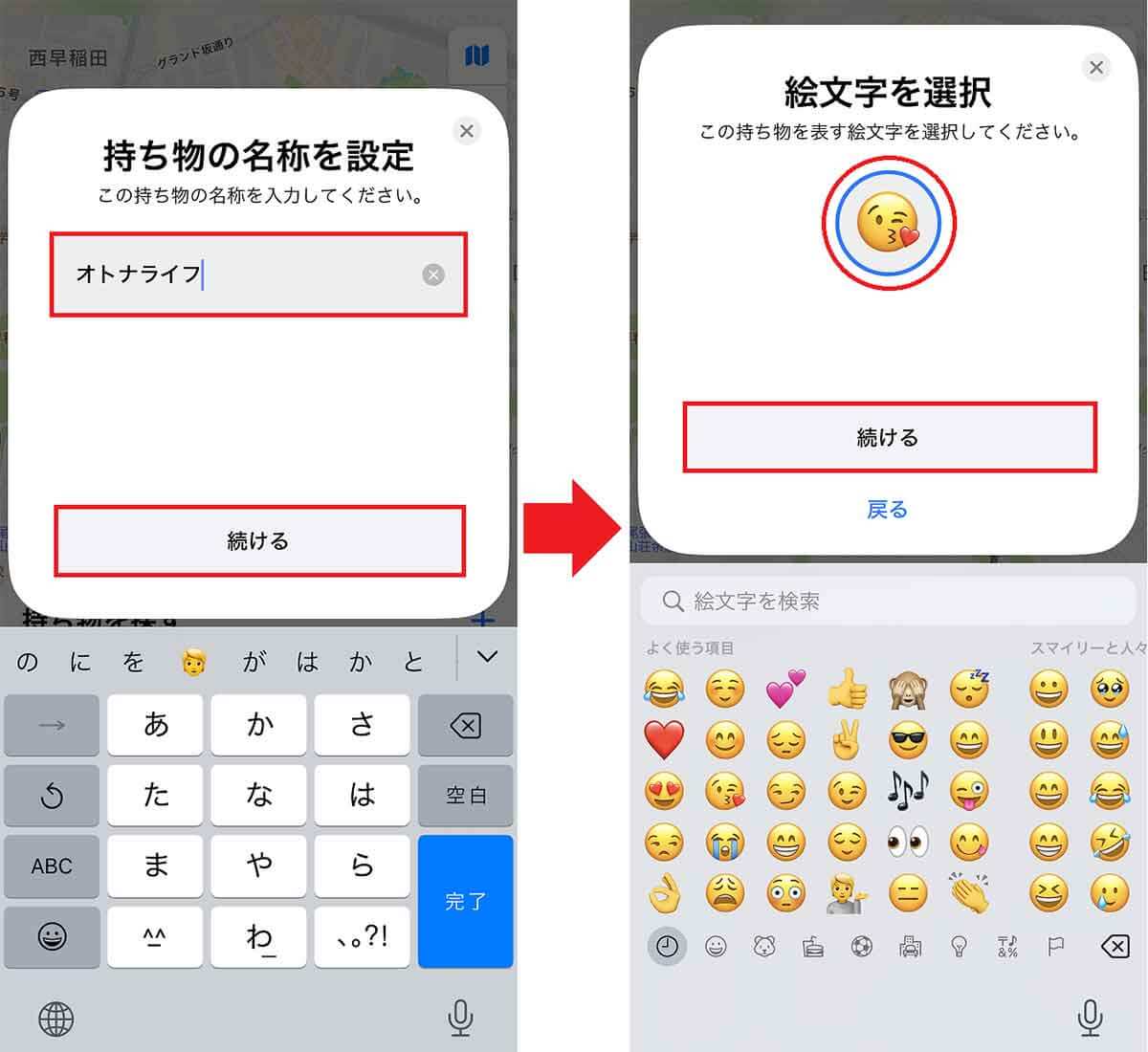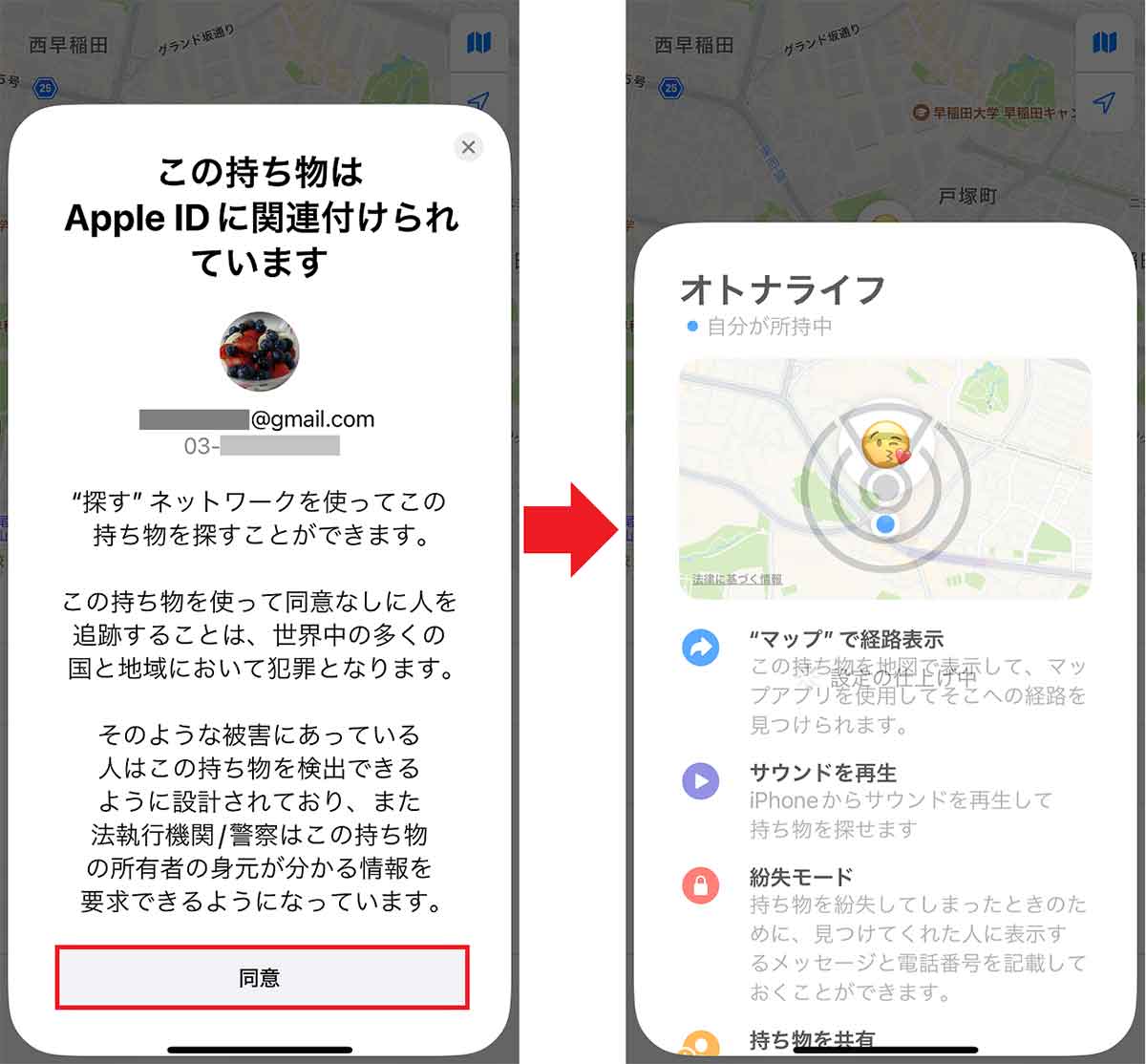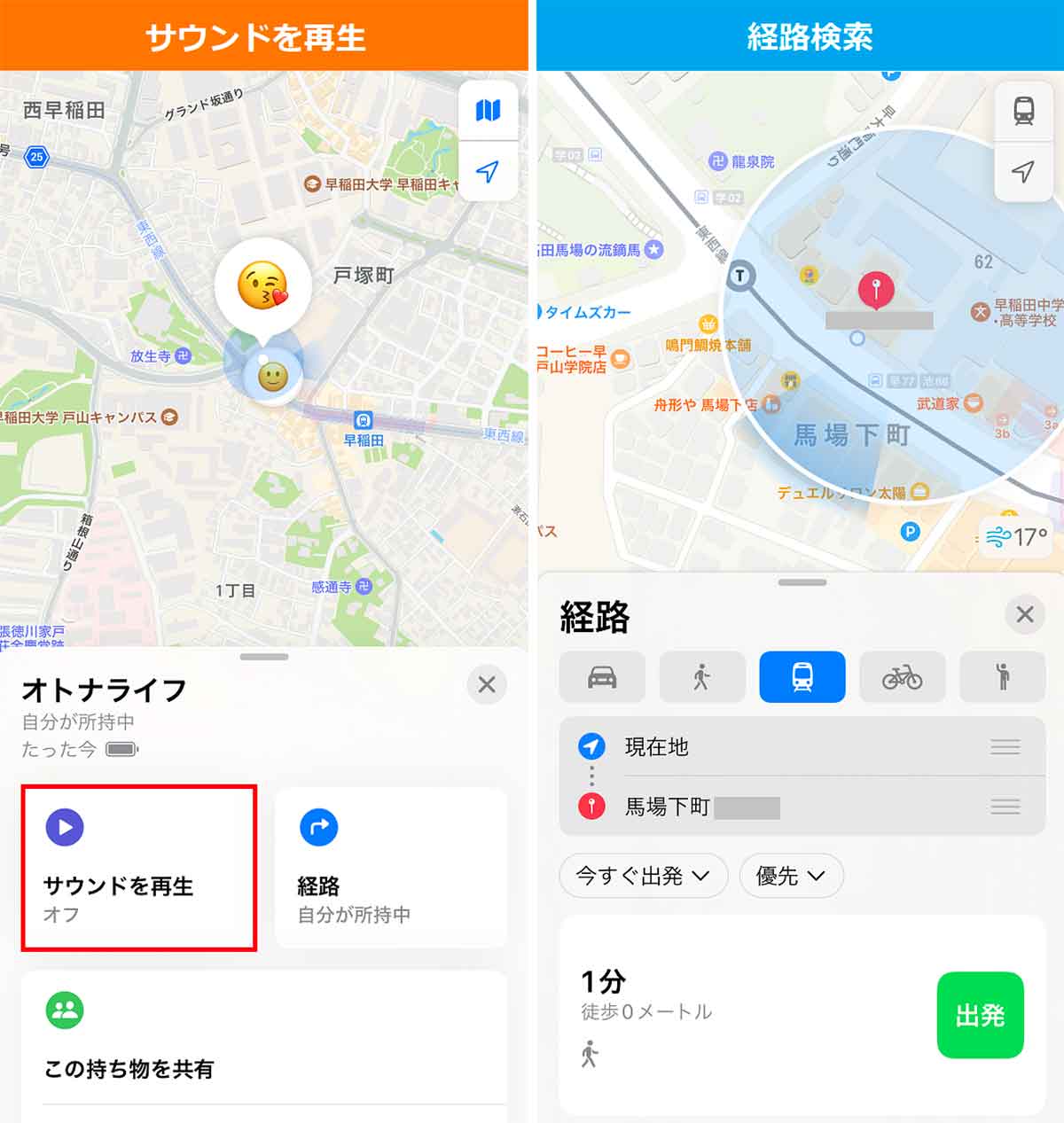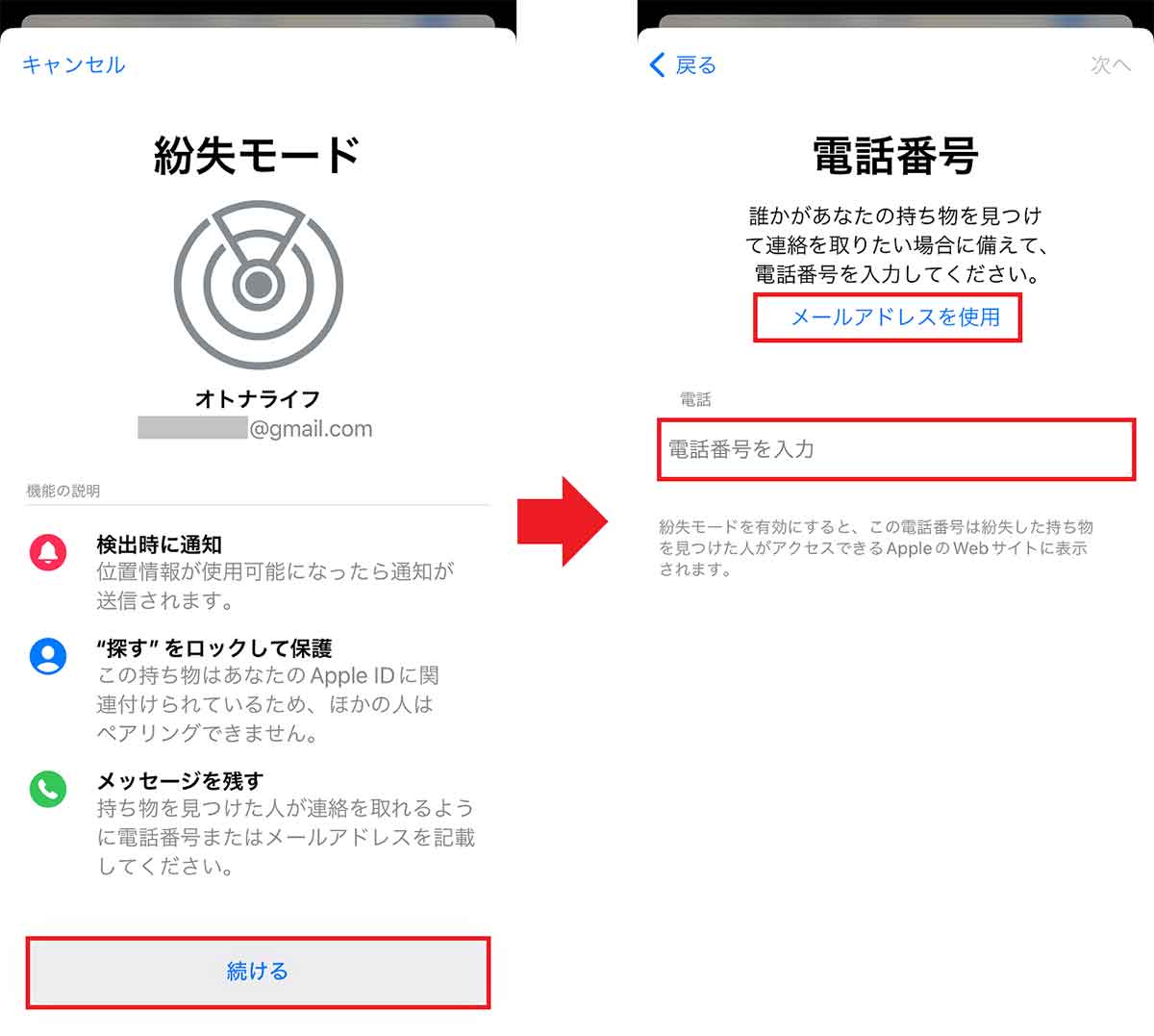財布や鍵などをよく失くす人は、Apple「AirTag(エアタグ)」がオススメ。これは“紛失防止タグ”などと呼ばれるもので、置き忘れや紛失時に現在地を確認できるお役立ちグッズです。しかし、価格は1個約5,000円するので手軽に購入できません。そこで筆者が目を付けたのがAnkerの「Eufy(ユーフィ)」です。こちらはiPhoneを探すに対応しながらAirTagの半額! そこで今回は、実際に筆者がAnker Eufyを購入してiPhoneで使ってみました。これでもうAirTagはいらないかも……。
Anker EufyならiPhoneを探す対応なのに半額で買える!
AppleのAirTagは“紛失防止タグ”あるいは“スマートトラッカー”などとも呼ばれる小型デバイスです。
あらかじめ、AirTagを自分のiPhoneを探すアプリでペアリングしておき、自分の財布やバッグなどに入れたり、鍵やスマホにつないでおきます。
すると、アナタがAirTagから10m以上離れたときにiPhoneに通知が届くほか、Bluetoothが途切れると、iPhoneを探すアプリから現在地を確認することができるのです。
●Apple「AirTag」は→こちら(Amazon)
このように便利なAirTagですが、Apple公式サイトの価格は4,980円、Amazonでも4,779円ほどします(24年2月現在)。これでは、なかなか手軽に購入できませんよね。
そこで今回は、AirTagと同じような機能を持つ紛失防止トラッカー「Anker Eufy Security SmartTrack Link」(以下Anker Eufy)を紹介します。
Anker Eufy(ユーフィ)はAndroidスマホはもちろんiPhoneでも利用可能で「iPhoneを探す」機能に対応しているのが大きなポイント。
本体サイズは約37×37×6mmで重さは約10gと小型軽量。AirTagより一回り大きい感じがしますが、キーホルダー用の穴が開いているので、こちらのほうが使いやすいかもしれません。
●Anker「Anker Eufy (ユーフィ) Security SmartTrack Link(紛失防止トラッカー)」は→こちら(Amazon)
しかも、Anker Eufyは2,392円(24年2月現在)と、AirTagの半額ほどで購入できるのです。
ちなみに、Ankerといえば、高品質なモバイルバッテリーやACアダプタ、USBケーブルなどを販売するメーカーとして有名です。
Amazonでありがちな怪しい中華製品ではありませんので、きっとEufyも問題なく機能するでしょう。
というわけで、このあと実際にAnker Eufyの設定方法やiPhoneと連携して使う方法をじっくり紹介します。
【目次】
1.公式アプリ「eufy Security」のアカウントに登録する方法
2.公式アプリ「eufy Security」でAnker Eufyをペアリングする方法
3.公式アプリ「eufy Security」でAnker Eufyを使う方法
4.iPhoneを探す機能でAnker Eufyを使う方法
5.まとめ
公式アプリ「eufy Security」のアカウントに登録する方法
それではAnker Eufyを実際に使ってみましょう。最初に公式アプリを利用した使用方法を紹介します。
Anker Eufyを使うには、まず専用アプリの「eufy Security」をApp Storeからダウンロードしましょう。
アプリを起動したら、初回はメールアドレスとパスワードでアカウント登録。次に、メールに届いた認証コードを入力して送信すればOKです。
再度、eufy Securityを起動したら、ログイン画面で登録したメールアドレスとパスワードを入力してログインすればアプリの準備は完了です。
●eufy Security(iPhone)は→こちら
●eufy Security(Android)は→こちら
eufy Securityのアカウントを登録する手順
公式アプリ「eufy Security」でAnker Eufyをペアリングする方法
Eufy Securityのアカウント登録が終わったら、Anker EufyをBluetoothでペアリングしておきましょう。
アプリを起動してログインすると、初回は「デバイスを追加」画面が表示されるので、「Smart Tracker」を選択します。
位置情報の許可を出したら、Anker Eufy本体のボタンを長押ししてBluetoothペアリングを実行します。これでようやくAnker Eufyを使えるようになりました。
なお、アプリ画面の最後にSmartTrack Linkのファームウェア更新画面が表示されたら、「更新」をタップして最新バージョンにしておきましょう。
eufy Securityの初回セッティングをする手順
公式アプリ「eufy Security」でAnker Eufyを使う方法
eufy Securityのアカウント登録とAnker Eufyのペアリング作業が終わったら、実際にAnker Eufyを使ってみましょう。
まず、eufy SecurityでAnker Eufyの場所を探す方法を確認しておきます。アプリのマップ上にAnker Eufyの現在地が表示されますので、失くした物のおおよその場所が分かります。
しかし、部屋のなかにあっても見つからないときは、eufy Securityの「鳴らす」をタップしましょう。
すると、Anker Eufyから音が鳴りますので、本体を見つけたら「見つかりました」をタップすればOKです。これで、Aker Eufyをサイフや鍵などに付けておけば、失くしたときに助かりますよね。
Anker Eufyの音を鳴らす手順
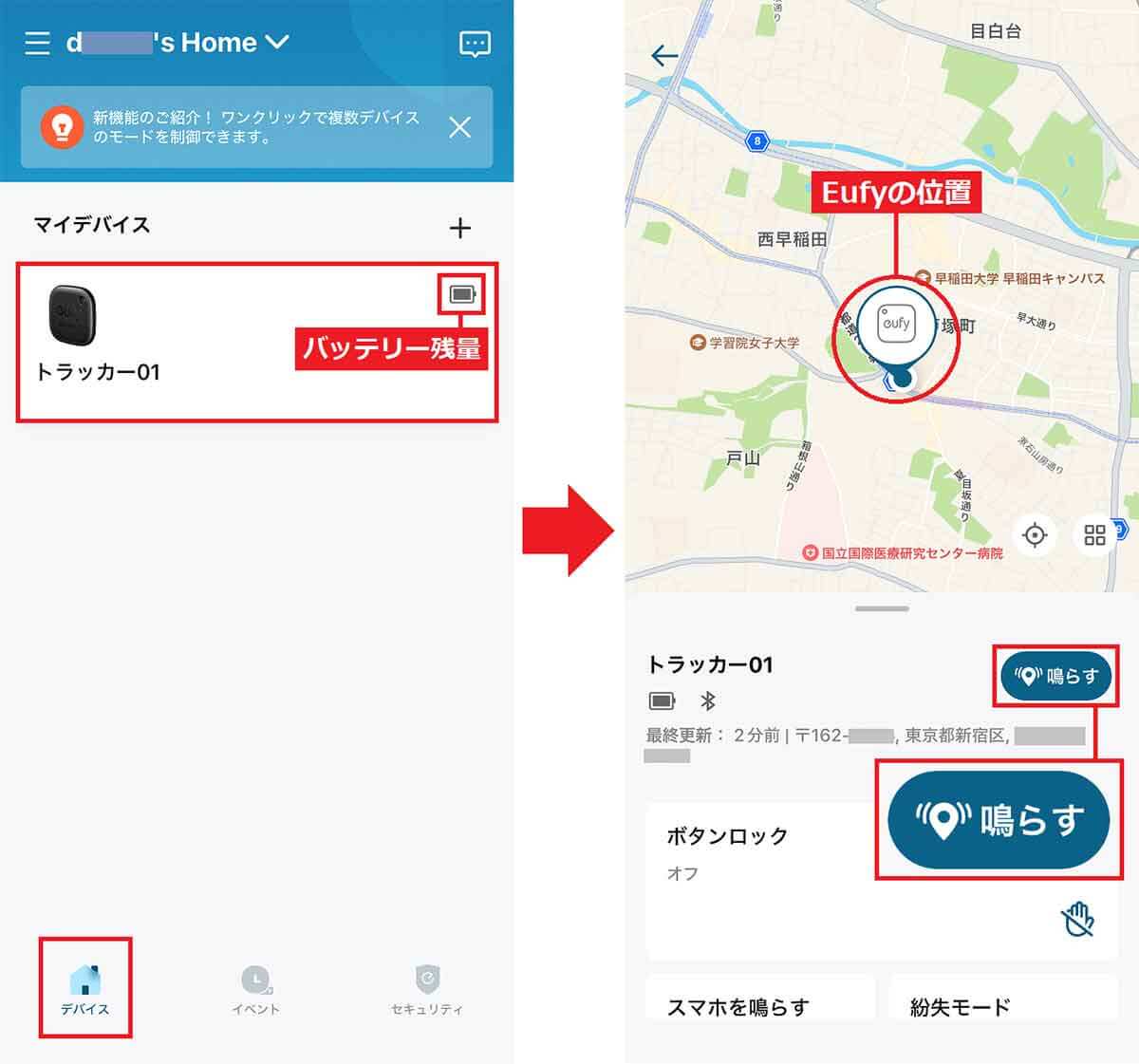
eufy Securityを起動したら登録したAnker Eufyをタップ。ここでバッテリー残量も確認できます(左写真)。マップで現在地が表示されますが、見つからないときは「鳴らす」を押してみましょう(右写真)
Anker EufyとiPhoneはBluetoothでペアリングされていますが、Bluetoothは10m以上離れてしまうと接続が切れてしまいます。
Anker Eufyではこの機能を利用することで、大切なものの置き忘れを防止できるのです。
たとえば、カフェでAnker Eufyを入れたバッグを置き忘れて出てしまった場合、eufy SecurityのBluetoothマークが赤くなり「手元から離れました」と表示されます。
これなら、バッグを置き忘れても、どこで忘れたかすぐに確認できるので安心ですね。
Anker Eufyとスマホが離れたことを確認する手順
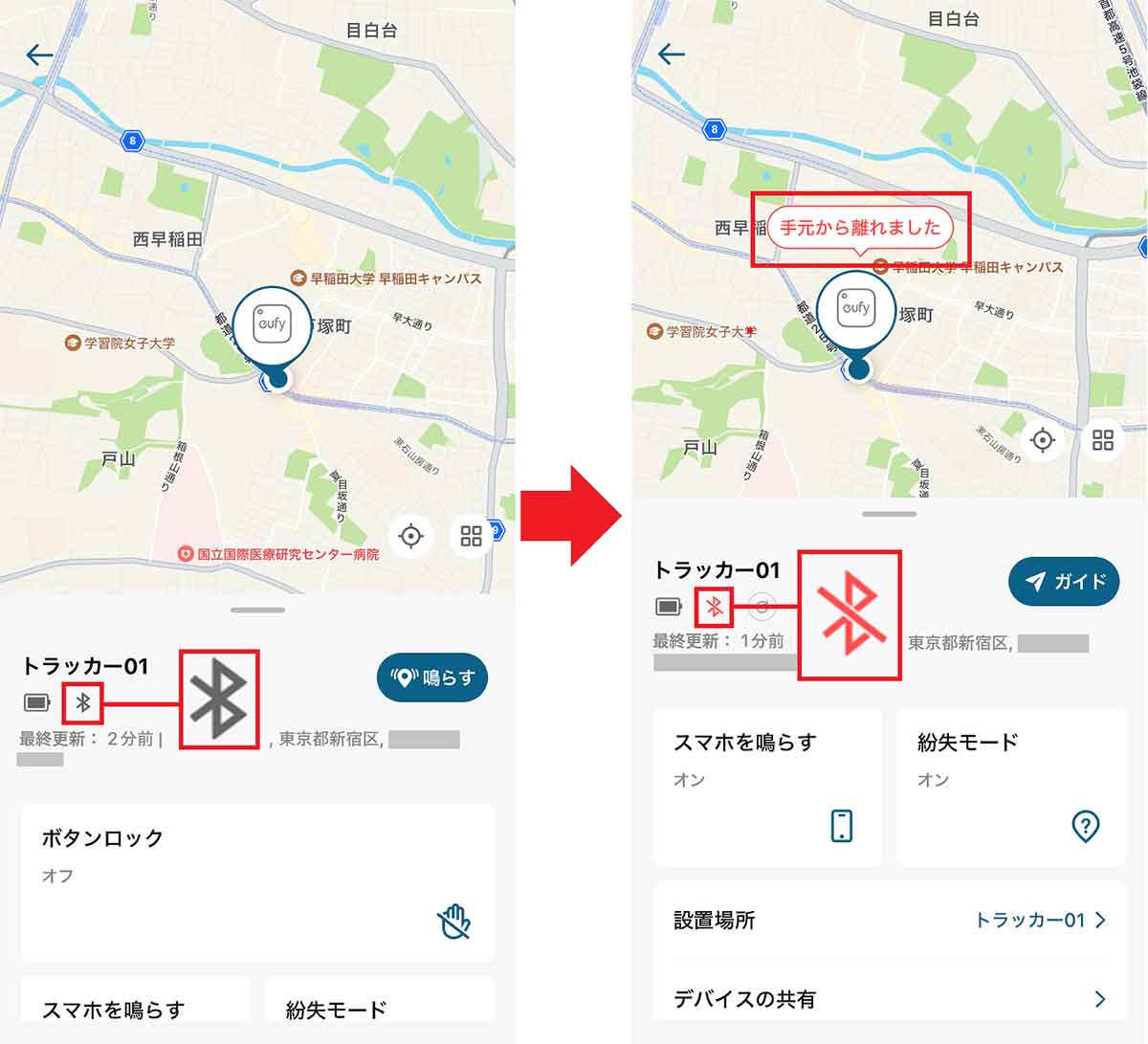
Anker EufyはiPhoneとBluetooth接続されています(左写真)。しかし、10m以上離れるとBluetoothマークが赤くなって、マップ上でも「手元から離れました」と表示されます(右写真)
すでに、iPhoneからAnker Eufyを鳴らす方法を紹介しましたが、実はその逆も可能です。
つまり、部屋のなかにあるiPhoneが見当たらないとき、Anker Eufyの「スマホを鳴らす」機能を使うとiPhoneが鳴るので、iPhoneをすぐに見つけることができるのです。
Anker EufyでiPhoneの音を鳴らす手順
最後に紹介するのは「紛失モード」です。これは、屋外でAnker Eufyを失くしてしまい、場所も特定できないときに助かる機能。
まず、事前にeufy Securityの紛失モードをオンにしておき、メールアドレスや電話番号、メッセージなどを登録しておきます。
すると、Anker Eufyを拾った人が裏面のQRコードをスマホで読み込むと、先ほど登録したメールアドレスや電話番号、メッセージが表示されるというもの。
もし、親切な人に拾われていれば、きっと持ち主に連絡してくれることでしょう。
Anker Eufyの紛失モードを使う手順
iPhoneを探す機能でAnker Eufyを使う方法
Anker Eufyは専用アプリeufy Securityだけではなく、iPhoneを探す機能でも使うことが可能です。
最初にiPhoneを探すを起動して、「その他の持ち物を追加」でAnker Eufyをペアリングしておきましょう。
あとは、名称やアイコンの絵文字を登録するだけで、すぐに利用することが可能となっています。
Anker EufyをiPhoneを探すに登録する手順
iPhoneでAnker Eufyを使えるように準備したら、さっそく実際に使ってみましょう。
たとえば、iPhoneを探すアプリで「サウンドを再生」を押せばAnker Eufyから音が鳴りますし、「経路」ではAnker Eufyがある場所までの道案内をしてくれます。
もちろん、紛失モードではメールアドレスや電話番号を登録して、拾った人が持ち主に連絡できるように設定することも可能となっています。
iPhoneを探すでAnker Eufyを使う手順
まとめ
いかがでしょうか? Anker Eufyは専用アプリでもiPhoneを探すでも便利に利用できます。しかも、価格はAirTagの半額以下なのですからお得ですよね。
ただし、AirTagのほうはUWB(ウルトラワイドバンドチップ)に対応しており、近距離であればかなり正確な場所が分かりますが、Anker EufyはUWBには非対応です。
しかし、おおよその場所が分かれば、Anker Eufyのほうでも音を鳴らして探せるので、実用上は困らないでしょう。
なお、Anker Eufyはボタン電池(CR2032)で1年ほど使えます。本体のフタをパカッと割ると電池交換も簡単にできますよ。