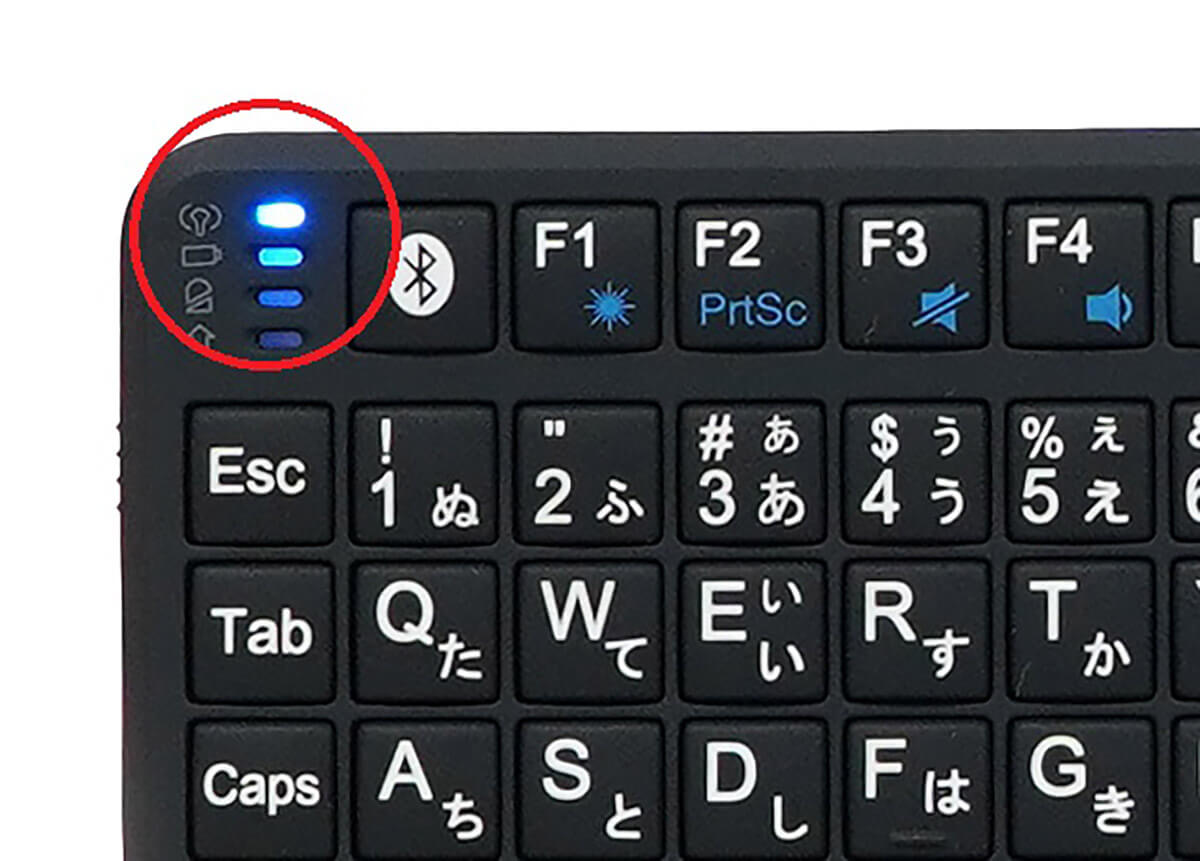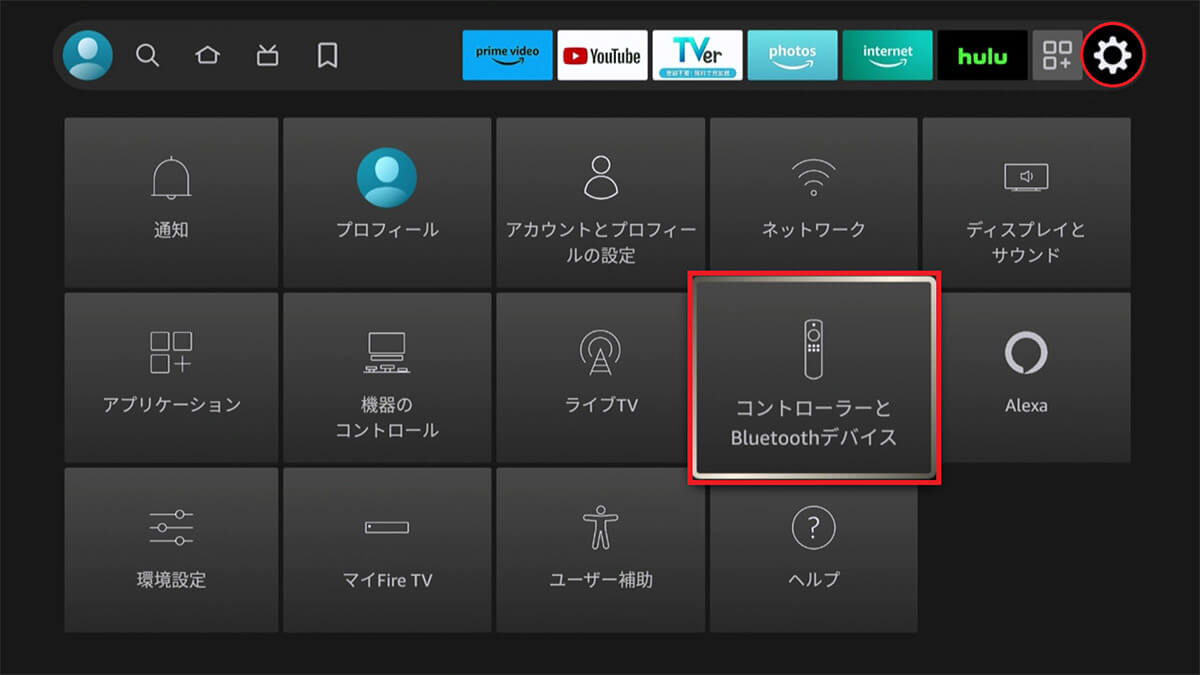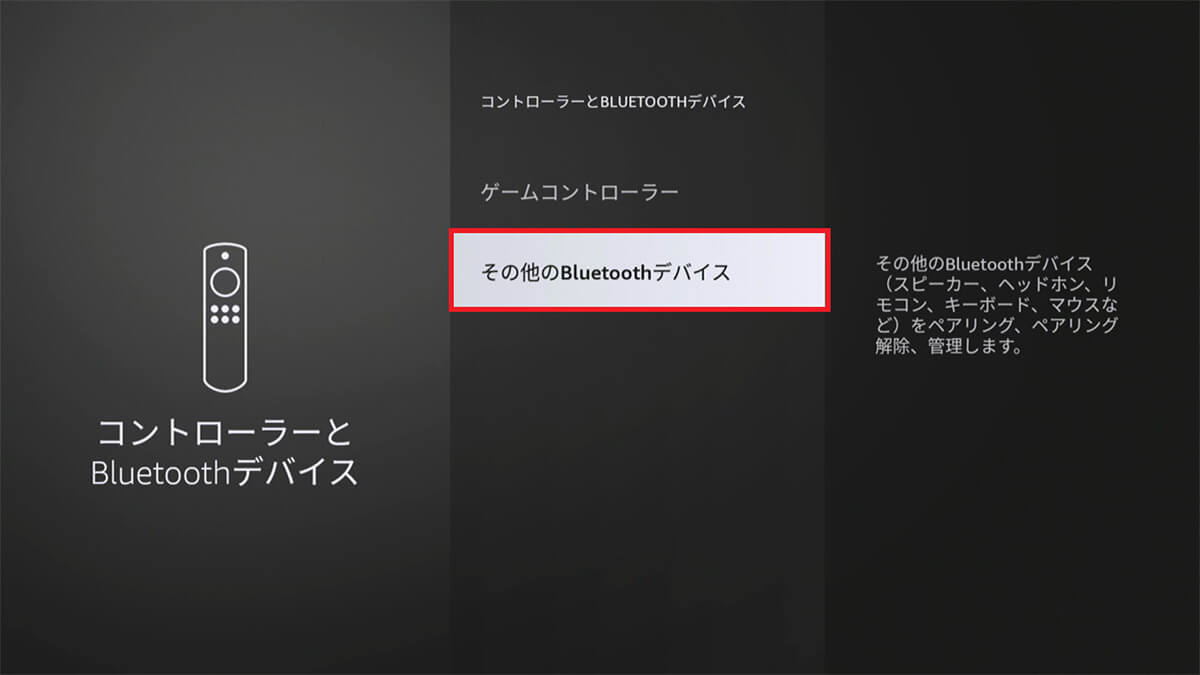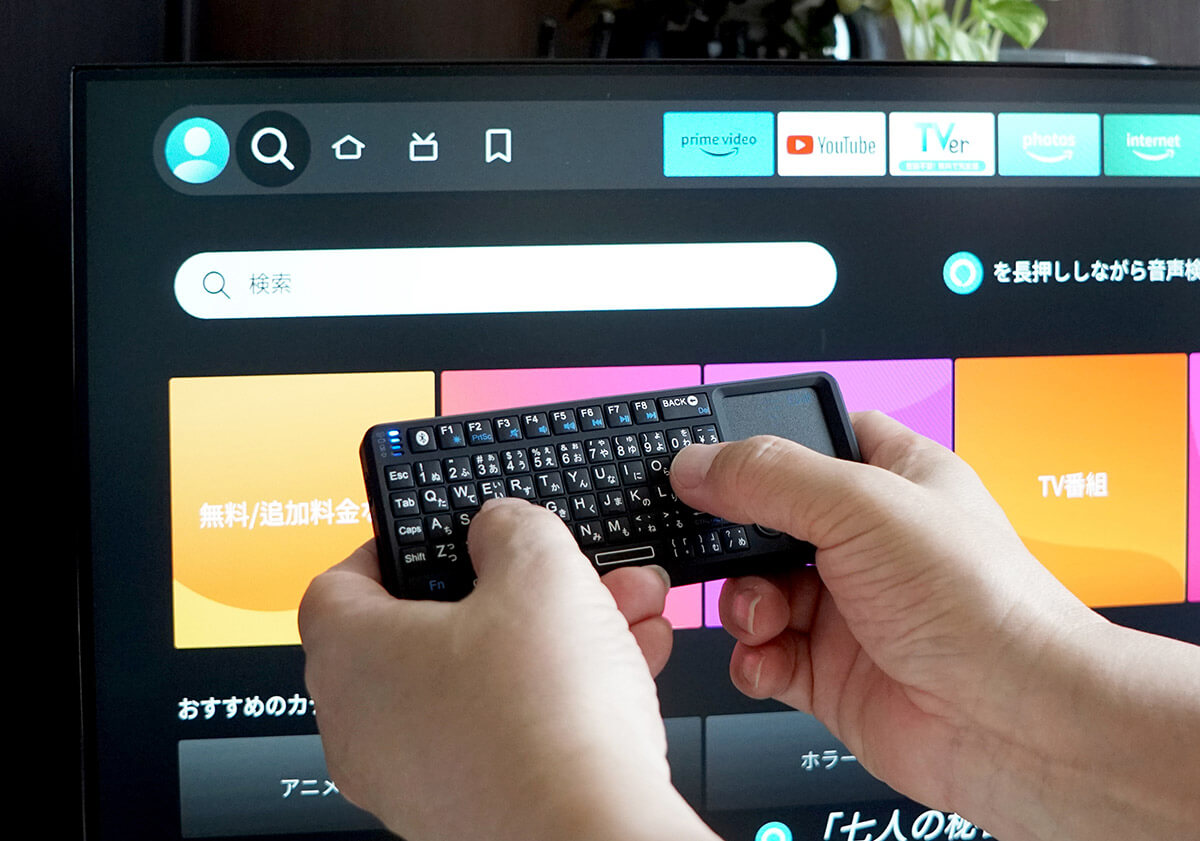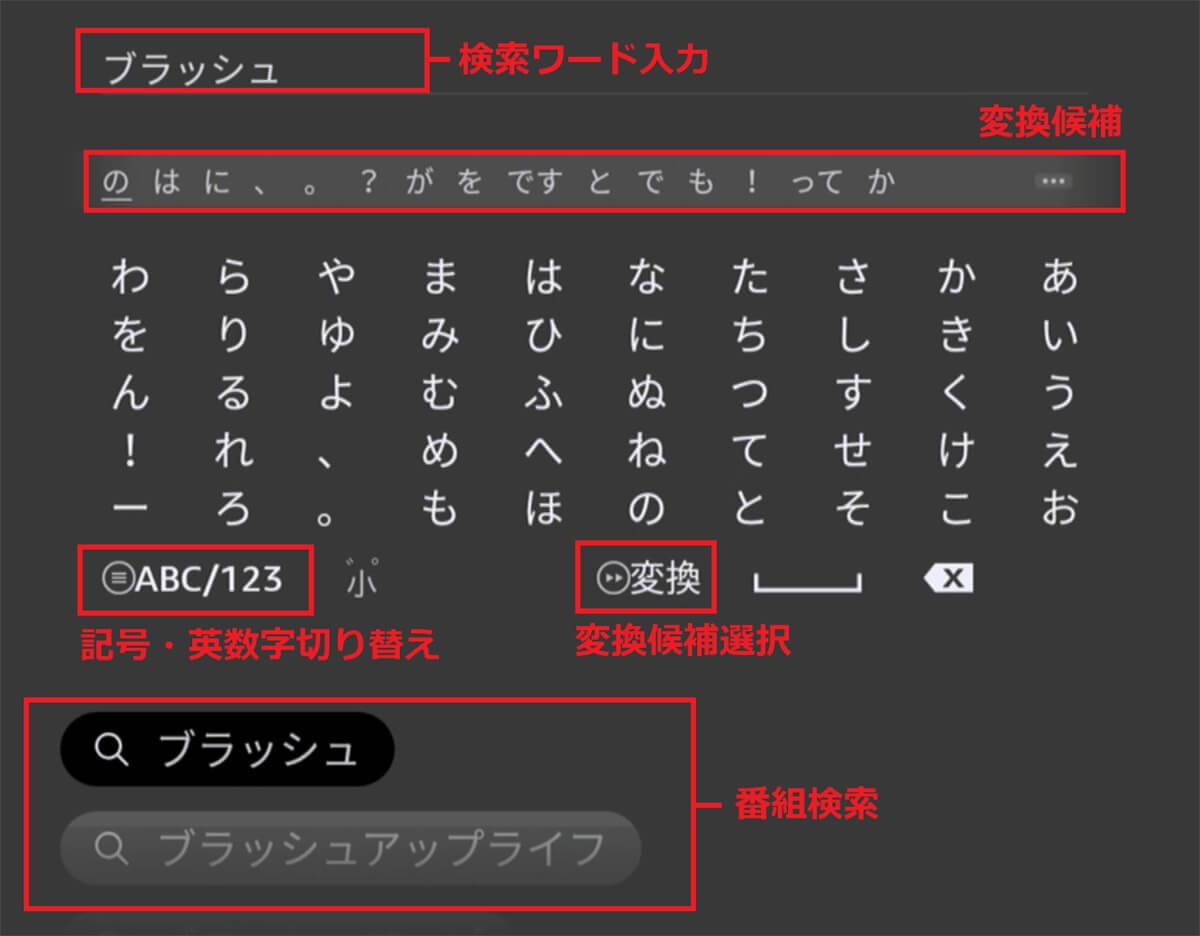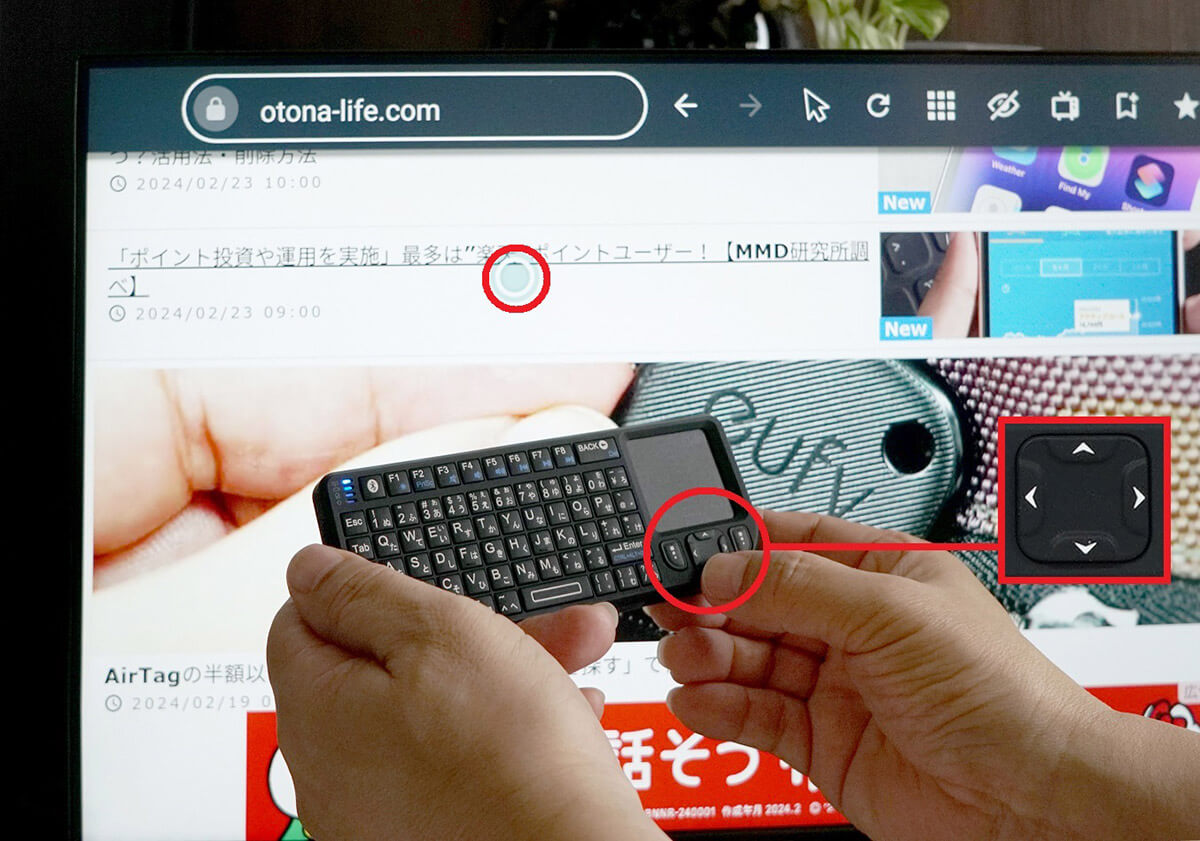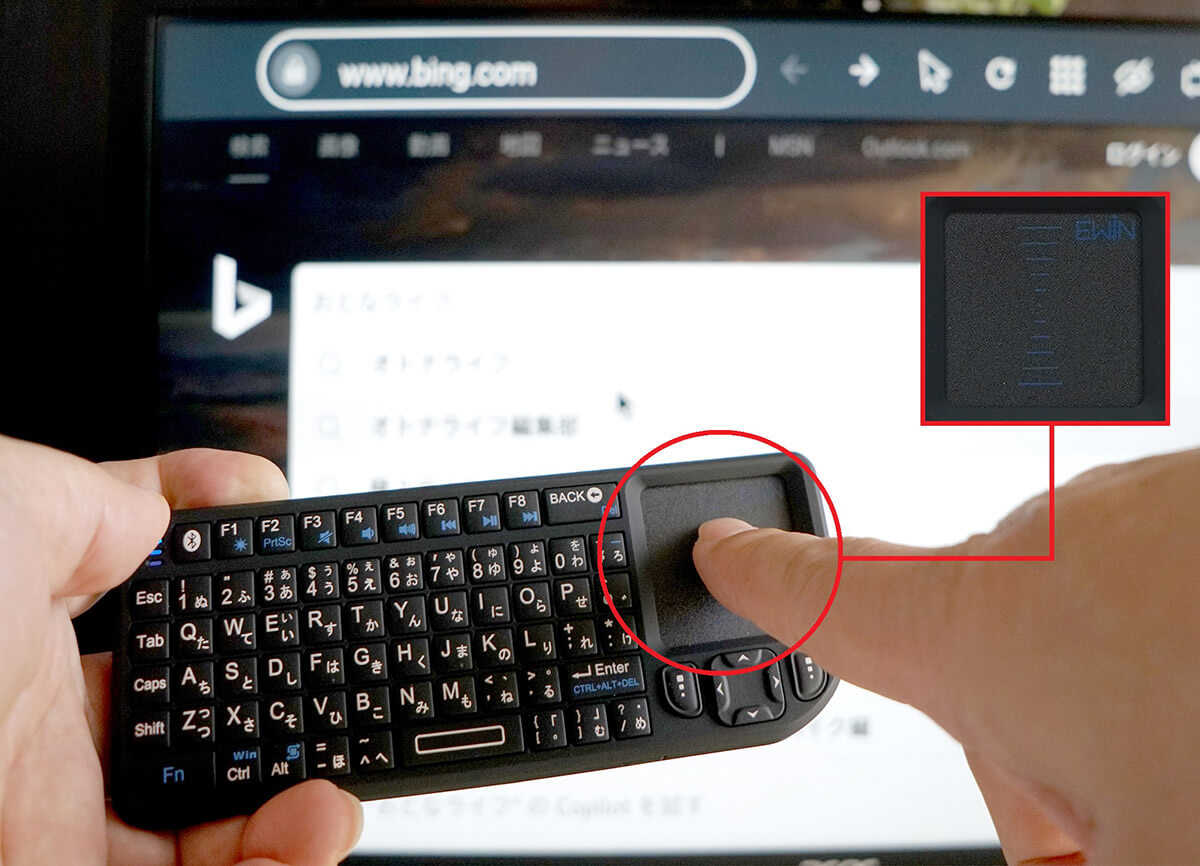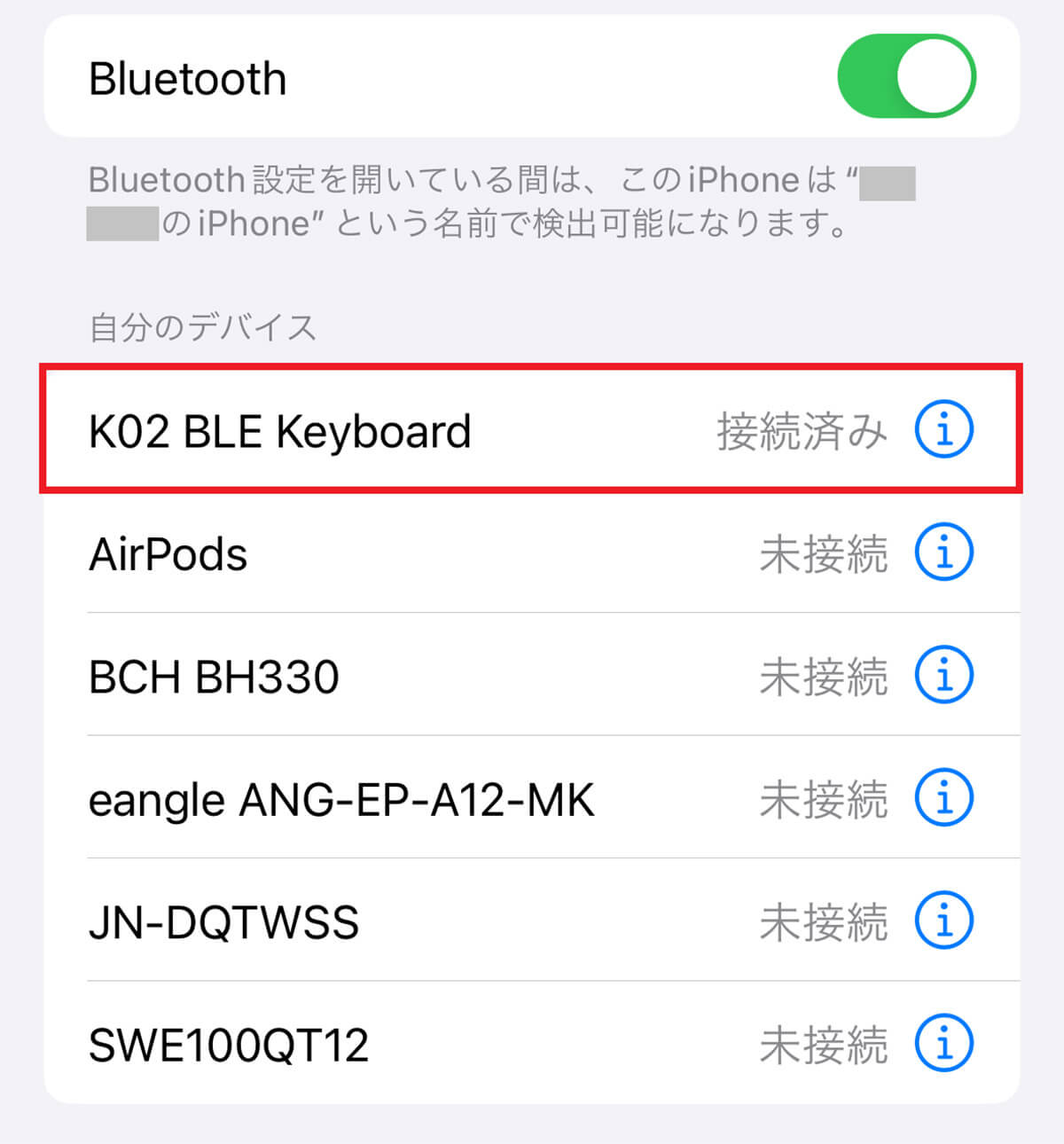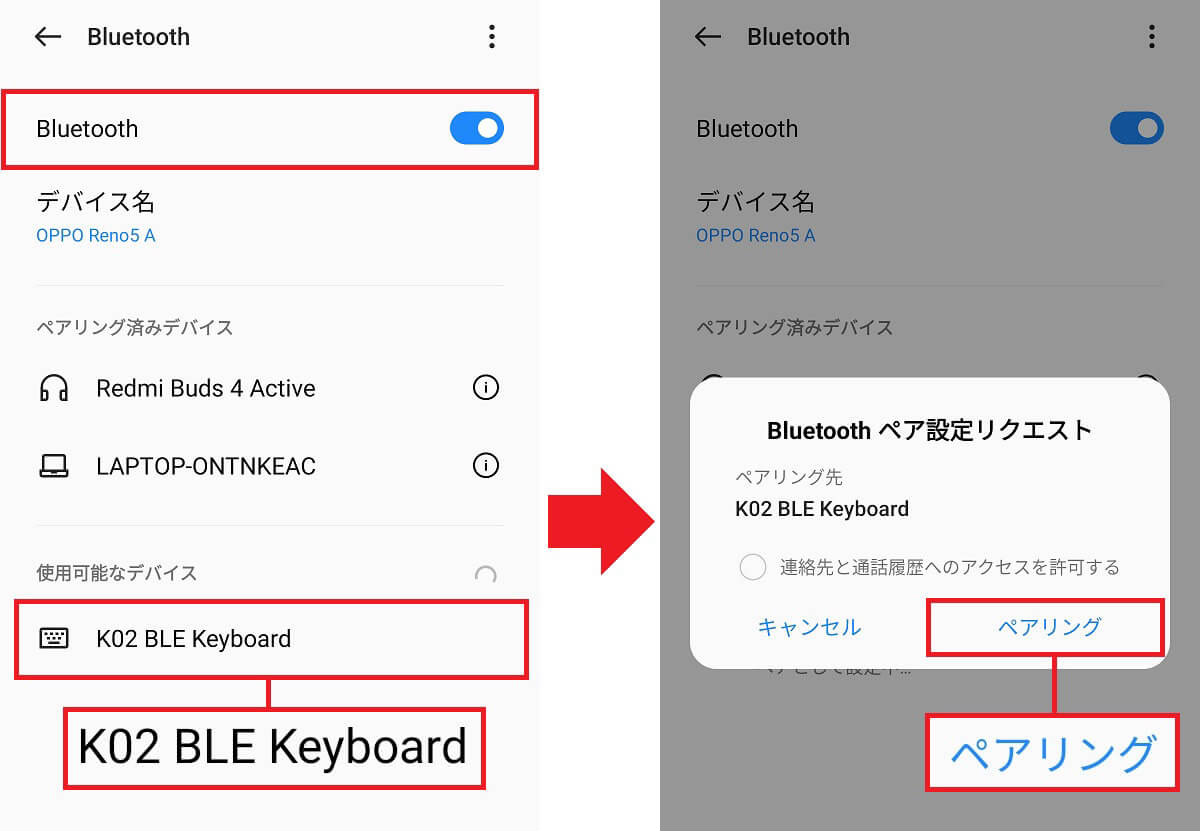Amazonプライム・ビデオやNetflixを、リビングの大画面テレビで観るのに便利な「Fire TV Stick」。でも、リモコンでキーワード検索するのが意外と面倒ですよね。そのようなときは、Bluetooth接続のミニキーボードがオススメ。これなら小型リモコン感覚で文字入力がサクサクできます! そこで今回は、筆者が実際に「EwinミニBluetoothキーボード」を購入し、Fire TV Stickのキーワード検索の文字入力で使ってみました。果たしてその結果は……?
【目次】
1.EwinミニBluetoothキーボードって何?
2.Fire TV StickとEwinミニBluetoothキーボードをBluetoothでペアリングしよう!
3.EwinミニBluetoothキーボードを使ってFire TV Stickの文字入力したら超快適だった!
4.EwinミニBluetoothキーボードはスマホでも使える?
5.まとめ
EwinミニBluetoothキーボードって何?
EwinミニBluetoothキーボードは、Fire TV StickとBluetoothでペアリングするだけで、すぐに検索キーワードをキーボードでサクサク入力できる優れもの。
TVリモコンくらいのコンパクトサイズながら、JIS基準日本語配列キーボードとタッチパッドが納められており、パソコンのキーボードに慣れている人なら、ソファに寝転がったままで長文の文字入力も簡単にできるのです。
●「【Ewin】ミニ bluetooth キーボード」は→こちら(Amazon)
■【Ewin】ミニ bluetooth キーボード
【本体サイズ】15 x 5.8 x 1 cm
【本体重量】約90g
【無線接続】Bluetooth 4.0/Wi-Fi(2.4GHz帯)
【Bluetooth接続範囲】約10m
【キー配列】72キー/JIS配列
【対応デバイス】PlayStation3/XBOX360/HTPC/TV BOX/Android TV/ Windowsタブレット/Windowsパソコン(Windows 10)/ iPhone/iPod Touch/iPad/iPad Pro/iPad Mini/iOS/Sony Xperia/SHARP AQUOS/Asus ZenPad/Lenovo Tab など
【LEDライト】〇
【付属品】ミニキーボード本体/USBドングル(Wi-Fi)/USB-C充電ケーブル/日本語取扱説明書/保証書
【保証】1年間
【価格】3,980円(Amazon)

こちらが筆者がAmazonで3,980円で購入した「EwinミニBluetoothキーボード」です。似たような製品がたくさんありますが、必ずBluetooth接続対応製品を購入してください(筆者撮影)
EwinミニBluetoothキーボードはバッテリー駆動なのでUSB-Cケーブルで充電可能です。満充電時に20日間、待機時間は10カ月間となっています。
また、オートスリープ機能もあり、一定時間放置すると自動的にスリープモードに入るほか、1日2時間程度の利用で半年ほど動作するなど、省エネ性能も高いのがうれしいですよね。
Fire TV StickとEwinミニBluetoothキーボードをBluetoothでペアリングしよう!
Fire TV Stick(第3世代HD対応スタンダードモデル)でEwinミニBluetoothキーボードを使うには、最初にBluetoothでペアリングする必要があります。
まず、EwinミニBluetoothキーボードの電源をオンにしてBluetoothペアリングモードにしましょう。すると、本体左上の青いLEDが点滅します。
次に、Fire TV Stickの付属リモコンを使って設定画面で「コントローラーとBluetoothデバイス」を開き「K02 BLE Keyboard」を選択しましょう。
しばらく待つと、Bluetoothペアリングが完了して画面右下に「端末が接続されました」と表示されます。これでEwinミニBluetoothキーボードでFire TV Stickを操作することが可能になりました。
Fire TV StickとBluetoothでペアリングする手順
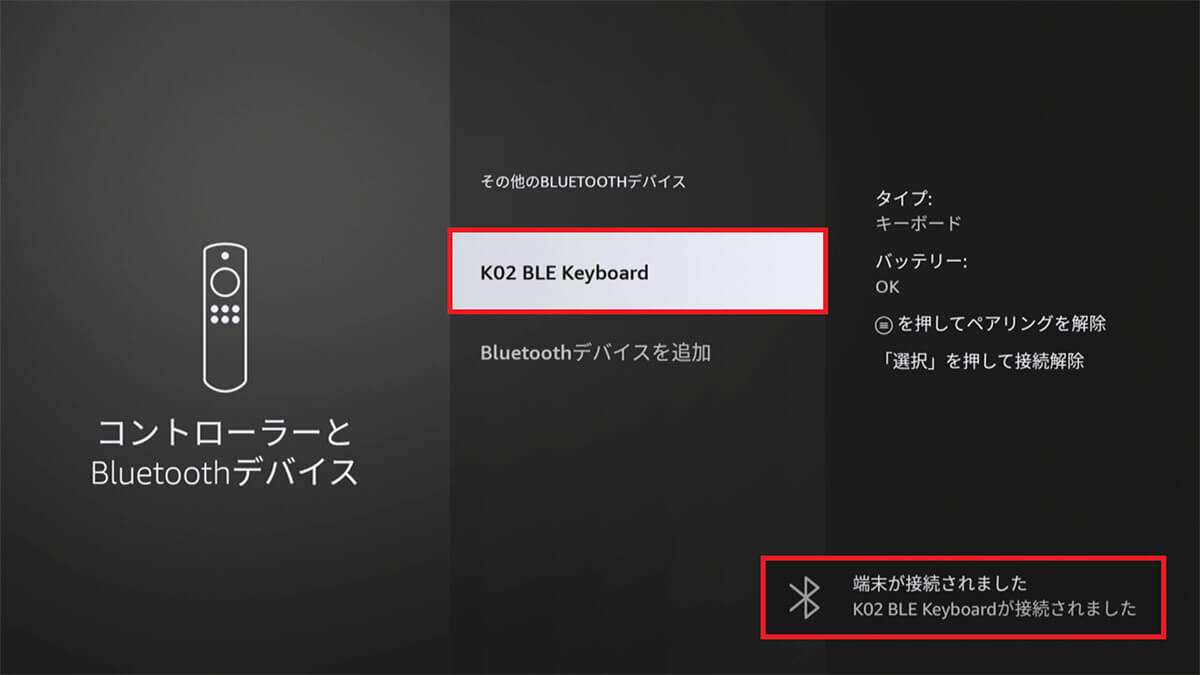
「K02 BLE Keyboard」が表示されるので、これを押しましょう。しばらくすると、画面右下に「端末が接続されました」と表示されます。これでBluetoothペアリングは完了しました(筆者撮影)
EwinミニBluetoothキーボードを使ってFire TV Stickの文字入力したら超快適だった!
それでは、実際にEwinミニBluetoothキーボードを使ってFire TV Stickの検索欄で文字入力してみましょう。
まず、Fire TV Stickのホーム画面でEwinミニBluetoothキーボードのタッチパッドの下にあるカーソルを使用して、検索欄に移動したら「Enterキー」で決定します。
すると、ホーム画面からキーワード検索画面に切り替わるので、ここでEwinミニBluetoothキーボードを使ってローマ字入力しましょう。筆者は両手で入力しましたが、付属リモコンよりもかなり素早く入力することができました。
ちなみに、記号・英数字を入力するときは「Shift」+「スペースキー」で切り替え可能ですが、カナ入力はできないので変換候補から探すしかありません。
また、Fire TV Stickのホーム画面でひとつ前に戻りたいときは「Esc」を押せばOKです。
最初は多少戸惑う部分もあるかもしれませんが、普段からパソコンのキーボード入力を行っている人なら、さほど文字入力に迷うことはないでしょう。
続いて、internet(Amazon SilkのWebブラウザ)でEwinミニBluetoothキーボードを使ってみましょう。
まず、キーワード検索は先ほどとまったく同じ要領で簡単に文字入力できます。
番組検索と違うのは、カーソルを触ると画面上に◎マークが表示され、画面を上下にスクロールできること。また、タッチパッドを触ると画面上のポインタを移動させることができます。
正直言って、Fire TV Stickのリモコンではinternetの操作性が悪くでWeb検索しようとは思いませんでしたが、EwinミニBluetoothキーボードではカーソルとタッチバッドを使えるお陰で、かなり快適にWebサイトを利用できるようになりました。
EwinミニBluetoothキーボードはスマホでも使える?
今回、EwinミニBluetoothキーボードはFire TV Stickの文字入力用として購入しましたが、Bluetooth接続できるデバイスで使えるので、Androidスマホ(OPPO)やiPhone 13でも本当に使えるか試してみました。
まずはiPhone 13から。EwinミニBluetoothキーボードの電源をオンにしてから、iPhone 13の設定を開いてBluetoothをオンにします。
「その他のデバイス」に「K02 BLE Keyboard」が表示されたら、これを選択。「ペアリング」を押せばすぐに使用可能となります。
実際にメモアプリを開いて入力してみましたが、パソコンのキーボードに慣れている筆者は、かなり快適に文字入力ができました。これなら、長文も書けそうです。
iPhone 13でEwinミニBluetoothキーボードを使う手順
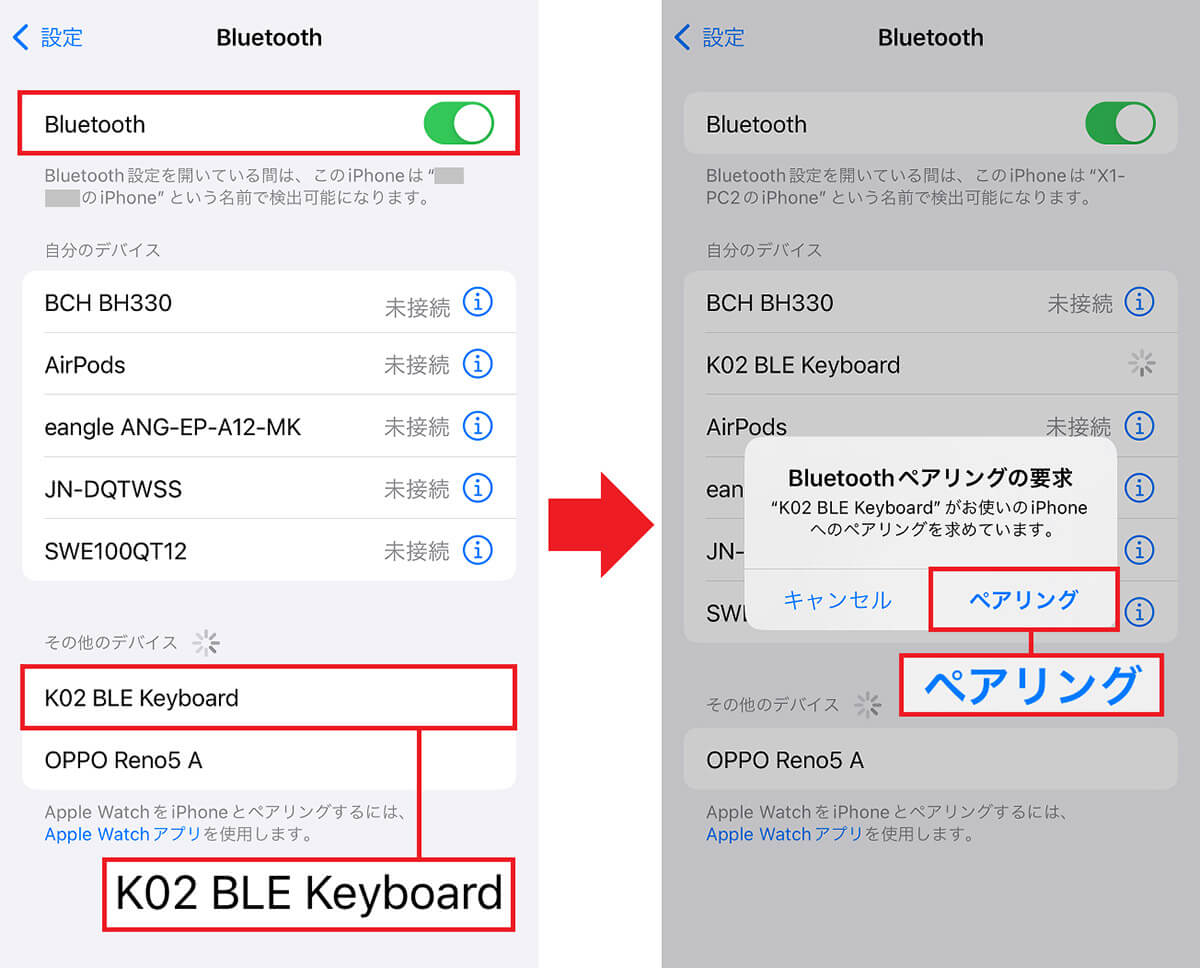
iPhone 13の設定でBluetoothをオンにすると、「K02 BLE Keyboard」が表示されるので、これを選択します(左写真)。次にポップアップ画面で「ペアリング」を押しましょう(右写真)
次に、Androidスマホでも試してみましょう。今回はOPPO Reno5 Aを利用しました。
もちろん、Bluetoothのペアリングなど基本的な手順はiPhoneのときとほとんど同じです。
AndroidスマホでEwinミニBluetoothキーボードを使う手順
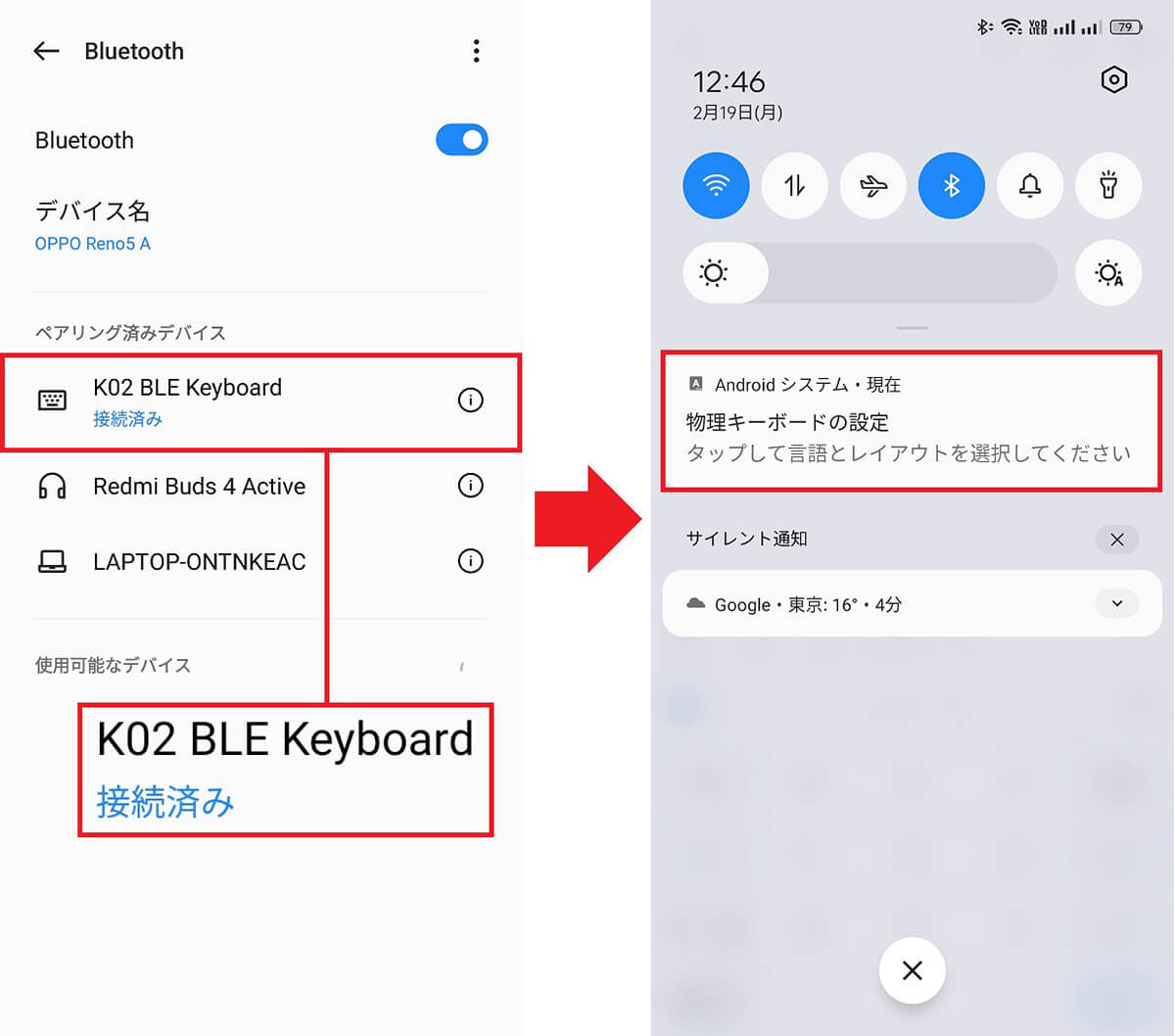
Bluetoothペアリングが完了すると「K02 BLE Keyboard」が接続済みになりました(左写真)。クイック設定画面に「物理キーボードの設定」が表示されるので、必要に応じて設定してみましょう(右写真)
まとめ
いかがでしょうか? Fire TV Stickではキーワード検索が意外と面倒ですが、Bluetooth接続の「EwinミニBluetoothキーボード」を使うことで、かなり快適に文字入力できるようになりました。
もちろん、Fire TV Stickでのキーワード検索だけなら、付属リモコンの音声入力(Alexa)を使えば済むことですし、価格も約4,000円とやや高めです。
しかし、Webブラウザのinternetアプリ「Amazon Silk」ではタッチパッドやカーソルなどが使えて快適でした。また、iPhoneやAndroidスマホ、パソコンなど、さまざまなデバイスで幅広く使えるのも魅力的です。
EwinミニBluetoothキーボードがあれば、スマホの画面が割れたときや、タブレットのキーボードが反応しないといったトラブル時に助かることもありますので、気になった人は、ぜひ試してみてはいかがでしょうか?