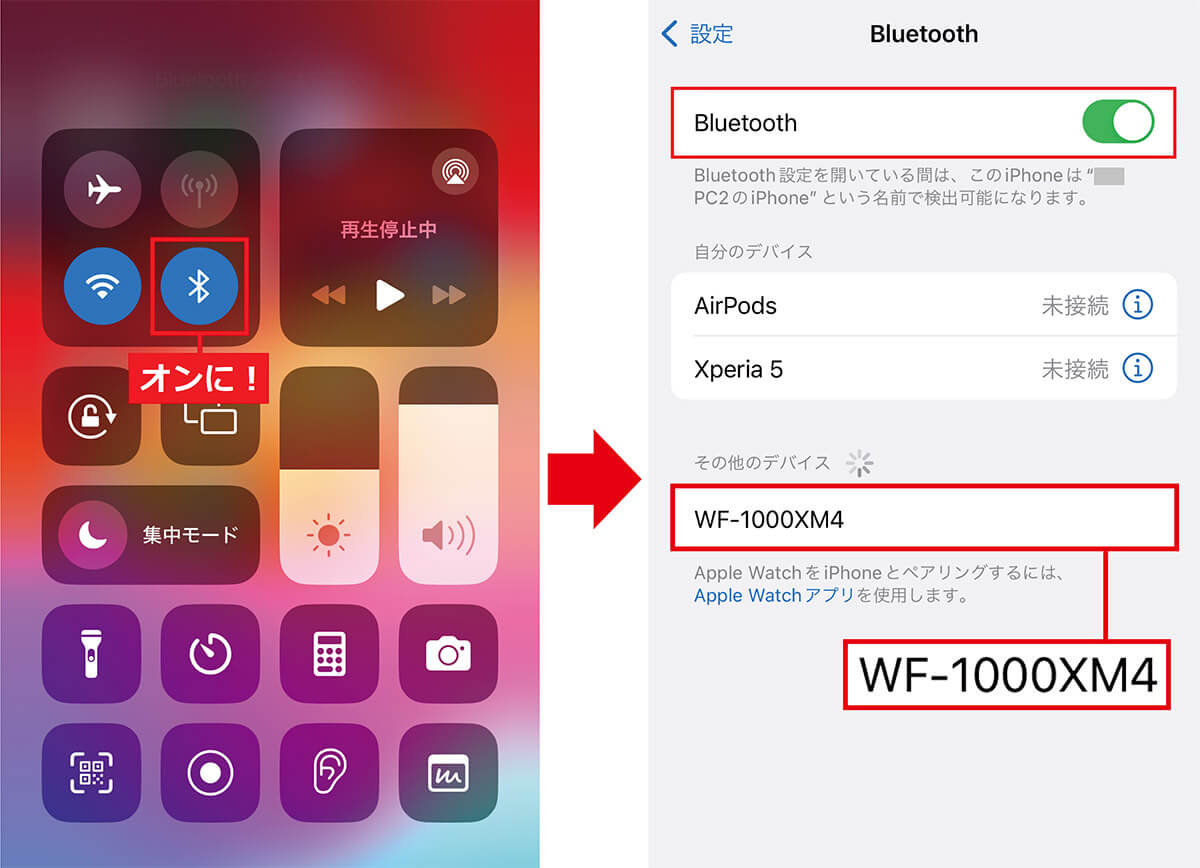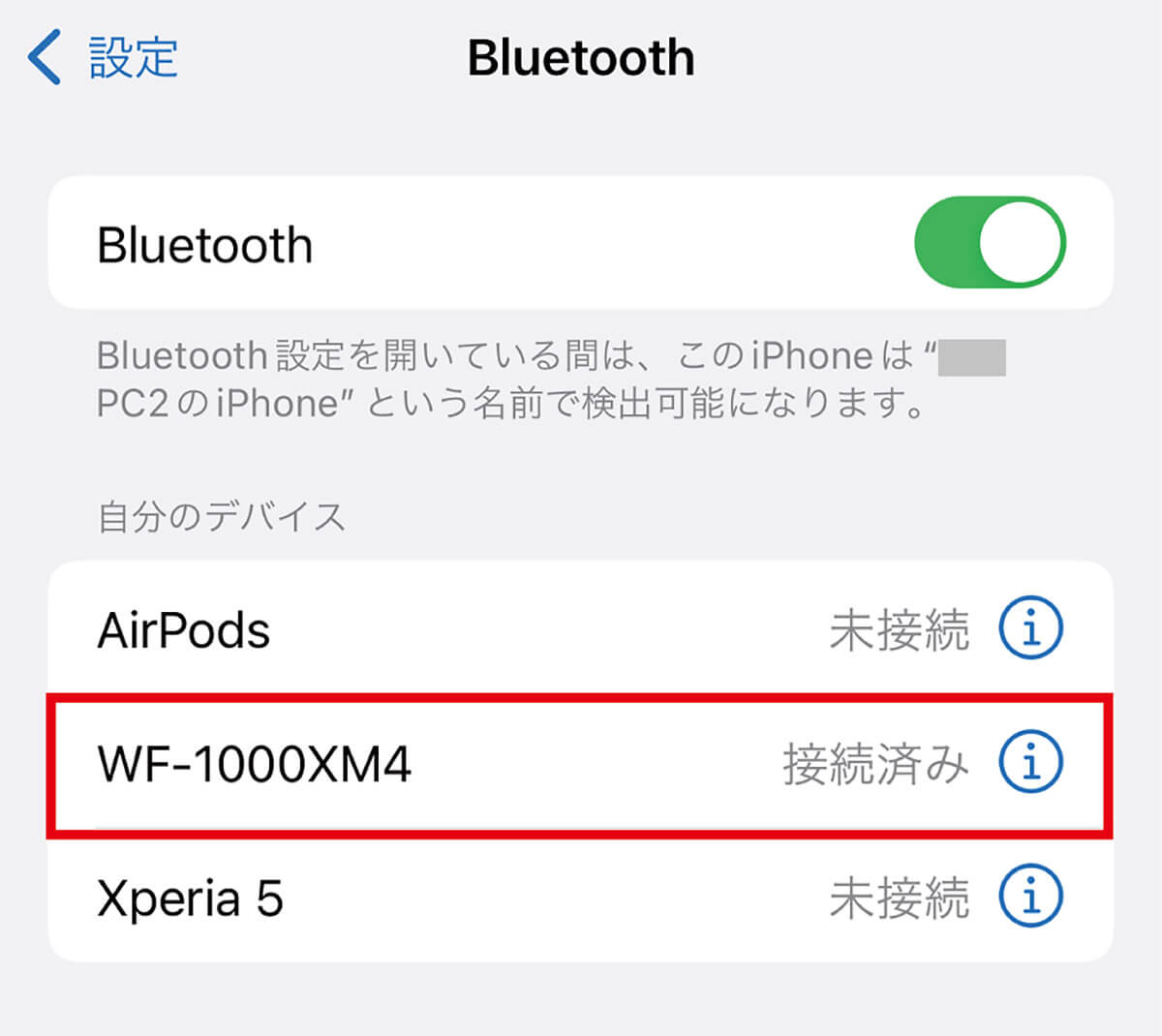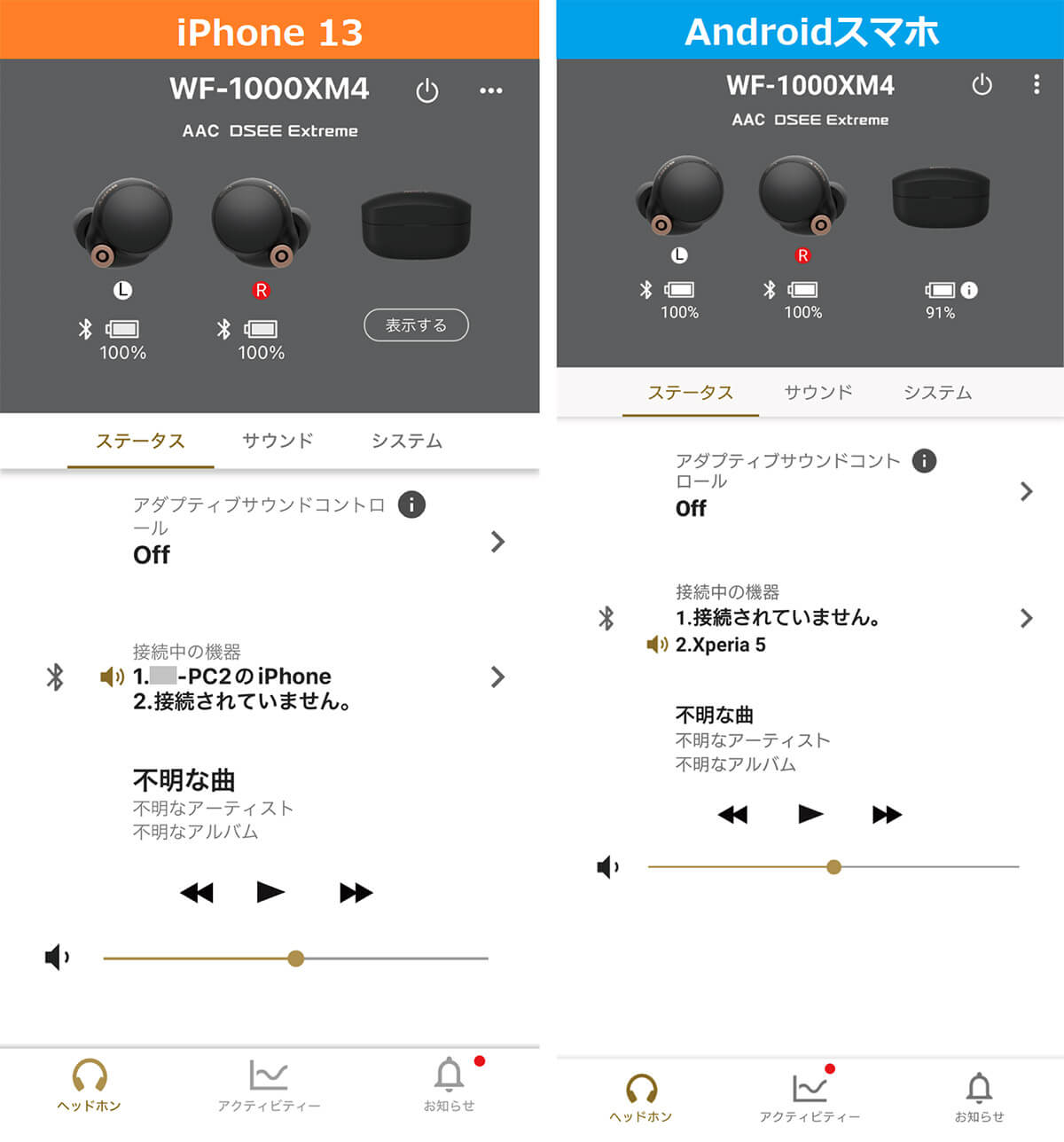日本の高性能ワイヤレスイヤホンといえば、やはりソニー「WF-1000XM4」が思い浮かぶでしょう。音質はもちろん、ノイズキャンセル(ANC)やスマホアプリとの連携機能で非常に高い評価を受けています。そこで今回は、iPhoneとAndroidスマホで「WF-1000XM4」をペアリング(接続)する方法を写真付きで分かりやすく紹介しましょう。
【目次】
1.iPhoneと「WF-1000XM4」をペアリング(接続)する方法
2.Androidスマホと「WF-1000XM4」をペアリング(接続)する方法
3.ソニー専用アプリで自分好みにカスタマイズしてみよう!
4.まとめ
iPhoneと「WF-1000XM4」をペアリング(接続)する方法
ソニー「WF-1000XM4」といえば、2021年6月発売の旧型になりますが、当時は完全ワイヤレスイヤホンの最高峰と評されることもあり、今でも人気の高い機種です。
最新型の「WF-1000XM5」が4万円以上することもあり、Amazonでは中古が1万3,000円、整備済み品が2万2,800円で販売されているほど……(24年3月26日現在)。
そこで今回は、ソニー「WF-1000XM4」とスマホ(iPhoneとAndroidスマホ)をBluetoothでペアリング(接続)する方法を紹介しましょう。
それではまず、WF-1000XM4を「iPhone 13」とBluetoothでペアリングしてみます。
最初に、WF-1000XM4の充電ケースからイヤホン本体を取り出し、イヤホンを左右の耳に装着しましょう。
次に、左右両方のタッチセンサー部分を同時に5秒間長押しすると、ペアリングモードになります。
続いて、iPhoneの設定画面で「Bluetooth」をオンにして、「その他のデバイス」欄を探しましょう。
WF-1000XM4と表示されたら、それをタップすればBluetoothでのペアリングが完了し、iPhoneで再生した音楽が聴けるようになります。
WF-1000XM4とiPhone 13を接続する手順
Androidスマホと「WF-1000XM4」をペアリング(接続)する方法
次に、AndroidスマホとWF-1000XM4をペアリングする方法を紹介しましょう。今回はソニー「Xperia 5」を使用して接続方法を紹介します。
Androidスマホ(Android OS ver. 6.0以降)は、Googleが開発したワイヤレスイヤホンをスマホに近づけるだけで接続できる「Google Fast Pair」という機能に対応しています。
そのため、とくに難しい設定は必要なく、すぐにWF-1000XM4がペアリングできるようになっています。
どうしても、上手くいかない場合はiPhoneと同じように、設定のBluetooth画面から手動でペアリング作業をしてください。
それでは、実際にGoogle Fast Pairを利用したペアリング方法を紹介しましょう。
まずは、WF-1000XM4を充電ケースから取り出して、イヤホン本体を両耳に装着。左右同時にタッチセンサーを5秒間長押しして、ペアリングモードにします。
次に、AndroidスマホにWF-1000XM4を近づけるとGoogle Fast Pairのポップアップが表示されるので、「接続」をタップするだけでOK! 超簡単にペアリングできます。
WF-1000XM4とAndroidスマホを接続する方法
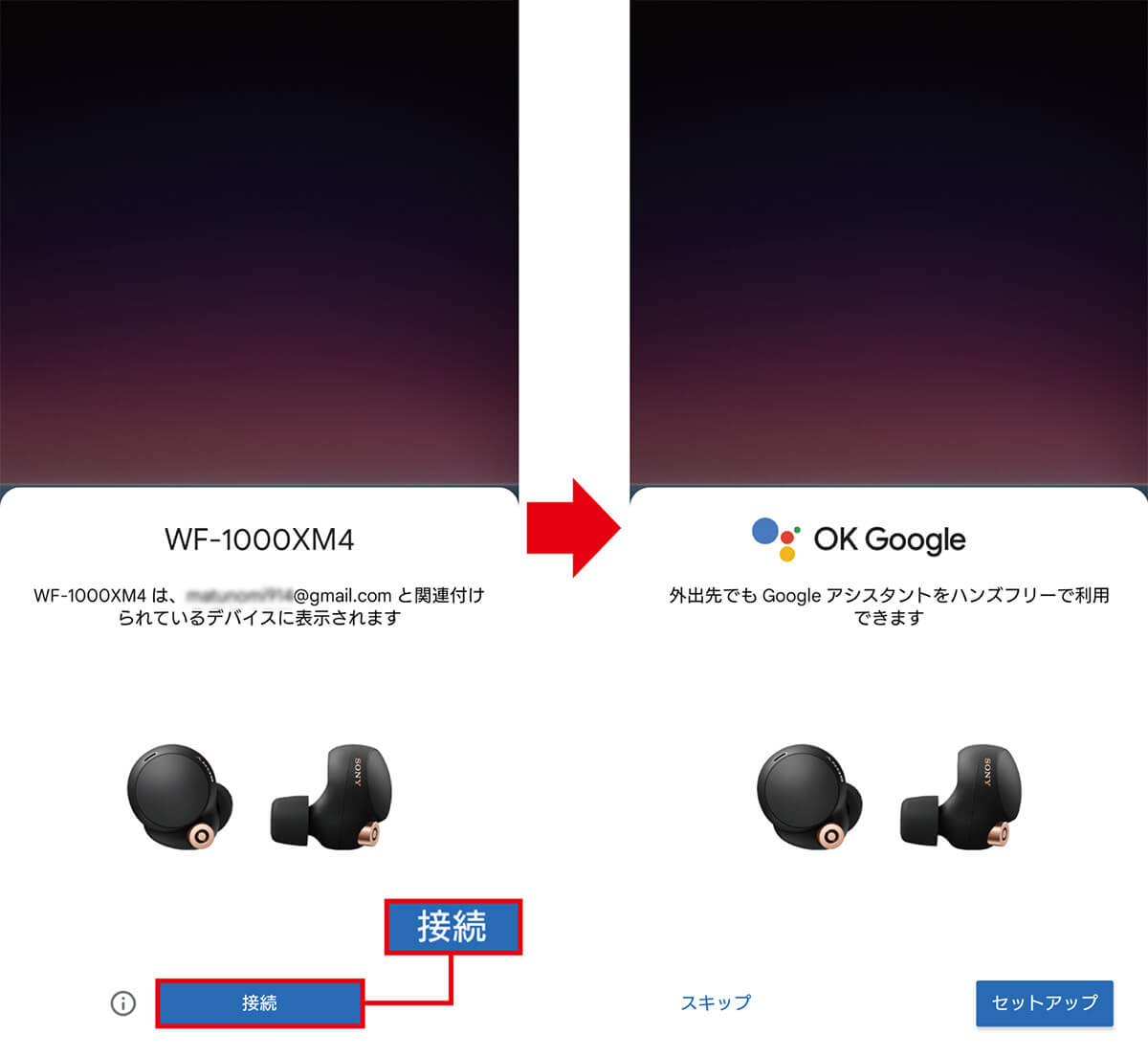
すると、Androidスマホの画面にポップアップが表示されるので、「接続」をタップすればペアリングは完了です(左写真)。このあとGoogleアシスタントの設定を尋ねられるので、「スキップ」か「セットアップ」を選択すればOKです
ソニー専用アプリで自分好みにカスタマイズしてみよう!
WF-1000XM4とペアリングが完了したら、ソニー公式アプリ「Sony | Headphones Connect」をインストールして、イヤホンをアップデートしたり、自分が使いやすいようにカスタマイズしてみましょう。
●Sony「Sony | Headphones Connect」(iPhone)は→こちら
●Sony「 Sony | Headphones Connect」(Android)は→こちら
スマホで「Sony | Headphones Connect」アプリを起動した状態でWF-1000XM4を接続すると、自動的に機種を認識します。
イヤホンのソフトウェアアップデートがある場合は、このアプリから通知が届きます。もし、アップデートの通知が来たら、すぐにアップデートしたほうがいいでしょう。
アプリではユーザーの行動を感知して、WF-1000XM4の設定を自動で切り替える「アダプティブサウンドコントロール」や、声を出すと自動で再生を一時停止する「スピーク・トゥ・チャット」、外音取り込みのレベルを調整したり、イコライザー機能などが利用できます。
しかも、このアプリで設定した機能は、イヤホン本体に記録されるので、他のスマホにWF-1000XM4を接続した場合でも、同じように使うことができるのが便利です。
最初に自分好みにカスタマイズしておくと、かなり快適なミュージックライフを送れますね。
まとめ
いかがでしょうか? 今回はソニーの完全ワイヤレスイヤホン「WF-1000XM4」とiPhoneやAndroidスマホをペアリングさせる方法を紹介しました。
iPhoneのほうは設定からBluetooth画面を開いて、マニュアル接続しないといけませんが、Androidスマホなら「Google Fast Pair」機能で、超簡単に接続できます。
もちろん、WF-1000XM4とスマホを一度ペアリングさせてしまえば、次回以降は自動的にBluetoothで接続されるようになります。