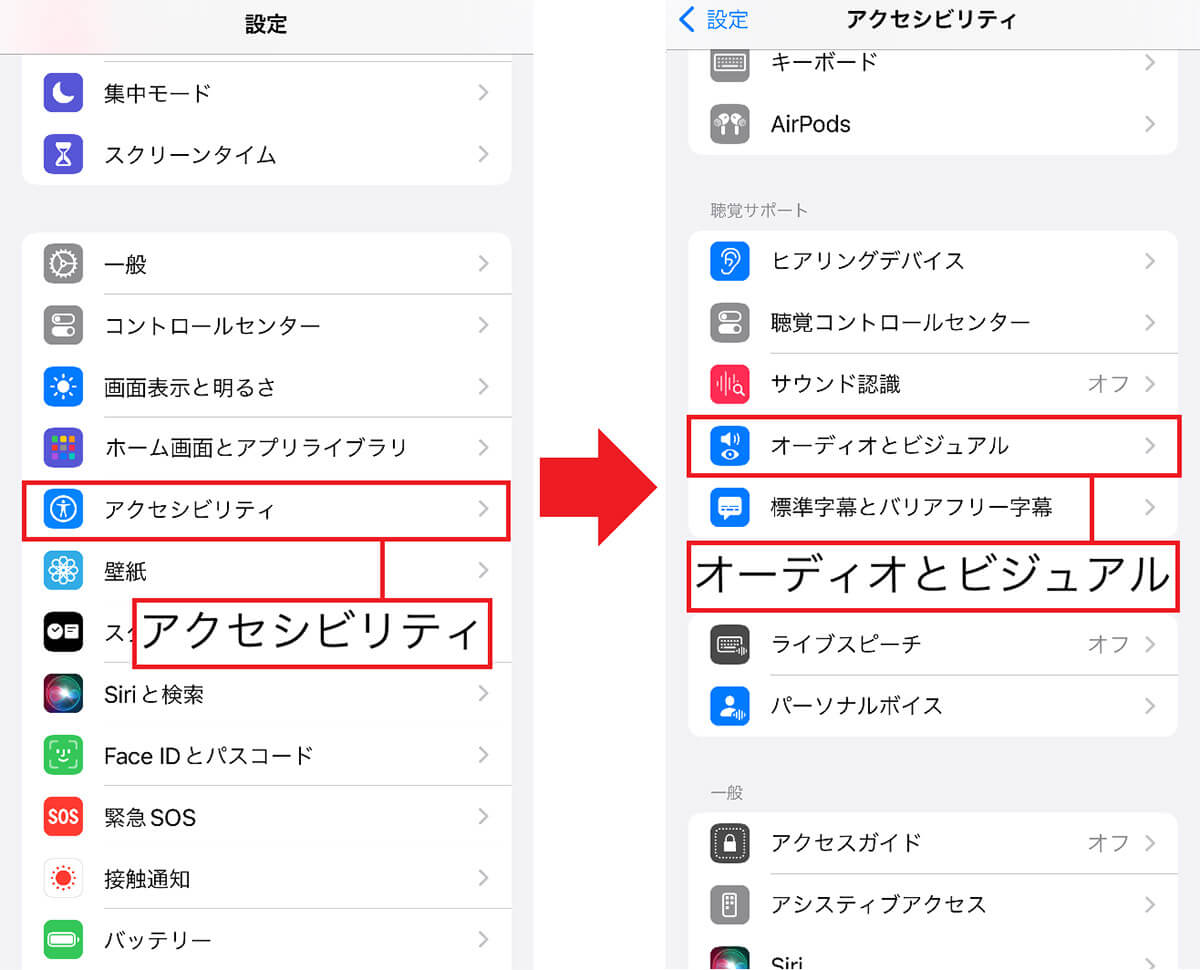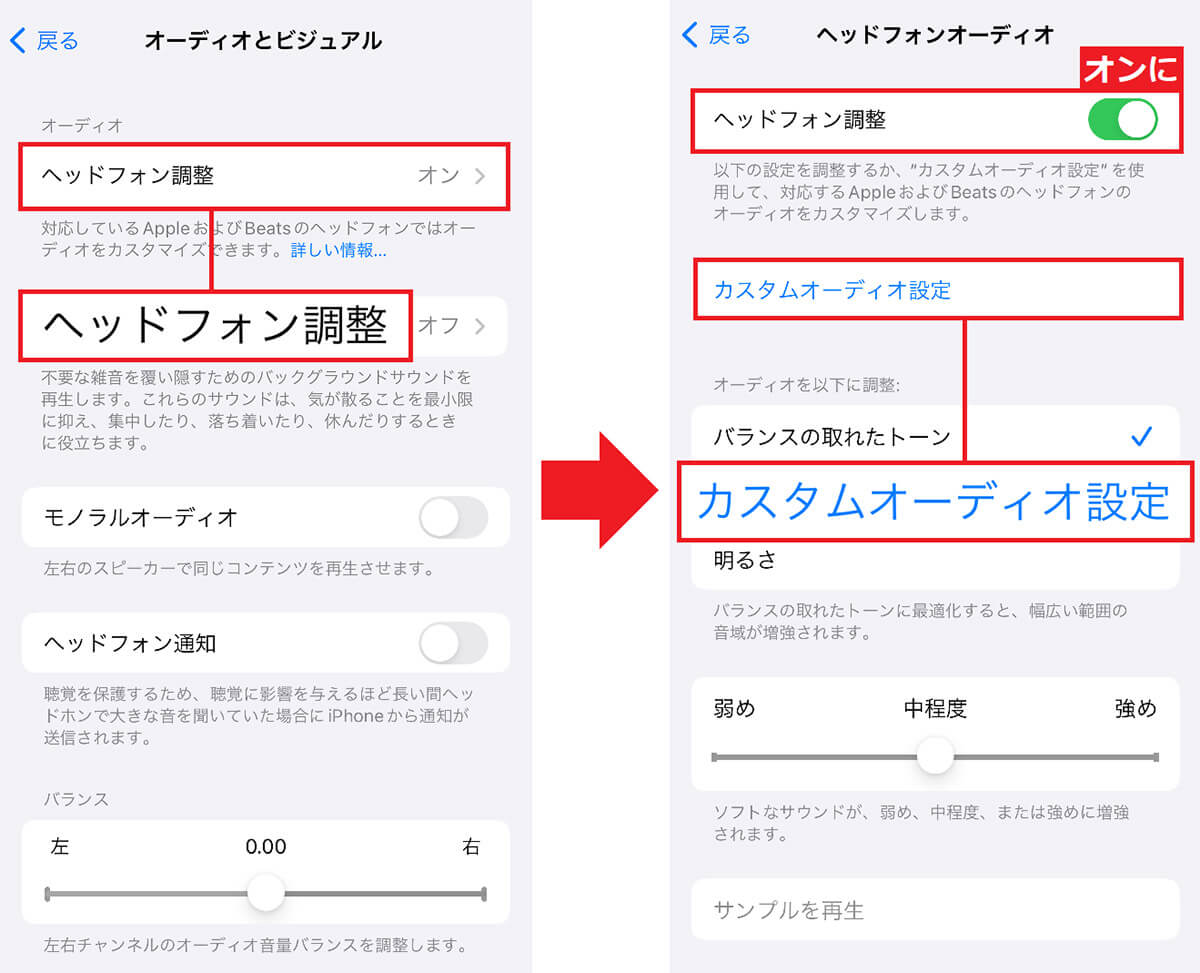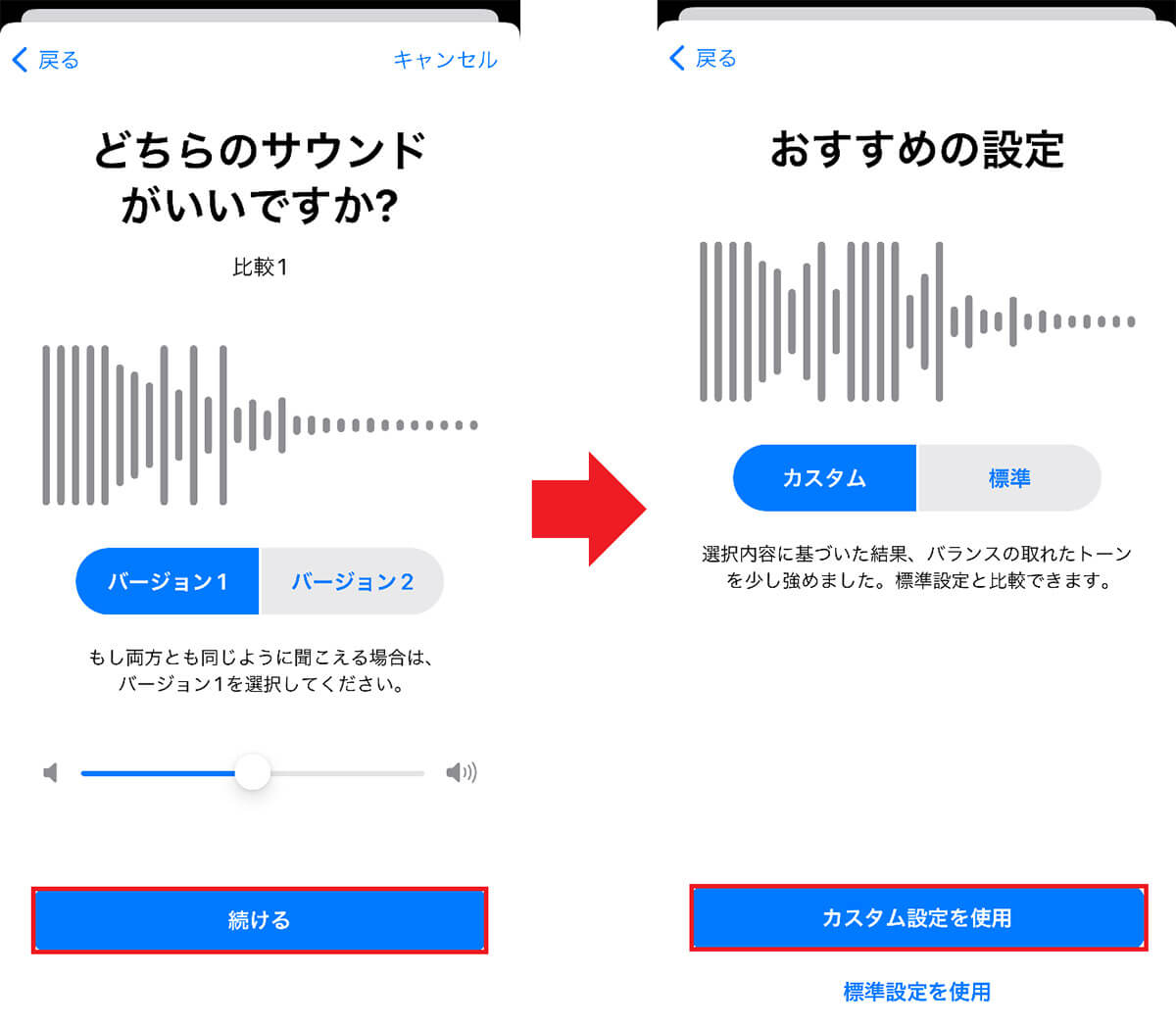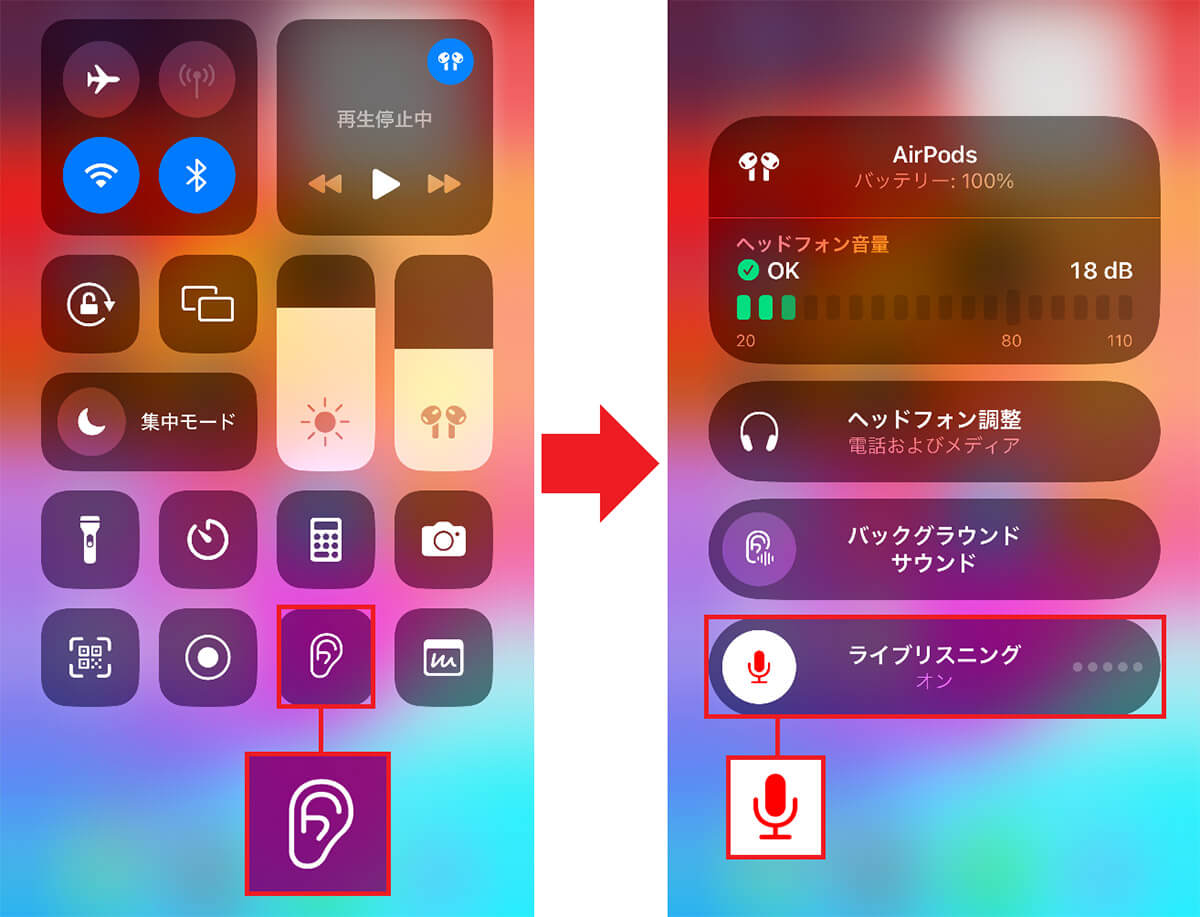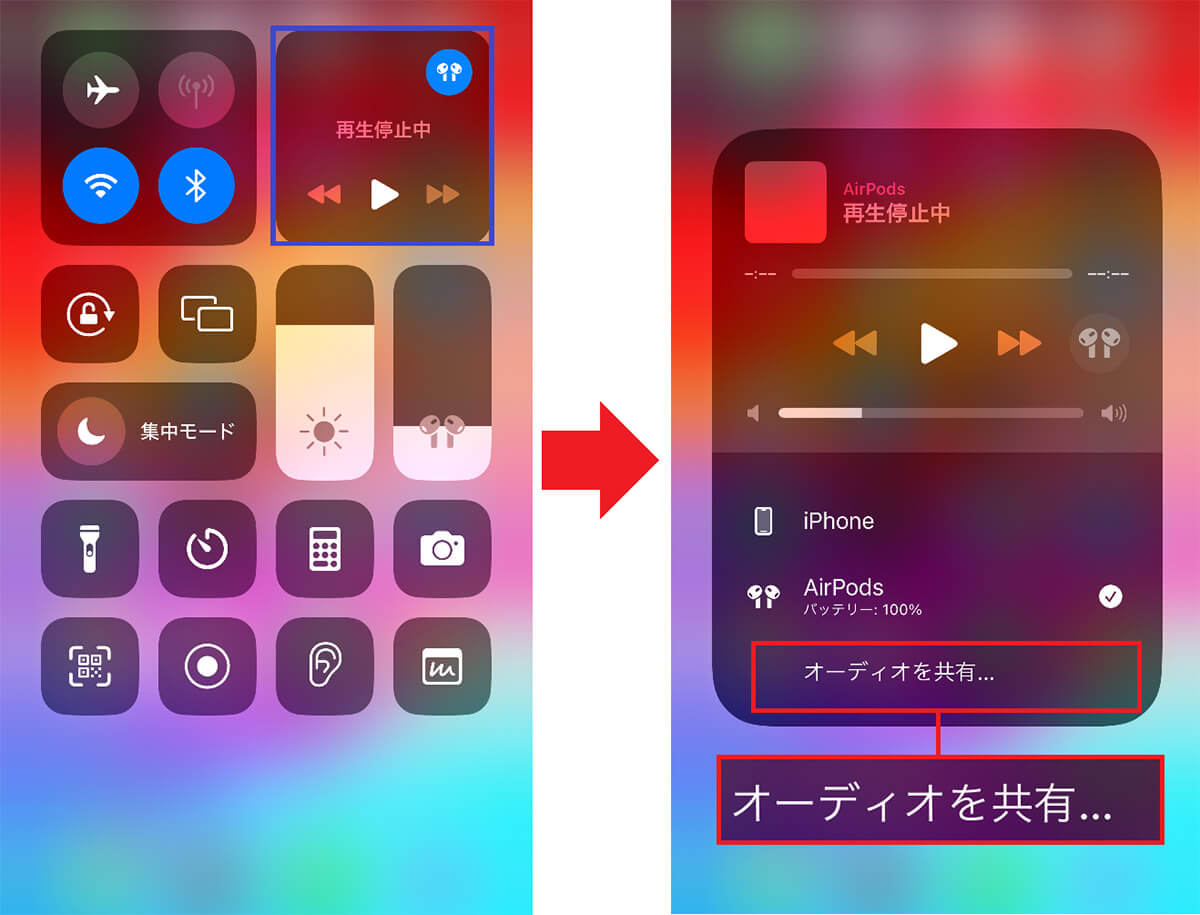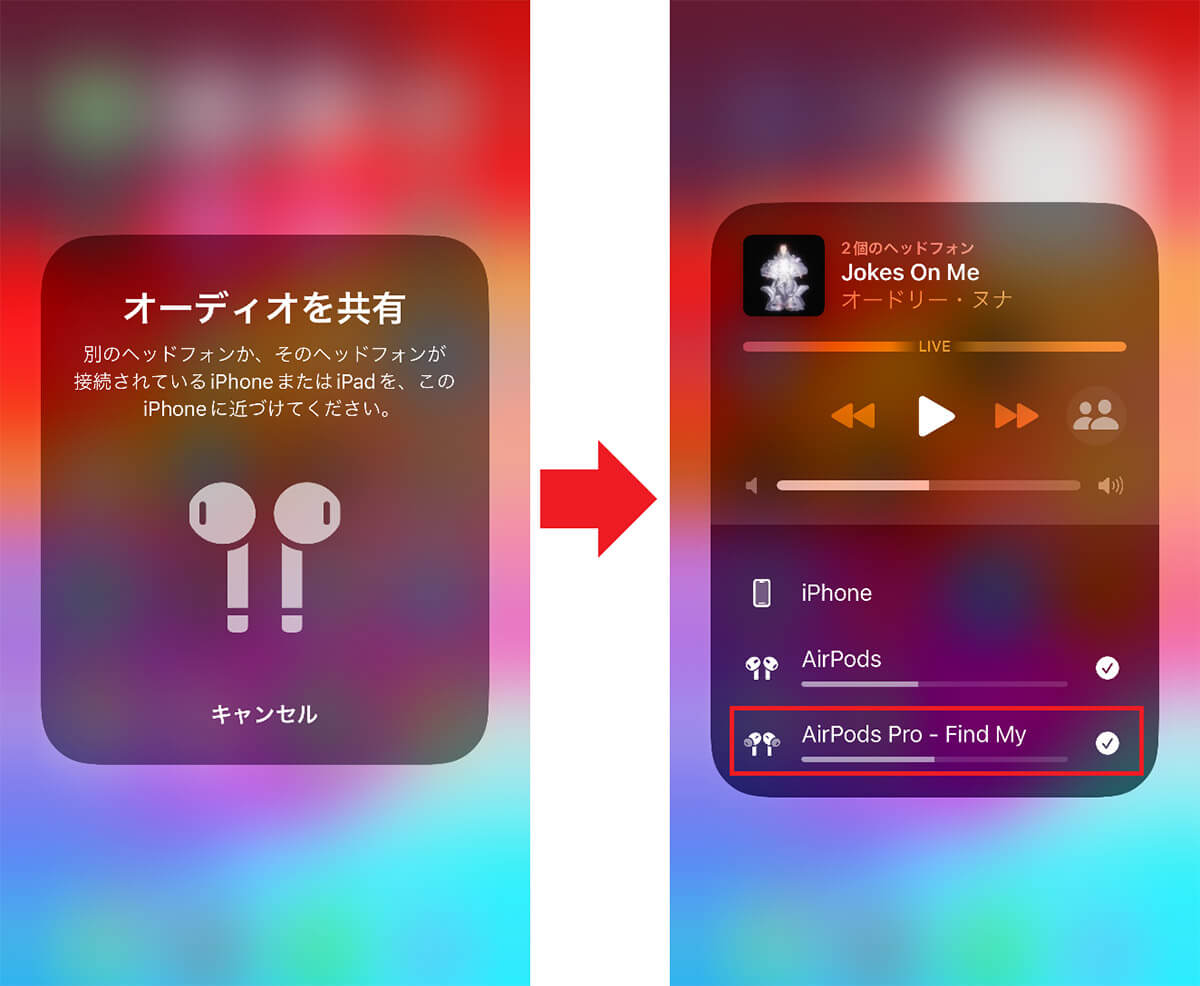iPhoneで音楽を聴くために、高価なApple純正ワイヤレスイヤホンの「AirPods」を使っている人は多いと思います。でも、AirPodsにはそれ以外にも便利な機能がたくさん搭載されているのをご存じでしょうか? そこで今回は6つの機能を紹介しますので、ぜひAirPodsの機能をフルに使いこなしてみてください。
AirPodsで音楽を聴くだけじゃもったいない! 知られざる便利機能を使いこなそう
最近のiPhoneには、3.5mmステレオミニプラグが装備されていないので、Apple純正ワイヤレスイヤホン「AirPods」を利用している人も多いでしょう。
もちろん、AirPodsはiPhoneとBluetoothでペアリングすることで、音楽を聴いたり通話ができますが、ほかにもさまざまな便利機能がたくさん隠されているんです。
というわけで、今回はAirPods+iPhoneでできる便利な6つの裏機能を紹介しましょう。
AirPodsはさまざまなデバイスで利用できますが、今回はもっともユーザーが多いであろうiPhoneでできる裏機能を中心に紹介します
【1】AirPodsの音質を自分好みに調整する
AirPodsはそのままでも十分高音質ですが、簡単な質問に答えるだけで、自分好みの音に調整してくれる便利機能が搭載されています。
音質を調整するには、まずiPhoneの設定から「アクセシビリティ」→「オーディオとビジュアル」→「ヘッドフォン調整」を開きましょう。
次に、「ヘッドフォン調整」をオンにして、「カスタムオーディオ設定」を選択します。
ここでは、いくつかの質問とともに音が流れるので、自分が好きな音を選択していきましょう。これだけで、AirPodsの音質を自分好みに調整できますよ。
AirPodsの音質を自分好みに調整する手順
【2】iPhoneをマイク代わりにして隣の部屋の会話を聴く
AirPodsには“ライブリスニング”という機能があるのをご存じでしょうか?
これはiPhoneをマイクとして使用することで、iPhoneが拾った音が離れた場所にあるAirPodsを通して聞こえるようにする便利機能。
騒がしい場所で音が聞き取りにくい状況でも、iPhoneを近づけることで話がクリアに聞こえるため、補聴器のように使うことができるんですね。
具体的には、深夜にテレビのボリュームを大きくできない状況でこの機能を使えば、テレビから離れたソファでもテレビの音がしっかり聞き取れます。
ほかにも、子ども部屋にiPhoneを置いておき、自分はキッチンで料理を作るといった状況でライブリスニング機能を使えば、子どもの見守りになるでしょう。
もちろん、Bluetoothの接続可能な距離は10mなので、あまり離れすぎると使えませんが、さまざまなシチュエーションで活用できるのではないでしょうか。
ライブリスニングの使い方は、iPhoneでコントロールセンターを開き、耳のマークの「聴覚」ボタンをタップ。次に“ライブリスニング”ボタンをタップするだけでOKです。
ライブリスニング機能を使う手順
【3】iPhoneにAirPodsを2組同時接続して友だちと一緒に音楽を聴く
仲のいい友だちと旅行に出かけて、電車や飛行機のなかで同じ音楽を一緒に聴きたい場合にどうしていますか?
実は、友だちがAirPodsを持っているなら、自分のiPhoneに2組のAirPodsを同時接続することができるんです。
やり方はとっても簡単で、まずiPhoneに自分のAirPodsをペアリングして、音楽プレイヤーを起動して音楽を流します。
次に、コントロールセンターのオーディオをタップすると、「オーディオの共有」が表示されるので、これをタップしましょう。
あとは、友だちのAirPodsをiPhoneに近づけるだけでペアリングが完了します。これで自分のiPhoneで再生している音楽を、2組のAirPodsで同時に一緒に聴くことができるようになりますよ。