PCに搭載されているマザーボードの型番を確認する方法をご存知だろうか。CPUやメモリの交換・増設時にはマザーボードの規格にあったものを選ぶ必要がある。そこで本記事では、PCに搭載されているマザーボードの型番を確認する方法を紹介しよう。
PCのマザーボードとは?

PCには必ずマザーボードと呼ばれる基盤が搭載されている。本記事ではこのマザーボードの型番を確認する方法を紹介するが、そもそもマザーボードとはどのような部品なのかご存知だろうか。はじめに、PCのマザーボードとはどのような部品なのかを紹介するので確認してほしい。
PCのマザーボードとは、PCを動作させるためのCPUやメモリなどの装置を実装するためのメインの基盤となる部品だ。そのため、マザーボードは「メインボード」と呼ばれることも多い。また、マザーボードはPCだけでなくスマホやテレビなどさまざまな電子機器で利用されており、その種類もさまざまだ。
PCのマザーボードの場合、マザーボードのサイズ自体にも規格が存在する。一般的なデスクトップPCの場合、マザーボードの大きさは規格で定められているのでPCケースが対応しているマザーボードであればどれでもそのPCケースで利用できる。一方、ノートPCの場合、マザーボードはその筐体のサイズに合わせて専用品として製造される事が多い。そのため、ノートPCのマザーボードを交換する際にはそのノートPC専用のマザーボードが必要となる。
マザーボードには、前述の通りCPUやメモリなどの部品が実装されるがノートPCやタブレットPC、小型PCのマザーボードになるとこれらの部品が直接マザーボード上にはんだ付けされて交換できない場合もある。そのため、マザーボードの型番を確認してCPUやメモリなどの部品交換を検討している方は利用しているPCのマザーボードでそれらの部品が交換可能なのかも確認が必要だ。
なお、マザーボードが対応していないパーツが使いたい場合には、マザーボードを買い換える必要が出てくるので、マザーボードで利用できるパーツが少なくなってきた時期が、PCの買い替え時期と言ってもいい。マザーボードも他のパーツと同様常に進化しているので、古いマザーボードは入手できないことも多いのだ。

PCのマザーボードとは、前述の通りCPUやメモリを実装するための部品だ。そのため、これらを交換する際にはマザーボードにあった規格の製品を用意する必要がある。つまり、マザーボードを確認することでそのマザーボードへ実装できるCPUやメモリなどのPCの性能を左右する部品を特定する事ができるのだ。そのため、PCの性能を正しく判断・評価する際の指標としてマザーボードの型番を確認するメリットがある。
また、パーツを買い換える際には必ずマザーボードの型番を確認した後、次に紹介する相性についても確認を行っておくことをオススメする。相性の確認を怠るとせっかく用意したパーツが動作しないという問題に陥ってしまうこともあるからだ。
・部品との相性がわかる
PCの部品には「相性問題」が存在する。「相性問題」とは、規格は合っており使えるはずの部品でも、製品同士固有の何らかの原因でうまく部品が動作しないことだ。PCのマザーボードの型番を確認しておけば、部品を購入する前にマザーボードの型番で検索などを行いあらかじめ、相性が悪い部品を確認する事ができる。
ただし、マザーボードの型番を確認したからといって必ずしも相性問題を回避できるとも限らない。心配な方は販売店などに確認して相性問題での保証の有無などを確認しておくとよい。もしくは、相性の確認がとれているパーツを使うなど相性問題を回避する方法はいくつかある。
・自分のPCに足りない部品がわかる
マザーボードとは、人間で例えると「体」そのものになる。PCの拡張性や搭載できる部品はマザーボードで決まると言っても過言ではない。そのため、マザーボードの型番を確認して、マザーボードに実装できる部品を特定できれば自分のPCに足りない部品や増設可能な部品を特定することができるのだ。
PCの性能アップなどでパーツの増設を考えている方はマザーボードの型番を確認して、より効率的にPCを強化できる方法を確認しておくとよいだろう。
マザーボードとはなにか、マザーボードの型番を確認する必要性とはなにかを確認することができた。これからは実際にマザーボードの型番を確認する方法を紹介しよう。
なお、マザーボードの型番を確認する方法は直接マザーボードや説明書などを確認する方法とPCを操作してソフト的に確認する方法の2パターンである。
今回はこれらのパターンを踏まえて、マザーボードの型番を確認する方法を紹介していくが、PCを操作してソフト的にマザーボードの型番を確認する方法では「ファイル名を指定して実行」という画面を出す操作を何度か行う。この方法については共通なので、はじめに「ファイル名を指定して実行」とはどのようにして表示させるのかを紹介しておく。
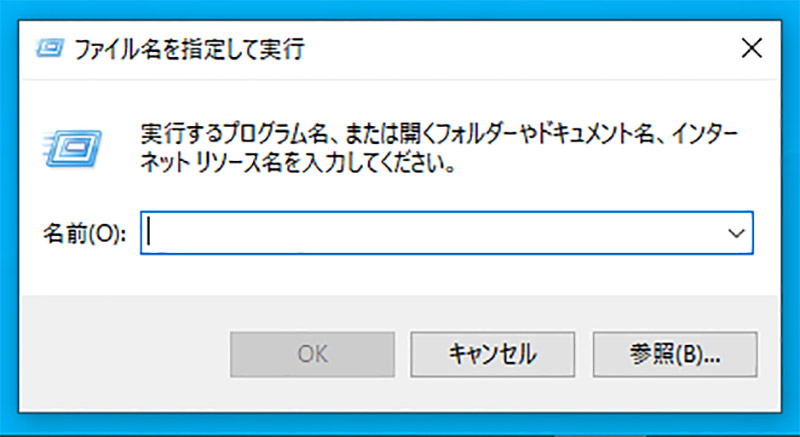
「ファイル名を指定して実行」とは、WindowsXP時代であればスタートメニューに合った項目だ。Windows10では「Windowsキー」と「Rキー」を同時押しして起動させる
・【方法①】PCケースを開けて確認する
マザーボードの型番を確認する最も確実な方法として、PCのケースを開けて目視でマザーボードに印字されている型番を確認する方法がある。とくに、フルタワー型のデスクトップPCであればPCケースのカバーも工具不要で外す事ができるものもあるので簡単だ。なお、PCのケースを開ける場合には後述する注意点についても注意して行ってほしい。注意点を無視すると最悪の場合、PCが破損する恐れがある。
・【方法②】梱包ケースや説明書を確認する
BTOPCなどでは利用しているマザーボードの型番を梱包ケースや説明書、納品書などに印字しているケースが多い。BTOでPCを購入した方は購入時に付属した梱包ケースや説明書、納品書を確認してマザーボードの型番が印字されていないかを確認してみよう。
・【方法③】DirectX診断ツールで確認する
Windows10ではMicrosoftの提供するDirectX診断ツールと呼ばれるソフトで、マザーボードの製造元など最低限の情報は確認することができる。DirectX診断ツールとは、Windows上で動作するDirectXのインストール状況などを確認できるツールだ。Windows10にはデフォルトでこの機能が用意されており、Windows上でのDirectXの状況を確認できる。今回はWindowsのこの機能を利用して、Windowsが動作しているシステム情報を確認して、その情報からマザーボードの型番を確認する方法を紹介する。Windowsユーザーであれば知っておいて損はないWindowsの機能だ。
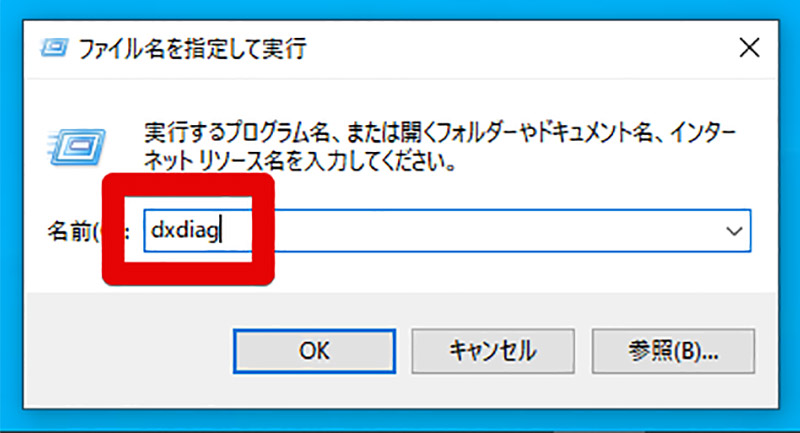
Windows10でDirectX診断ツールを起動するには、「ファイル名を指定して実行」で「dxdiag」と入力して実行する
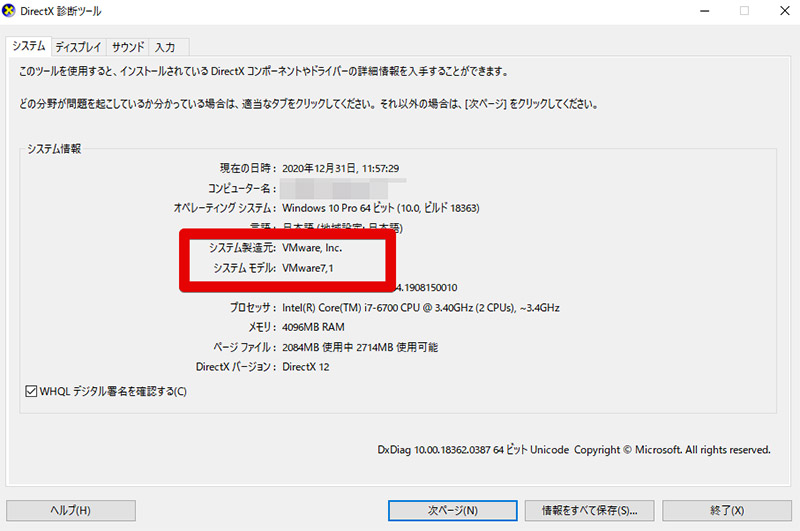
診断ツールが起動して、システムの製造元・モデルが確認できるので、これを元にして検索を行えば最低限の情報は手に入る
・【方法④】コマンドプロンプトで確認する
マザーボードの型番やシリアル番号は「コマンドプロンプト」上からも確認することができる。コマンドプロンプトで確認する方法を紹介しよう。
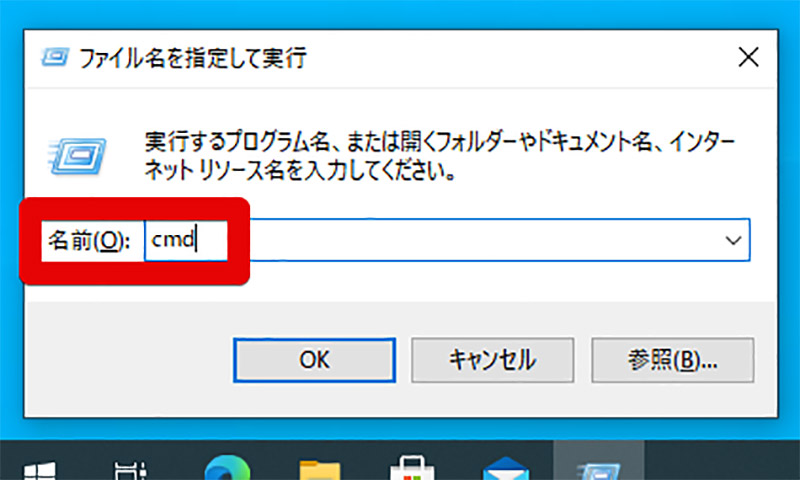
コマンドプロンプトで、マザーボードの型番を確認するには、「ファイル名を指定して実行」で「cmd」と入力して実行する

コマンドプロンプトが起動したら「wmic baseboard get product,Manufacturer,version,serialnumber」と入力する
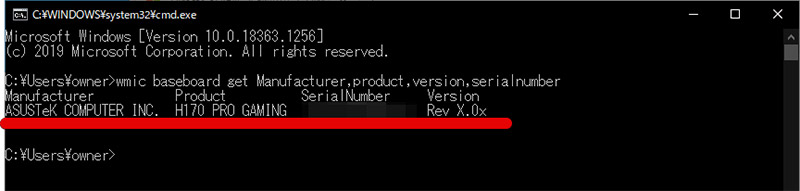
マザーボードの型番やメーカー、シリアル番号が確認できるので、この項目を確認してマザーボードの型番を確認してほしい
・【方法⑤】BIOSで確認する
PC起動時に「F12」や「Delキー」を押すとBIOS画面に入ることができる。BIOSとは、OSを起動させるためのマザーボードに搭載された基本的なソフトウェアのことだ。このBIOSを起動させることができれば、BIOSにマザーボードの型番やシリアル番号が表示されることが多いので、BIOSを確認することでマザーボードの型番やシリアル番号を確認することが可能だ。
・【方法⑥】フリーソフトで確認する
PCのマザーボードは、PCに搭載されているハードウェアを調べることができるフリーソフト「CPU-Z」でも確認可能だ。PC好きな方にとってはお馴染みの「CPU-Z」だ。
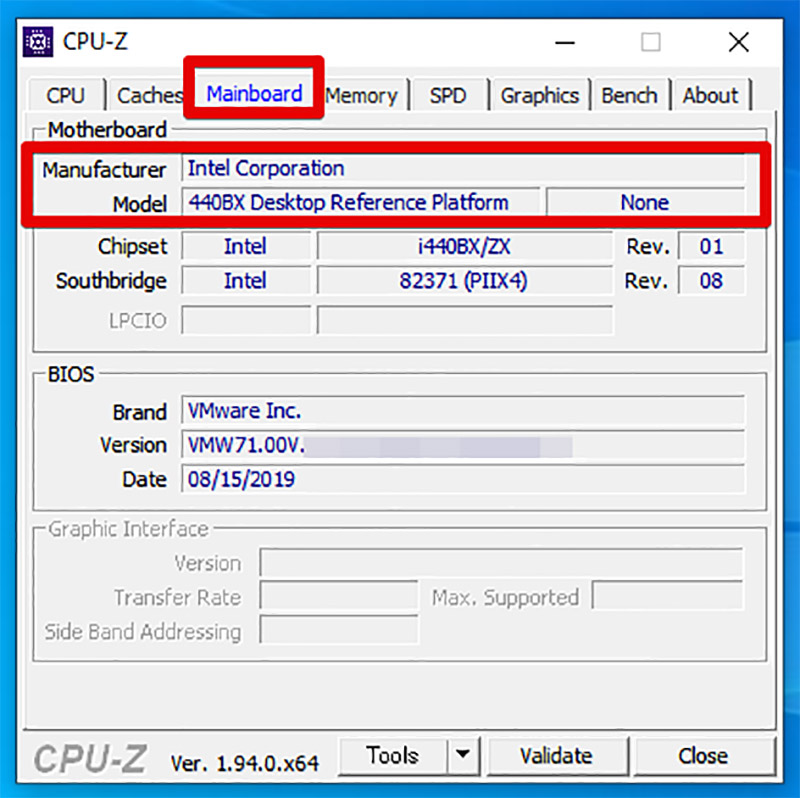
「CPU-Z」でマザーボードの型番を確認するには、CPU-Zを起動して「Mainboard」の項目を選択する。これでマザーボードの型番を確認できる

今回はPCがWindowsであることを前提として、マザーボードの型番を確認する方法を紹介してきたが、Macにもマザーボードは搭載されている。しかし、Macに搭載されているマザーボードはAppleによる、Mac専用のマザーボードとなっている。
Macのマザーボードの型番はネットで利用している、Macの型番やMacの名前と「マザーボード」というキーワードを合わせて検索すれば特定できるが、基本的にMacではユーザーがマザーボードの交換を行うことは無いので今回は省略した。
なお、現在のMac Book ProやMac Book Airではほぼすべての部品が、マザーボードに直接実装されており、ユーザーによる交換ができないMacがほとんどだ。そのため、Macを購入する際には、あらかじめ自分の目的にあった性能のMacを選ぶ必要がある。
PCのマザーボードの型番を確認する時の注意点
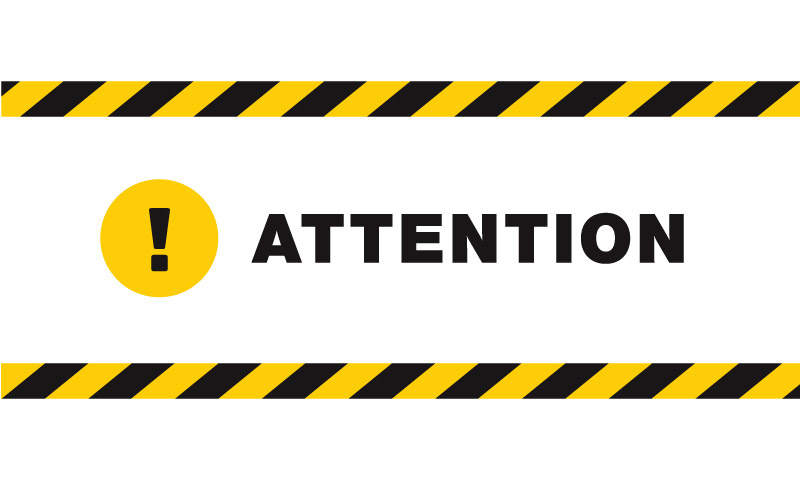
PCのマザーボードの型番を確認するときの注意点について紹介する。に、PCのケースを開けて直接マザーボードの型番を確認するときにはこれらの注意点について注意を行いながら確認してほしい。
これらの注意点を無視して作業を行うと最悪の場合、PCが故障することになるのでこの注意点については最低限守ってもらいたい。
・【注意点①】ケースを開ける時は電源は切った状態でやる
注意点「その1」として、PCケースを開けてマザーボードの型番を確認するときには、PCの電源を切った状態、可能であればコンセントも抜いた状態で行うという注意点がある。
PCにはCPUを冷却するために高速で回転するファンが搭載されている物が多く、電源が入っている状態でPCのケースを開けてしまうと危険だ。また、電源が入っている状態でPCのケースを開けると振動が発生する。HDDなど回転部品には振動は厳禁だ。
・【注意点②】ムリに押し込んだりしない
注意点「その2」を紹介する。PCのケースを開けようとしたりマザーボードから部品を外したりするときには、ムリに部品を押し込む・引き抜くという行為は行ってはならない。基本的にマザーボードの部品や端子はサイズが規格で決まっており、正しい規格のパーツを正しい向きで挿したり・抜いたりすればそこまで力は必要ではない。ムリに行うと破損の危険性があるので十分注意してほしい。パーツを交換する方にとってはかなり重要な注意点と言える。
・【注意点③】セーターなど静電気が発生する服装でやらない
注意点「その3」として、静電気に注意するという注意点がある。PCのケースを開けるとマザーボードが直接露出する。マザーボードは精密機器のため静電気など電気的な衝撃に弱い部品だ。とくに冬場やセーターなどを着て作業を行うと静電気が多く発生して危険だ。




