iPadはアップル社が開発したタブレット型端末のシリーズだ。筆者も持ち運びにはiPhoneだが、家で動画を見たり、映像を編集したりするのはiPadと、用途をわけて活用している。iPadの操作は、基本的にはiPhoneと同じだが、iPadの方はまだまだ使いこなせていないので、現在少しずつ勉強中だ。
今日は、InstagramにてiPadの便利術を紹介しているインスタグラマー・みう 働く人のiPad便利術@miuappleipadさんが教えてくれた、『iPadを買ったら最初にすべき初期設定』について、ご紹介しようと思う。
みう 働く人のiPad便利術さんは、下記の文章とともに、初期設定についての詳しい説明が入った画像をInstagramに投稿している。
「iPadを買ったら最初にすべき初期設定について〜!
わたし最初設定してなくてAPP内評価とレビューオフの通知がうざすぎて絶対やるべきや〜って思った
絶対やるべき初期設定
・トラッキングの要求をオフ
・両手のタッチIDを追加(新規の人は最初に案内出てくるよ!)
・Dockにアプリを追加
・キーボードフローティング
・ユーザー辞書の設定
・APP内評価とレビューのオフ
・必要のない位置情報をオフ
・ロックとキーボード音の設定
PCやiPadで時短・効率UP Apple製品のMac、iPad等を主に紹介してます!」
iPadを買った直後と言えば、筆者はフィルムを剥がして、電源を入れるぐらいしかしていなかったような気もするが、すでにiPadを使っている人も、これからiPadを買おうと思っている人も、この初期設定をしっかりと行っておけば、快適に使えること間違いなしだ。それでは、さっそく気になる詳細をみていこう。
この投稿をInstagramで見る
チェックしておくと便利な初期設定!
トラッキングの要求をオフにする方法
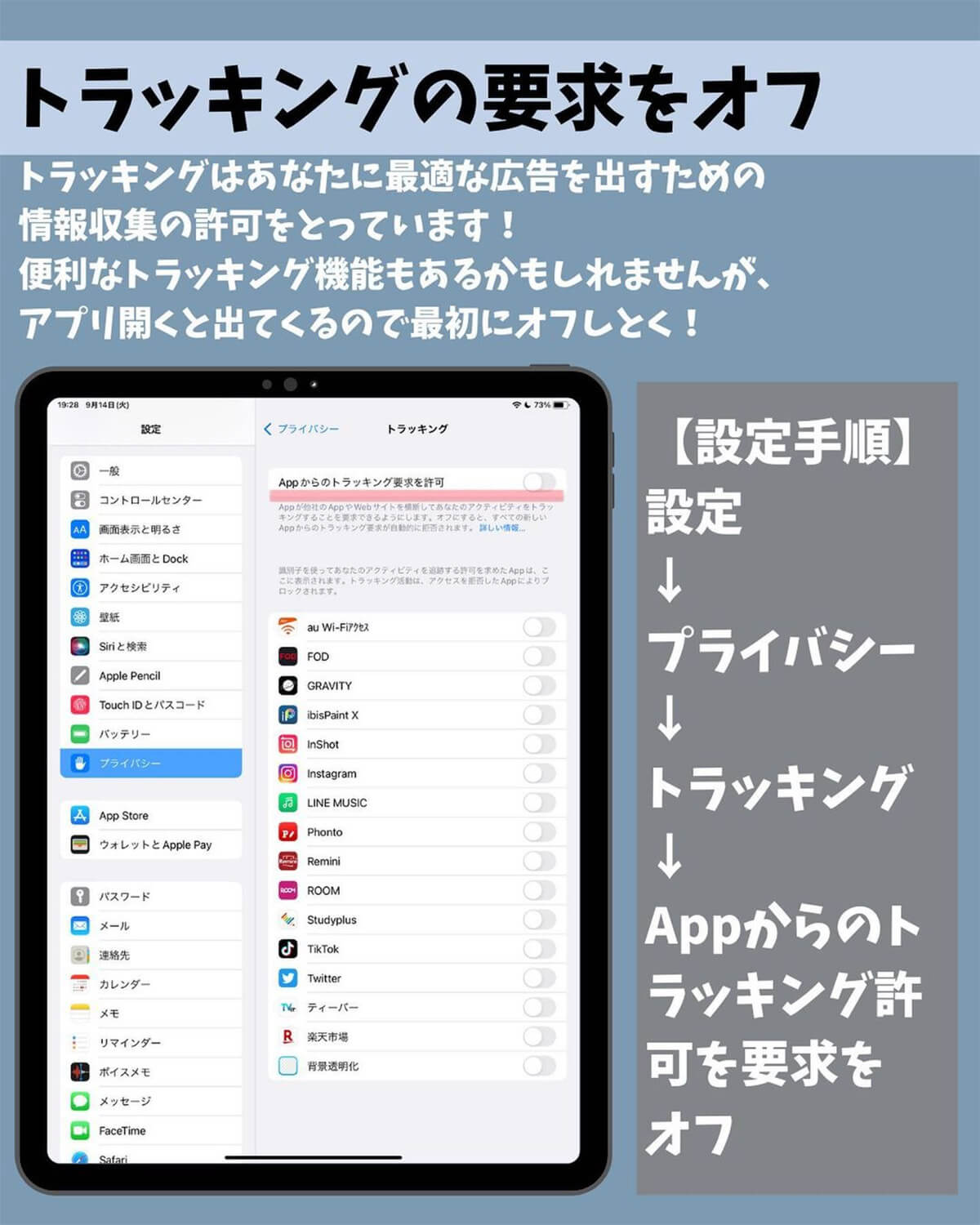
(画像は「みう 働く人のiPad便利術(@miuappleipad)さん」提供)
まず、ひとつめの「トラッキングの要求をオフ」についてだが、トラッキングというのは、ターゲット広告や効果測定を目的に収集され、個人を特定しない形でデータを分析するものである。これが気になる場合は、設定→プライバシー→トラッキング→Appからのトラッキング許可で、トラッキングをオフにしておこう。
ちなみに、筆者はトラッキングを意図的にオンにしているのだが、その理由はオフにすると、「カジノ」や「セクシー系」などの、自分と微塵も関係のない広告が出て来てしまうからだ。情報収集されるのが嫌な人はオフ、自分と関係無さ過ぎて困る広告が出るのが嫌な人はオンのままでもよいかもしれない。
両手のタッチIDを登録する方法
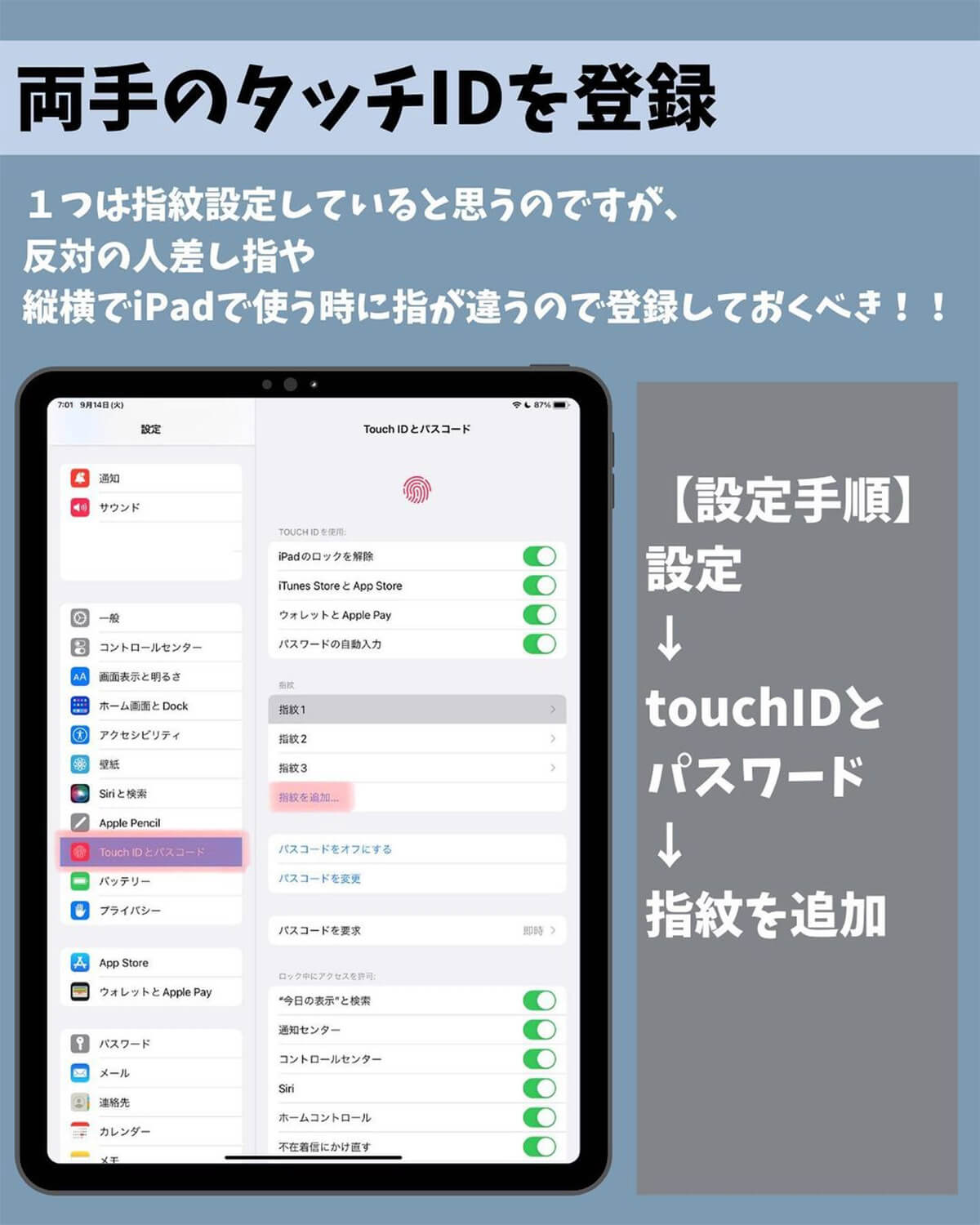
(画像は「みう 働く人のiPad便利術(@miuappleipad)さん」提供)
続いて、「両手のタッチIDを登録」だが、実は第4世代のiPad Airや第6世代のiPad miniには、電源ボタンとTouch IDを一体化させた「トップボタン」と呼ばれるものが採用されている。片手だけでなく、両手を登録しておけば、片方の手をケガしてしまった場合などにも、もう片方がちゃんと反応するのでオススメだ。
こちらは、設定→Touch IDとパスワード→指紋を追加で完了である。家族で同じiPadを共有している人も登録しておけばとても便利だ。
Dockにアプリを追加する方法
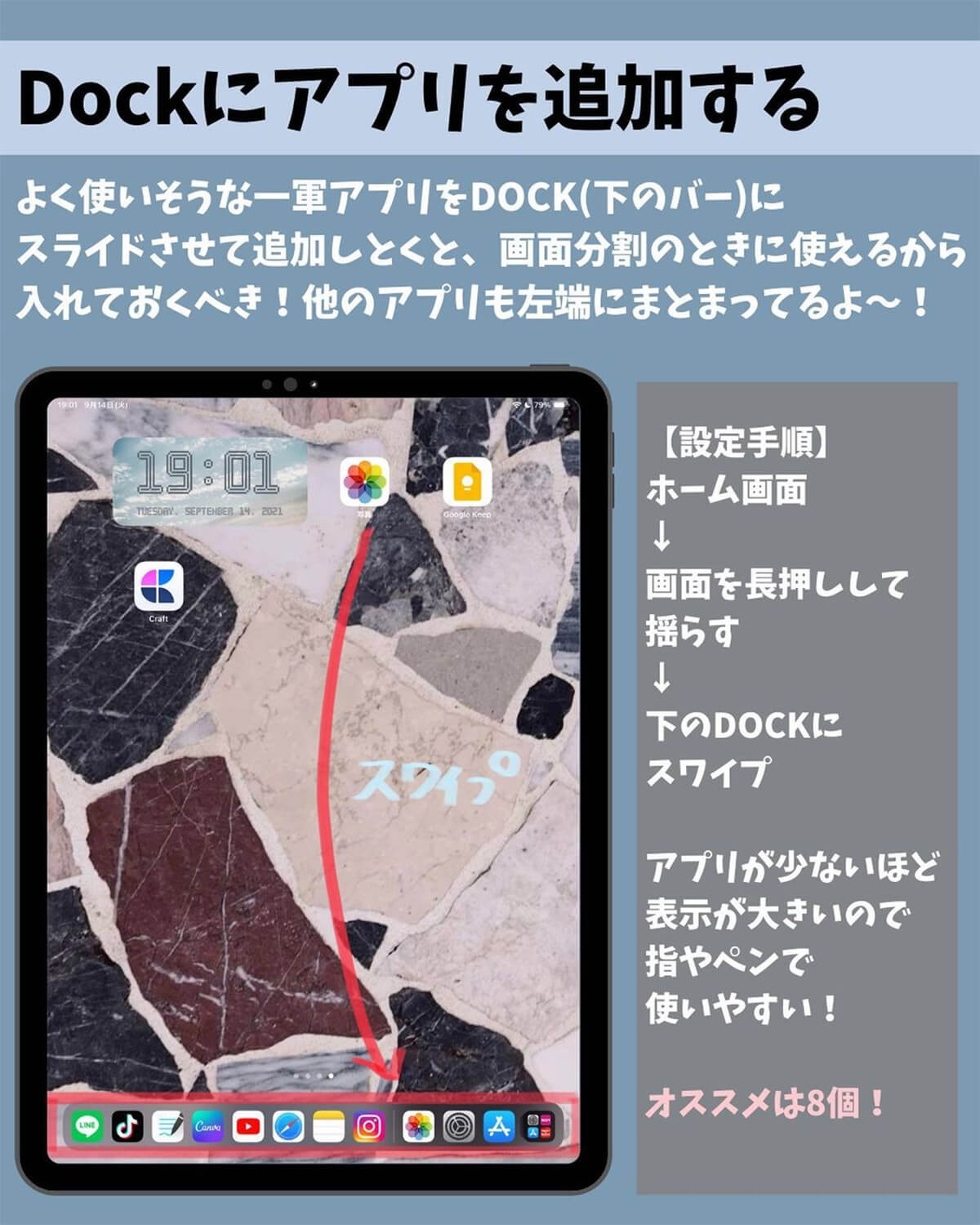
(画像は「みう 働く人のiPad便利術(@miuappleipad)さん」提供)
次は、「Dockにアプリを追加する」についてだが、DockというのはiPadの画面下に表示されるバーのようなものだ。ここにアプリを追加しておけば、使用頻度の高いアプリやフォルダ、ファイルへとすぐにアクセスすることができる。投稿者のみう 働く人のiPad便利術さんは、よく使いそうな一軍はDockにまとめておくのをオススメしており、手順はホーム画面を長押し→Dockへスワイプすれば完了だ。
iPadをお使いの皆さんは、この上記3つに関しては、早いうちに設定しておくに越したことはないだろう。とくに3番目にご紹介した「Dockにアプリを追加する」に関しては、いちいちお目当てのアプリを探す手間も省け、使用していく上では快適さもまったく違うので、今このタイミングからでも、設定をチェックし直してみてほしい。
iPadがさらに使いやすくなる設定について
キーボードフローティングの設定方法
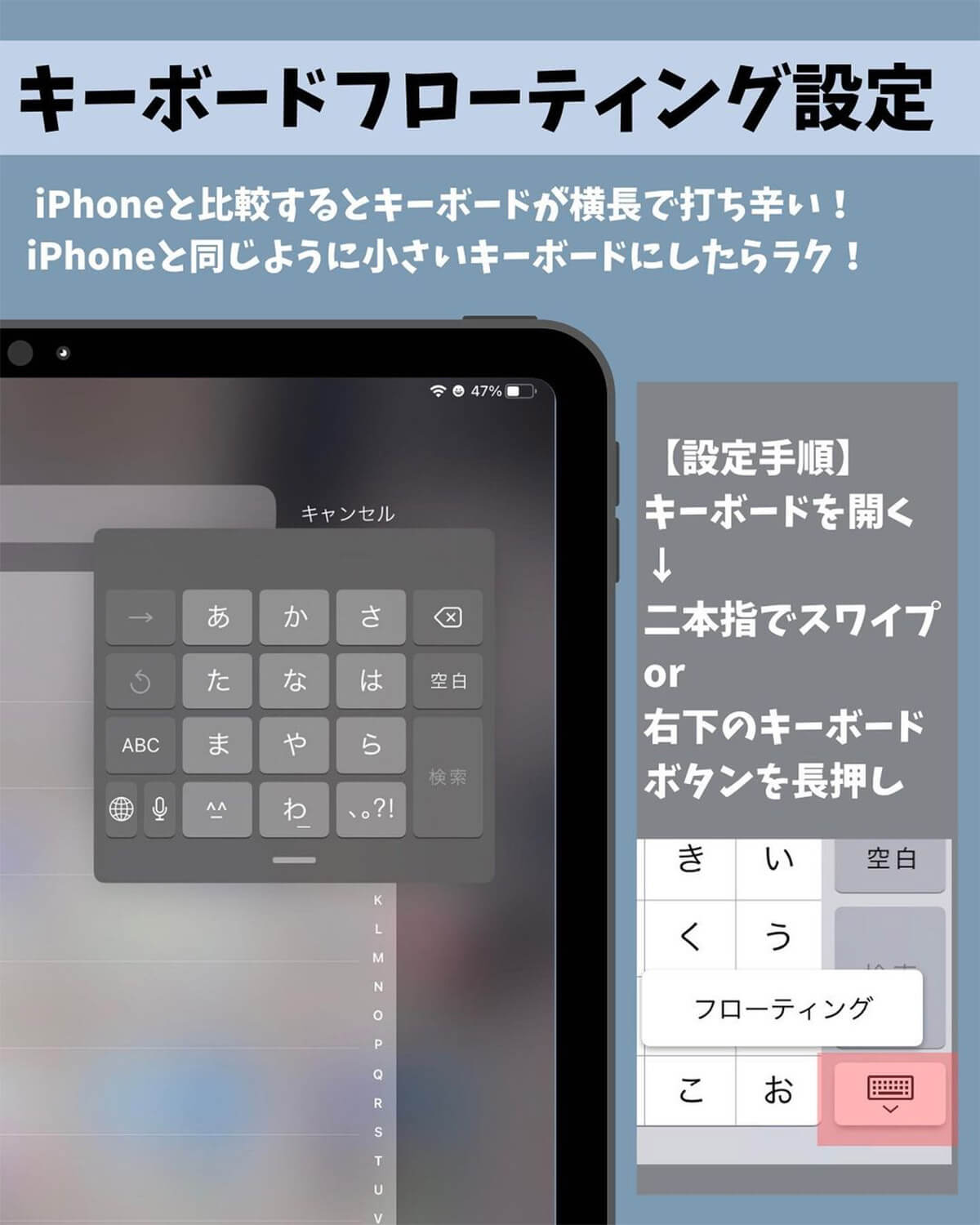
(画像は「みう 働く人のiPad便利術(@miuappleipad)さん」提供)
ここから先は、自分のiPadをさらに使いやすくする設定だ。
順番に「キーボードフローティング」からご紹介しよう。これはiPadのキーボードが大きすぎて打ちにくい人にオススメの設定だ。キーボードを開く→二本指でスワイプ、もしくは右下のキーボードボタンを長押しすれば、iPadの画面上でiPhoneサイズの小さいキーボードを使用することができる。
APP内評価とレビューをオフにする方法
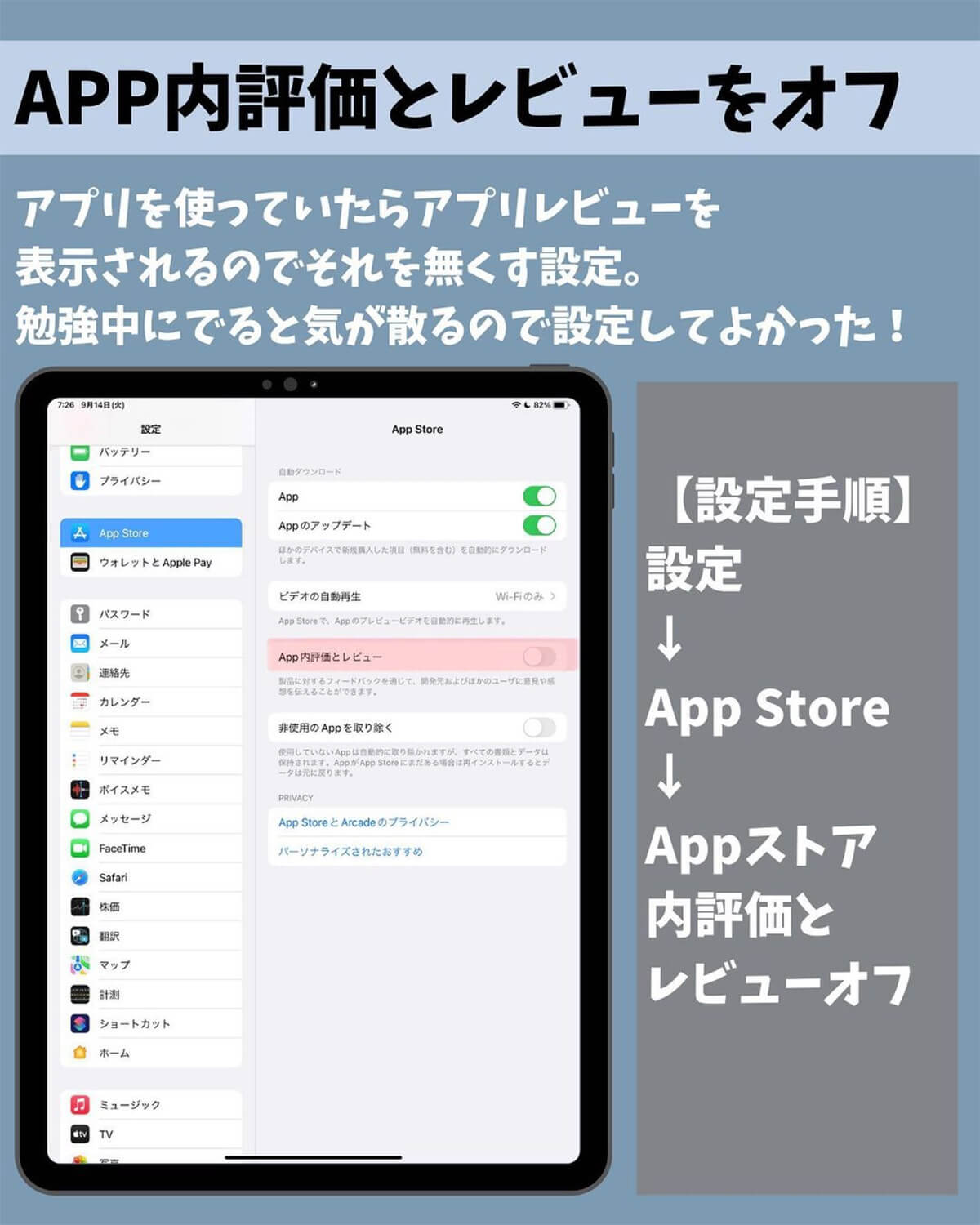
(画像は「みう 働く人のiPad便利術(@miuappleipad)さん」提供)
「ユーザー辞書の設定」については、すでにご存じの方も多いと思うので割愛するとして、次は「APP内評価とレビューのオフ」について見ていこう。
これは筆者も知らなかったのだが、アプリ使用中にアプリレビューが表示されるのなくす設定なのだそうだ。設定→App Store→Appストア内評価とレビューをオフで、あの面倒なレビュー要求のポップアップから解放されるわけである。
何度もゲームが途中で止まって困惑していたので、もっと早く知りたかったのが本音だが、これを見て評価を書き込みにいくこともあったので、この辺りは好みで調整すればいいかもしれない。
位置情報をオフにする方法
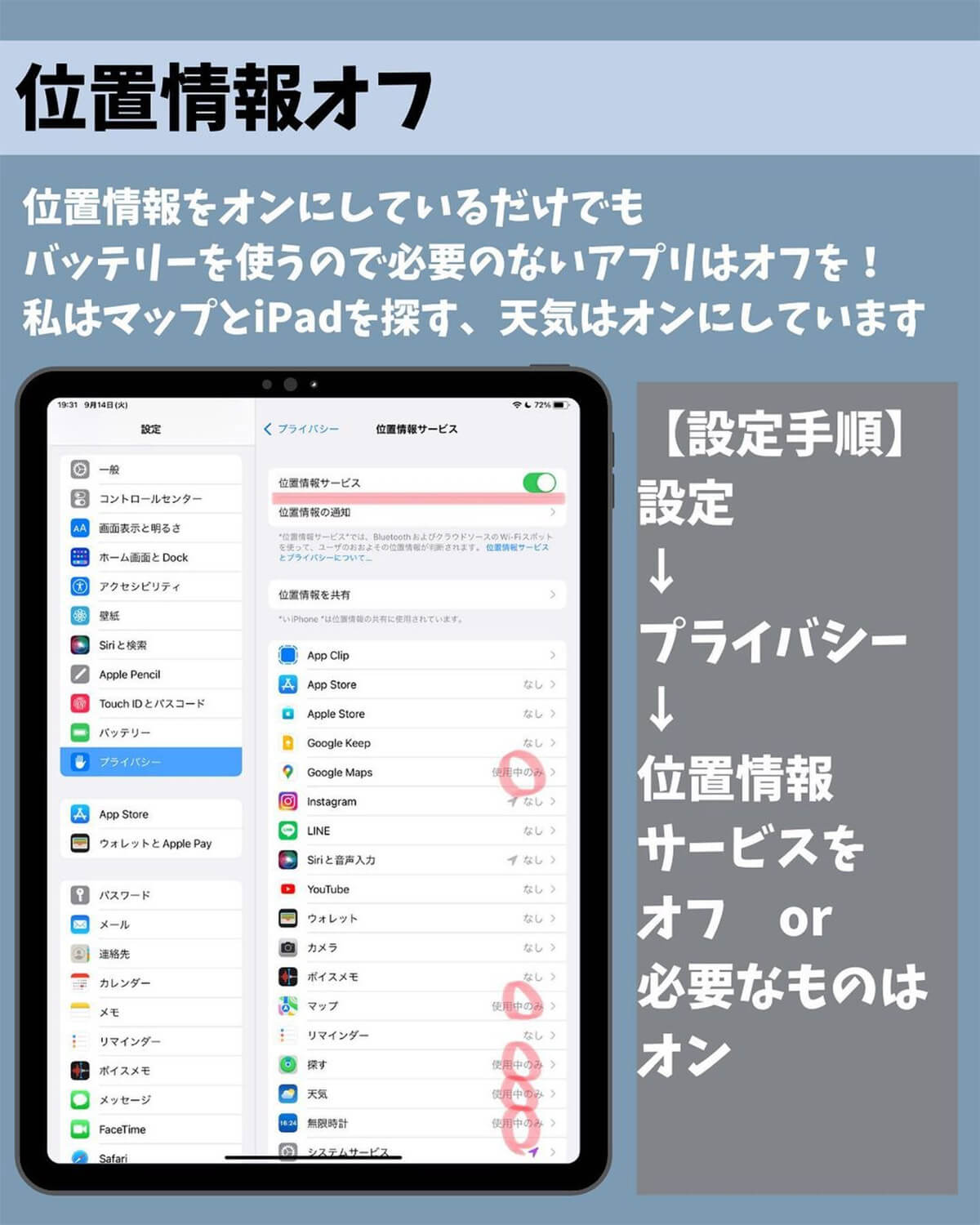
(画像は「みう 働く人のiPad便利術(@miuappleipad)さん」提供)
そして、「必要のない位置情報をオフ」については、位置情報をオンにしているだけでも、バッテリーを使ってしまうので、必要のないアプリはオフにしておくようにと、投稿者のみう 働く人のiPad便利術さんはオススメしている。
設定→プライバシー→位置情報サービスでオンオフを切り替えることが可能だ。マップや天気、iPadを探すなどの必要最低限をオンにするぐらいであれば、バッテリーはそこまで心配しなくても大丈夫である。
ロック・キーボードの音設定の方法
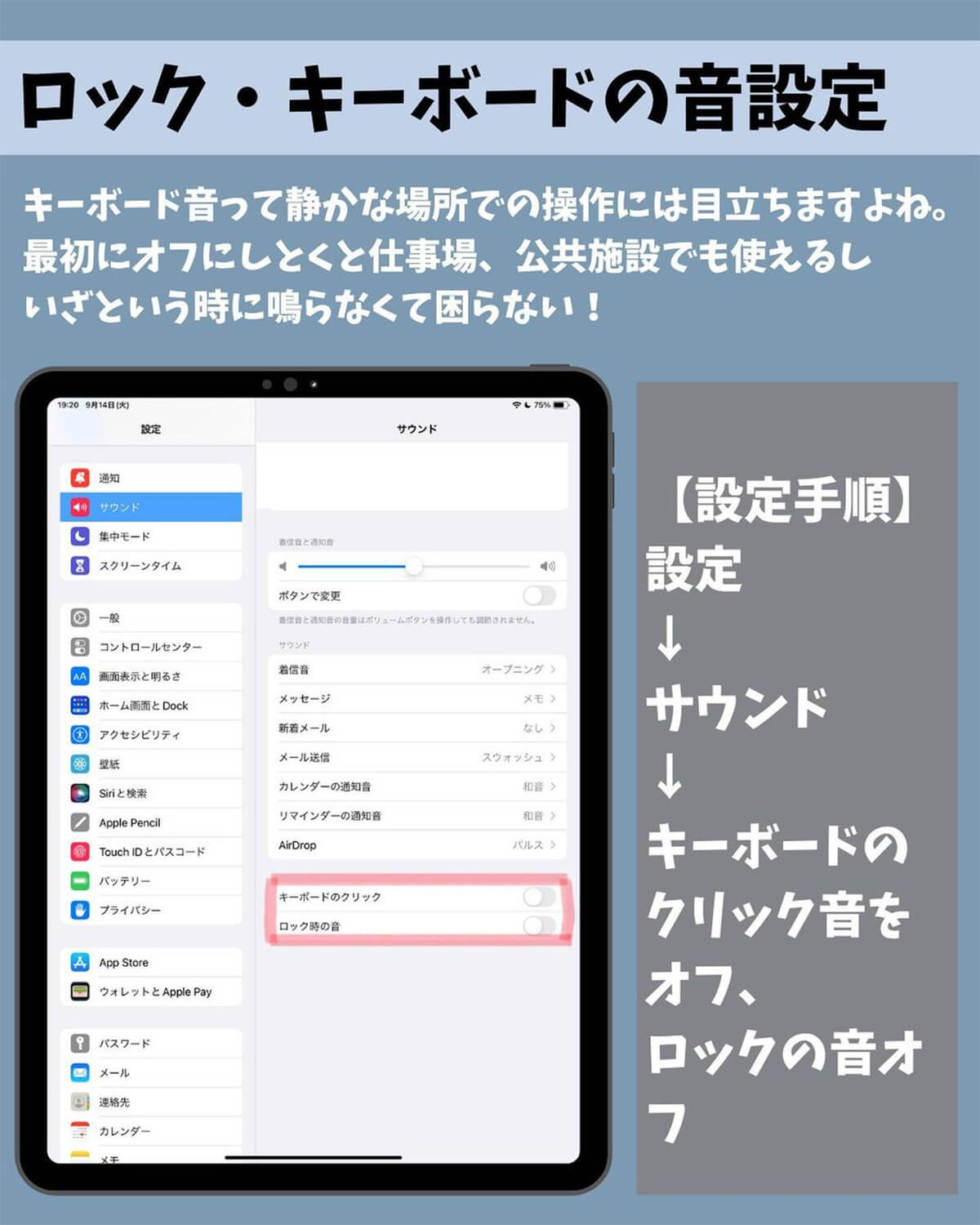
(画像は「みう 働く人のiPad便利術(@miuappleipad)さん」提供)
さて、最後が「ロックとキーボード音の設定」についてだが、こちらは設定→サウンド→キーボードのクリック音で設定できる。中には「このキーボード音が好きなんや!」という人もいらっしゃると思うので、公共の場でiPadを使う予定のある人などは、必要に応じてオンオフを設定するとよいかもしれない。
iPadの便利術は他にも!
今回はiPadの様々な初期設定についてご紹介したが、いかがだっただろうか。読者の皆さんに、この記事を通して、新たな発見があれば幸いである。
みう 働く人のiPad便利術さんは、この他にもさまざまなiPadの便利術をInstagramにて発信しているので、興味のある方はぜひチェックしてみて欲しい。
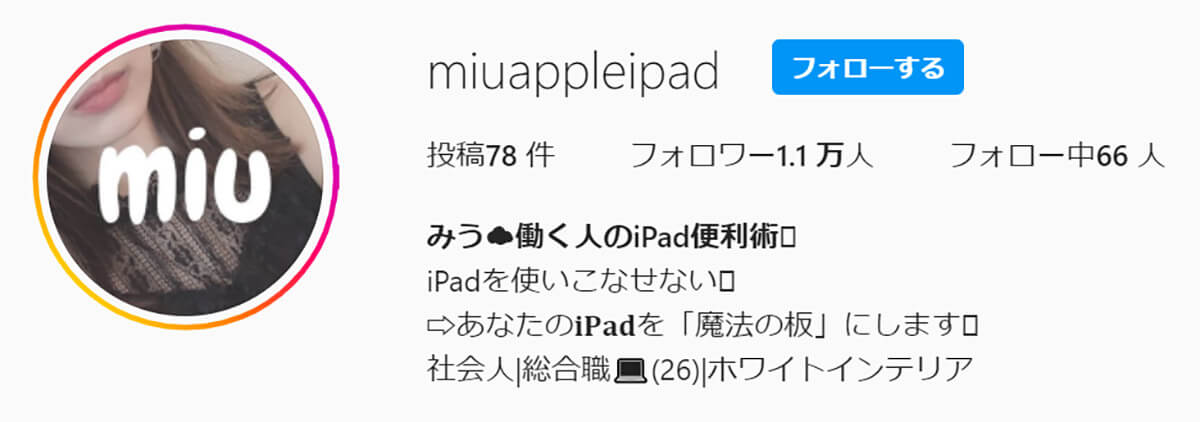
※サムネイル画像(Image:「みう 働く人のiPad便利術(@miuappleipad)さん」提供)




