スマートフォンは、令和を生きる社会人の必需品とも言えるアイテムだ。中でも、Apple社のiPhoneシリーズは、日本国内のスマホユーザーにおいて、6割強のシェアを誇っている。しかし、長年のiPhoneユーザーでも、機能のすべてをきちんと把握しているという人は、意外と少ないのではないだろうか。
2022年11月14日に投稿された、あとぺ@iPhoneおトク情報@atope_bnplさんの「「Amazon で買った本をスキャンしたいんだけど…」と妻が言うので『 iPhone に最初から入ってる” メモ “アプリでスキャンできるよ。やり方はメモアプリを長押しして、” 書類をスキャン “をタップする。そうするとカメラ画面になるから、あとは枠内に入れて本を撮影すればpdfになるよ』と教えたら妻が「スキャンした本はどこに保存されるの?」というので『メモアプリで見れる。右上の” … “をタップして” コピーを送信 “を選べばメールやLINEで送れるよ』と言っておきました。初期アプリもあなどれません」というツイートには、なんと6.7万件を越える「いいね」がついており、ツイッター上で大きな話題となっている。
今回は、こちらのツイートに関する詳細と、リプライ欄に寄せられたさまざまな意見をご紹介したい。
「Amazon で買った本をスキャンしたいんだけど…」と妻が言うので『 iPhone に最初から入ってる” メモ “アプリでスキャンできるよ。やり方はメモアプリを長押しして、” 書類をスキャン “をタップする。そうするとカメラ画面になるから、あとは枠内に入れて本を撮影すればpdfになるよ』と教えたら妻が「 pic.twitter.com/0uDuGKBuGJ
— あとぺ@iPhoneおトク情報 (@atope_bnpl) November 13, 2022
「メモ」アプリでスキャンする方法
まさか、iPhoneの「メモ」アプリにスキャン機能があったとは…驚きである。それではさっそく、スキャンのやり方を詳しくご説明していこう。
まず、ホーム画面から「メモ」アプリのアイコンを長押しする。「メモ」アプリは、購入時からデフォルトで入っているアプリなので、あえてダウンロードしてくる必要はない。アイコンを長押しすると、「書類をスキャン」という項目が現れるので、そちらをタップ。
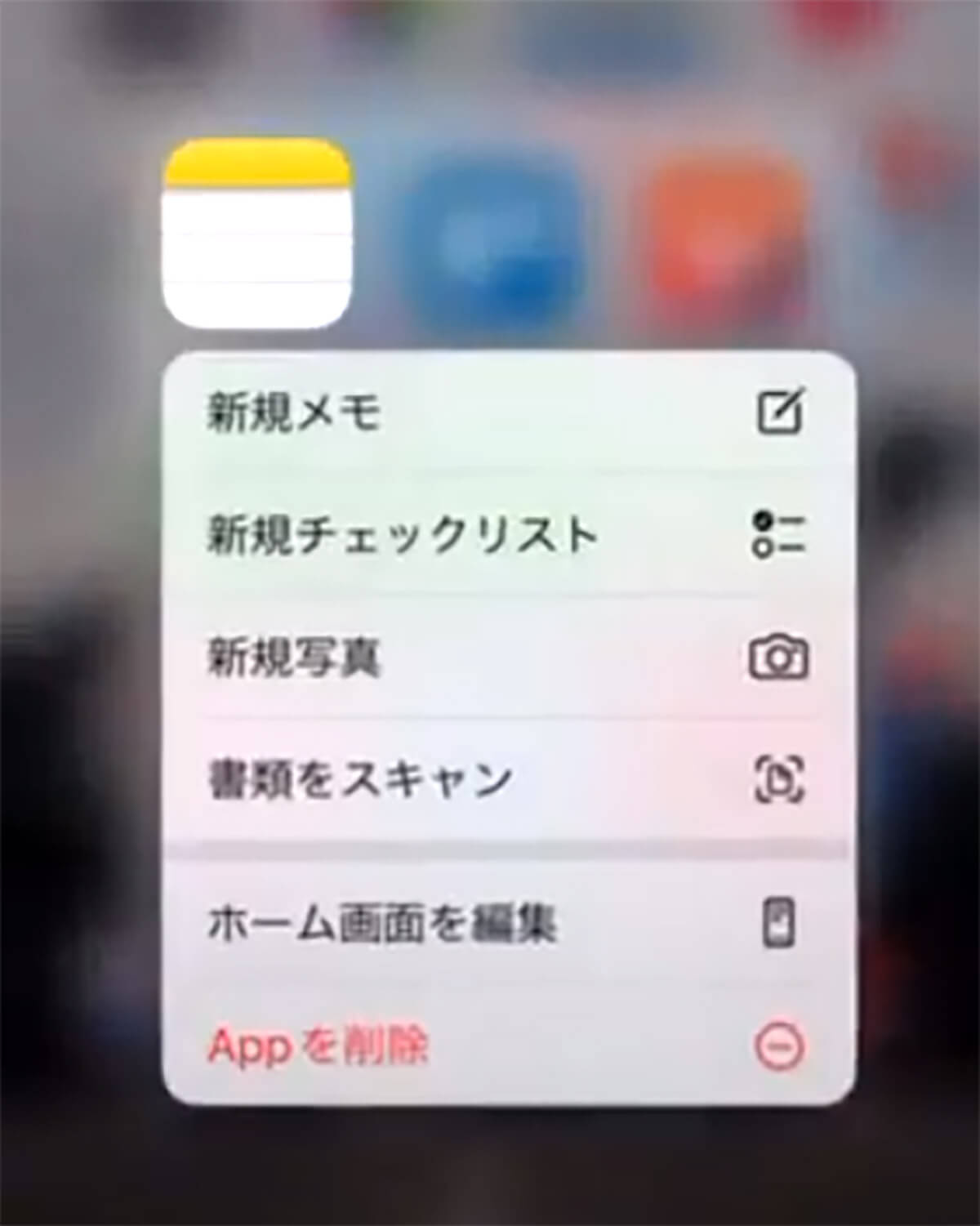
(画像は「あとぺ(@iPhoneおトク情報@atope_bnpl)」さん提供)
すると、カメラが自動で起動され、「書類の位置をファインダーで合わせてください」という文字が出てくるので、スキャンしたい書類がカメラの画角に収まるように位置を調整し、撮影ボタンを押す。
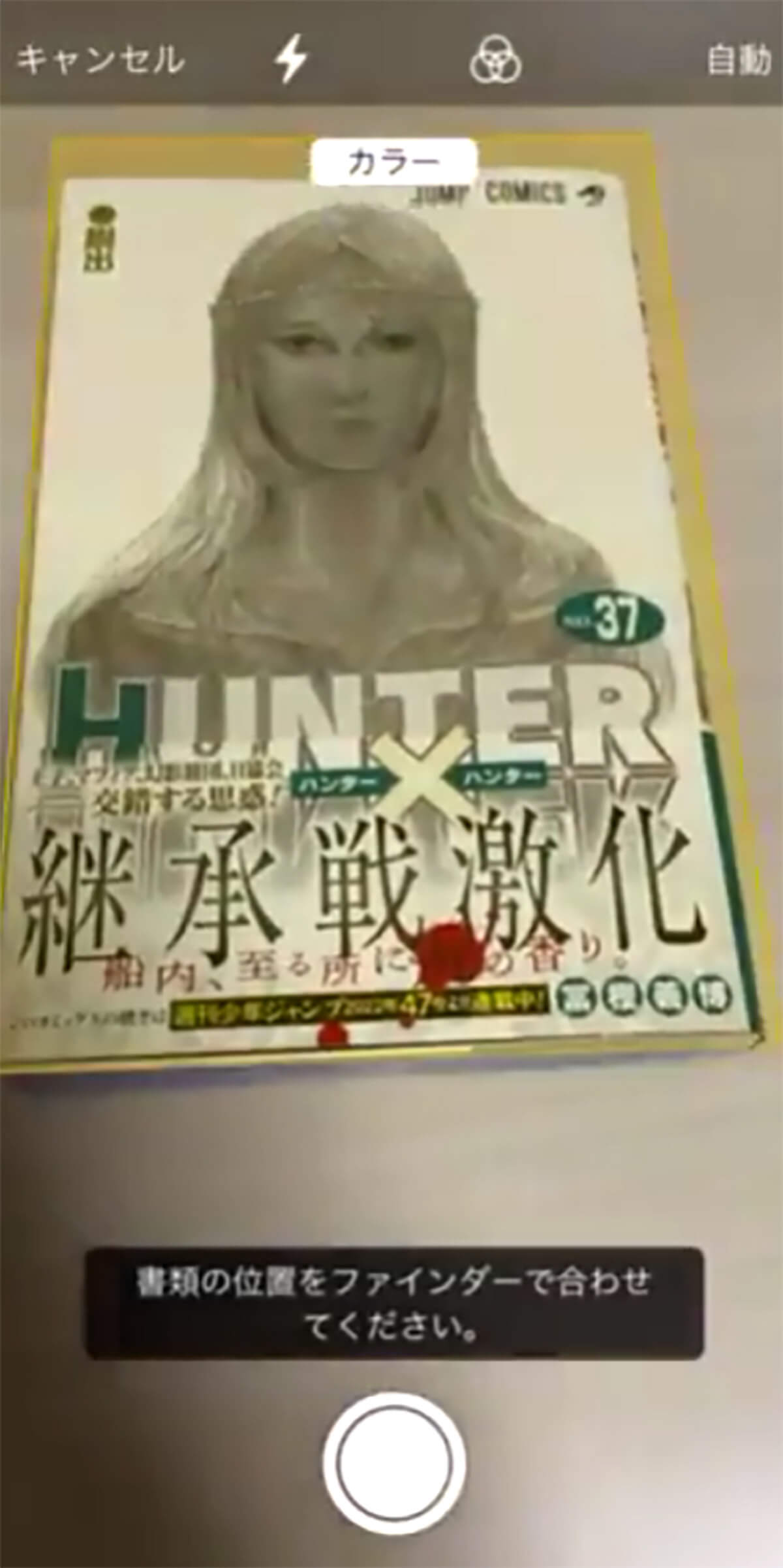
(画像は「あとぺ(@iPhoneおトク情報@atope_bnpl)」さん提供)
たったこれだけで、書類が自動でスキャンされ、pdfとして保存されるのだ。
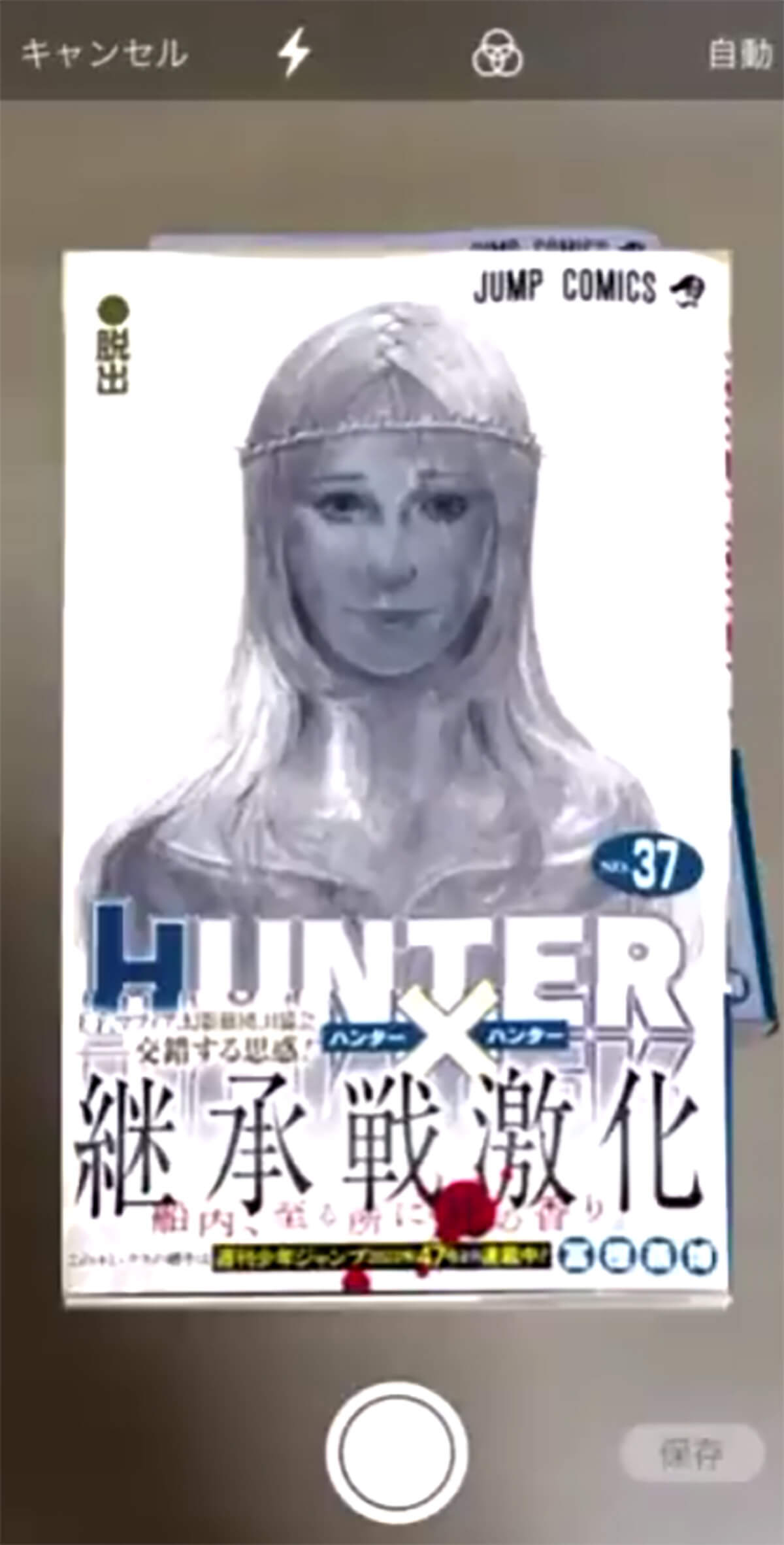
(画像は「あとぺ(@iPhoneおトク情報@atope_bnpl)」さん提供)
保存したデータはツイートにもあるように、メモアプリから閲覧することができる。
筆者は今まで、データとして保存しなければならない書類は、わざわざパソコンにスキャナーを接続して取り込んでいたのだが、iPhoneのスキャン機能を使えば、パソコンを起動する時間で、あっという間にpdf保存ができてしまった。
ホワイトボートの文字もスキャン可能!
このツイートを見たツイッターユーザーたちからは、「設定からメモを開いて「写真に保存」の項目をオンにしておけばスキャンした後にカメラロールに保存してくれるので個人用で使いたい方は是非…!」と、組み合わせて使うと更に便利な設定を紹介する声や、「これは便利すぎます!!仕事の資料などでも活用できそう!」「これは…早速実践させていただきます♪」「これ、とても便利ですよね!私は職場のシフト表をスキャンしてます」など、さまざまなコメントがリプライ欄には寄せられていた。
書類をスキャンするのに特化したアプリも複数リリースされているが、iPhoneの「メモ」アプリからスキャンしても、きちんと歪みや色味を補正してくれるので、専用アプリとの違いはほとんどない。
この機能を使えば、書類や書籍だけでなく、ホワイトボートの文字や掲示板に貼られているポスターなども綺麗にスキャンできるので、実際に使ってみるとかなり便利である。
スキャンしたデータはLINEでも共有可能!!
「メモ」アプリでスキャンしたpdfデータは、LINEやメール、AirDropなどでも簡単に共有可能なので、iPhoneユーザーの皆さんは、この機会にスキャンの仕方を覚えておこう。写真だと潰れてしまうような細かな文字も、スキャンデータであれば鮮明に記録されるのでオススメだ。
今回の裏技を提供してくれた投稿者のあとぺさんは、iPhone向け人気ゲームアプリ7選などを紹介する「iPhoneろぐ.com」というサイトを運営している。「iPhoneろぐ.com」では、インストールしておくと便利なアプリの紹介や、さまざまなiPhoneの活用術について知ることが出来るので、気になる方はこちらもチェックしてみてはいかがだろうか。
●iPhoneろぐ.comは→こちら
※サムネイル画像(Image:「あとぺ(@iPhoneおトク情報@atope_bnpl)」さん提供)




