皆さんは、普段から目覚まし時計を使っているだろうか。最近では、スマホのアラーム機能を目覚まし時計として活用している人が多いかもしれない。すでに、便利な世の中であることは間違いないが、iPhoneをお使いの方は、プラスアルファのちょっとした設定を行うだけで、アラームをより自分好みにカスタマイズできるらしい。
今日は、iPhoneの便利技や裏ワザを日々紹介しているインスタグラマー・あらしろんCEO・iPhone芸人【no war🇺🇦🤝🇷🇺】@birthday1224さんの投稿『携帯業界20年のiPhone芸人が教える!神設定!こだわった目覚ましの設定方法』について、皆さんにご紹介しようと思う。
あらしろんCEO・iPhone芸人 【no war🇺🇦🤝🇷🇺】さんは先日、iPhoneのアラーム機能を自分好みにカスタマイズする設定について紹介した動画をInstagramへ投稿した。
こちらの投稿には、400件を超える「いいね!」が付いており、インスタ上で話題となっている。それではさっそく、この投稿について詳しく解説します。
この投稿をInstagramで見る
iPhoneのアラーム機能がより便利に!!
通常のiPhoneのアラーム機能は、初期アプリの「時計」から設定し、指定した時間になると音楽や振動でユーザーに通知がされるというものだ。しかし、今回ご紹介するアラームは、iPhoneのアラーム機能にプラスアルファでこだわりの設定を追加している。
オリジナルの設定をアラームに追加した、あらしろんCEO・iPhone芸人 【no war🇺🇦🤝🇷🇺】さんの動画では、まずアラームが鳴った直後に「おはようございます」という朝の挨拶が女性の声で追加されている。これだけでもビックリだが、次に今日の日付と時間、そして現在地の天気や気温まで、すべて音声で読み上げてくれるのだ。
オリジナルのアラームは「ショートカット」アプリを利用することで設定できる。動画では少し駆け足で設定方法を解説しているので、この記事では、iPhone初心者の方でもわかるように、順番にやり方を説明していこう。
気になる設定方法は?
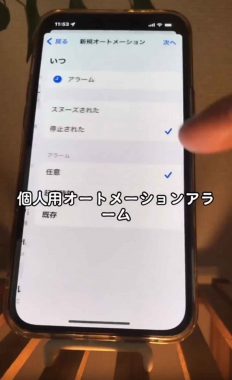
(画像は「あらしろんCEO・iPhone芸人【no war】(@birthday1224)」さん提供)
はじめに、お使いのiPhoneで「ショートカット」アプリを開く。次に、画面の下の方にある「オートメーション」のタブをタップし、「個人用オートメーションを作成」を選ぶ。すると、「アラーム」の項目が出てくるので、こちらを選択しよう。ここまでは大丈夫だろうか。

(画像は「あらしろんCEO・iPhone芸人【no war】(@birthday1224)」さん提供)
続いて、アラーム一覧から「既存」を選び、設定したい時間をタップし、「完了」を押す。そのまま右上の「次へ」をタップし、「Appおよびアクションを検索」の窓に「天気」と入力すれば、「現在の天気を取得」の項目が出てくるので、こちらを選択。「ショートカット」アプリに位置情報の使用を許可していない方は、このタイミングでポップアップが表示されるので、「Appの使用中は許可」に設定しておこう。

(画像は「あらしろんCEO・iPhone芸人【no war】(@birthday1224)」さん提供)
「テキスト」の項目をタップし、好きな文字を入力する。今回は「おはようございます」だが、木更津キャッツアイよろしく「朝だよー!」でも構わないし、朝ではないなら「仕事開始だぞー!」や「そろそろ寝る時間だぞー!」など、アラームの用途に応じたものなら好きな言葉で大丈夫だ。
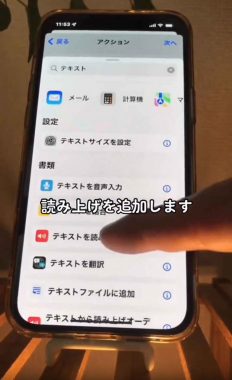
(画像は「あらしろんCEO・iPhone芸人【no war】(@birthday1224)」さん提供)
気に入ったテキストが入力できたら、キーボードの上あたりを右にスライドし、「現在の日付」と「気象状況」をタップで追加する。そして、もう一度「Appおよびアクションを検索」に「テキスト」と入力し、「テキストを読み上げる」も追加。

(画像は「あらしろんCEO・iPhone芸人【no war】(@birthday1224)」さん提供)
ここまでくればあと少し。右上の「次へ」を押し、「実行の前に尋ねる」をオフにしてから「完了」をタップすれば、設定終了だ。
寝起きに自信のない方にもオススメ!
iPhoneのアラーム機能に、オリジナルの設定を追加する今回の方法。誰でも寝起きの頭はボンヤリとしがちなものだが、朝からはっきりとした日本語でアナウンスされると、意外とパッと目が覚めるという方も多いはずだ。いつも同じアラーム音だと、意外と人は慣れてしまうものである。
昨日、寝起きの悪さに定評がある筆者もさっそく試してみたのだが、朝には設定したことをすっかり忘れており、いきなり「おはようございます!」と、耳元で女性の声が聞こえたため、思わず驚いて飛び起きてしまった。心臓には悪かったが、目覚ましとしては完璧な仕事っぷりである。
普段からiPhoneのアラーム機能は利用しているものの、朝なかなかうまく起きられないという方は、今回の設定にチャレンジしてみてはいかがだろうか。
※サムネイル画像(Image:「あらしろんCEO・iPhone芸人【no war🇺🇦🤝🇷🇺】(@birthday1224)」さん提供)
※(Twitter・Instagramなどのアカウント名に含まれる環境依存文字・絵文字は記事中に反映されない場合もあります)




