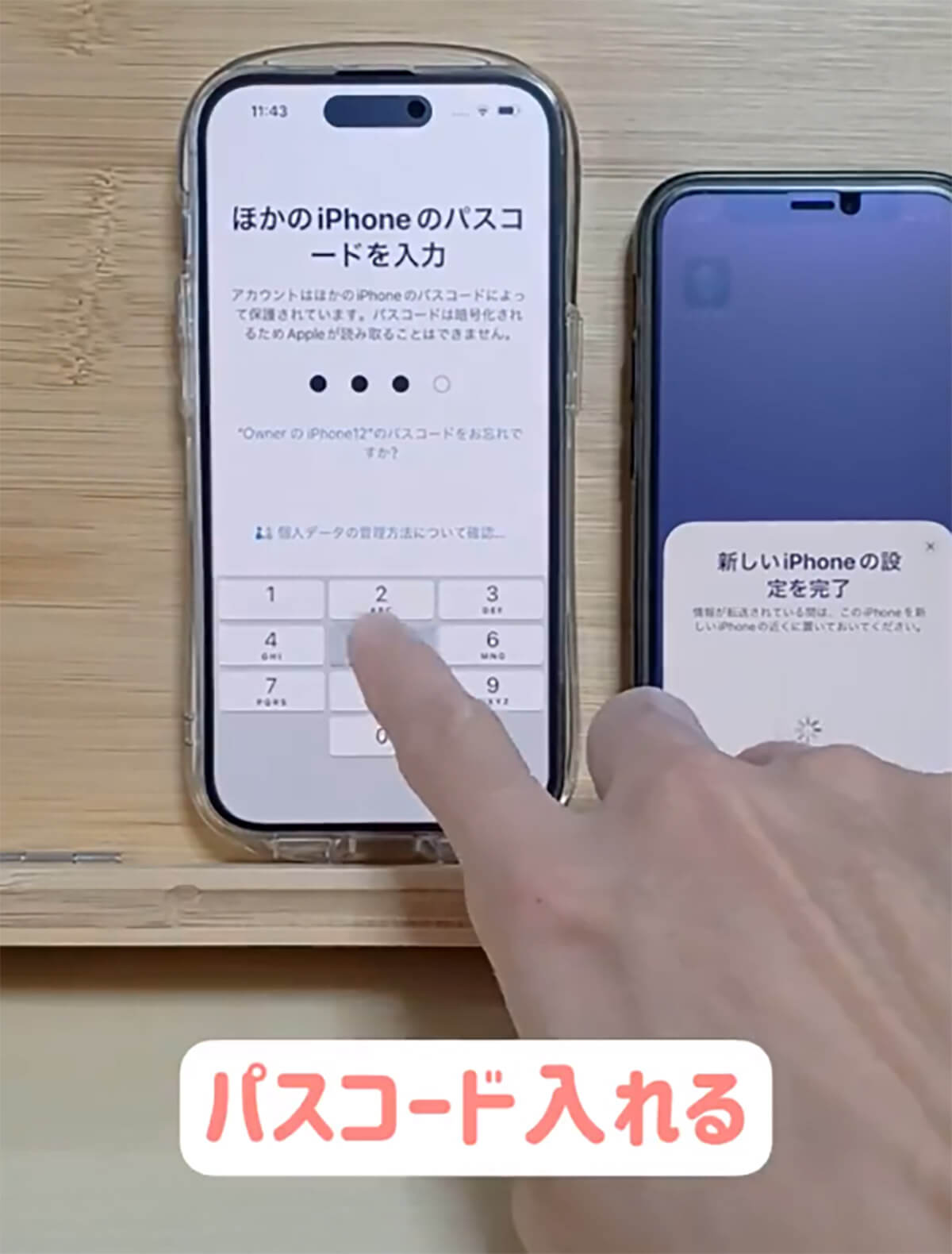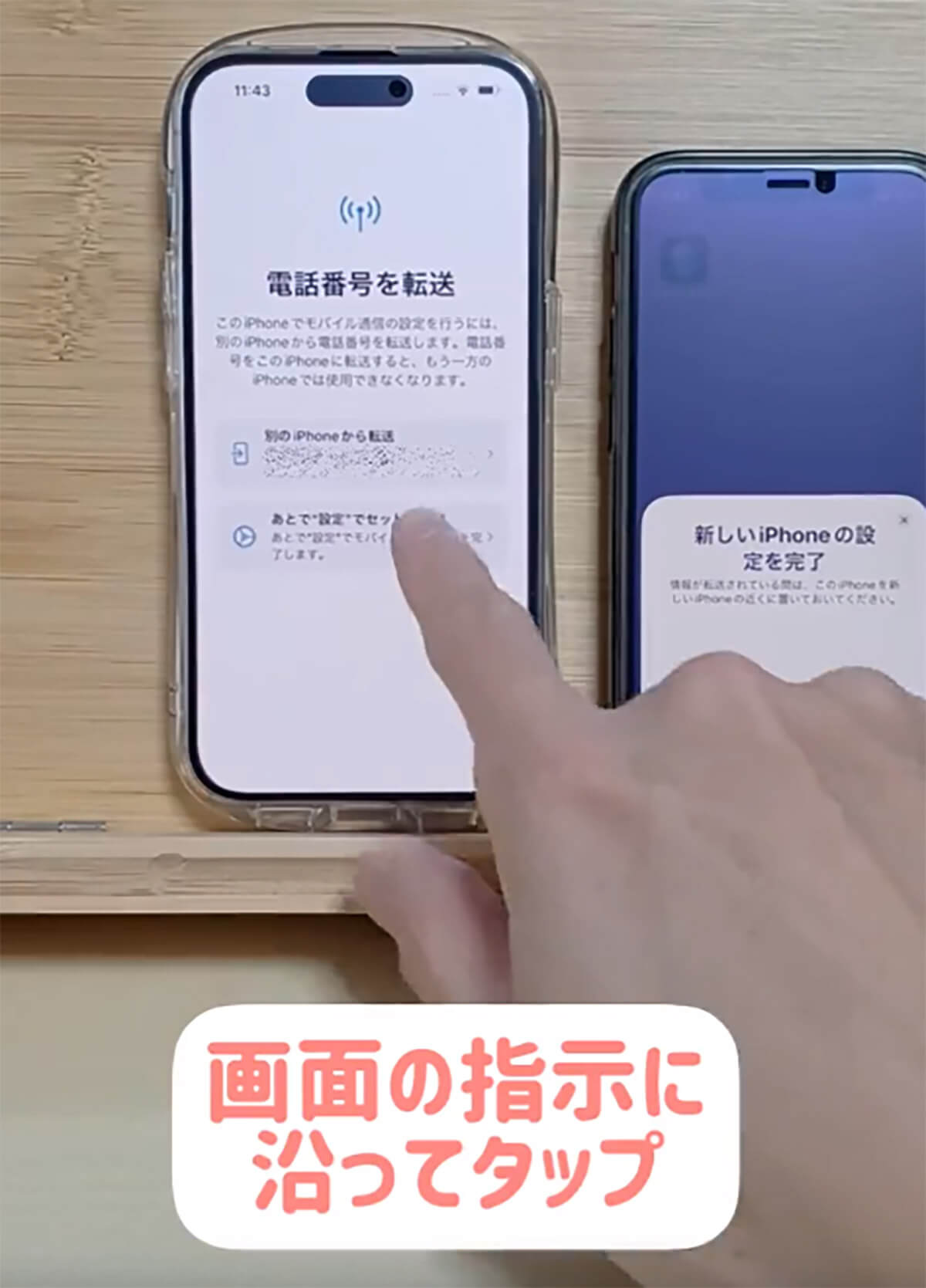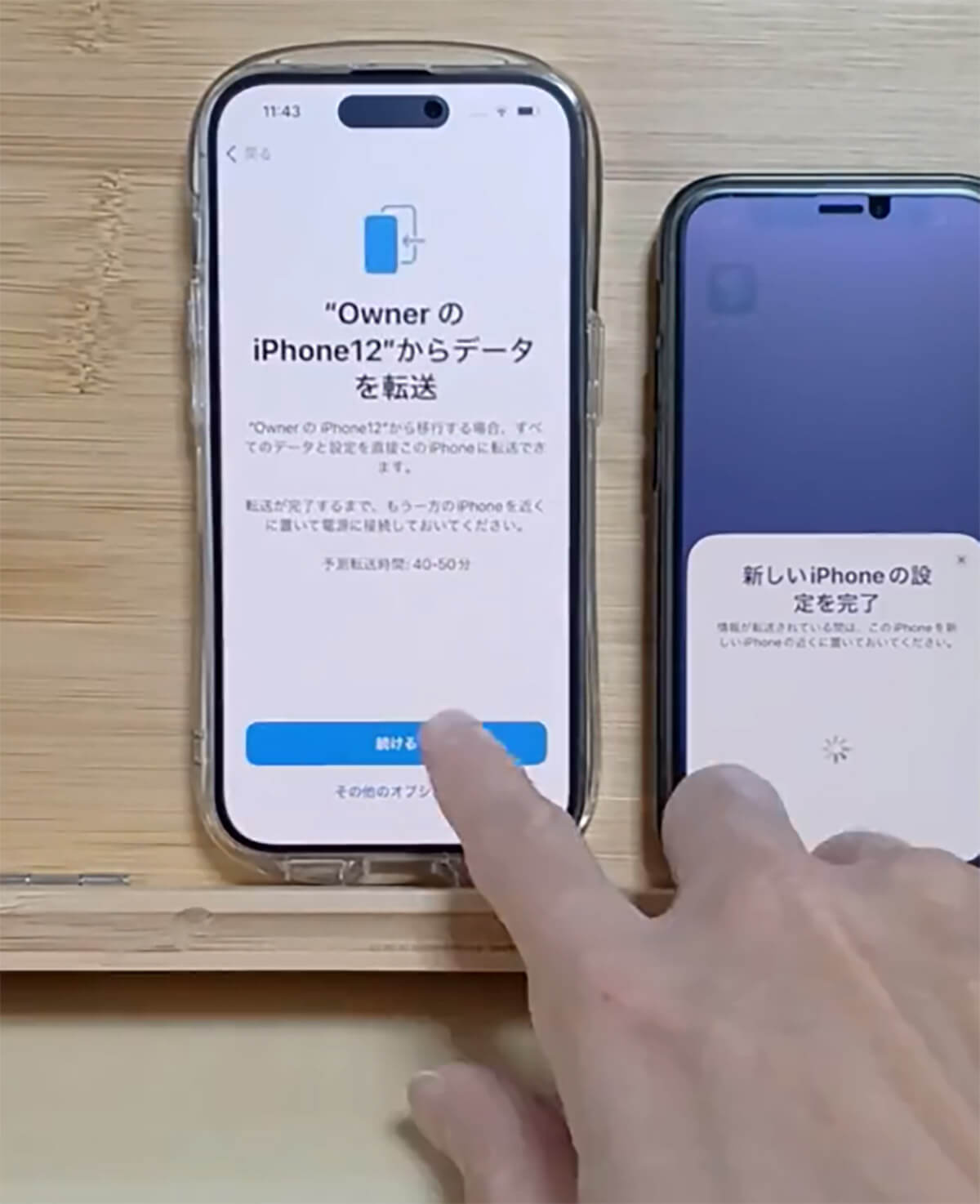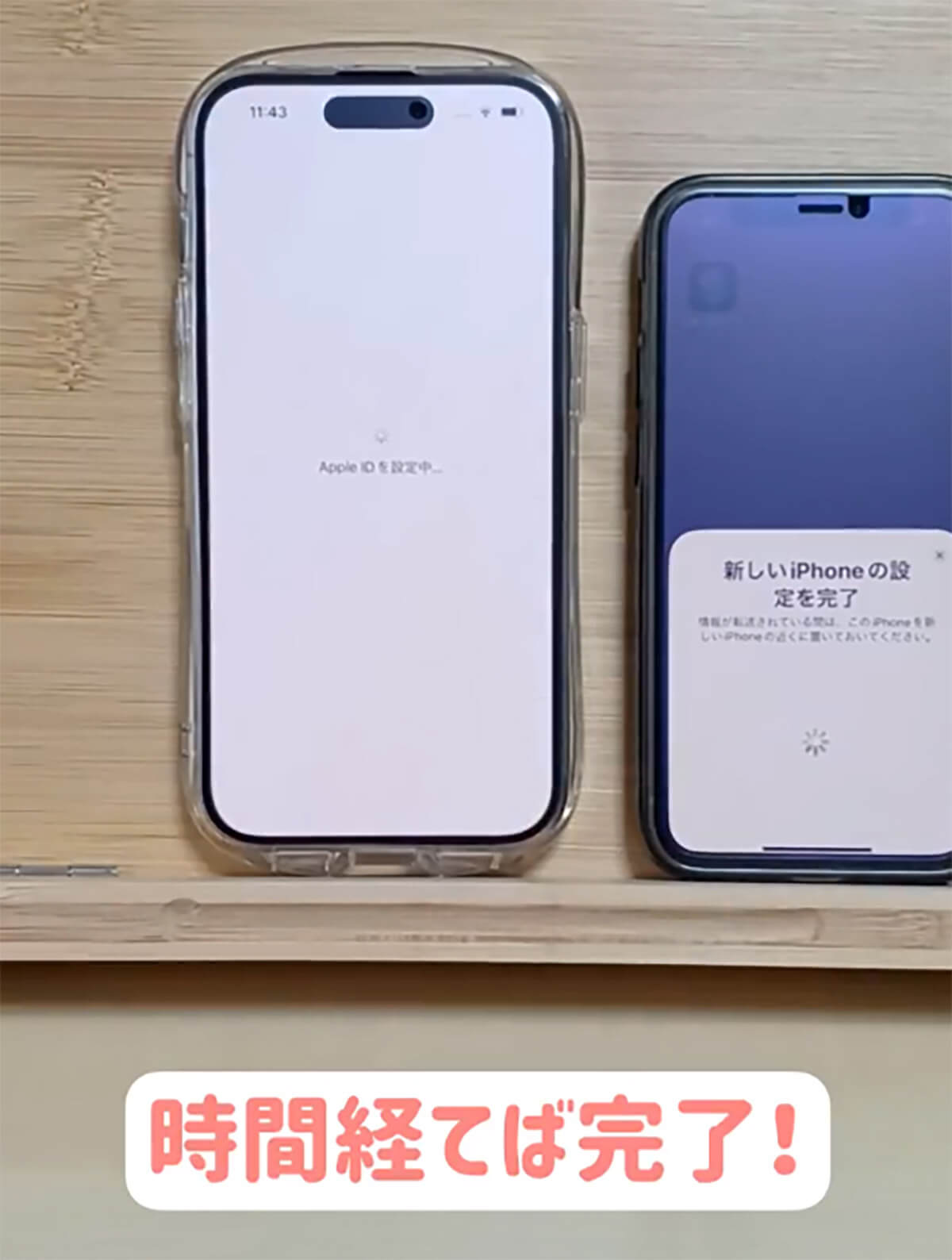古いiPhoneから新しいiPhoneにする際、クイックスタートと呼ばれるデータ移行を行う必要がある。iPhoneのクイックスタートは、実際にやってみるとかなり簡単なのだが、なんとなく面倒くさそうなイメージがあるため、毎回お金を払ってショップに丸投げしているという人も多い。
あとぺ@iPhoneおトク情報@@atope_iphoneさんの「断言しますが、iPhoneのクイックスタートを勉強してください。ドコモショップやauで手数料を払って機種変する人が多すぎる。①パソコン不要②バックアップ不要③iCloudも不要。今の設定とアプリ・LINEをまるっと移行できるから、iPhone14への乗り換えもカンタンでした。詳しいやり方と注意点は↓」というツイートには、実際の設定方法を解説した動画が添えられていた。ツイッター上で大きな話題となっている。
今回は、こちらのツイートに関する詳細と、リプライ欄に寄せられたさまざまな意見をご紹介します。
断言しますが、iPhoneのクイックスタートを勉強してください。ドコモショップやauで手数料を払って機種変する人が多すぎる。➊パソコン不要➋バックアップ不要➌iCloudも不要。今の設定とアプリ・LINEをまるっと移行できるから、iPhone14への乗り換えもカンタンでした。詳しいやり方と注意点は↓ pic.twitter.com/grsEeOa2kJ
— あとぺ@iPhoneおトク情報 (@atope_iphone) April 2, 2023
クイックスタートの手順を徹底解説!!
それではさっそく、iPhoneのクイックスタートのやり方を詳しくご説明していこう。
まず、クイックスタートを始める前に、今いる場所がWi-Fiのある環境かどうかをチェックしてほしい。クイックスタートは、BluetoothとWi-Fiを利用してデータを転送する機能なので、Wi-Fiが飛んでいるかどうかは、最初に必ず確認しておこう。
次に、古いiPhoneからSIMカードを取り出し、新しいiPhoneに入れよう。SIMカードはiPhone側面に小さな穴が開いているので、そこに付属のピンを差し込めば、取り出すことができる。ピンを紛失した場合は、ゼムクリップを伸ばしたものでも代用可能だ。
SIMカードが移せたら、新しいiPhoneの電源を入れて、古いiPhoneを近づける。
画面の指示に従い、片方のiPhoneに表示される画像を、もう片方のiPhoneで読み取り、パスコードを入力。
あとは、「電話番号」と「データを転送」をタップして、そのまましばらく待てばデータ移行完了である。
クイックスタートの便利さに絶賛の声多数
このツイートを見たツイッターユーザーたちからは、「iPhoneを買い替えるまで、この機能を知らなかったんですけれど、セッティング時点で出てきて、調べてやってみたらとても便利でびっくりしました! これに慣れたらiPhoneから離れられませんね!」「これやるとデータ移行簡単に出来て便利ですよね」と、クイックスタートの便利さを絶賛する声や、「早すぎますね。時代はiPhoneですね」と、データ移行の速さはiPhoneに勝るものはないといった声など、さまざまなコメントがリプライ欄には寄せられていた。
一度自力でクイックスタートをやってみると、思っていた以上に簡単なので、「なんだこんなものか」と肩透かしを食らう人も多いのではないだろうか。コメントの中には、「機種変更って大変なことだと思っていましたが簡単にできてビックリしました。こんな簡単なことに手数料払いたくないですよね。」との声も上がっていた。ガラケー時代、機種変更時のデータ移行はかなり面倒なものだったので、その当時の記憶がある方は、知らず知らずのうちに、そうした先入観を持ってしまっているのかもしれない。
iPhoneのデータ移行は非常に簡単!
iPhoneのクイックスタートをわかりやすく解説した、今回のツイート。
筆者も何度かクイックスタートでiPhoneのデータ移行を行っているが、本当にあっという間にできるので驚いている。携帯ショップでデータ移行をお願いすると、どれだけ簡単でも有料になってしまうので、皆さんもこの機会に手順を覚えておくといいかもしれない。手順と言っても、ほとんど画面の指示に従うだけなので、「iPhoneのデータ移行は簡単だ」ということだけ覚えておけば、新しいiPhoneの購入時に「自分で設定しよう」と思えるはずだ。
今回の情報を提供してくれた投稿者のあとぺさんは、「iPhoneろぐ.com」というサイトを運営している。「iPhoneろぐ.com」では、iPhoneで格安SIMを使うならどれがいいかなど、スマホに関するお得な情報が盛りだくさんなので、気になる方はこちらも合わせてチェックしてみてはいかがだろうか。
●iPhoneろぐ.com:は→こちら
※サムネイル画像(Image:「あとぺ@iPhoneおトク情報(@atope_iphone)」さん提供)