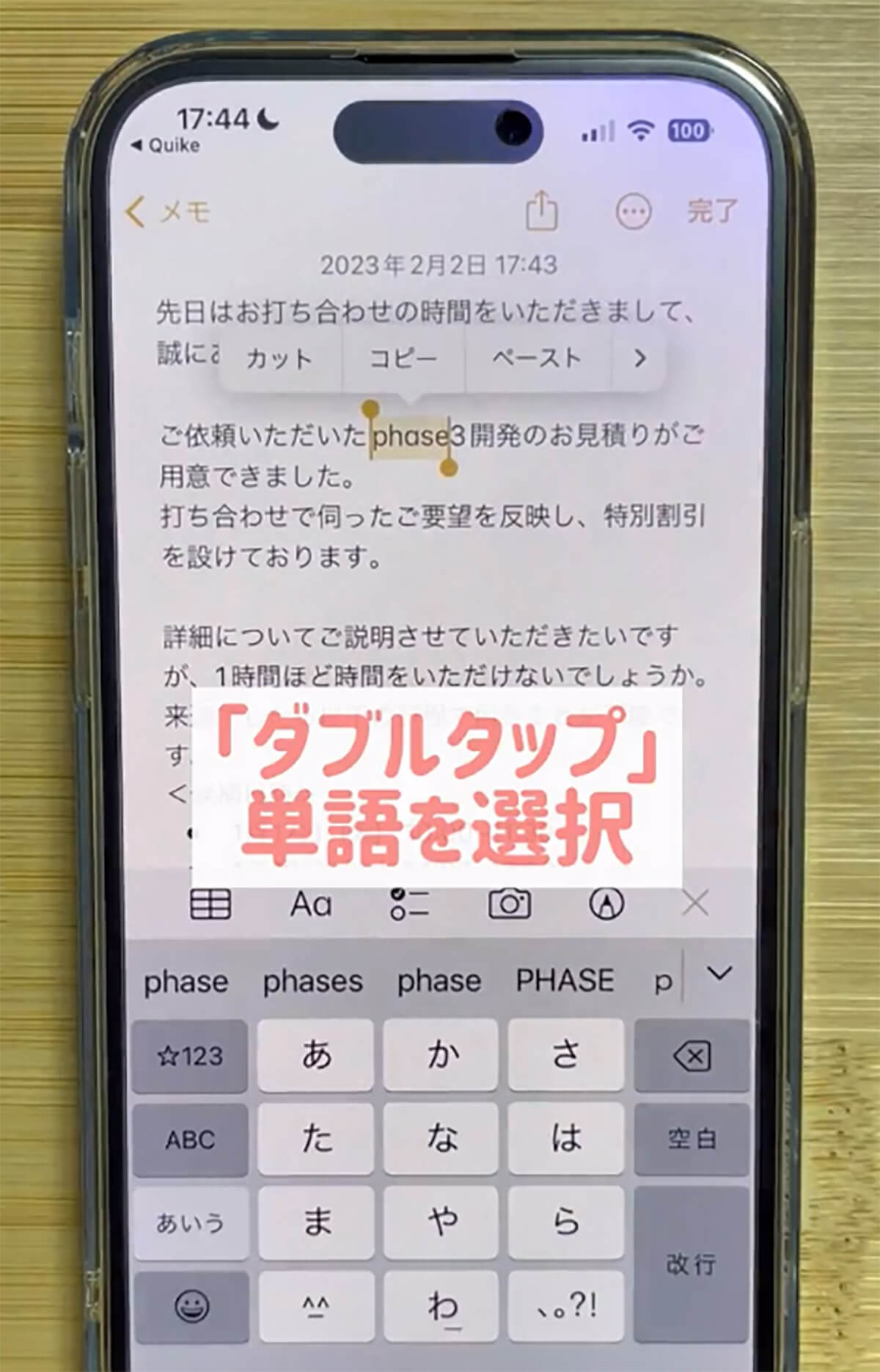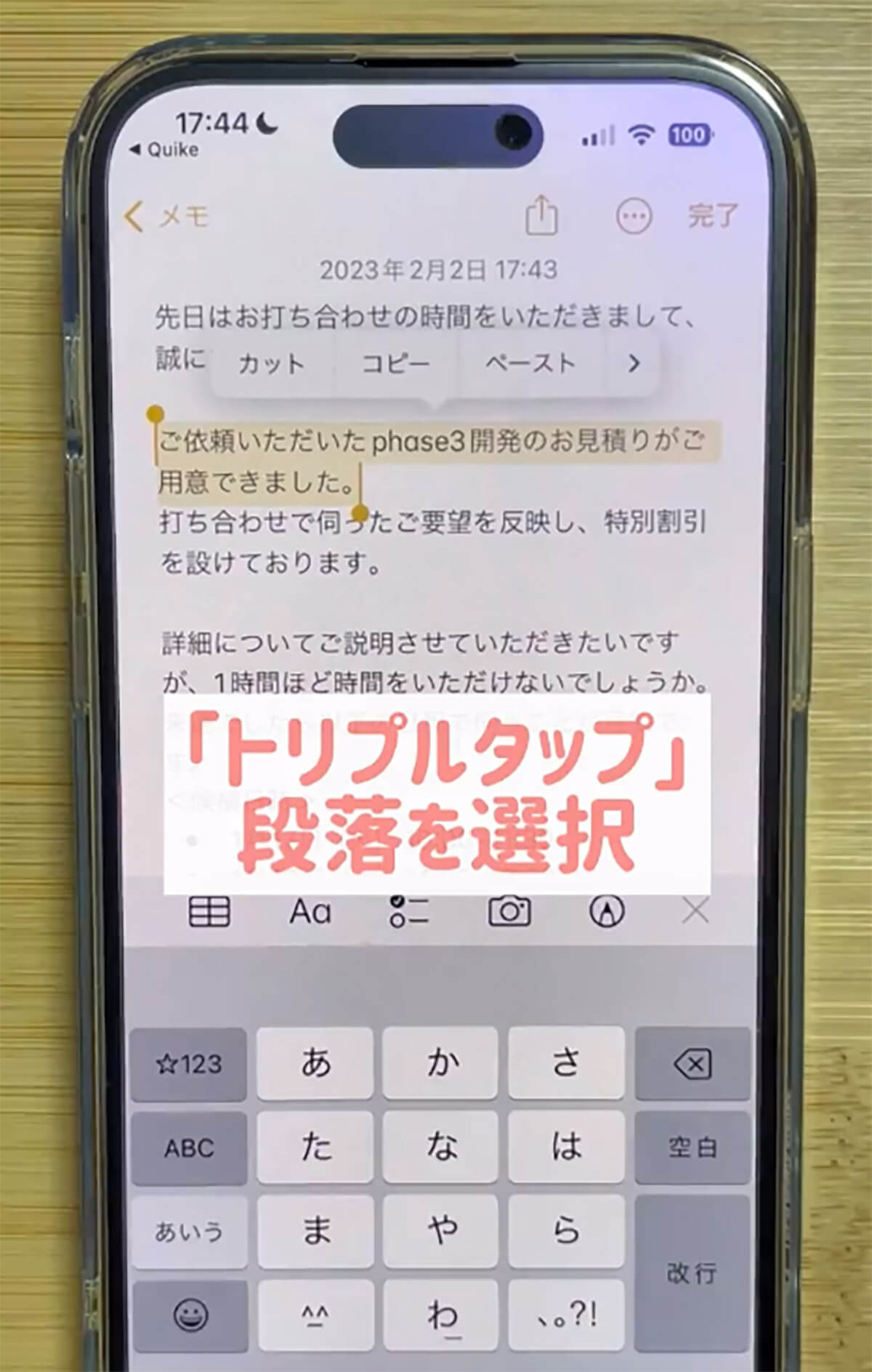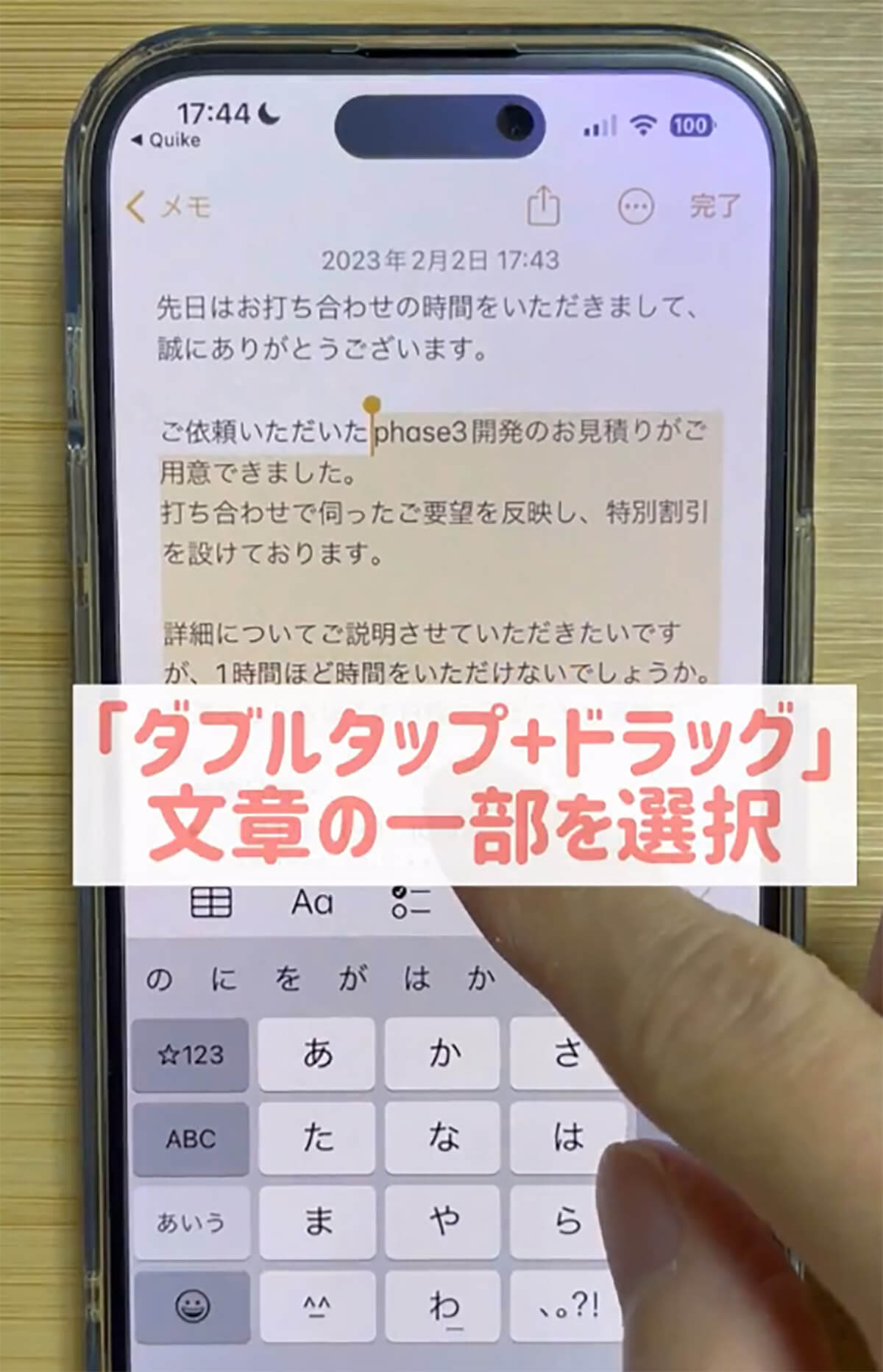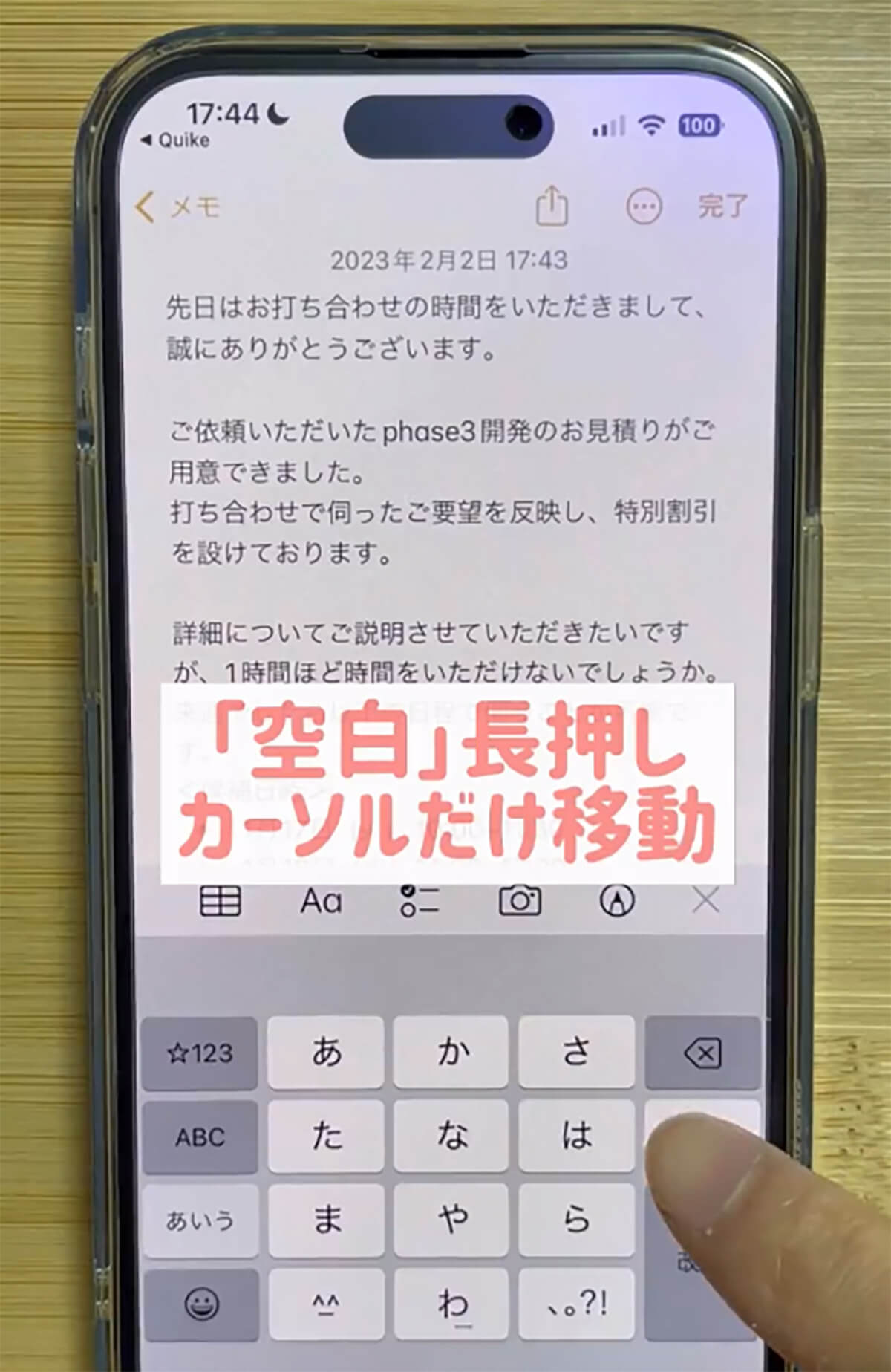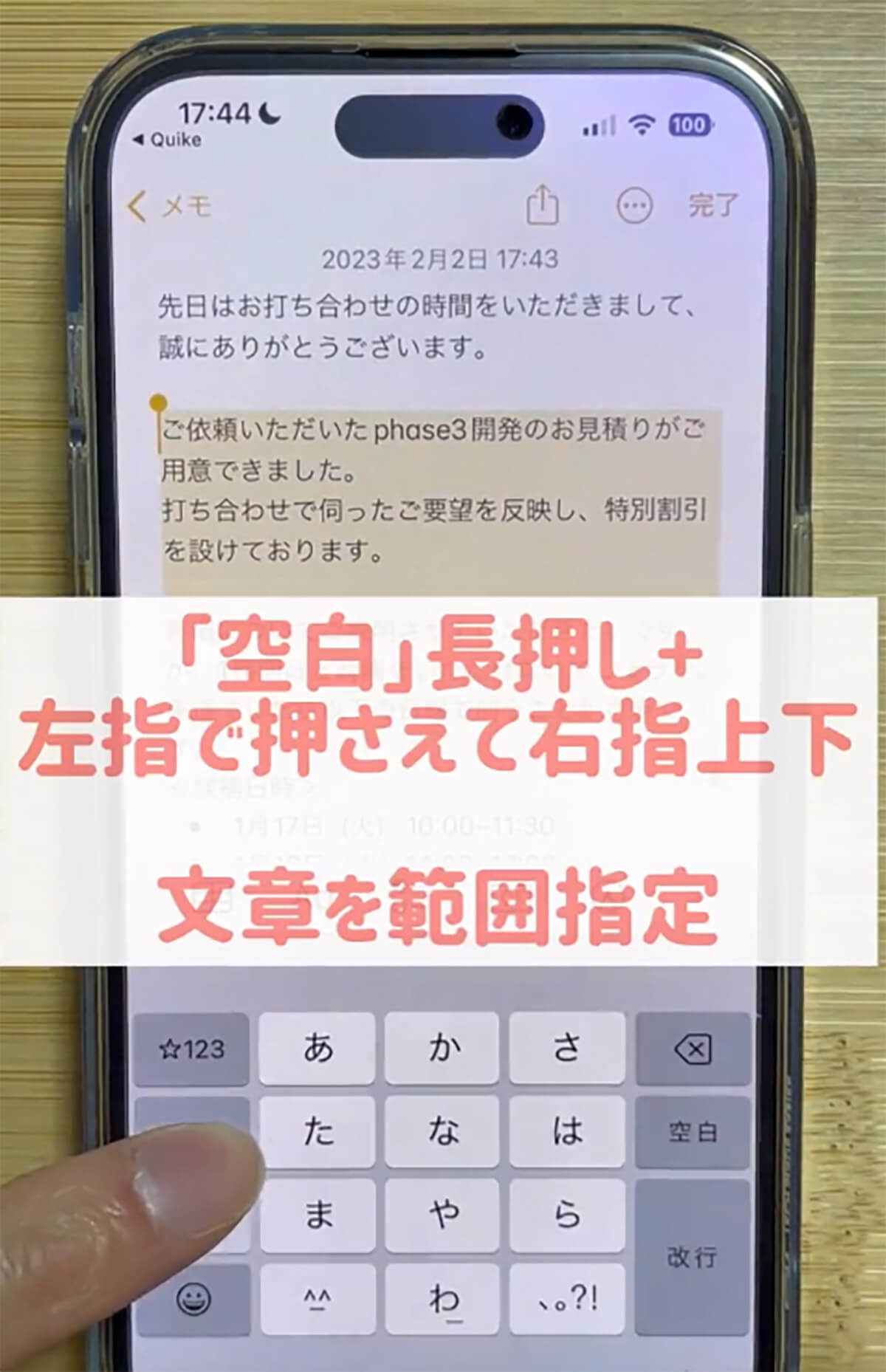直感的な操作と、シンプルで分かりやすいUIが魅力のiPhone。分厚い取扱説明書がなくても、ユーザーは使用するうちに操作に慣れていくため、iPhoneは機械が苦手な人でも簡単に使いこなすことが出来るような設計となっている。これに加え、さらにちょっとしたテクニックをマスターすれば、iPhoneの操作は格段に便利になるらしい。
2023年7月10日に投稿された、あとぺ@iPhoneおトク情報@atope_iphoneさんの「コレ知ってると便利。iPhone「文字選択のやり方」5選 ①ダブルタップ→単語 ②トリプルタップ→段落 ③ダブルタップ+ドラッグ→範囲指定 ④空白長押し→カーソル移動 ⑤空白長押し+〇〇→範囲指定 スタバやマックでメール返信が時短でき、めっちゃ便利。両指でやる〇〇は動画で↓」というツイートには、iPhoneにおける5種類の文字選択の方法を解説した動画が添えられていた。この投稿には、550件を超える「いいね」がついており、ツイッター上で話題となっている。
今回は、こちらのツイートに関する詳細と、リプライ欄に寄せられた様々な意見をご紹介します。
コレ知ってると便利。
iPhone「 文字選択のやり方 」5選➊ ダブルタップ →単語
➋ トリプルタップ →段落
➌ ダブルタップ+ドラッグ →範囲指定
➍ 空白長押し →カーソル移動
➎ 空白長押し+〇〇→範囲指定スタバやマックでメール返信が時短でき、めっちゃ便利。両指でやる〇〇は動画で↓ pic.twitter.com/2cGeknhVAw
— あとぺ@iPhoneおトク情報 (@atope_iphone) July 9, 2023
iPhoneにおける便利な文字選択のやり方5選
まず、一つ目の便利な文字選択のやり方は、文字列の中から単語のみを選択したい場合の方法だ。
長い文章の中から、気になる単語のみを選びたい時は、単語が表示されている部分をダブルタップする。こうすることで、単語だけが簡単に選択できるのだ。
二つ目にご紹介する文字選択のテクニックは、特定の段落の文章を一気に選択する方法である。
こちらは該当のテキストが表示されている箇所をトリプルタップすることで、段落を丸ごと選択出来る。ちなみにトリプルタップとは、素早く画面を3回タップすることだ。三本指で同時にタップすることではないので注意しよう。
続いて三つ目は、範囲を指定して選択する方法だ。
選択したい範囲の冒頭部分をダブルタップし、そのままドラッグすれば選択範囲を拡大して指定することが出来る。少しコツがいるが、慣れれば誰でも簡単に出来るようになるので、範囲を指定して選択するのが苦手だという方は、メモ帳などで何回か練習してみるといいかもしれない。
キーボードの「空白」を長押しする範囲選択テクニック
四つ目の文字選択のテクニックは、カーソルを自分の好きな位置に移動させる方法だ。
実はキーボードの「空白」を長押しすれば、カーソルを簡単に好きな場所へと配置することが出来る。筆者もさっそく試してみたが、これはかなり便利である。
ラスト五つ目の文字選択方法は、範囲選択をより簡単に指定するやり方だ。
先ほどと同じように、キーボードの「空白」を長押ししながら、左の指でキーボードの左側を押さえ、右の指で上下に範囲を拡大する。文字にすると少しややこしいが、この方法を使えばとても簡単に範囲選択ができるので、皆さんもぜひ試してみて欲しい。
このツイートを見たツイッターユーザーたちからは、「いつもコピペする時苦戦していたのでこの方法なら便利で時短にもなりますよね!」と、今回のテクニックを絶賛する声や、「両指でやるテクニックは知りませんでした!範囲選択でうまくいかないことあるので試してみます!」と、ラストに紹介した方法をさっそく試してみたいとの声など、様々なコメントがリプライ欄には寄せられている。
両手を使う範囲選択は時短にもオススメ!
iPhoneのテキスト入力画面において、文字選択をする際に便利なテクニックを5つ紹介した今回のツイート。
特に五つ目にご紹介した両手を使って範囲選択を行う方法は、活用するとiPhone上でのコピペ速度が格段にアップするのでオススメである。普段は片手でiPhoneを使っている方も多いとは思うが、急いで範囲選択をしたい場合などは、両手を使って行う最後のやり方が一番簡単なので、この機会に覚えておけば、いざという時に役立つはずだ。
今回の情報を提供してくれた投稿者のあとぺさんは、「iPhoneろぐ.com」というサイトを運営している。「iPhoneろぐ.com」では、iPhoneユーザーにオススメなマンガアプリの紹介や、各種格安SIMのメリット・デメリットの解説など、無料で学べるコンテンツが盛り沢山なので、今回の投稿が気に入った方は、ぜひこちらも合わせてチェックしてみてはいかがだろうか。
●iPhoneろぐ.comは→こちら
※サムネイル画像(Image:「あとぺ@iPhoneおトク情報(@atope_iphone)」さん提供)