YouTubeには「アプリ版」と「パソコン版」の2種類がありますが、スマホでYouTubeを見るときはアプリ版を使うのが一般的。しかし、自身でYouTubeチャンネルを運用する場合は、アプリ版のYouTubeだと上手くいきません。
アプリ版のYouTubeは機能が限られているため、YouTubeチャンネルの運用にはPC版のYouTubeが必須です。PC版YouTubeはスマホからでもアクセスできます。本記事ではスマホでPC版YouTubeを使い、チャンネルを運用する方法を画像付きで解説します。
パソコン版のYouTubeでしか使えない機能とは?| チャンネルの運用はPC版がほぼ必須
パソコン版YouTubeとアプリ版のYouTubeの機能面での最大の違いは「チャンネル運用のための機能」の有無。パソコン版のYouTubeには、アプリ版にはない「チャンネル運用のための機能」がたくさんあります。
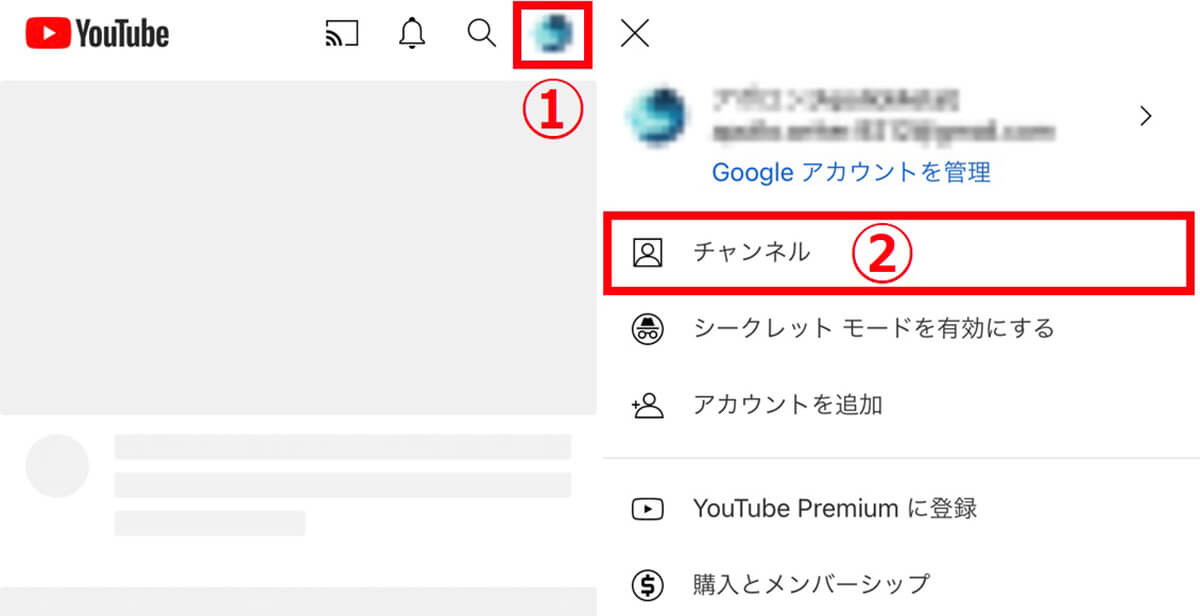
ちなみにYouTubeチャンネルの作成自体は、下記の手順でスマホアプリ版からも行えます。【1】アプリ版YouTubeを起動して、①画面左上の「アカウントアイコン」をタップします。ログインしていない場合は、まずGoogleアカウントでログインしましょう。【2】メニュー一覧から「チャンネル」をタップします

【3】チャンネル作成画面が表示されるので、①チャンネルのトップ画像とチャンネル名を設定し、②「チャンネルを作成」をタップします。【4】これだけの手順で、③このようにチャンネルが作成できます
実際のチャンネル運用は「YouTube Studio」で行いますが、アプリ版のYouTube Studioには最小限の機能しかなく、チャンネルの設定や収益化申請なども行えません。そのため、PC版のYouTube Studioでのチャンネル運用が必須です。
YouTube Studioはパソコン版YouTubeの方がより便利
チャンネル運用に使う「YouTube Studio」にはアプリ版とパソコン版がありますが、細かなチャンネル設定をするにはパソコン版の方が便利。YouTubeチャンネル運用に興味がある方なら、パソコン版必須と言えます。
ただし、スマホ版からアクセスしようとするとアプリの方が開いてしまいます。そのためスマホで開くには、まずブラウザからこちらをタップするか、ブラウザのURLに「studio.youtube.com」と打ち込み、iPhone・Androidそれぞれ下記の手順で進めてください。
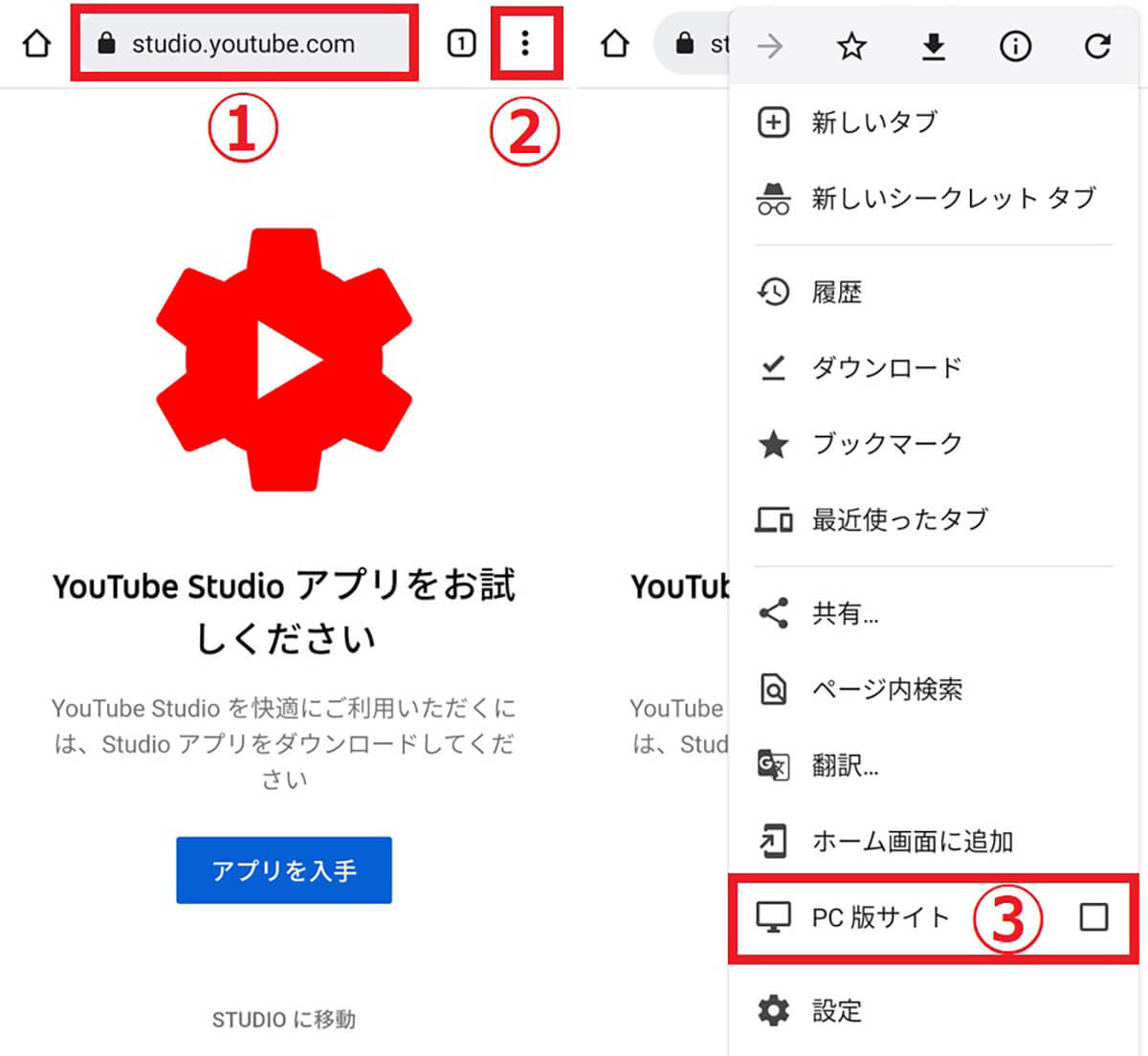
iPhoneとAndroidの「Chrome」の場合はこちら。【1】①「YouTube Studio」にアクセスしたら、②右上の「︙」をタップします。【2】メニューが表示されるので、③「PC版サイト」をタップするとPC版YouTube Studioが開きます
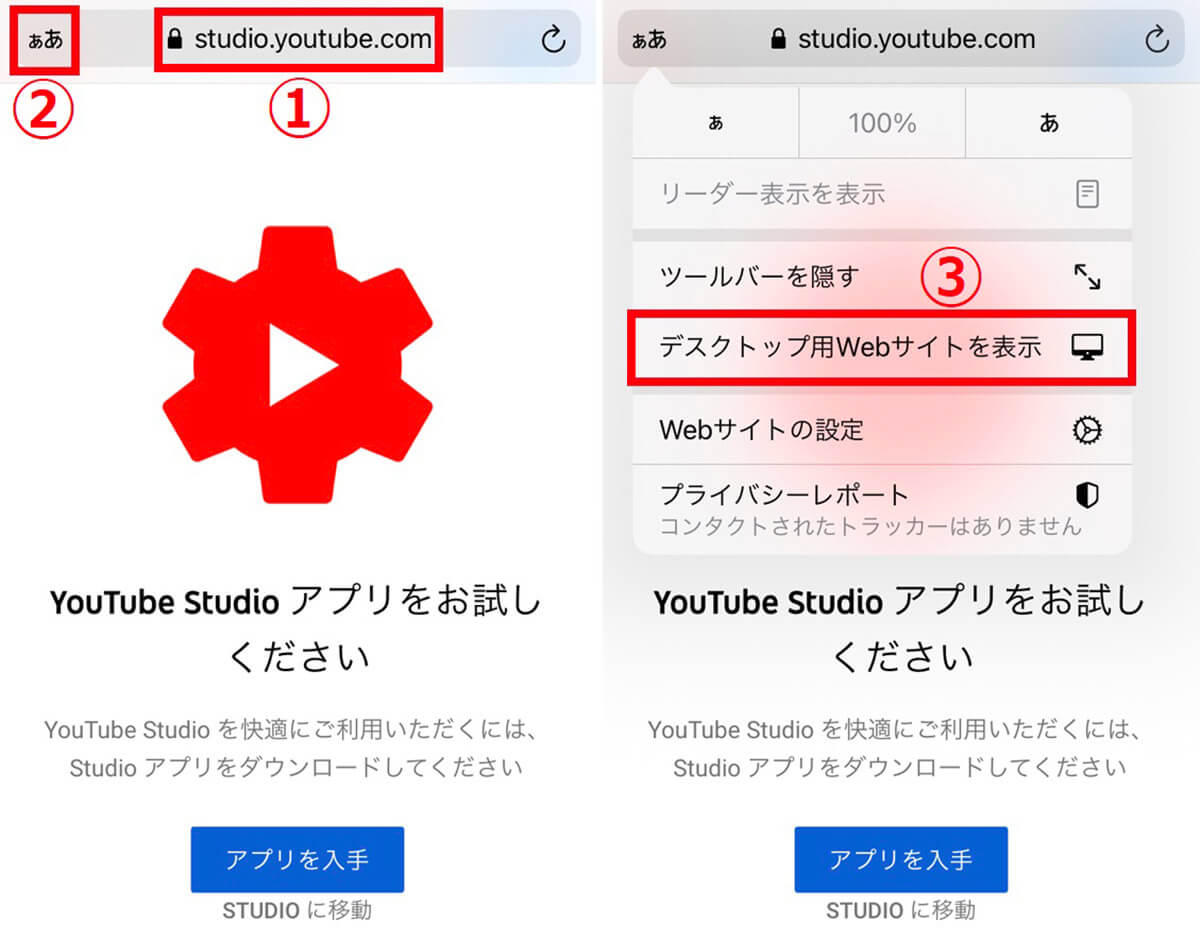
iPhoneの「Safari」の場合はこちら。【1】①「YouTube Studio」にアクセスしたら、②左上の「ぁあ」をタップします。【2】メニューが表示されるので、③「デスクトップ用Webサイトを表示」をタップするとPC版YouTube Studioが開きます
【新機能】PC版YouTubeでは「リプレイ回数の表示機能」もスタート!
その他の機能の違いでは、注目すべきは新機能の「リプレイ回数表示機能」。これは動画内のリプレイ回数がグラフで示され、最もホットな部分には「リプレイ回数が最も多い部分」と表示されるPC版の機能です。
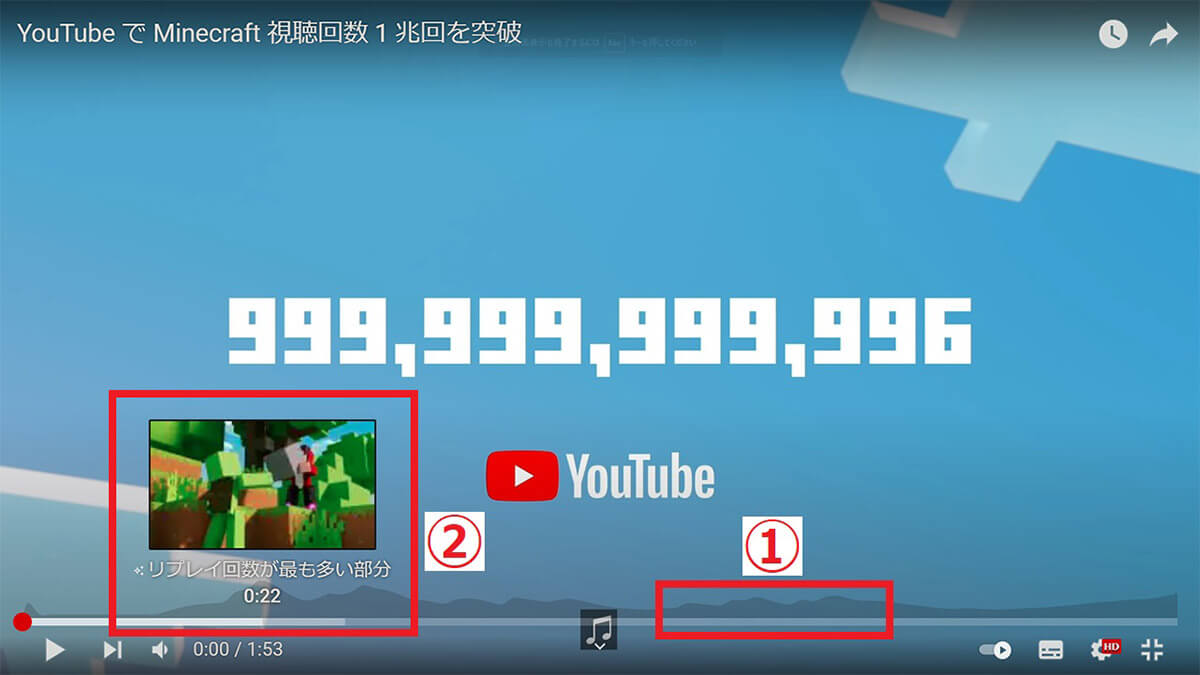
①このように、シークバーのすぐ上にグラフが表示されます。これは「音量」ではなく「リプレイ回数」です。②グラフが最も大きい場所、つまり動画内でユーザーが最も注目した場所には、「リプレイ回数が最も多い場所」と表示されます。本機能は2022年6月現在、PC版限定で提供されています
リプレイ回数の表示機能により、YouTube動画の「サビ」に相当する部分が特定できるようになります。ユーザーが見たいと思う場面、バズりやすいシーンの傾向などが分かり、動画の改善のために分析しがいがある機能です。
スマホでパソコン版YouTubeを使う方法
スマホでパソコン版YouTubeを使う方法を、ChromeとSafariに分けて解説します。
Chromeからパソコン版YouTubeを開く方法
iPhoneとAndroidのChromeから、パソコン版YouTubeを開く手順は下記のとおりです。
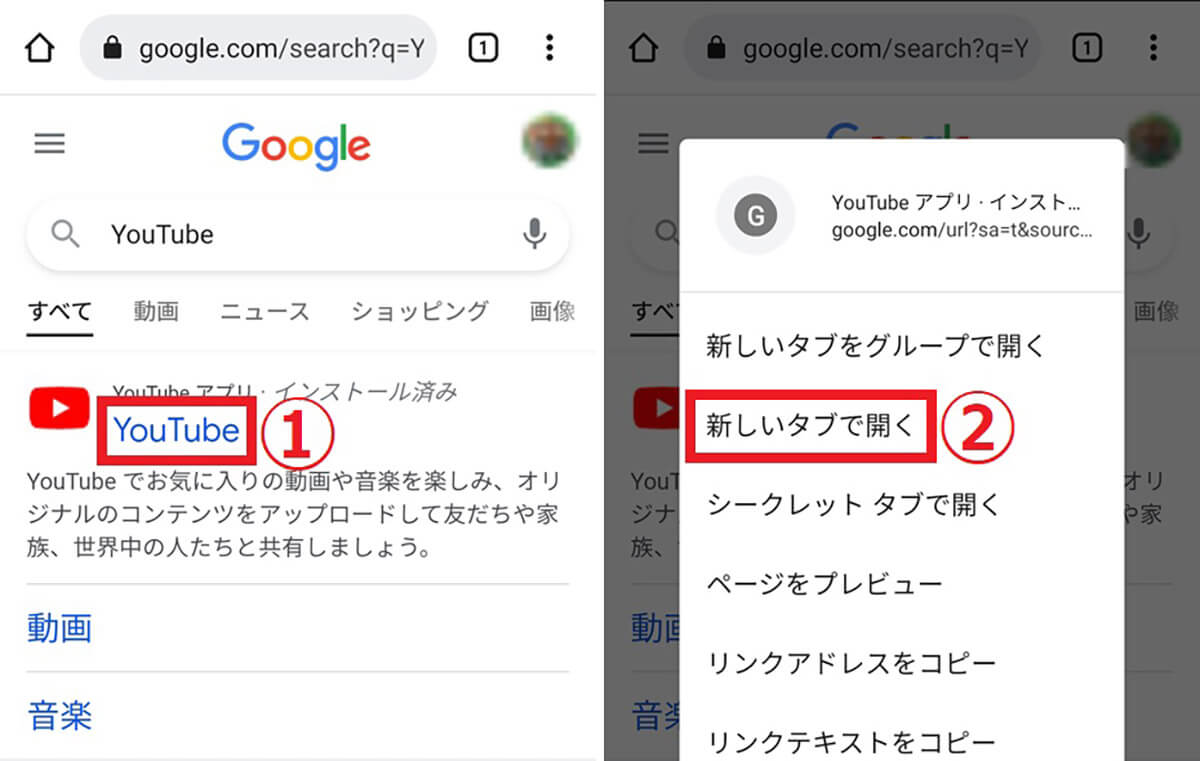
【1】①Chrome検索でヒットした「YouTube」を長押しします。このとき、タップするとアプリ版が開いてしまうので要注意。【2】メニューが表示されたら②「新しいタブで開く」をタップします
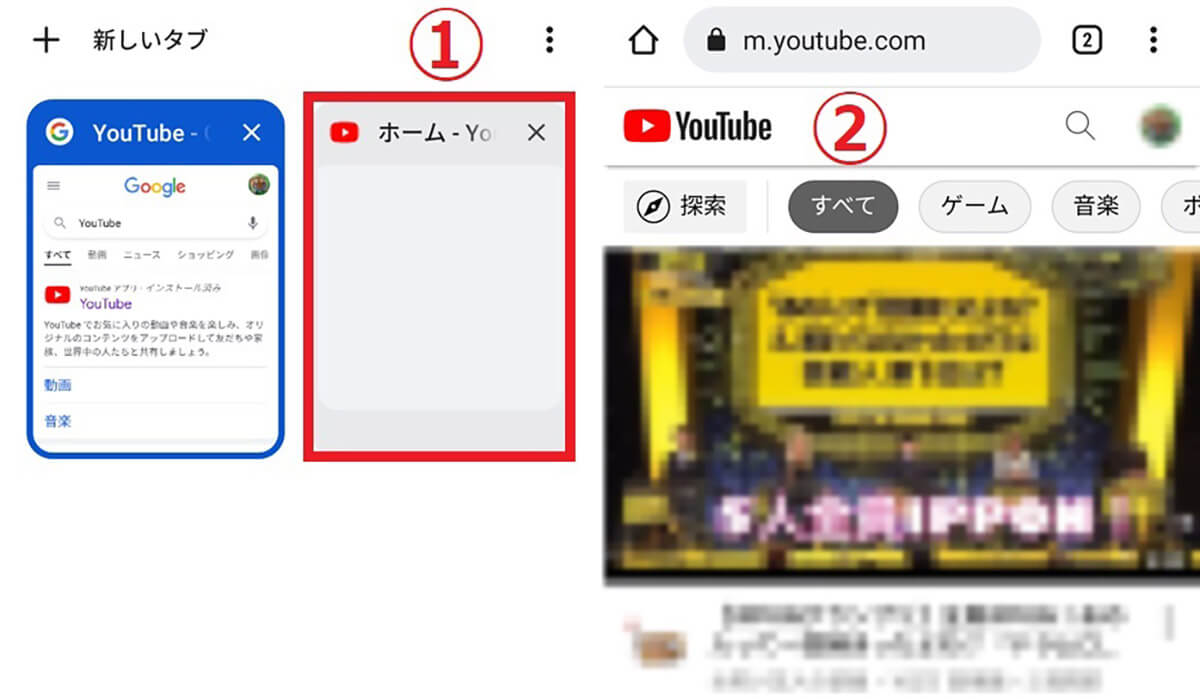
【3】①タブの選択画面で、先ほど開いたYouTubeを選択すると、【4】②このようにChromeからパソコン版YouTubeを開けます
先ほど解説したとおり、YouTube Studioはこちらをタップし、「PC版サイト」をタップするとアクセス可能。後半では、筆者が実際に機能を使ってみた様子をレポートするので、参考にしてみてください。
Safariからパソコン版YouTubeを開く方法
iPhoneとSafariから、パソコン版YouTubeを開く手順は下記のとおりです。
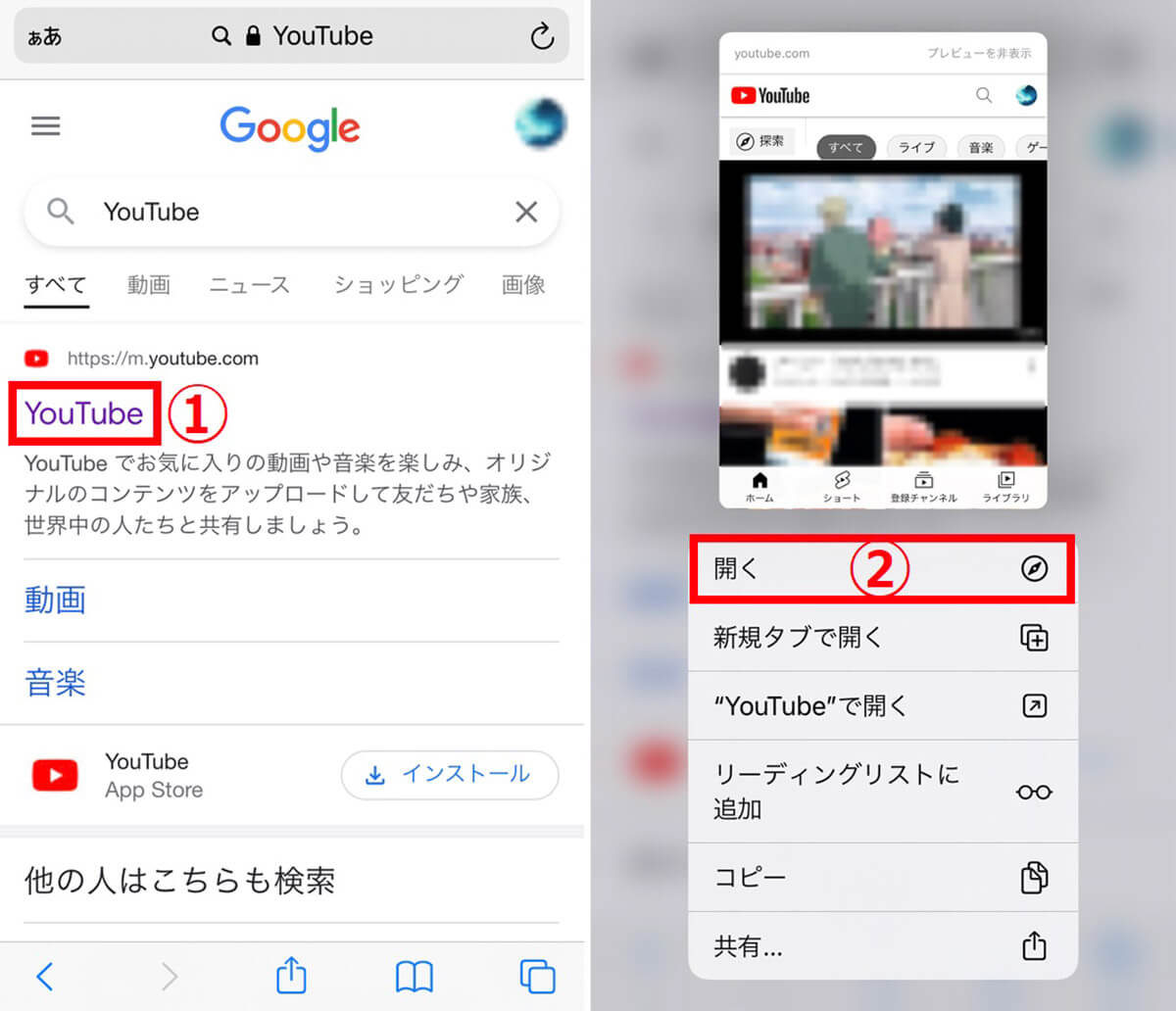
【1】①Safari検索でヒットした「YouTube」を長押しします。このとき、タップするとアプリ版が開いてしまいます。【2】メニューが表示されたら②「開く」をタップすると、Safariからパソコン版YouTubeを開けます
本章では、筆者が実際にスマホからパソコン版YouTubeで、自身のチャンネルを運用してみた感想をレポートします。
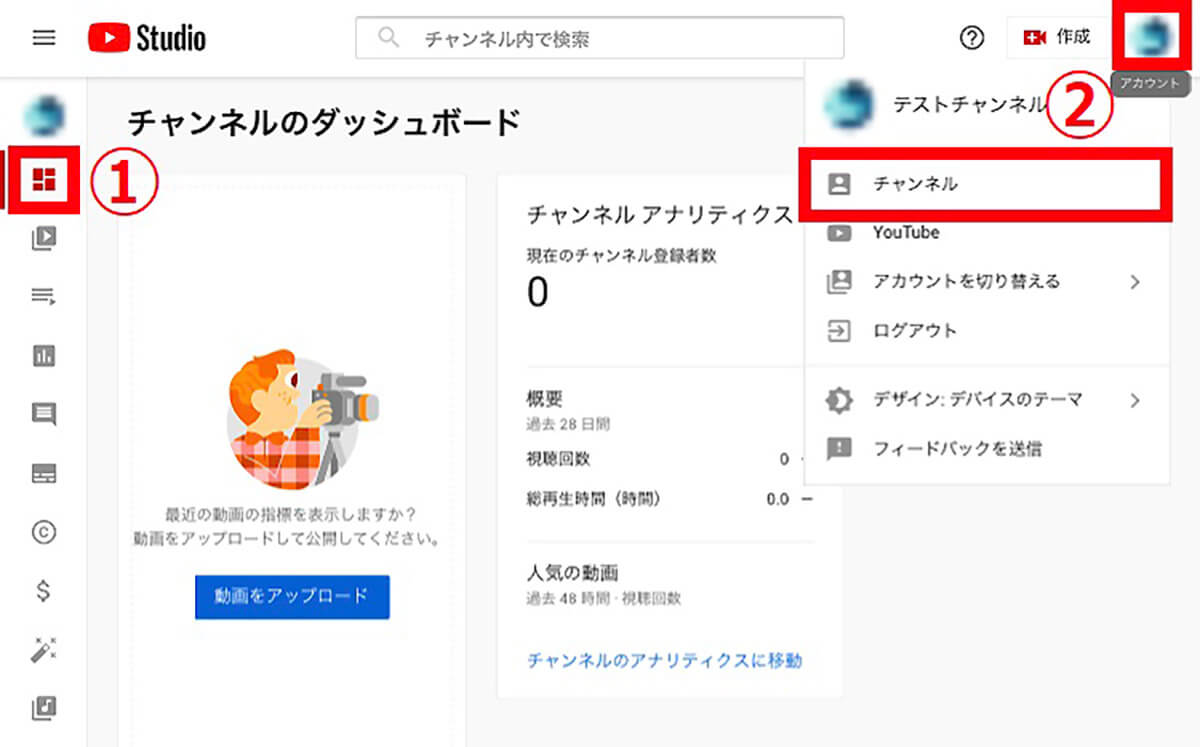
まずはチャンネル設定の変更から。【1】先ほど紹介した方法でPC版YouTube Studioにアクセスし、①左側メニューの「ホームアイコン」をタップし、②右上の「アカウントアイコン」から「チャンネル」へ進みます
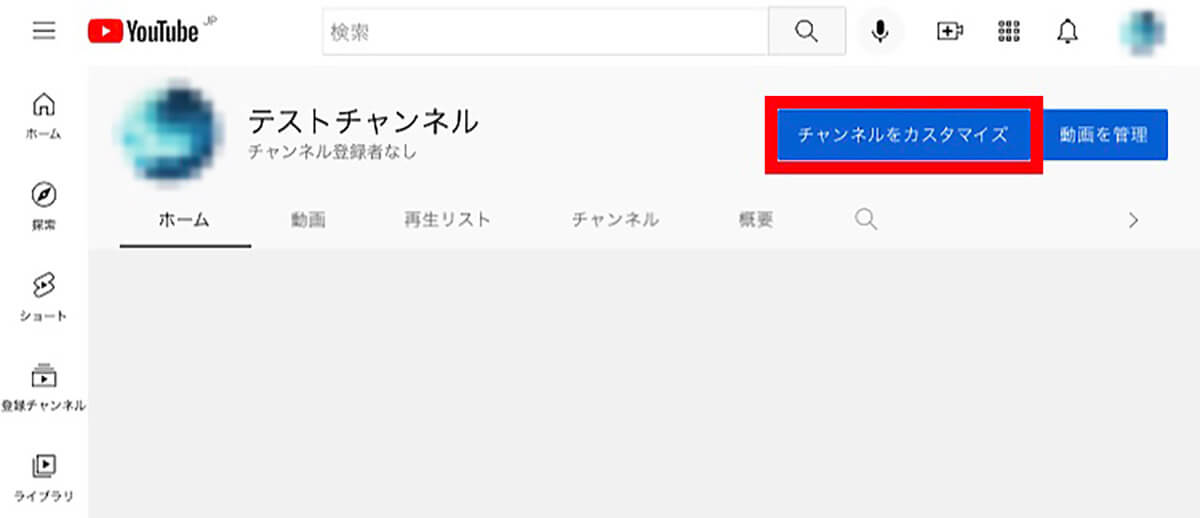
【2】次に「チャンネルをカスタマイズ」を選択すると、チャンネル設定を変更できます
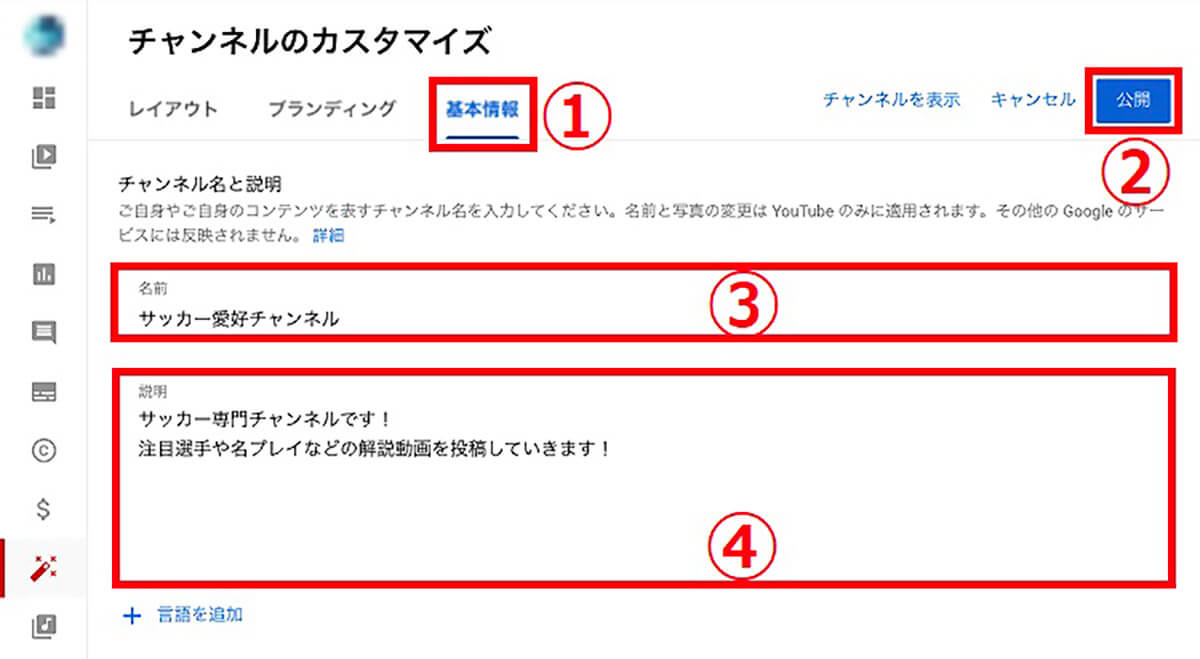
【3】①「基本情報」タブでは、チャンネル名と概要を設定可能。②ここでチャンネルを一時的に「非公開」設定にもできます。筆者はサッカー関連のチャンネルを運用する予定なので、動画の内容をイメージしやすい③チャンネル名と④概要にしました。スマホ画面なので少し扱いづらさはありますが、PCと同じように使えるので便利です
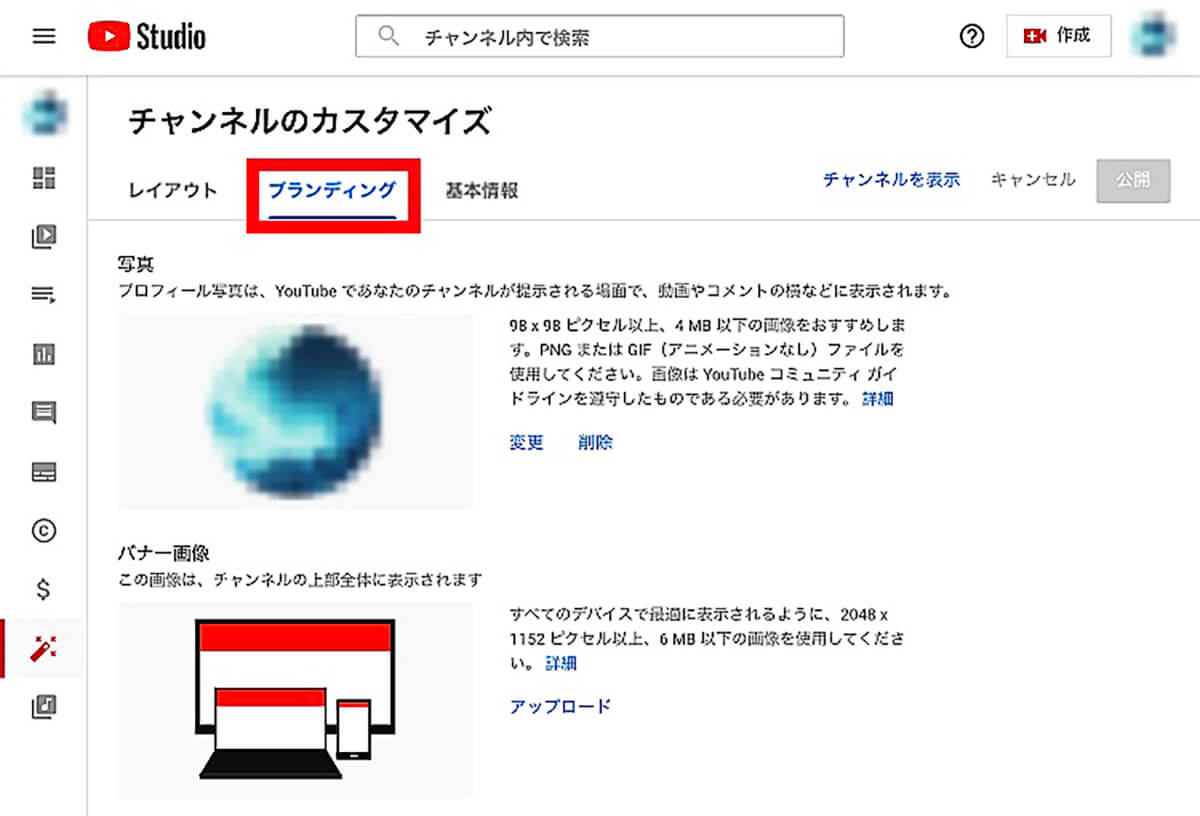
【4】「ブランディング」タブでは、チャンネルのメイン画像・バナー画像を変更できます。画像は端末内のデータを選べるので、好きなときにチャンネルのデザインを変更できて使いやすいと感じました。筆者はこれから、チャンネルの魅力をアピールできるような素材を準備する予定です
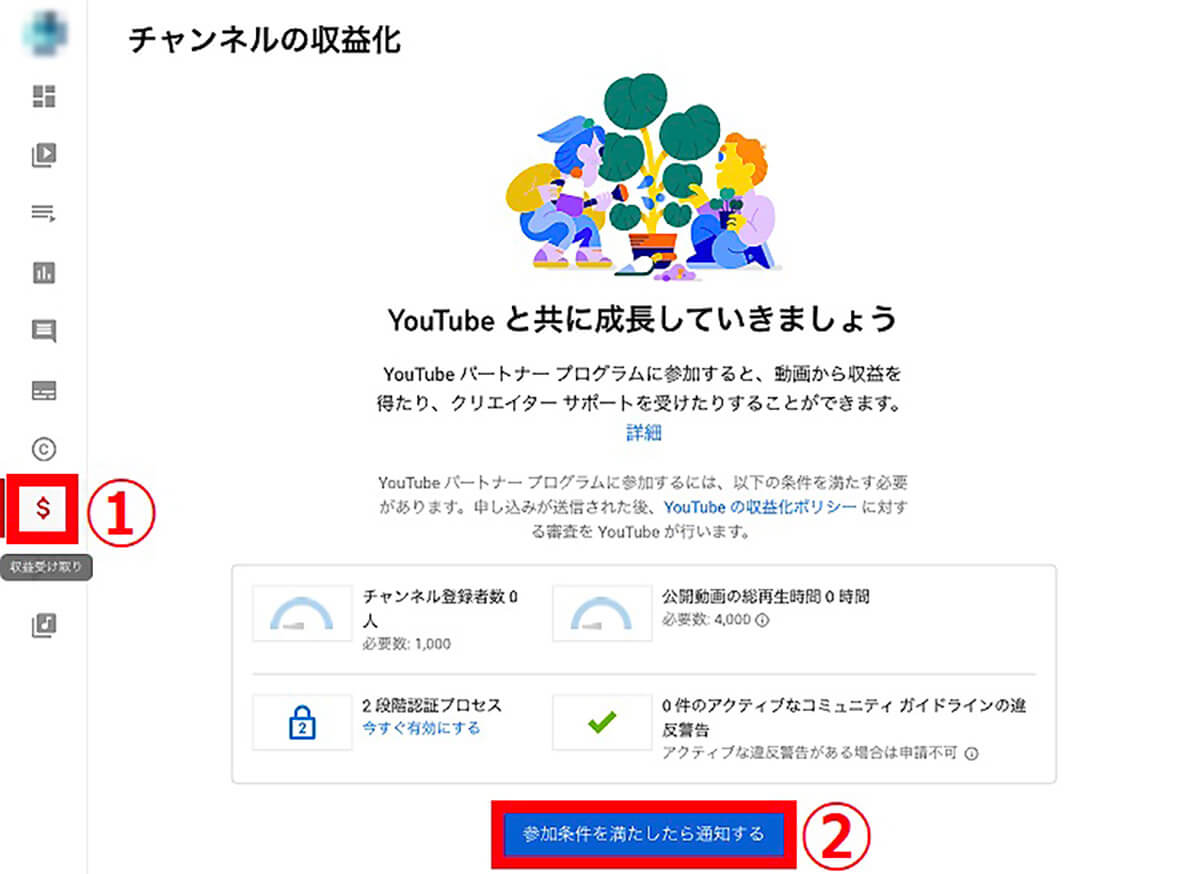
【5】スマホからPC版YouTube Studioでは収益化の申請も行えます。筆者はまだ「チャンネル登録者数1,000名以上」「総再生時間4,000時間以上」の条件を達成していないため、現時点では収益化申請はできませんでした。しかし、②「参加条件を満たしたら通知する」をタップすると、条件達成時に通知が来るので便利です
まとめ
YouTubeチャンネルの運用には、PC版YouTube・YouTube Studioが必須です。そのため、まずはアプリ版YouTubeでチャンネルを作成し、運用は今回紹介した方法でスマホからPC版YouTube・YouTube Studioにアクセスするのがおすすめ。PC用なのでスマホからは少し使いにくい点もありましたが、機能性はPCと同じなので非常に便利だと感じました。
※サムネイル画像(Image:iama_sing / Shutterstock.com)




